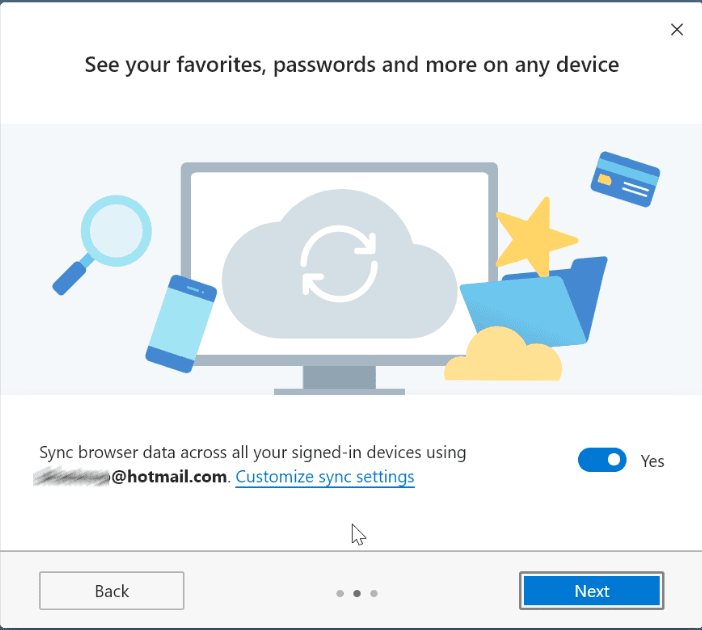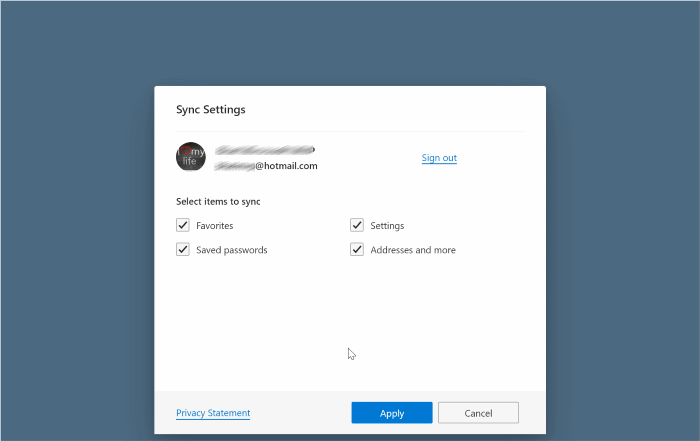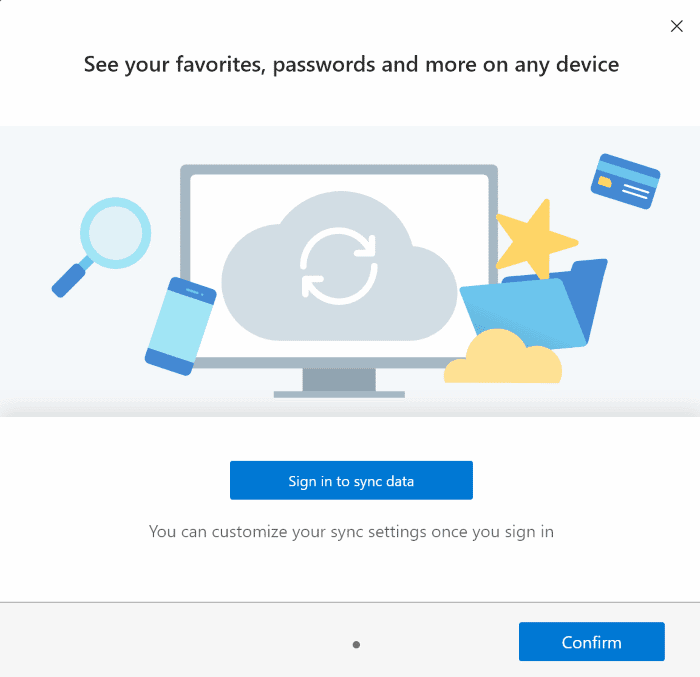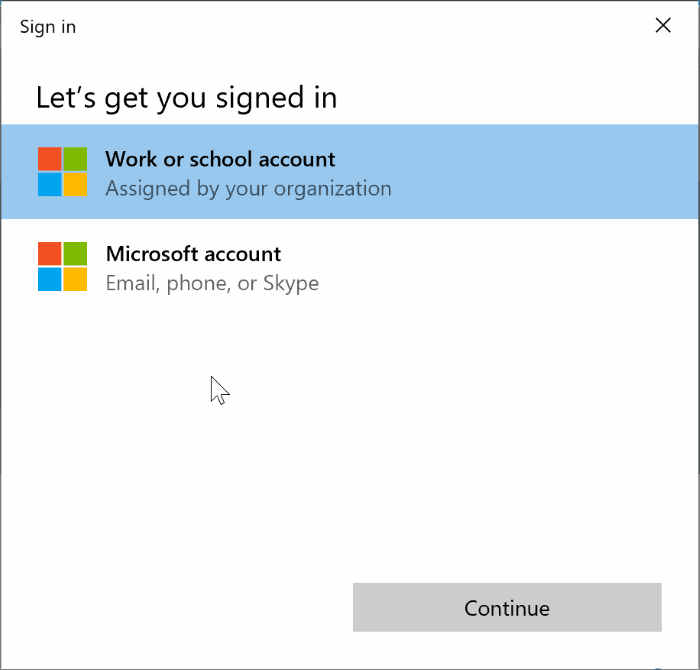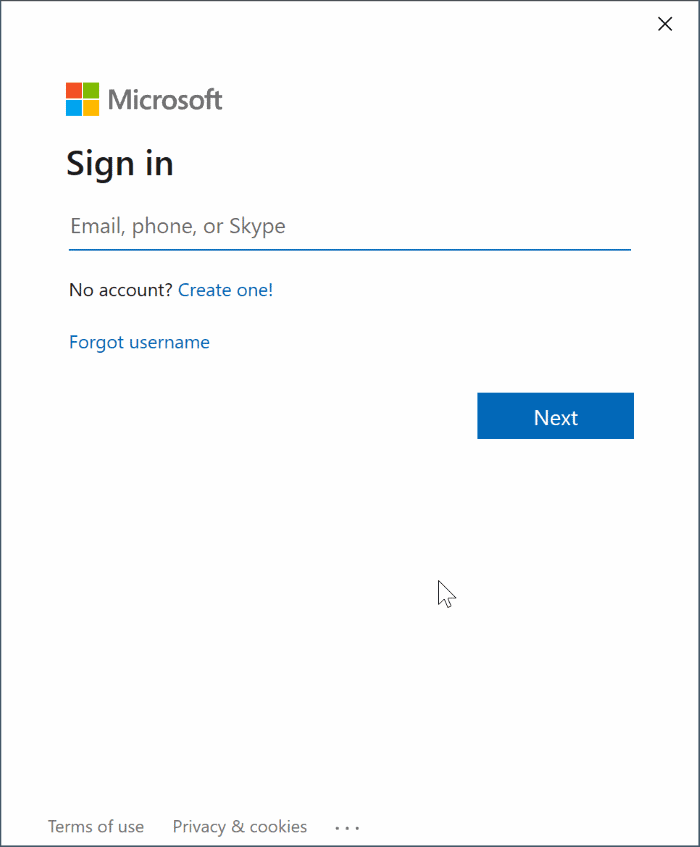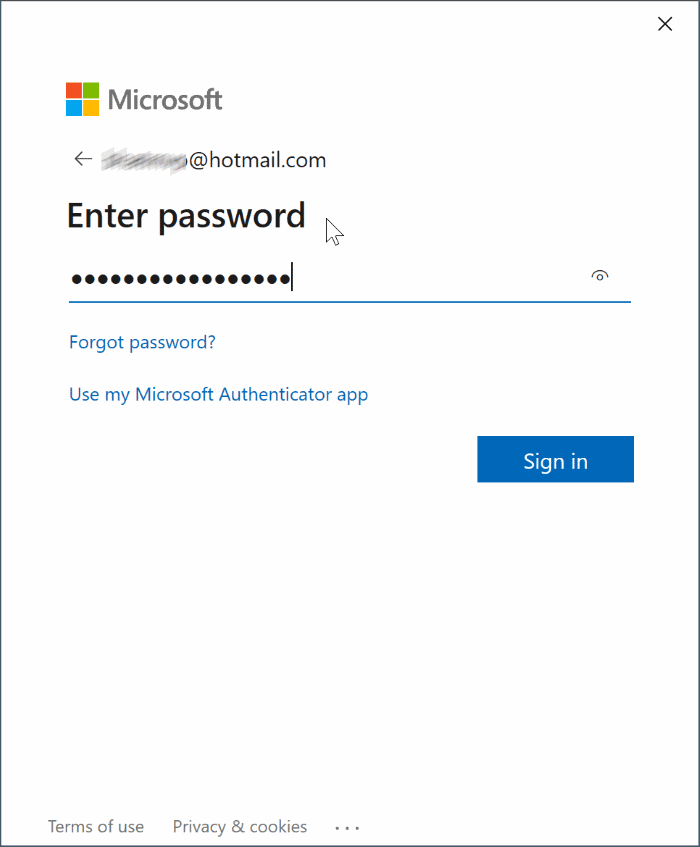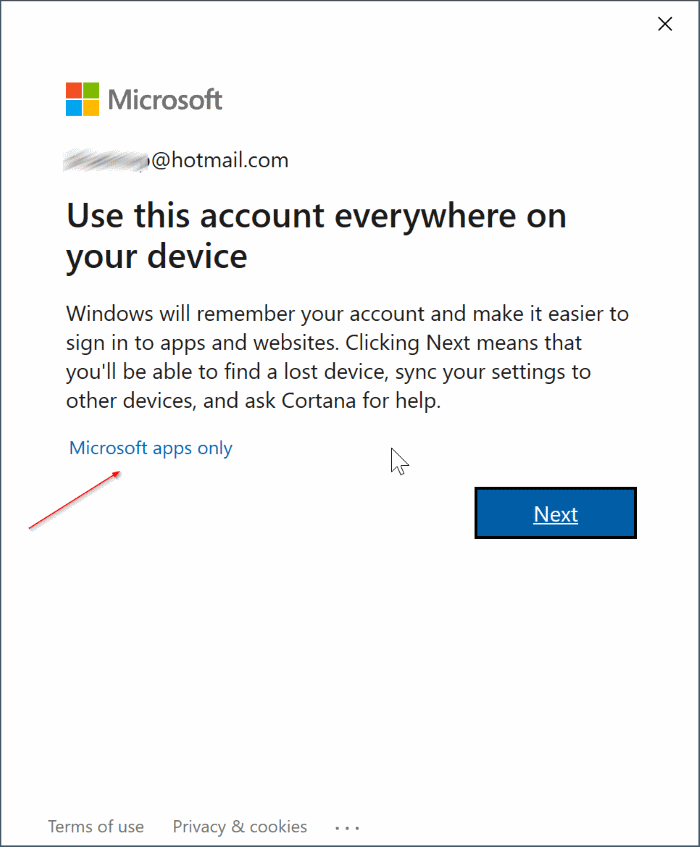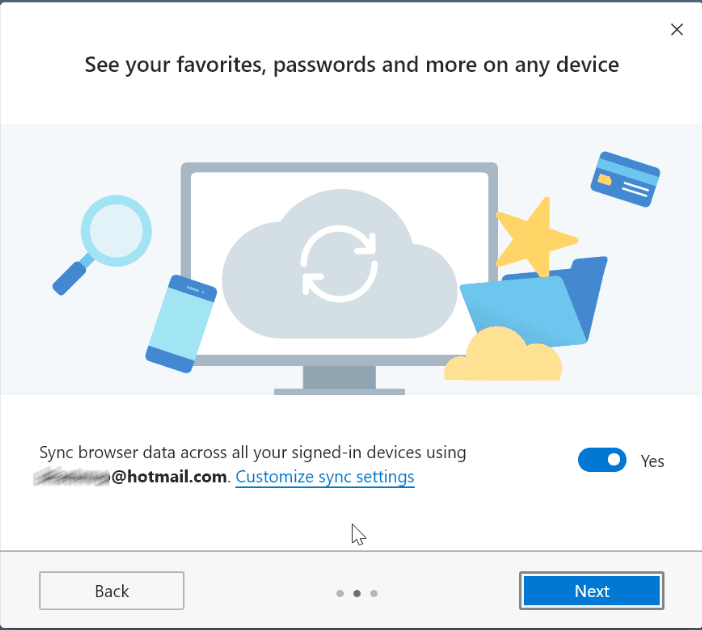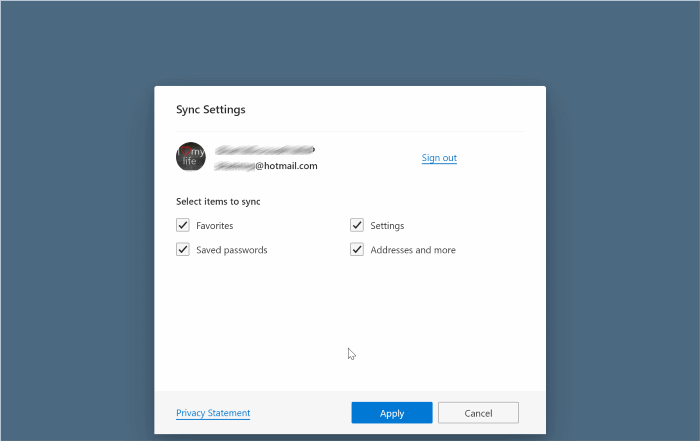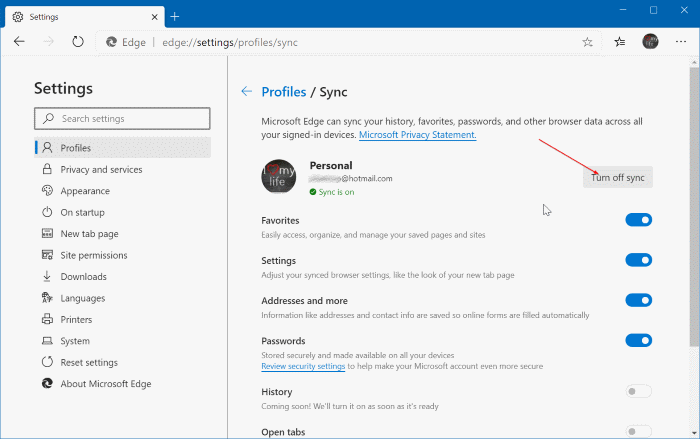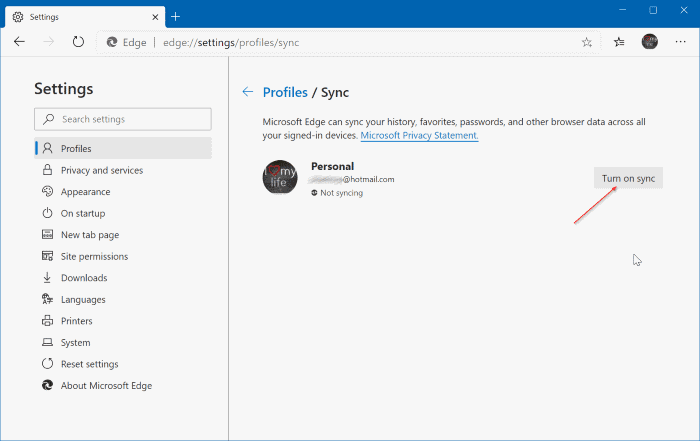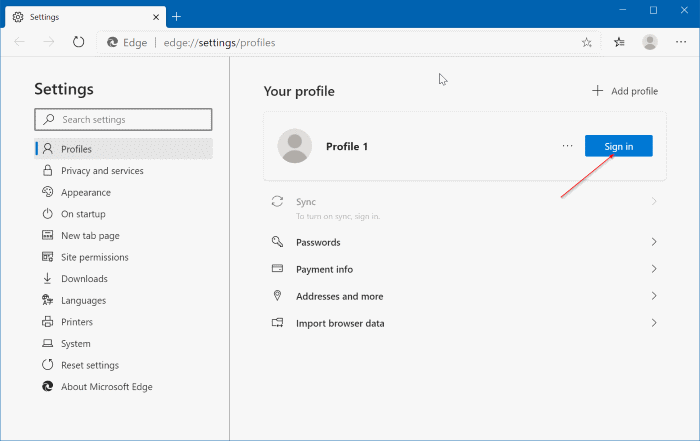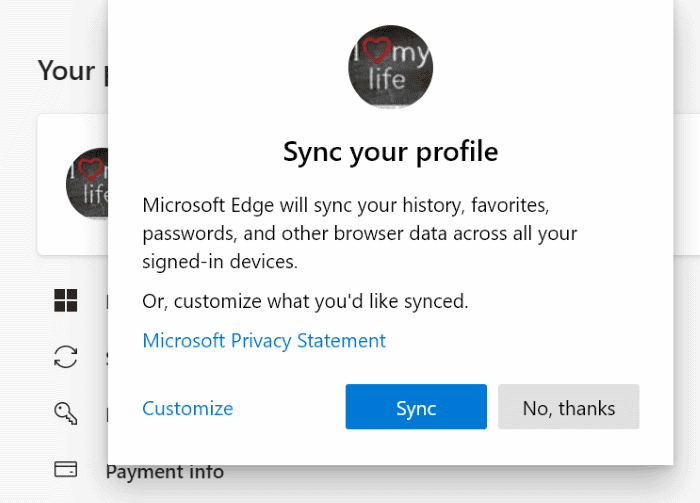كيفية تشغيل المزامنة أو إيقافها في Microsoft Edge
لا يتوفر مستعرض Microsoft Edge الجديد على المستند إلى Chromium على نظام التشغيل Windows فحسب ، بل إنه متوفر أيضًا على أنظمة التشغيل macOS و Android و iOS.
نظرًا لأن Edge الجديد يعتمد على Chromium ، فإن ملحقات متصفح Google Chrome مدعومة من خارج الصندوق ، كما أن معظم ميزات Chrome موجودة في Edge الجديد أيضًا.
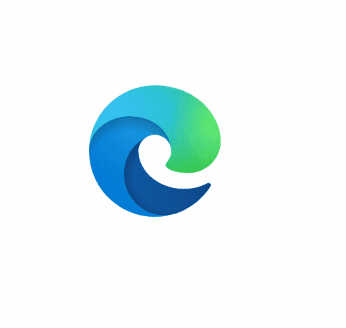
إذا قمت بتثبيت Edge الجديد على أكثر من جهاز مدعوم ، فقد تحتاج إلى استخدام ميزة المزامنة الخاصة به لمزامنة بيانات مستعرض Edge الخاص بك عبر أجهزتك. وهذا يعني أنه يمكنك مزامنة كلمات المرور والمفضلات والعناوين ومعلومات الاتصال وإعدادات المستعرض عبر أجهزتك باستخدام حساب Microsoft نفسه على جميع أجهزتك.
تجدر الإشارة إلى أن الإصدار الحالي من Edge (الإصدار 79) لا يدعم مزامنة علامات التبويب المفتوحة وسجل التصفح والإضافات والمجموعات.
أفضل جزء هو أنه يمكنك تحديد ما تريد مزامنته على جهاز. هذا ، على سبيل المثال ، يمكنك اختيار إعدادات المزامنة المفضلة أو المستعرض فقط إذا كنت ترغب في القيام بذلك.
إليك كيفية تمكين المزامنة أو تعطيلها في مستعرض Edge الجديد.
طريقة 1 من 4
قم بإيقاف تشغيل المزامنة أثناء تثبيت Edge
إذا كانت Edge مثبتة بالفعل ، فارجع إلى الإرشادات الموجودة في الطريقة الثالثة (قم بالتمرير لأسفل لرؤية).
عند تثبيت Edge ، ستحصل على خيار لتشغيل / إيقاف التشغيل وتكوين ميزة المزامنة. هنا تستطيع ان تعرف كيف تفعل ذلك.
الخطوة 1: أثناء تثبيت Edge ، عندما تحصل على الشاشة التالية ، انقر فوق زر نعم لتبديل لإيقاف المزامنة.
لتشغيل المزامنة ، انقر على الرابط تخصيص إعدادات المزامنة.
الخطوة 2: في مربع الحوار إعدادات المزامنة ، حدد ما تريد مزامنته ثم انقر فوق الزر “تطبيق“. لاحظ أن هذه الخيارات سوف تظهر باللون الرمادي إذا قمت بإيقاف تشغيل المزامنة في الخطوة السابقة.
إذا كنت ترغب في تسجيل الخروج من حساب Microsoft في Edge ، فانقر فوق رابط تسجيل الخروج.
طريقة 2 من 4
قم بتشغيل المزامنة أثناء تثبيت Edge
الخطوة 1: أثناء تثبيت Edge ، ستحصل على الشاشة التالية. انقر على زر تسجيل الدخول لمزامنة البيانات.
الخطوة 2: اكتب عنوان البريد الإلكتروني لحساب Microsoft الخاص بك. انقر فوق زر تسجيل الدخول. أدخل كلمة المرور لعنوان البريد الإلكتروني. انقر فوق زر تسجيل الدخول للمضي قدمًا.
إذا قمت بتمكين التحقق بخطوتين لحساب Microsoft الخاص بك ، فستحتاج إلى إدخال رقم التعريف الشخصي الذي تتلقاه إلى عنوان بريدك الإلكتروني أو هاتفك المحمول.
الخطوة 3: عندما تحصل على هذه الشاشة ، لا تنقر فوق الزر “التالي“. بدلاً من ذلك ، انقر فوق ارتباط تطبيقات Microsoft فقط لتسجيل الدخول إلى مستعرض Edge فقط بدلاً من تسجيل الدخول إلى Windows 10 باستخدام حساب Microsoft الخاص بك.
الخطوة 4: بعد ذلك ، سوف تحصل على الشاشة التالية. انقر على الرابط تخصيص إعدادات المزامنة.
الخطوة 5: حدد ما تريد مزامنته. انقر فوق تطبيق. هذا هو!
طريقة 3 من 4
تشغيل أو إيقاف المزامنة في Edge (من داخل Edge )
استخدم هذه التوجيهات إذا كانت Edge مثبتة بالفعل على جهاز الكمبيوتر الخاص بك.
الخطوة 1: شغل على متصفح Edge . اكتب edge: // settings / profiles / sync في شريط العناوين واضغط على المفتاح Enter لفتح صفحة المزامنة.
الخطوة 2: تعرض الصفحة نص “المزامنة قيد التشغيل” أسفل عنوان البريد الإلكتروني لحساب Microsoft الخاص بك مباشرةً للإشارة إلى أن المزامنة قيد التشغيل. انقر فوق الزر “إيقاف تشغيل المزامنة” لتعطيل الميزة بالكامل. أو حدد ما تريد مزامنته.
ملاحظة: تشير صفحة فارغة إلى أنك لم تقم بتسجيل الدخول إلى متصفح Edge. في هذه الحالة ، يرجى الرجوع إلى الإرشادات الواردة في الطريقة الثالثة من هذا الدليل (انتقل لأسفل لرؤية).
إذا تم إيقاف تشغيل المزامنة ، فسترى نص “عدم المزامنة“. انقر فوق الزر “تشغيل المزامنة“.
طريقة 4 من 4
قم بتشغيل المزامنة في Edge (عند عدم تسجيل الدخول إلى Edge بالفعل)
الخطوة 1: في شريط العنوان ، اكتب edge: // settings / profiles ، واضغط على المفتاح Enter لفتح صفحة ملفات التعريف.
الخطوة 2: هنا ، انقر على زر تسجيل الدخول بجوار اسم ملفك الشخصي. قم بتسجيل الدخول باستخدام حساب Microsoft الخاص بك عن طريق كتابة عنوان البريد الإلكتروني وكلمة المرور لحساب Microsoft.
الخطوة 3: عندما تظهر لك نافذة “مزامنة ملف التعريف الخاص بك” ، انقر فوق الزر “مزامنة” لبدء المزامنة!
لتغيير إعدادات المزامنة ، اكتب edge: // settings / profiles / sync في شريط العناوين ، ثم اضغط على المفتاح Enter. حدد ما تريد مزامنته.