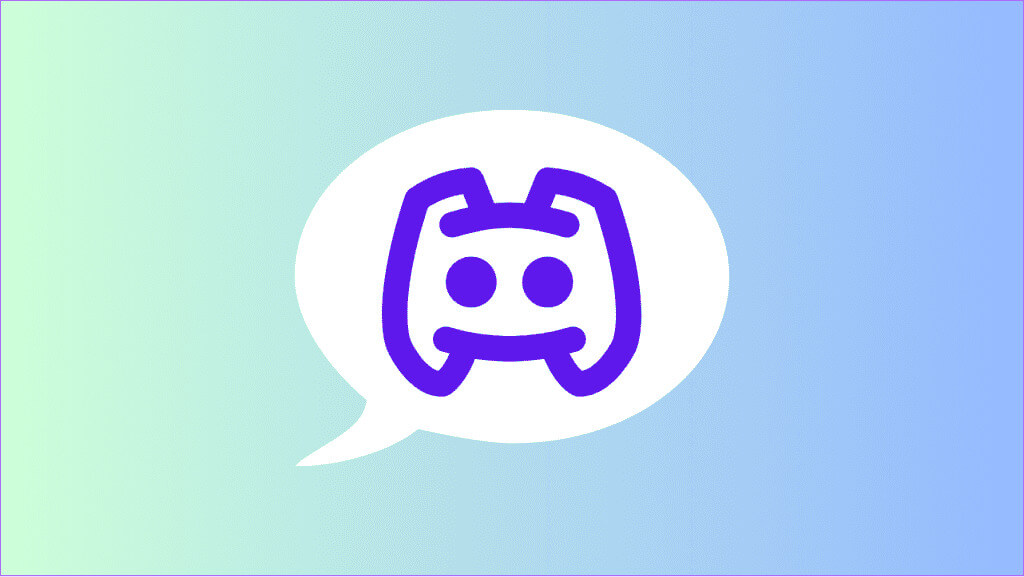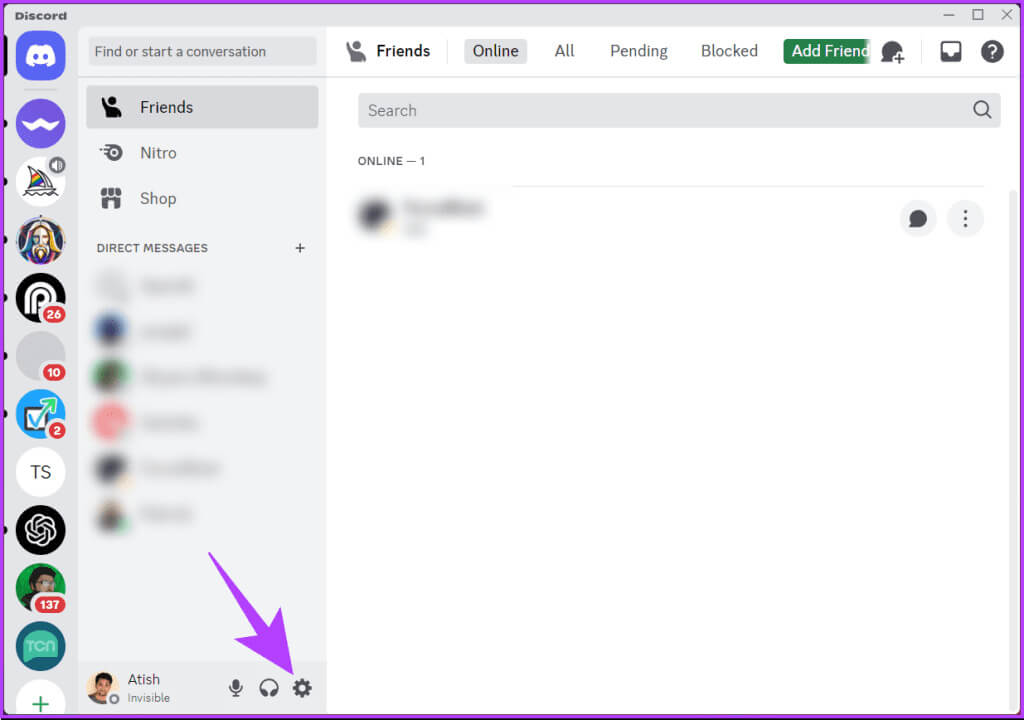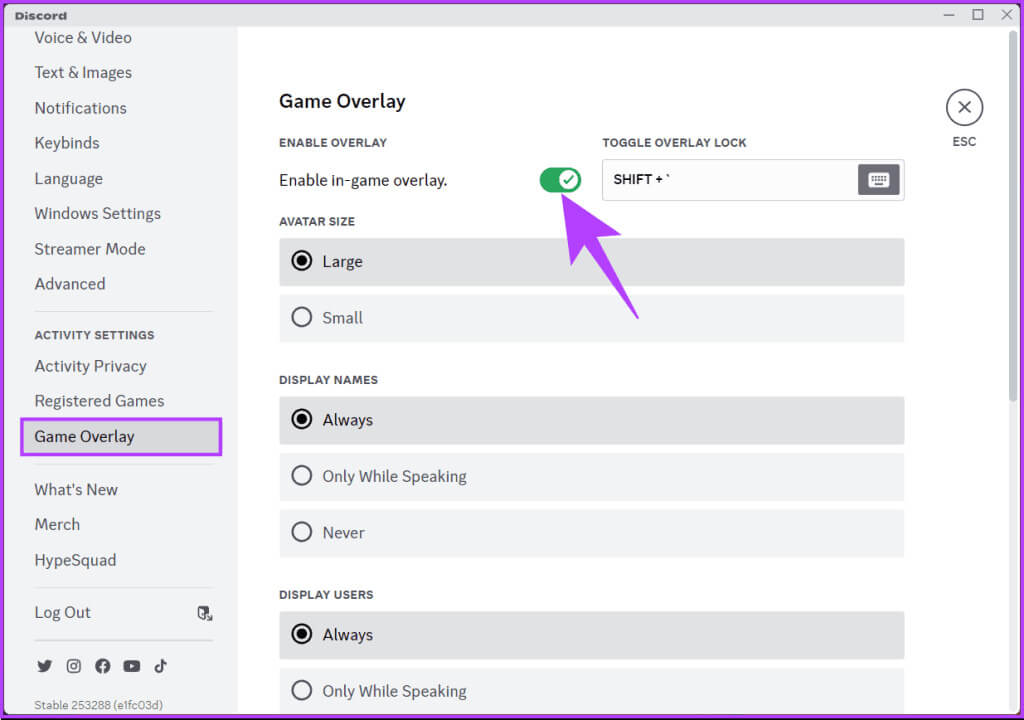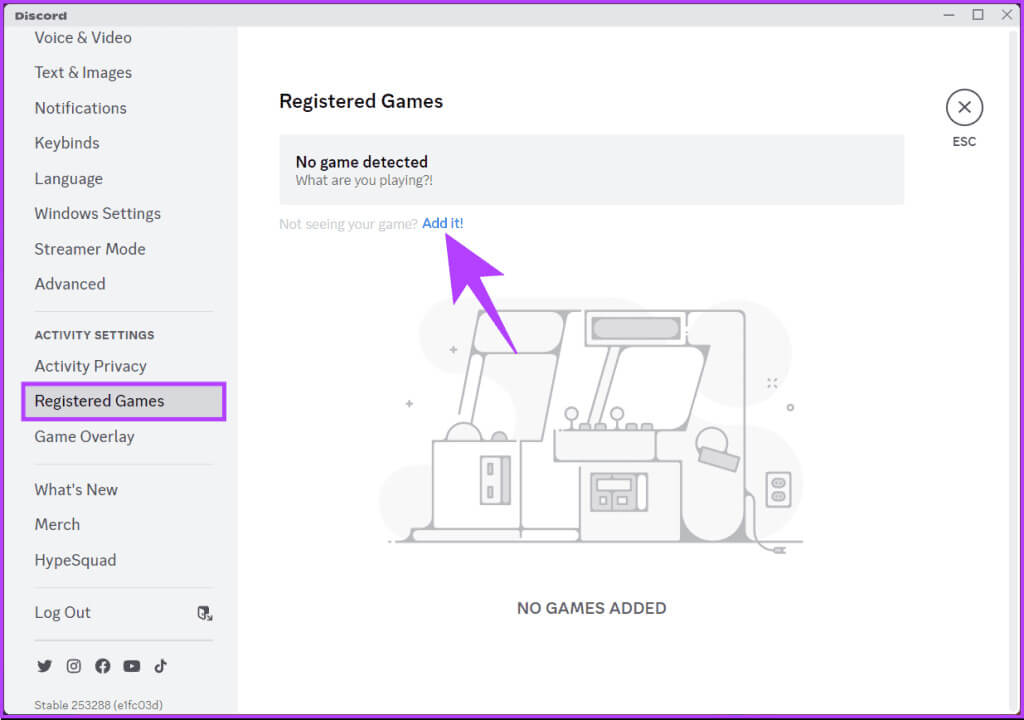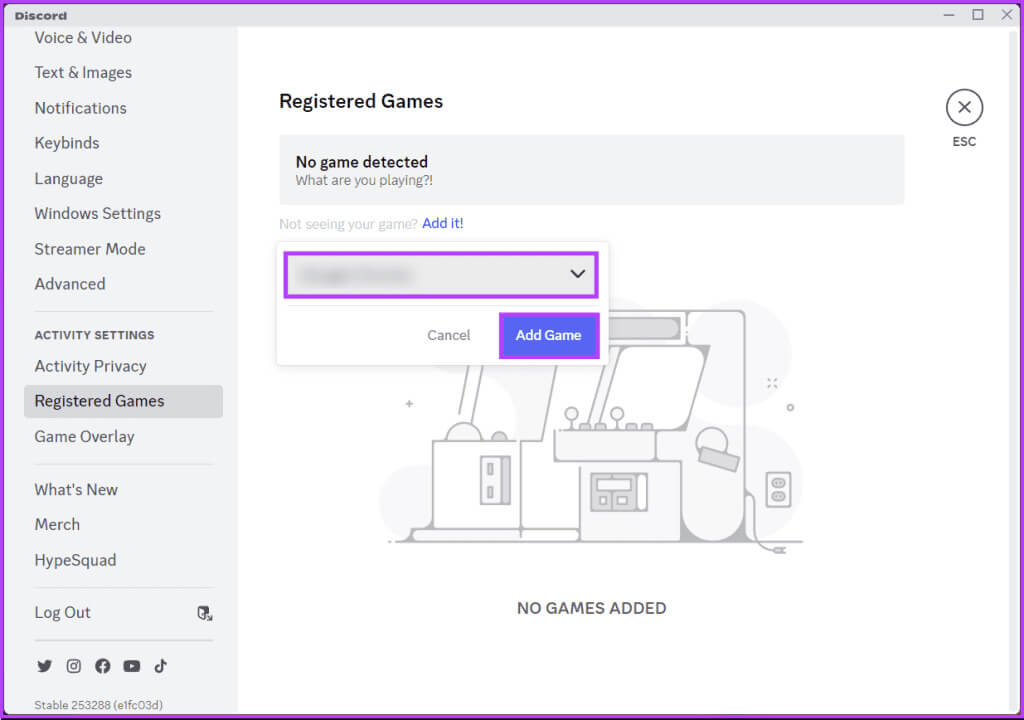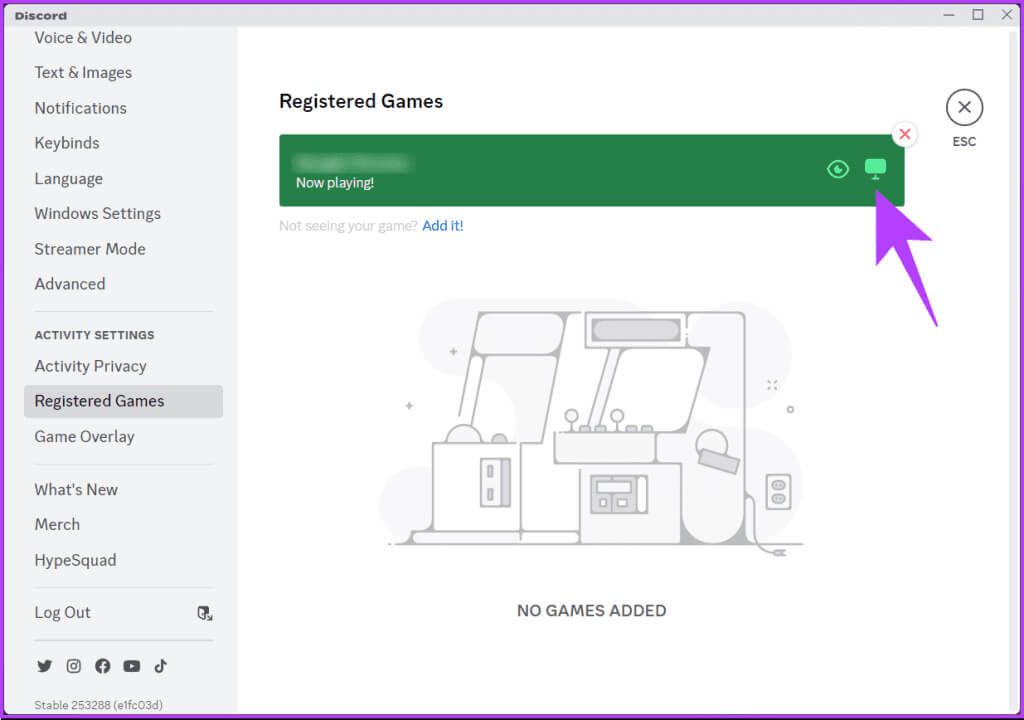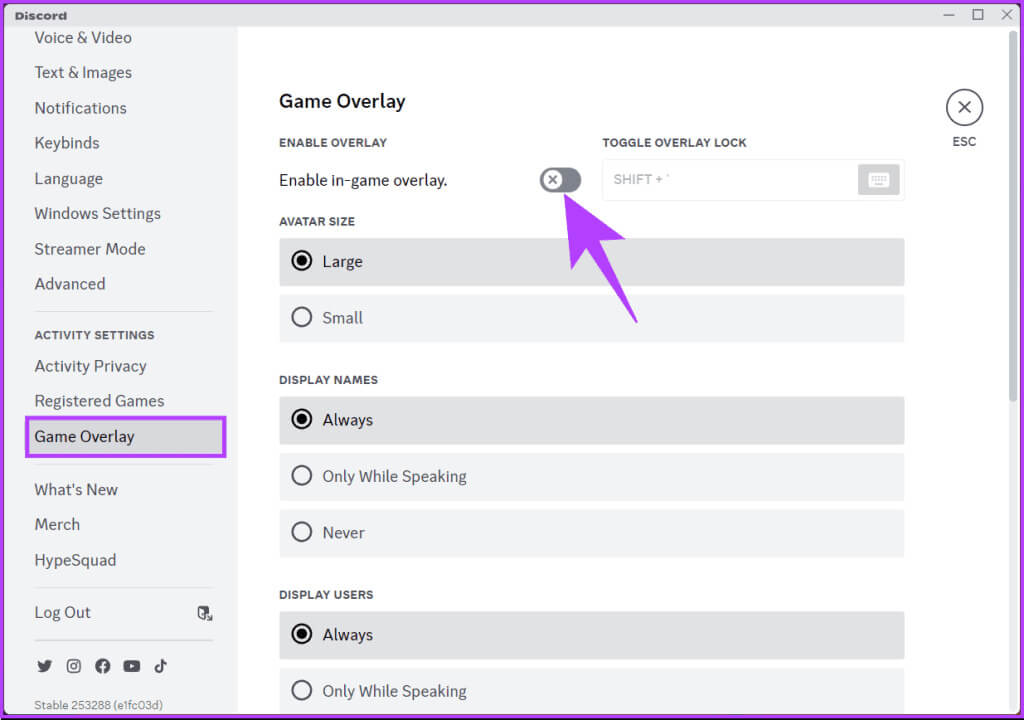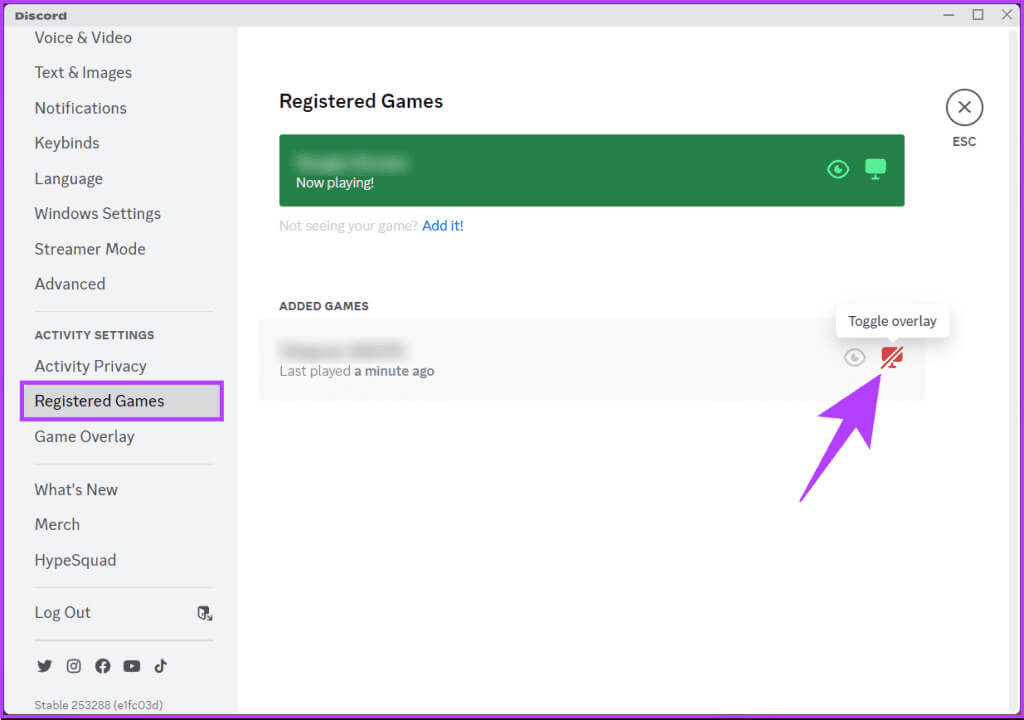كيفية تشغيل أو إيقاف تشغيل Discord Game Overlay
أصبح Discord هو القلب النابض للتواصل بين اللاعبين في جميع أنحاء العالم. سواء كنت لاعبًا متمرسًا أو مجرد الغوص في مجتمع الألعاب، فإن ميزة Discord Game Overlay هي أداة مفيدة يمكنها تحسين تجربة الألعاب الخاصة بك. سترشدك هذه المقالة حول كيفية تشغيل أو إيقاف تشغيل Discord Game Overlay.
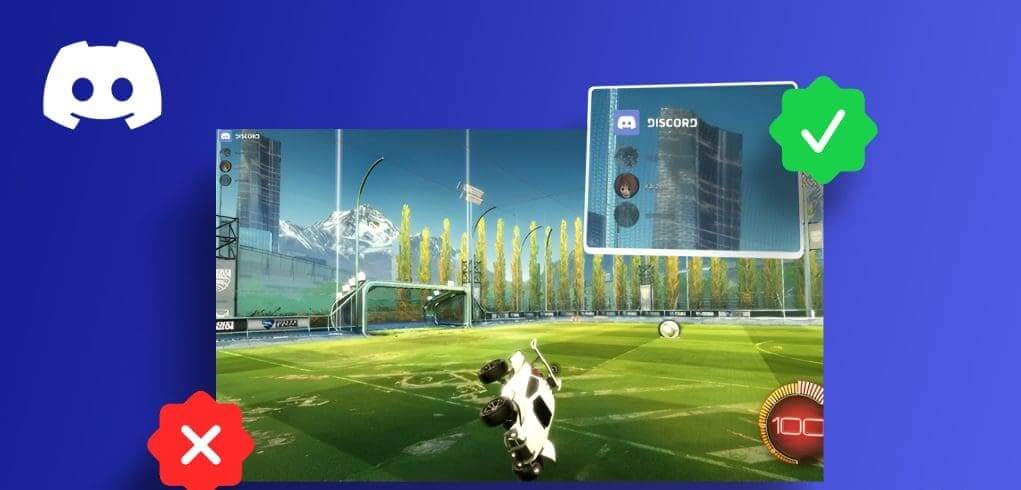
يعد تمكين أو تعطيل Discord Overlay تفضيلًا شخصيًا. يتيح لك تمكين overlay عرض أنشطة أصدقائك ورسائلهم ومحادثاتهم الصوتية أثناء الانغماس في لعبتك. في المقابل، يفضل بعض المستخدمين تجربة لعب بسيطة وخالية من عوامل التشتيت. يضمن تعطيل overlay التركيز دون انقطاع على اللعبة. لذا، سواء كنت تقوم بمهام متعددة أو لاعبًا خالصًا، فإن Discord يلبي تفضيلاتك.
دعونا نلقي نظرة على الأشياء التي يجب مراعاتها قبل تشغيل أو إيقاف تشغيل Discord overlay.
أشياء يجب معرفتها قبل تشغيل وإيقاف Discord Overlay
يمكن أن يؤدي استخدام Discord Overlay إلى تحسين تجربة اللعب والتواصل لديك، ولكن قبل تشغيله أو إيقاف تشغيله، ضع في اعتبارك هذه النقاط:
- ليست كل الألعاب متوافقة مع Discord Overlay. تأكد من أن اللعبة التي تلعبها تدعم Discord Overlay لتجنب المشكلات.
- قد تحتاج بعض الألعاب إلى التشغيل كمسؤول حتى يعمل overlay بشكل صحيح. تحقق من إعدادات لعبتك وقم بتشغيلها بالأذونات اللازمة.
- تأكد من تحديث برامج تشغيل الرسومات لديك. يمكن أن تتسبب برامج التشغيل القديمة في حدوث مشكلات في التوافق مع Discord Overlay.
- قد تتعارض بعض أنظمة مكافحة الغش التي تستخدمها الألعاب مع Discord Overlay. كن على دراية بالتعارضات المحتملة، وراجع منتديات اللعبة أو الدعم للحصول على إرشادات.
- إذا قمت بإعداد روابط مفاتيح محددة لـ Discord Overlay، فلاحظها قبل تعطيلها. قد تحتاج إليها للوصول السريع إلى ميزات Discord.
مع هذا الفهم، دعنا نمضي قدمًا ونتعلم كيفية تشغيل Discord Overlay على جهاز الكمبيوتر الخاص بك.
كيفية تمكين Discord Overlay
لأغراض العرض التوضيحي، سوف نستخدم تطبيق Discord لنظام التشغيل Windows. ومع ذلك، تظل الخطوات كما هي إذا كنت تستخدم Discord على جهاز Mac أو الويب. اتبع التعليمات أدناه.
الخطوة 1: قم بتشغيل تطبيق Discord أو افتحه على الويب من متصفحك المفضل على نظام التشغيل Windows أو Mac.
الخطوة 2: انقر على أيقونة الترس في الزاوية اليسرى السفلية.
خطوة 3: في الإعدادات، انقر فوق علامة التبويب Game Overlay في الجزء الأيمن ضمن إعدادات النشاط.
الخطوة 4: قم بالتبديل إلى “تمكين overlay داخل اللعبة” في الجزء الأيسر.
تم الآن تمكين Discord Overlay. علاوة على ذلك، يمكنك تخصيص overlay بحجم الصورة الرمزية واسم العرض ومستخدمي العرض والمنطقة التي تريد عرض إشعار overlay فيها.
بعد ضبط كل شيء، قم بتشغيل اللعبة التي تريد تمكين overlay لها وتقليلها. بعد ذلك، انتقل إلى خيار الألعاب المسجلة لمعرفة ما إذا كان Discord قد اكتشف اللعبة. تابع الخطوات الموضحة أدناه إذا لم تكتشف اللعبة تلقائيًا.
الخطوة 5: ضمن إعدادات النشاط، أعلى Game Overlay مباشرة، انقر فوق الألعاب المسجلة.
خطوة 6: انقر على الرابط التشعبي أضفه! نص.
الخطوة 7: حدد اللعبة من القائمة المنسدلة، وأخيرًا، انقر فوق الزر “إضافة لعبة”.
سيظهر اسم اللعبة، ويمكنك تشغيل overlay بالضغط على أيقونة الشاشة.
بعد إضافة اللعبة، إذا لم يتمكن Discord من اكتشاف لعبتك، فستحتاج إلى استكشاف أخطاء اللعبة وإصلاحها. راجع مقالتنا حول كيفية إصلاح عدم اكتشاف Discord للألعاب على Windows.
كيفية تعطيل Discord Overlay داخل اللعبة
إذا كنت تريد التخلص من Discord Overlay داخل اللعبة، فمن السهل جدًا إزالته. اتبع الخطوات التالية.
الخطوة 1: قم بتشغيل تطبيق Discord أو افتحه على الويب من متصفحك المفضل على نظام التشغيل Windows أو Mac.
الخطوة 2: انقر على أيقونة الترس في الزاوية اليسرى السفلية.
خطوة 3: في الإعدادات، انقر فوق علامة التبويب Game Overlay في الجزء الأيمن ضمن إعدادات النشاط.
الخطوة 4: قم بإيقاف تشغيل “تمكين overlay داخل اللعبة” في الجزء الأيسر.
لقد نجحت في تعطيل Discord Overlay داخل اللعبة. إذا كنت لا ترغب في تعطيل Discord Overlay تمامًا ولكنك تريد فقط إيقاف تشغيله للعبة معينة، فواصل القراءة.
نصيحة: كيفية عمل سبويلر (نص أو صورة) على Discord
كيفية تعطيل Discord game overlay لألعاب محددة
الخطوة 1: قم بتشغيل تطبيق Discord أو افتحه على الويب من متصفحك المفضل على جهاز الكمبيوتر الذي يعمل بنظام Windows أو Mac.
الخطوة 2: انقر على أيقونة الترس في الزاوية اليسرى السفلية.
خطوة 3: ضمن إعدادات النشاط، أعلى Game Overlay مباشرة، انقر فوق الألعاب المسجلة.
الخطوة 4: في الجزء الأيسر، انقر فوق أيقونة الشاشة (تبديل overlay) لإيقاف تشغيل overlay للعبة معينة.
بالإضافة إلى ذلك، يمكنك النقر على الأيقونة التي تشبه العين بجوار الشاشة لإيقاف تشغيل اكتشاف التبديل أو النقر على أيقونة الصليب لإزالة اللعبة من اكتشاف Discord Overlay تمامًا.
هذا هو الحال. لقد قمت بإزالة Discord Overlay داخل اللعبة من لعبة معينة. إذا كانت لديك أية استفسارات، فراجع قسم الأسئلة الشائعة أدناه.
الأسئلة الشائعة حول إيقاف تشغيل Discord Overlay
1. هل يؤثر تعطيل overlay على الدردشة الصوتية؟
الجواب: لا يؤثر تعطيل overlay على الدردشة الصوتية. لا يزال بإمكانك استخدام Discord للتواصل أثناء إيقاف تشغيل overlay .
2. هل يؤثر إيقاف تشغيل overlay على الإشعارات؟
الجواب: لا يؤثر تعطيل overlay على إشعارات Discord. ستستمر في تلقي إشعارات الرسائل والإشارات، حتى مع إيقاف تشغيل overlay .
3. هل يؤدي تعطيل overlay إلى تحسين أداء اللعبة؟
الجواب: بالنسبة لبعض المستخدمين، يمكن أن يؤدي إيقاف تشغيل overlay إلى تحسين أداء اللعبة قليلاً، خاصة في الحالات التي يتسبب فيها overlay في حدوث مشكلات في التوافق.
إدارة Discord Overlay
يضيف Discord Game Overlay الوظائف والتخصيص إلى جلسات الألعاب الخاصة بك. ومع ذلك، فإن تشغيل أو إيقاف تشغيل Discord Game Overlay يعتمد على أسلوب اللعب وتفضيلاتك بشكل عام. يمكنك قراءة كيفية ربط Twitch بـ Discord: دليل شامل.