كيفية إيقاف تشغيل إيماءات لوحة اللمس على Windows 11
يمكن أن تكون إيماءات اللمس المتعدد سهلة الاستخدام على أجهزة الكمبيوتر التي تعمل بنظام Windows 11 المزودة بلوحات التتبع ، ولكن في بعض الأحيان يمكنك تشغيلها عن طريق الصدفة دون أن تدرك ذلك. إذا حدث ذلك كثيرًا ، فيمكنك تعطيل إيماءات لوحة التتبع متعددة الأصابع تمامًا. إليك الطريقة.
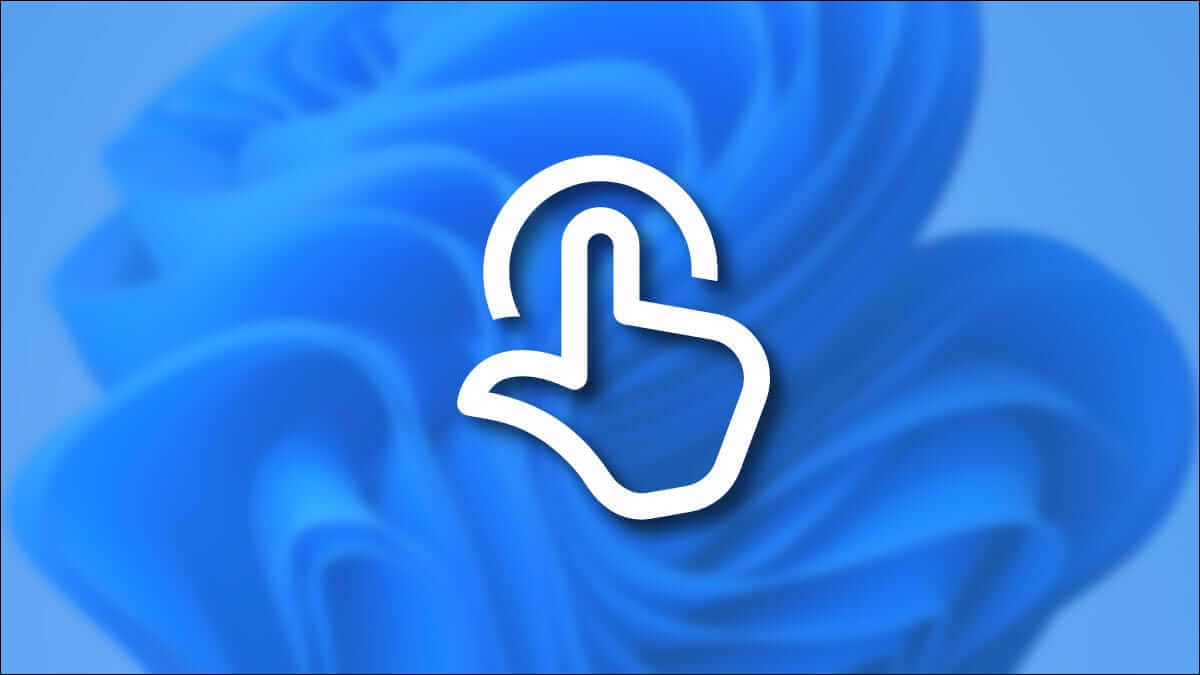
أولاً ، افتح إعدادات Windows. للقيام بذلك ، اضغط على Windows + i على لوحة المفاتيح أو انقر بزر الماوس الأيمن فوق الزر “ابدأ” وحدد “الإعدادات” في قائمة المستخدم القوي.
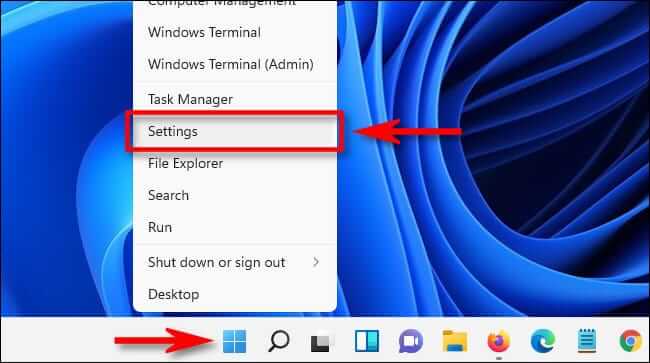
عند فتح الإعدادات ، حدد “البلوتوث والأجهزة” في الشريط الجانبي ، ثم انقر على “لوحة اللمس”.
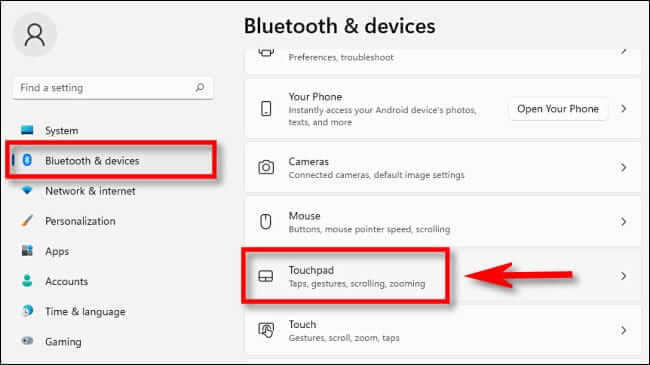
في إعدادات لوحة اللمس ، مرر لأسفل وانقر على رأس “التمرير والتكبير” لتوسيع القسم. إذا كنت ترغب في تعطيل إيماءات الإصبعين ، فألغ تحديد “اسحب إصبعين للتمرير” و “القرص للتكبير”.
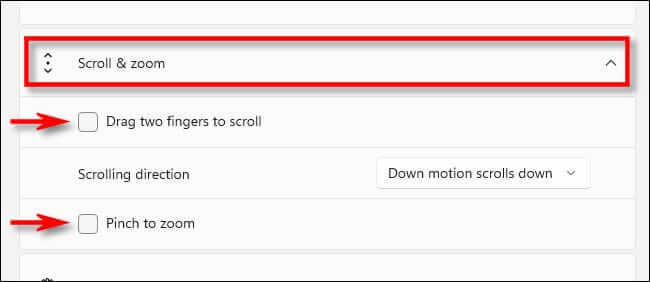
بعد ذلك ، انقر فوق رأس “الإيماءات بثلاثة أصابع” لتوسيع القائمة. انقر على القائمة المنسدلة بجوار “الضربات الشديدة” وحدد “لا شيء”. افعل الشيء نفسه مع القائمة المنسدلة “Taps”. انقر فوقه وحدد “لا شيء” من القائمة.
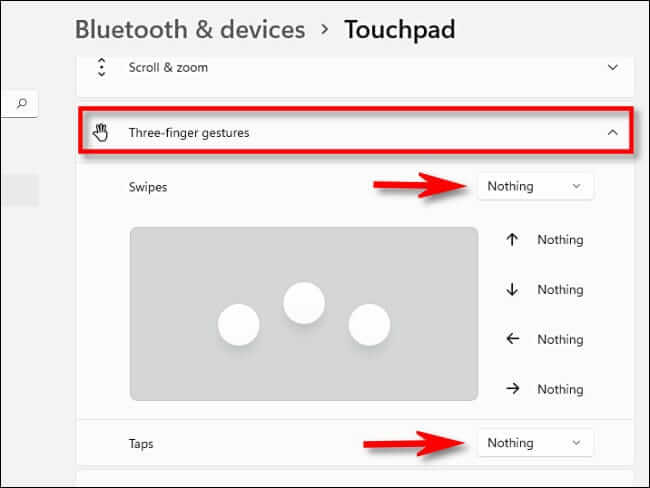
بعد ذلك ، وسّع قائمة “إيماءات بأربعة أصابع” بالنقر فوق رأسها. كما هو الحال مع الخطوة الأخيرة ، اضبط “Swipe” على “لا شيء” باستخدام القائمة المنسدلة ، ثم اضبط “Taps” على “لا شيء” أيضًا.
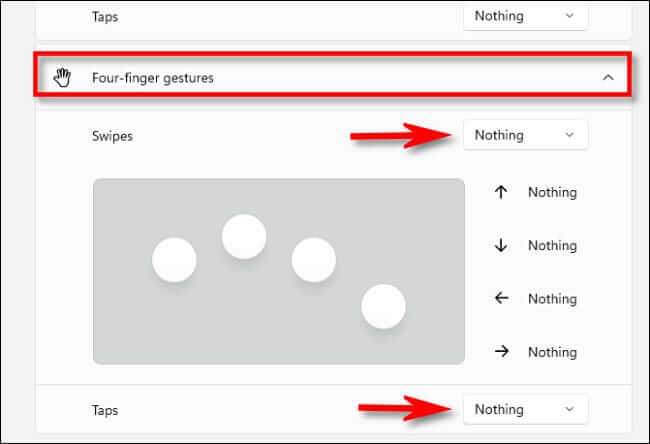
عند الانتهاء ، أغلق “الإعدادات” ، وسيتم حفظ التغييرات التي أجريتها.
الآن بعد أن عرفت كيفية تعطيل إيماءات Windows 11 متعددة الأصابع ، يمكنك العودة إلى الإعدادات> البلوتوث والأجهزة> لوحة اللمس وإعادة تمكينها لاحقًا أو تكوينها كما تريد. استمتع!
