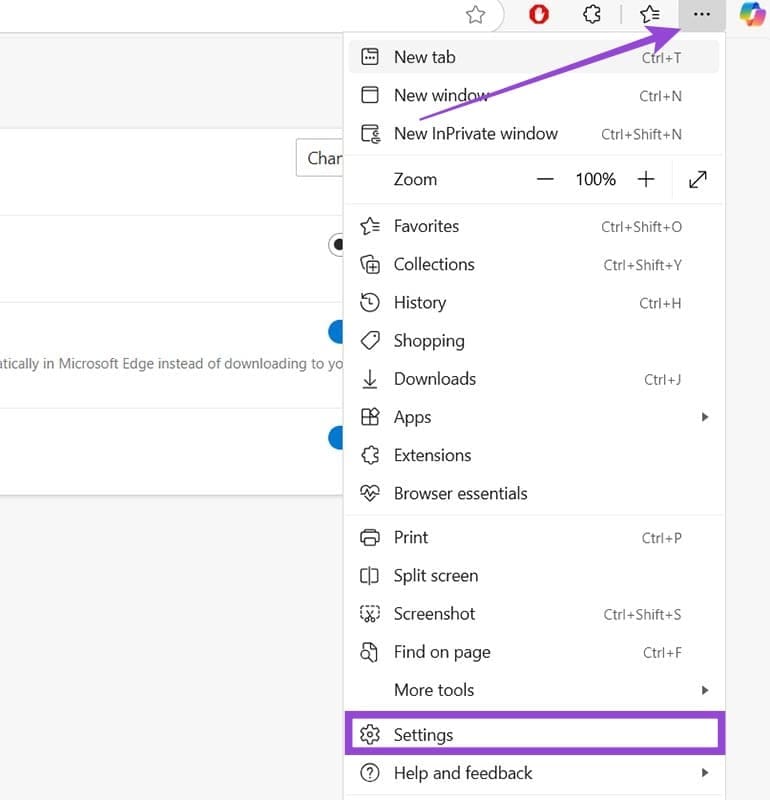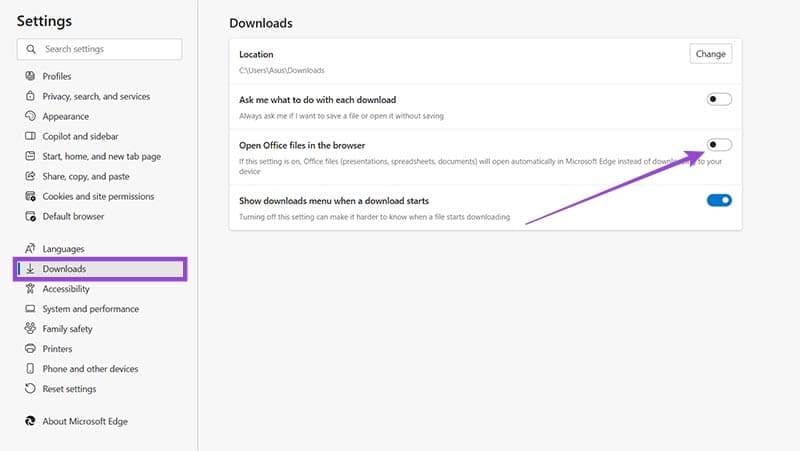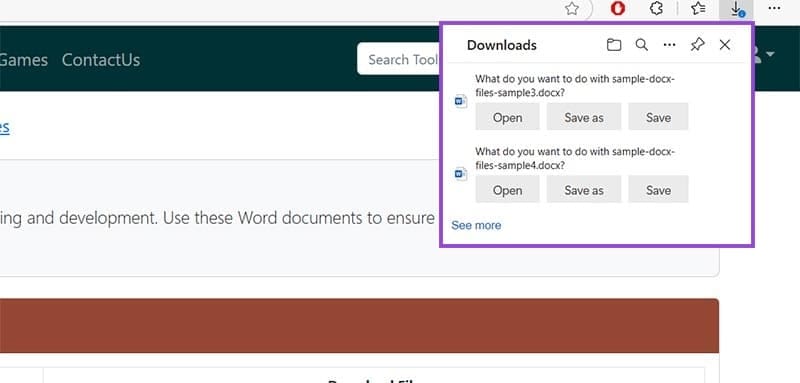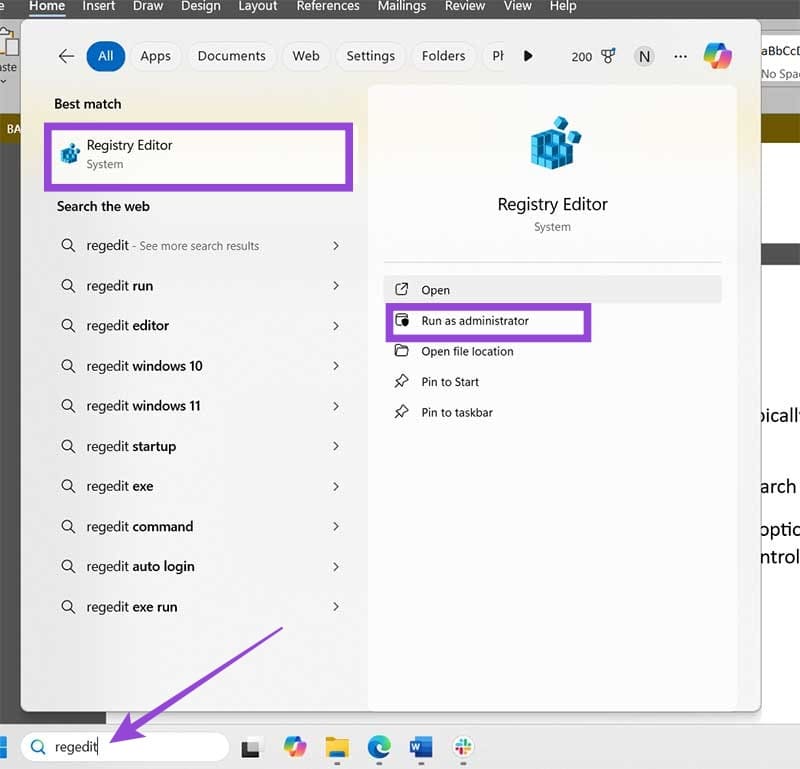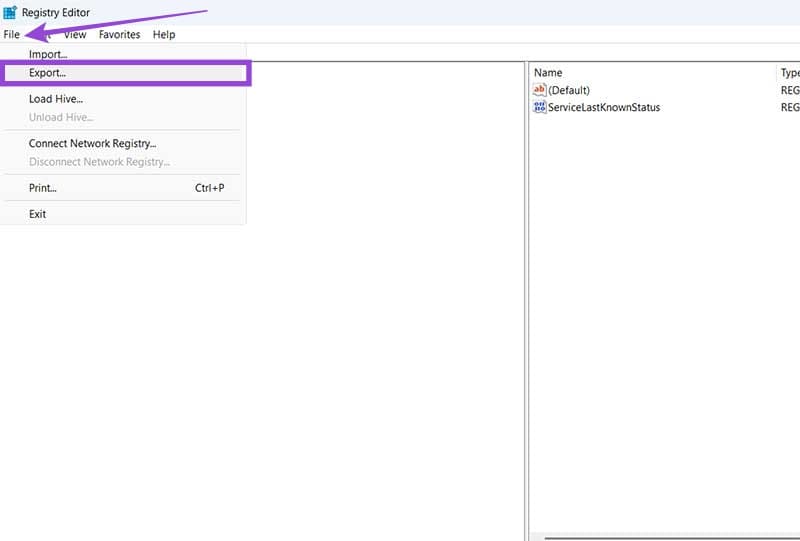طريقة تعطيل عارض ملفات Office في Microsoft Edge بسهولة
يعتبر عارض ملفات Office في Microsoft Edge ميزة مفيدة لفتح ملفات Word وExcel وPowerPoint مباشرة من المتصفح. ولكن بالنسبة لبعض المستخدمين، قد تكون هذه الميزة غير ضرورية أو تسبب تأخيرًا أثناء التصفح. إذا كنت تبحث عن طريقة لتعطيلها والتحكم في كيفية فتح ملفات Office، ستجد هنا خطوات بسيطة وفعالة لإنجاز ذلك.

نصائح سريعة
- باستخدام Microsoft Edge File Viewer، لن يقوم المتصفح بتنزيل ملفات Office من مواقع الويب. بدلاً من ذلك، سيتم تحميلها في علامة التبويب التالية للعرض فقط.
- يمكنك إيقاف تشغيل هذا الإعداد بسهولة من خلال المتصفح نفسه.
- إذا كنت مسؤولاً، فيمكنك استخدام محرر التسجيل لتعطيل الخيار لجميع المستخدمين على الجهاز.
قد يتمتع Microsoft Edge ببعض المزايا مقارنة بـ Chrome وMozilla. وتشمل هذه متطلبات موارد أقل بكثير وواجهة مستخدم أكثر تكاملاً مع تطبيقات Microsoft الأخرى (ونظام التشغيل نفسه). ولكن Edge لديه عادة مزعجة تتمثل في محاولة فتح مستندات Office (وبعض الملفات الأخرى) بدلاً من تنزيلها على جهازك لعرضها لاحقًا. إذا لم تكن حريصًا، فقد لا تتمكن من عرض ملف عندما تكون غير متصل بالإنترنت لأنه لم يتم تنزيله مطلقًا.
إليك كيفية إيقاف تشغيل Office File Viewer في Edge.
الطريقة 1. إيقاف تشغيل Office File Viewer في Edge من خلال إعدادات المتصفح
على الرغم من أنه قد يكون مزعجًا، إلا أن القدرة على عرض الملفات دون تنزيلها قد تكون مفيدة. لهذا السبب، يحتوي متصفح Edge على إعداد لتمكين أو تعطيل الوظيفة بشكل خاص بسهولة نسبية.
الخطوة 1. افتح Microsoft Edge.
الخطوة 2. انقر على أيقونة “المزيد” في أعلى اليمين (ثلاث نقاط).
إلى الخطوة 3. اختر خيار “الإعدادات” بالقرب من أسفل القائمة.
الخطوة 4. حدد علامة التبويب “التنزيلات” على الجانب الأيسر.
الخطوة 5. بدّل إعداد “فتح ملفات Office في المتصفح” إلى “إيقاف“.
إذا كنت تريد مزيدًا من التحكم في التنزيلات، فيمكنك تشغيل خيار “اسألني عما يجب فعله مع كل تنزيل”. بمجرد القيام بذلك، ستتلقى إشعارات كلما كنت على وشك تنزيل ملف، مما يطالبك بالاختيار بين الفتح أو الحفظ. عند تشغيل كلا الخيارين، سيحل الخيار الأول محل الخيار الثاني، ويطلب منك الحفظ أو التنزيل.
الطريقة 2. إيقاف تشغيل عارض ملفات Office في Edge لجميع المستخدمين كمسؤول
إذا كان لديك جهاز كمبيوتر شخصي للشركة يمكن لعدة مستخدمين الوصول إليه من خلال حسابات منفصلة، فسيحصل كل مستخدم على إعدادات Edge الافتراضية. وهذا يعني أنه سيكون من مسؤولية كل مستخدم تنفيذ الطريقة 1 بمفرده. حتى إذا قمت بتغيير الإعدادات على حساب مسؤول، فلن “تنتقل” إلى الباقي. ومع ذلك، هناك طريقة لتجاوز ذلك باستخدام محرر التسجيل.
الخطوة 1. قم بتسجيل الدخول إلى جهاز الكمبيوتر الخاص بك باستخدام حساب مسؤول. عادةً، يكون هذا هو الحساب الأول الذي يتم إعداده على الجهاز.
الخطوة 2. افتح بحث Windows واكتب “regedit” في شريط البحث.
إلى الخطوة 3. ستحصل على محرر التسجيل كخيار متاح وحيد. اختر “تشغيل كمسؤول” وأكد اختيارك عند مطالبتك بذلك من خلال عناصر التحكم في حساب المستخدم.
الخطوة 4. انتقل إلى الملف وحدد “تصدير”.
الخطوة 5. أعطِ الملف اسمًا مناسبًا، وحدد المجلد الذي تريد حفظه فيه، واضغط على “حفظ“. سيكون هذا ملف النسخ الاحتياطي الذي يمكنك استيراده إذا حدث خطأ ما أثناء العملية.
إلى الخطوة 6. انتقل إلى HKEY_LOCAL_MACHINE\SOFTWARE\Policies\Microsoft\Edge أو
Computer\HKEY_LOCAL_MACHINE\SOFTWARE\Microsoft\Edge
الخطوة 7. استورد السجل التالي: “QuickViewOfficeFilesEnabled”=dword:00000000
الخطوة 8. أغلق محرر السجل وأعد تشغيل Microsoft Edge.
سيؤدي هذا إلى تعطيل خيار تغيير الإعداد ذي الصلة داخل المتصفح (من الطريقة 1).
يمكنك أيضًا تنزيل ملف السجل التالي، ثم النقر فوقه نقرًا مزدوجًا لفتحه ودمجه مع السجل الحالي. تأكد من نسخ السجل احتياطيًا قبل ذلك.
تعطيل عارض ملفات Office في Microsoft Edge يمنحك تحكمًا أكبر في تجربة التصفح الخاصة بك. سواء كنت ترغب في تحسين السرعة أو استخدام برامج Office المخصصة لديك، باتباع الخطوات السابقة يمكنك تكييف المتصفح ليتناسب مع احتياجاتك. جرّب الإعدادات الآن واستمتع بتصفح أكثر كفاءة.