كيفية إيقاف تشغيل الترجمات على Prime Video على أي جهاز
تساعدنا الترجمات في توسيع قائمة المراقبة الخاصة بنا من خلال صنع أفلام وعروض باللغة الأجنبية. يمكن أن تكون مفيدة أيضًا إذا لم يكن الصوت المصدر واضحًا. ومع ذلك ، إذا لم تعد بحاجة إلى ترجمات ، فيمكنك إيقاف الترجمة على Prime Video.
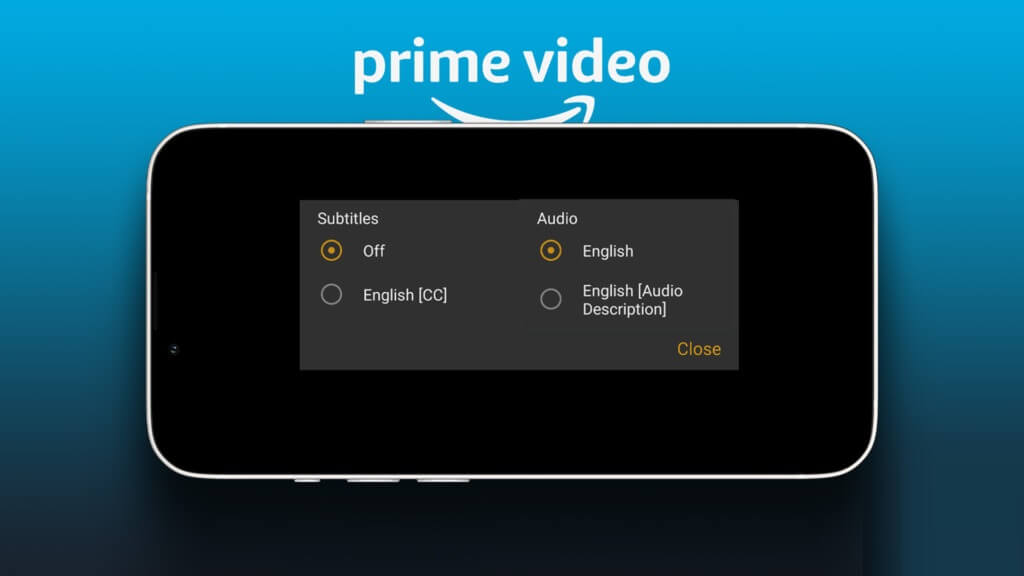
دعونا نرى كيف يمكننا إيقاف الترجمة على تطبيق Prime Video للويب ونظام التشغيل Windows و Mobile و Fire TV Stick. بالإضافة إلى ذلك ، سنقوم بالتحقق من الخطوات لإيقاف الراوي على تطبيق الفيديو الرئيسي أيضًا. دعنا ندخل في ذلك.
كيفية إيقاف تشغيل الترجمات Prime Video على متصفح الويب
الخطوة 1: افتح Prime Video على متصفح الويب الخاص بك وتسجيل الدخول.
الخطوة 2: انقر على العنوان الذي تريد مشاهدته.
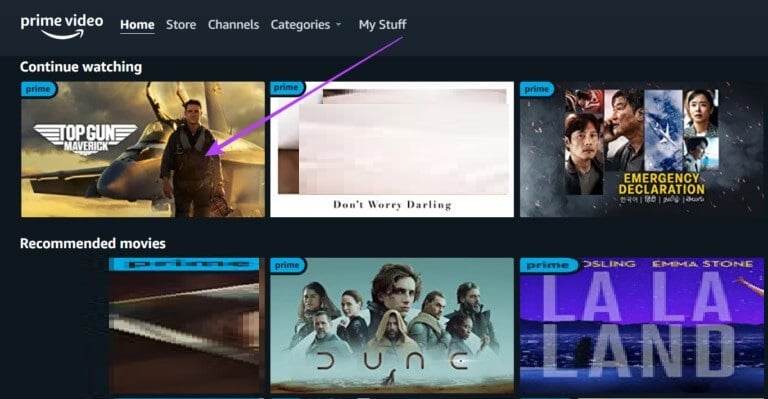
الخطوة 3: بعد ذلك ، انقل المؤشر الخاص بك وبمجرد ظهوره ، انقر على أيقونة “الترجمة والصوت”.
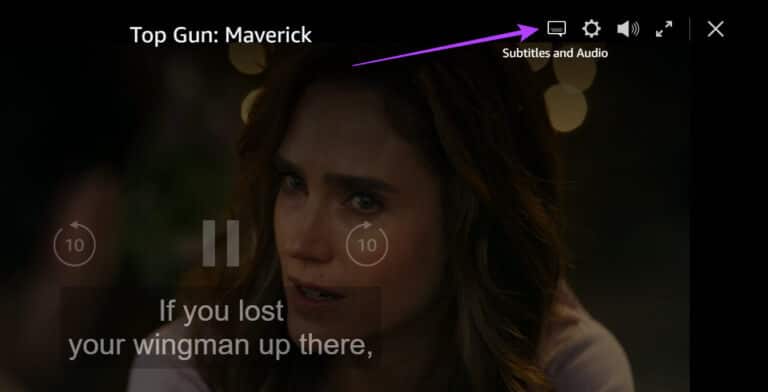
الخطوة 4: هنا ، انقر على إيقاف.
ملاحظة: إذا كان الصوت يظهر على وصف الصوت ، فقم بتبديله إلى اللغة الإنجليزية فقط أو أي دفق لغة مفضل آخر.
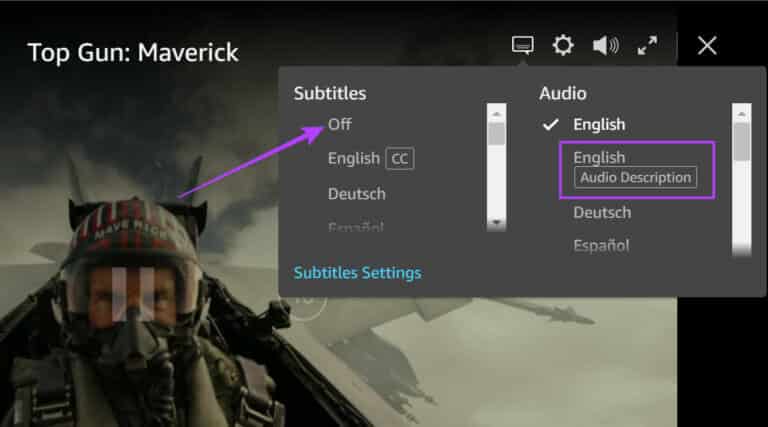
الخطوة 5: إذا كانت ترجماتك لا تزال تظهر ، فانقر فوق CC Subs إذا كان ذلك متاحًا.
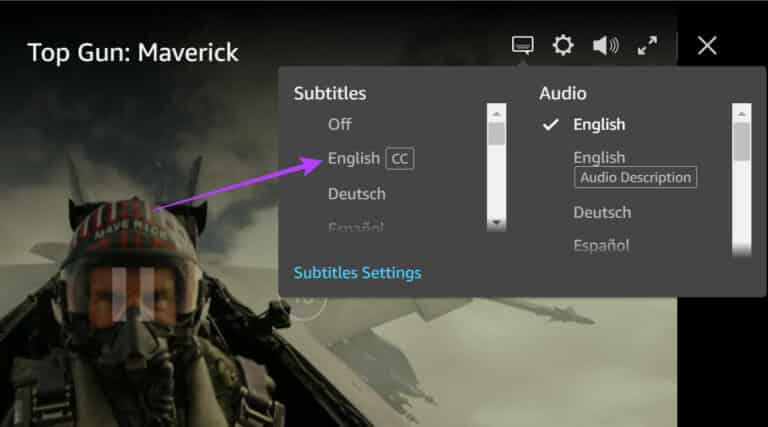
الخطوة 6: ثم ، انقر على إيقاف مرة أخرى.
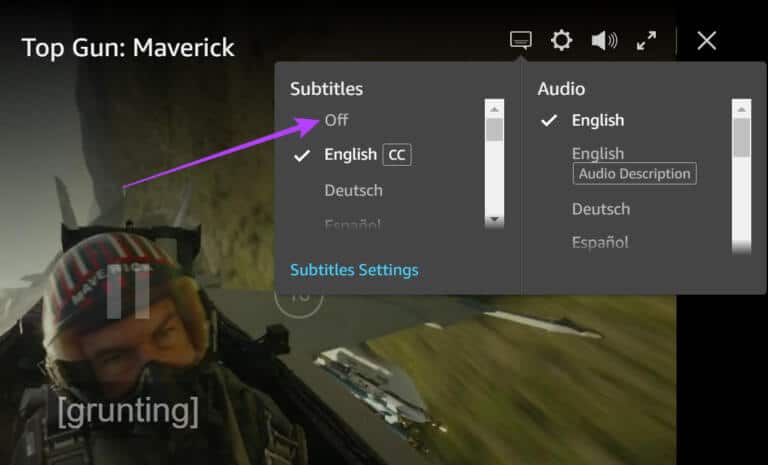
سيؤدي ذلك إلى إيقاف الترجمة لمقطع فيديو Amazon Prime على متصفح الويب الخاص بك. إذا كان تطبيق Prime يمنحك المزيد من المتاعب ، فتحقق من أفضل الإصلاحات لتطبيق Amazon Prime Video الذي لا يعمل على Windows 11.
تعطيل ترجمات فيديو Amazon Prime على تطبيق Windows
الخطوة 1: قم بتسجيل الدخول إلى تطبيق Prime Video Windows وافتح العنوان الذي تريد مشاهدته.
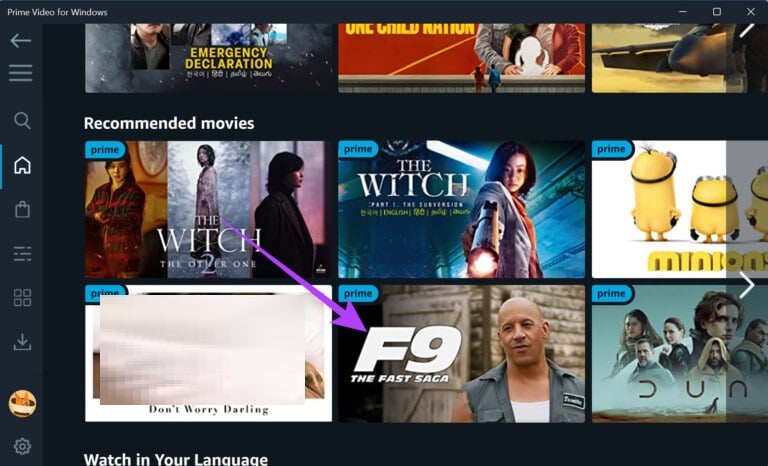
الخطوة 2: الآن ، انقر على أيقونة “الترجمة والصوت”.
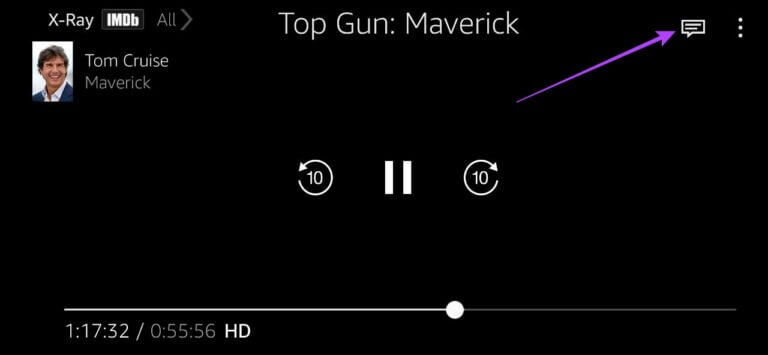
الخطوة 3: هنا ، حدد إيقاف.
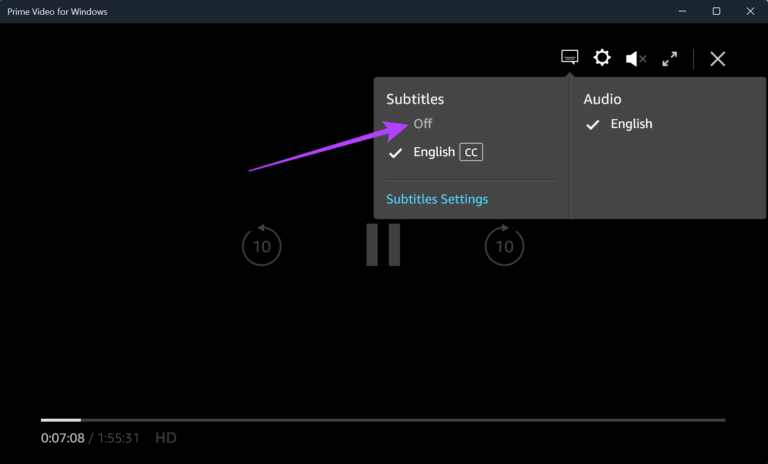
كيفية إيقاف تشغيل ترجمات فيديو Amazon Prime على تطبيق الهاتف المحمول
عادة ما يتم تشغيل الترجمة بشكل افتراضي في تطبيق Amazon Prime Video Android و IOS. اتبع الخطوات المذكورة أدناه إذا كنت ترغب في إيقاف تشغيلها.
الخطوة 1: افتح تطبيق Prime Video Mobile وانقر على العنوان الذي تريد مشاهدته.
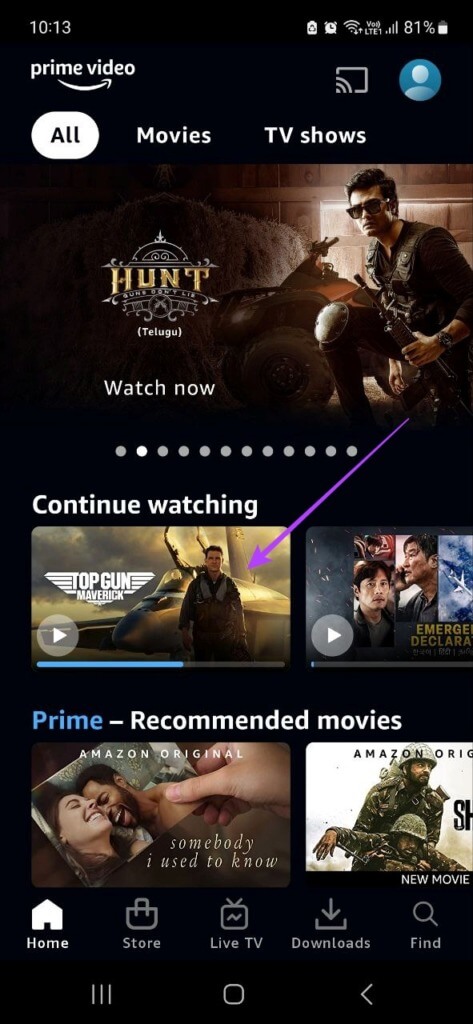
الخطوة 2: الآن ، اضغط على أي مكان على الشاشة لإظهار عناصر التحكم ، انقر فوق رمز الترجمة.
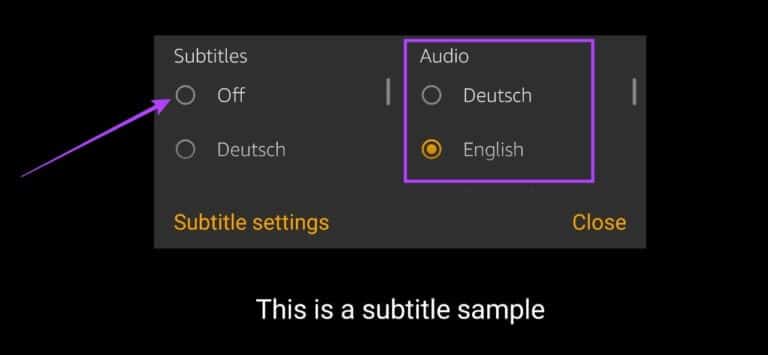
الخطوة 3: هنا ، اضغط على إيقاف.
ملاحظة: إذا تم تحديد الصوت الخاص بك لوصف الصوت ، فقم بتبديله إلى اللغة الإنجليزية أو أي لغة مفضلة أخرى لإيقاف الراوي.
بمجرد الانتهاء من ذلك ، سيتم إيقاف الترجمة في تطبيق Prime Video Mobile. ومع ذلك ، قد لا يكون هذا كافيًا لـ iPhone أو iPad. انتقل إلى القسم التالي.
قم بإيقاف تشغيل الترجمات لأجهزة iOS و iPados
يمكن أن تعرض إعدادات إمكانية الوصول في أجهزة iOS أو iPados ترجمات حتى بعد إيقاف تشغيلها من تطبيق الفيديو الرئيسي. إليك كيفية إيقاف تشغيلها.
ملاحظة: سيؤدي ذلك إلى إيقاف تشغيل ترجمات وتوصيلات توضيحية لجميع تطبيقات جهازك.
الخطوة 1: فتح الإعدادات واضغط على عام.
الخطوة 2: ثم ، اضغط على إمكانية الوصول.
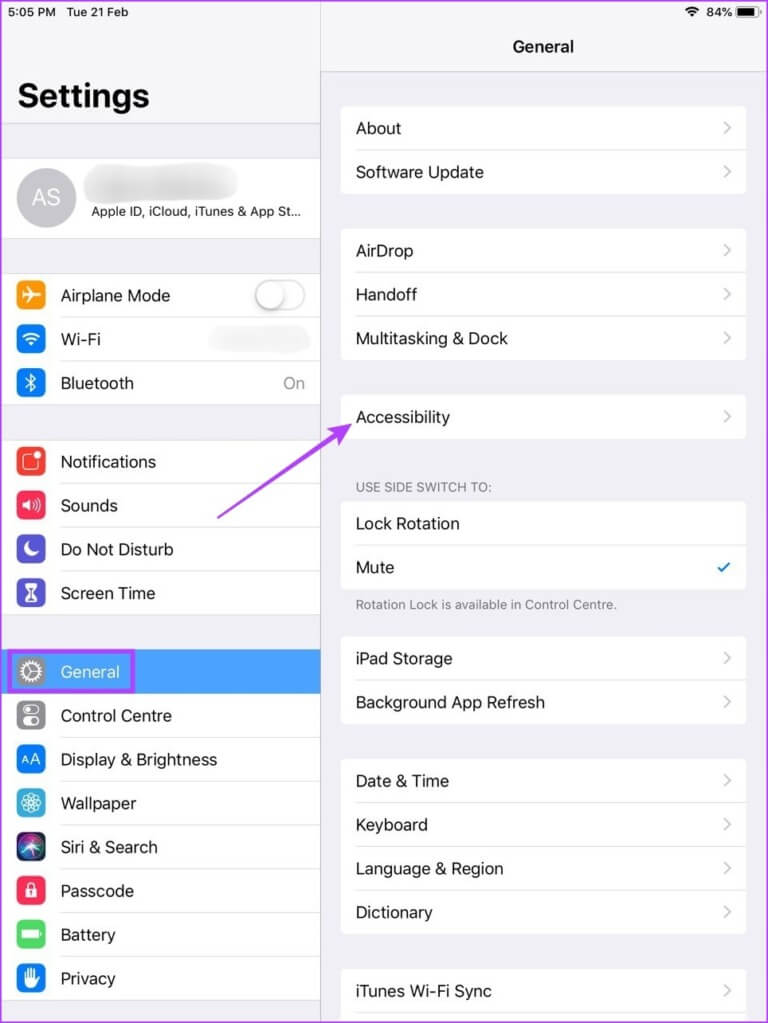
الخطوة 3: هنا ، قم بالتمرير لأسفل وانقر على “الترجمة والتسميات”.
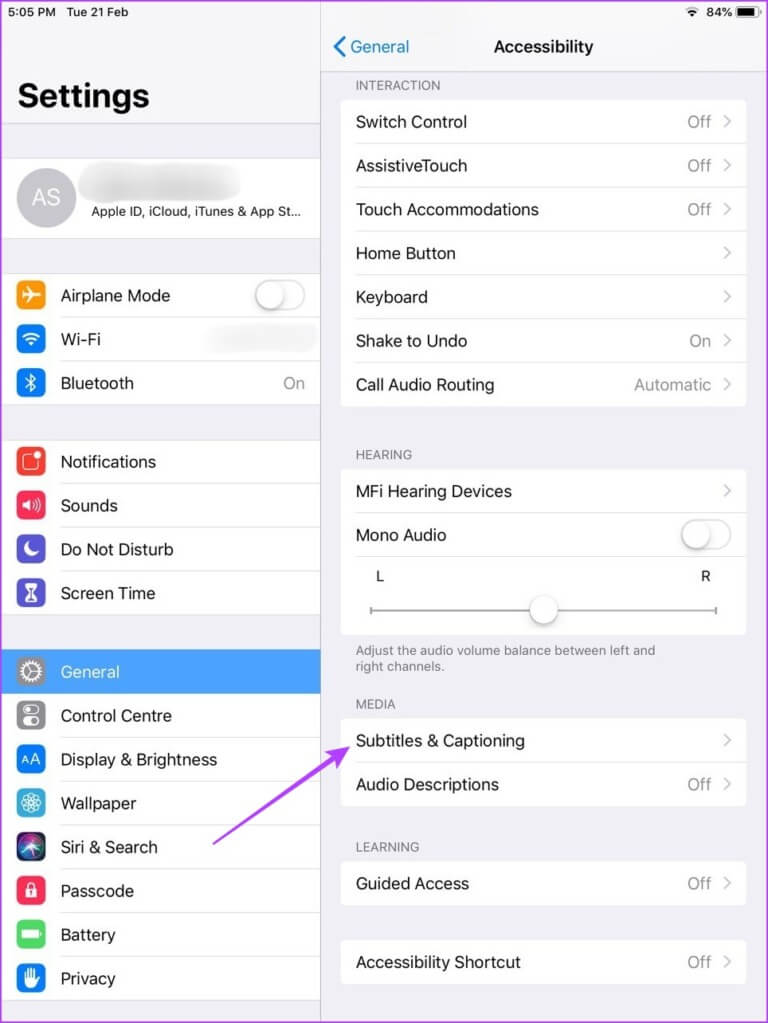
الخطوة 4: قم بإيقاف تشغيل التبديل عن “التسميات التوضيحية المغلقة + SDH”.
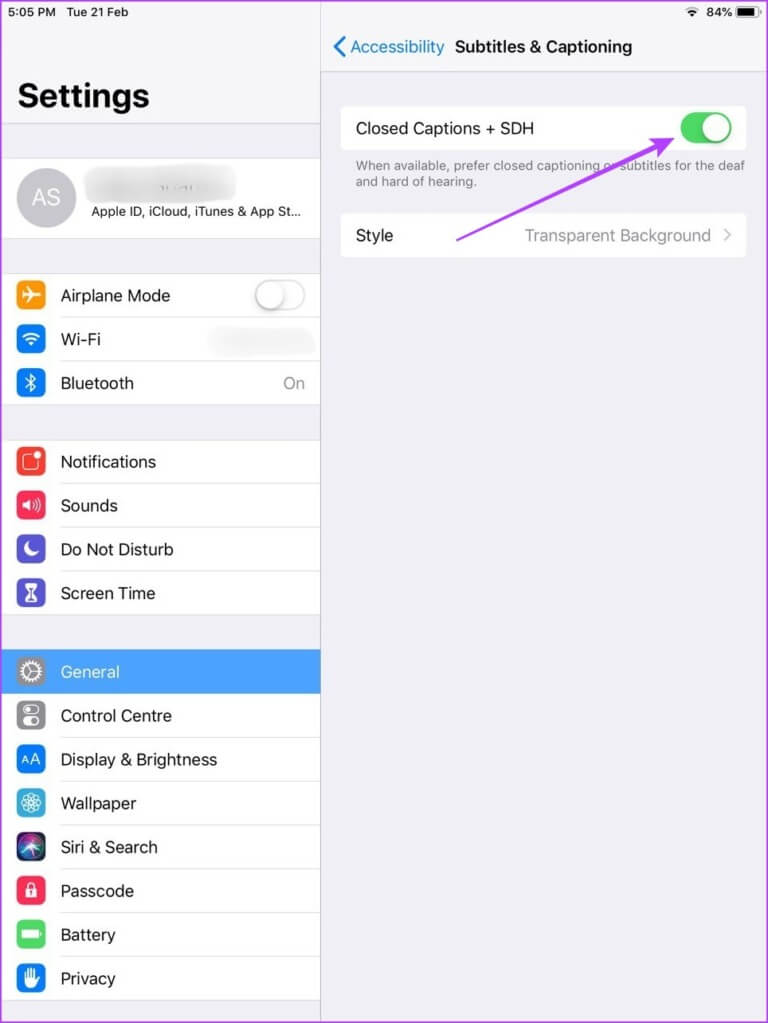
سيتم إيقاف التسميات التوضيحية الآن لجهاز iOS الخاص بك.
كيفية تعطيل ترجمات لتطبيق Amazon Fire Stick Prime
على الرغم من أنه يمكنك تعطيل الترجمة من تطبيق Fire TV Stick Prime Video ، إلا أنه لا يزال بإمكانهم الظهور إذا كانت إعدادات الوصول إلى جهازك قيد التشغيل. لذا ، إليك كيفية إيقاف تشغيل التسميات التوضيحية من تطبيق Fire TV Stick Prime Video و Fire TV Stick.
الطريقة 1: من تطبيق Prime Video على Fire TV Stick
الخطوة 1: على Fire TV Stick، افتح تطبيق Prime Video.
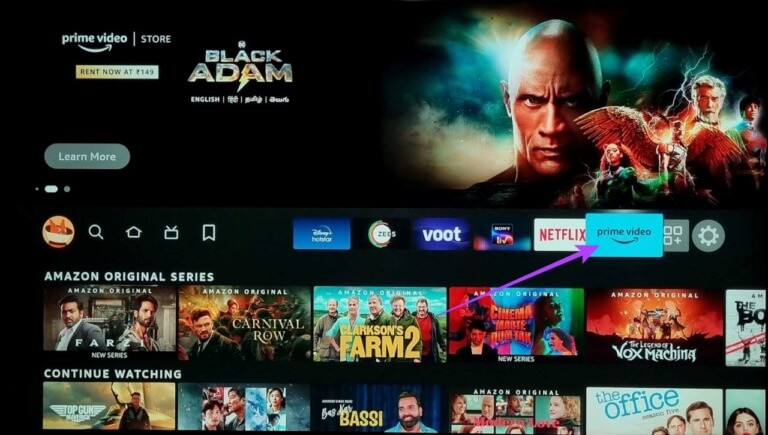
الخطوة 2: ثم ، حدد العنوان الذي تريد مشاهدته.
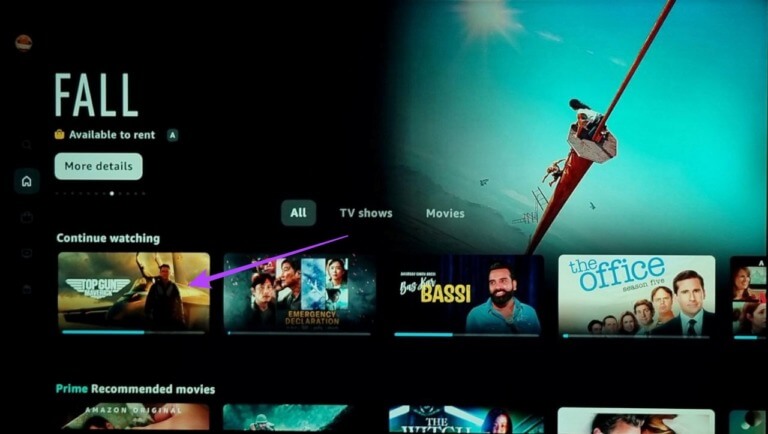
الخطوة 3: على جهاز التحكم عن بُعد Fire TV Stick ، اضغط على زر الخيارات.

الخطوة 4: هنا ، حدد ترجمات.
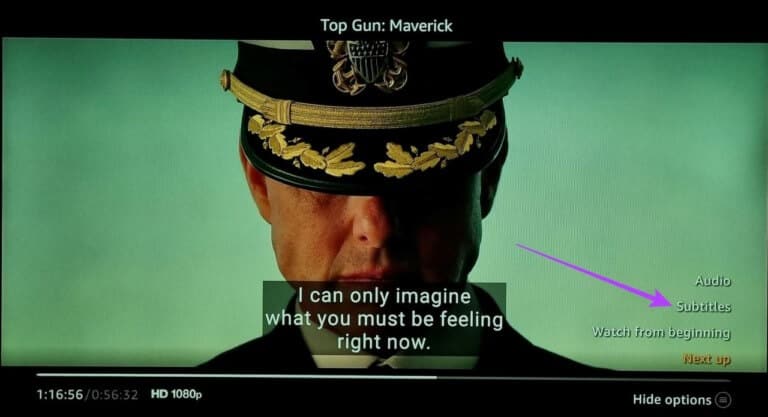
الخطوة 5: التمرير لأعلى وحدد إيقاف.
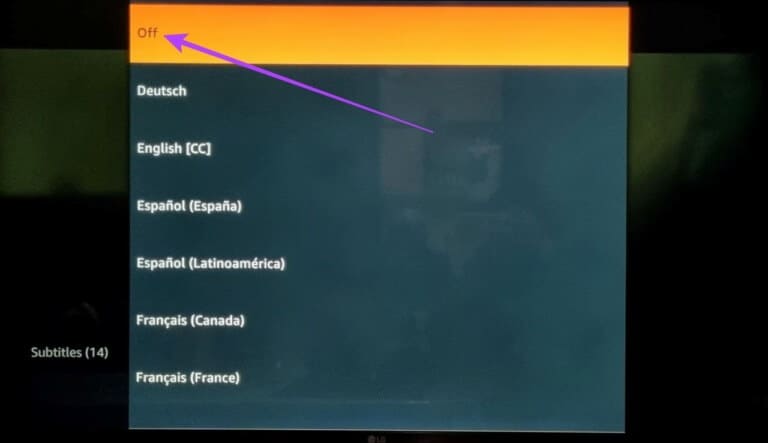
سيؤدي ذلك إلى تعطيل الترجمات لتطبيق Fire TV Stick Prime Video.
الطريقة 2: من إعدادات Fire TV Stick Prime
يمكنك إيقاف تشغيل إعدادات التسمية التوضيحية لتطبيق Fire TV Stick Prime من إعدادات إمكانية الوصول إلى جهازك أيضًا. إليك الطريقة.
الخطوة 1: افتح Fire TV Stick وانتقل إلى الإعدادات.
الخطوة 2: هنا ، حدد إمكانية الوصول.
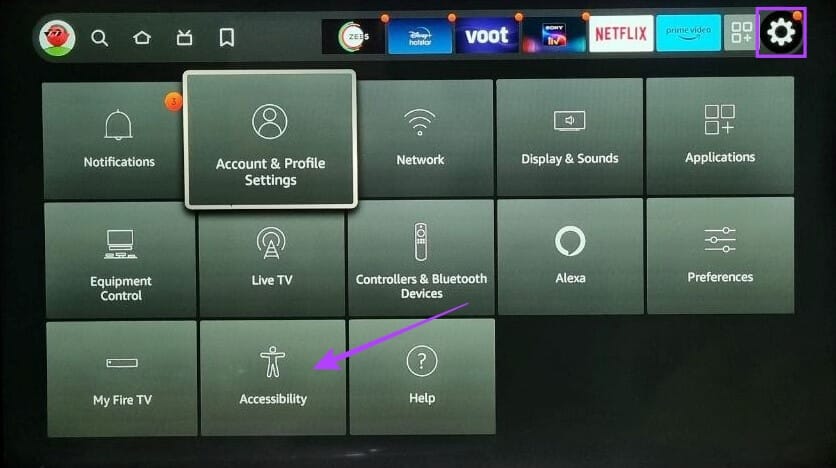
الخطوة 3: ثم ، حدد إيقاف الترجمة .
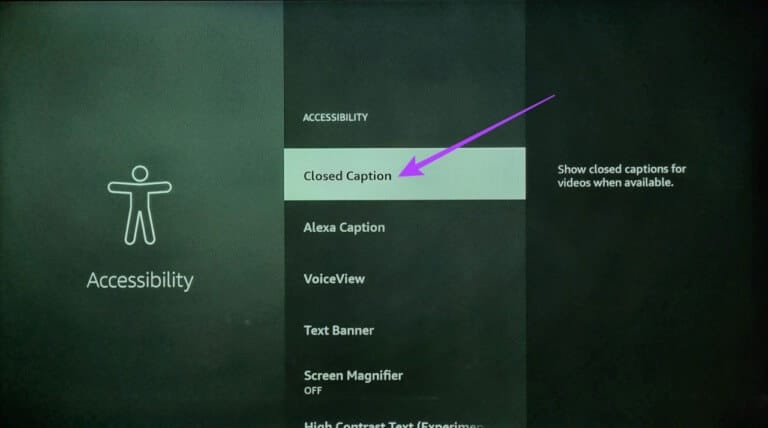
الخطوة 4: مرة أخرى ، حدد إيقاف الترجمة لإيقاف تشغيله.
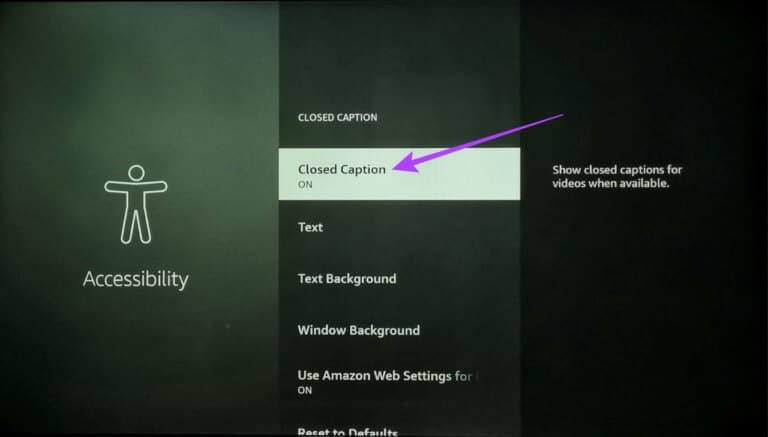
بالإضافة إلى ذلك ، يمكنك أيضًا إيقاف الراوي لتطبيق الفيديو الرئيسي. إليك الطريقة.
الخطوة 5: من إعدادات قائمة الوصول ، قم بالتمرير لأسفل وحدد وصف الصوت.
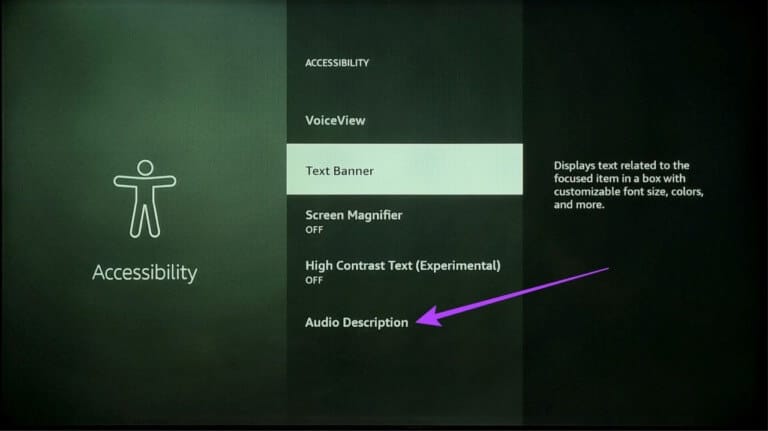
الخطوة 6: حدد Prime Video لإيقاف تشغيله.
سيؤدي ذلك إلى إيقاف تشغيل CC والراوي لتطبيق Amazon Prime Video Fire TV Stick.
نصيحة: تحقق من هذه أفضل الطرق لإدارة إعدادات الترجمة على Amazon Fire TV Stick.
لن يتم إيقاف تشغيل الترجمات الفرعية في Prime Video
إذا كنت تواجه مشكلات في إيقاف تشغيل الترجمات ، فإليك بعض النصائح لإصلاحها لإصلاح ذلك.
1. شغل عنوانًا مختلفًا
إذا لم يتم إيقاف ترجمات الفيديو الأولية في عنوان البث الحالي ، فقم بالخروج من المشغل وحاول تشغيل عنوان مختلف. الآن ، تحقق مرة أخرى إذا كانت الترجمة متوقفة.
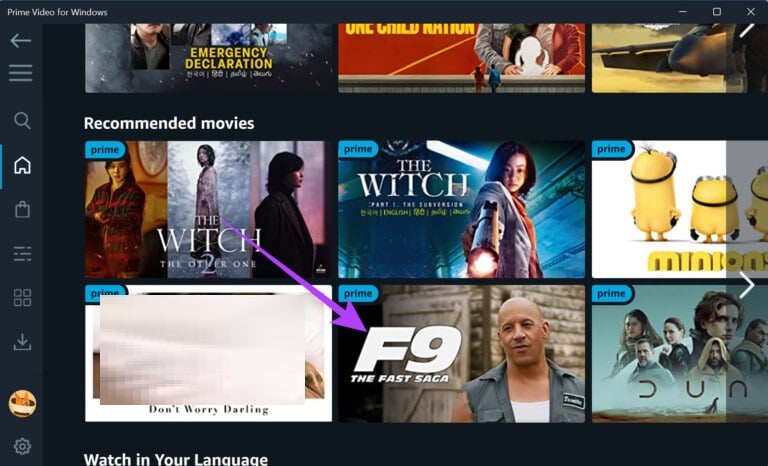
2. أعد تشغيل جهازك
عادة ، يمكن حل المشكلات الشائعة مثل ترجمات الفيديو الأولية التي لا يتم إيقاف تشغيلها بمجرد إعادة تشغيل جهازك. القيام بذلك سيغلق جميع عمليات التطبيق وتحميلها مرة أخرى من نقطة الصفر. وبالتالي ، فإن إصلاح المشكلات بسبب عمليات التطبيق لا يتم تحميلها بشكل صحيح.
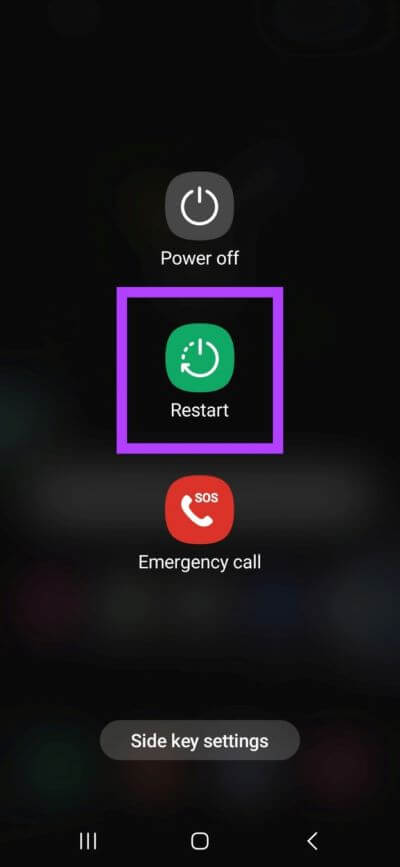
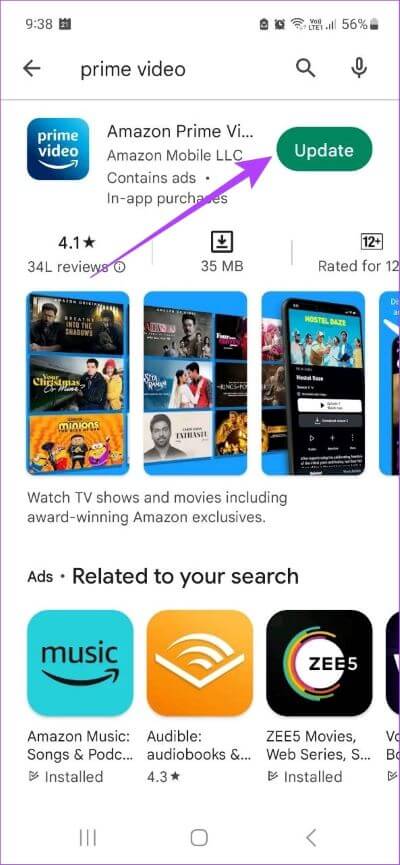
3. تحقق من وجود تحديثات التطبيق
يجدر التحقق مما إذا كان تطبيق الفيديو الرئيسي محدثًا. سيؤدي ذلك إلى إزالة أي مواطن خلل أو أخطاء من الإصدار السابق. بدلاً من ذلك ، إذا كنت تستخدم فيديو Prime على متصفح الويب الخاص بك ، فتحقق من تحديثات المتصفح. قم بتثبيت التحديث ، إذا كان ذلك متاحًا ، وفتح فيديو Prime مرة أخرى للتحقق مما إذا كانت التسميات التوضيحية قد تم إيقاف تشغيلها.
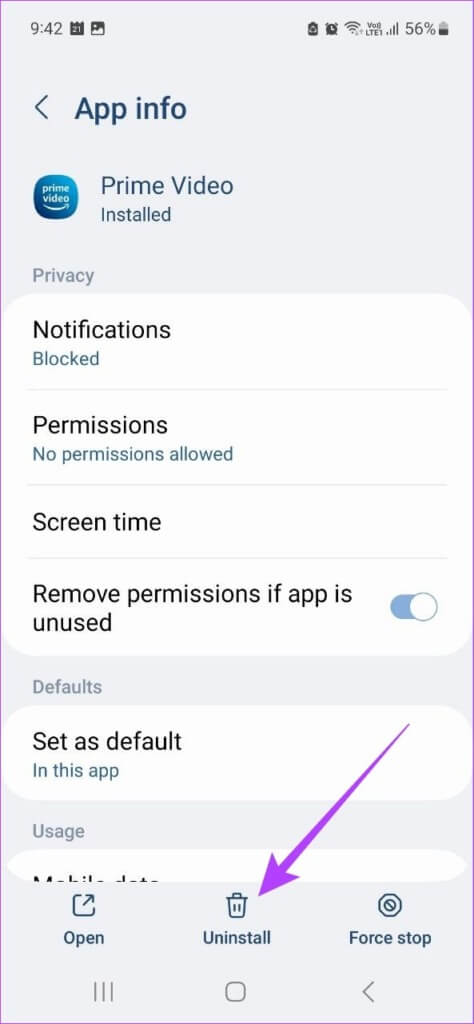
4. إلغاء تثبيت/إعادة تثبيت التطبيق
يمكنك أيضًا إعادة تثبيت تطبيق Prime Video على جهاز Hoborle و Windows و Fire TV Stick. سيساعد هذا في التخلص من جميع الإعدادات السابقة وتثبيت نسخة جديدة من التطبيق. بمجرد الانتهاء ، افتح التطبيق وتحقق مرة أخرى.
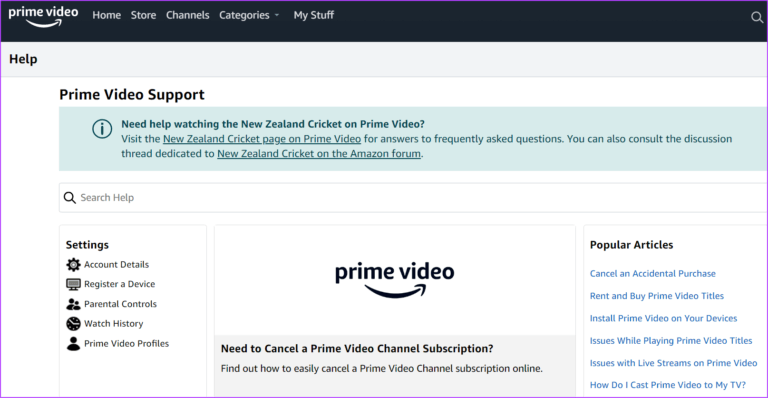
5. اتصل بدعم Amazon
إذا كنت لا تزال تواجه مشكلة ، فتواصل مع فريق دعم Amazon Prime وحاول حل هذه المشكلة.
الأسئلة الشائعة لاستخدام ترجمات على Amazon Prime
1. هل يمكنني تغيير الألوان وخط الترجمة على Amazon Prime؟
نعم ، يتيح لك Amazon Prime Video تغيير لون العنوان الفرعي وخطك وفقًا لتفضيلاتك. لمعرفة المزيد ، تحقق من دليلنا حول كيفية تغيير لون الترجمة في فيديو Amazon Prime.
2. هل من الممكن تمكين الترجمات على Prime Video مرة أخرى؟
نعم ، لتمكين الترجمات مرة أخرى ، ما عليك سوى فتح تطبيق الفيديو الرئيسي على جهازك ، واتباع الخطوات المذكورة أعلاه ، انقر فوق لغة الترجمة المفضلة لديك من القائمة.
استرجع التحكم في الترجمة
إنه أمر مزعج دائمًا عندما تشاهد شيئًا وترجمات تنبثق فجأة دون سابق إنذار. لذلك ، نأمل أن ساعدك هذا المقال في إيقاف الترجمة على فيديو Amazon Prime. قد تكون مهتمًا أيضًا بقراءة كيفية استضافة حفلات مشاهدة الفيديو Prime ومشاهدة عرضك المفضل مع الأصدقاء.
