5 طرق سهلة لإيقاف تشغيل Sticky Keys في Windows 11
تتيح لك Sticky Keys استخدام اختصارات لوحة المفاتيح دون الضغط عليها في نفس الوقت. على سبيل المثال ، إذا كنت تريد استخدام ctrl + Z للتراجع ، فيمكنك أولاً الضغط على مفتاح التحكم متبوعًا بالمفتاح Z. تضمن ميزة Sticky Keys بقاء مفتاح التحكم نشطًا حتى تضغط على المفتاح التالي أو تنقر في أي مكان باستخدام الفأرة. ومع ذلك ، يمكنك أيضًا إيقاف تشغيل Sticky Keys في Windows 11.

عند التمكين ، تظهر أيقونة Sticky Keys عادةً في شريط مهام Windows. وعلى الرغم من أنها ميزة جيدة للوصول ، إلا أنها قد تعيق بعض المهام ، مثل ممارسة الألعاب على الكمبيوتر المحمول. ناهيك عن أن الضغط على مفتاح Shift 5 مرات متتالية يمكن أن يؤدي إلى تشغيل نافذة Sticky Key المنبثقة. لذلك ، دعنا نلقي نظرة على خمس طرق سهلة لإيقاف تشغيل تثبيت المفاتيح في نظام التشغيل Windows 11.
1. تعطيل STICKY KEYS في WINDOWS 11 باستخدام اختصارات لوحة المفاتيح
تتمثل إحدى أسهل الطرق لتعطيل Sticky keys في Windows 11 في استخدام اختصار لوحة المفاتيح. للقيام بذلك ، ما عليك سوى الضغط على مفتاح Shift بلوحة المفاتيح 5 مرات في تتابع سريع. إذا كان صوت جهازك قيد التشغيل ، فسوف تسمع سلسلة من الأصوات أثناء الضغط على مفتاح Shift.
عند الضغطة الأخيرة على المفتاح ، ستسمع صوتًا عالي النبرة ثم تختفي أيقونة Sticky keys من شريط المهام. الآن ، للتأكد من أن هذا قد نجح ، اضغط مرة أخرى على مفتاح Shift 5 مرات. إذا ظهر مربع حوار Sticky keys (تشغيل ثبات المفاتيح) ، فهذا يعني أنه تم إيقاف تشغيل Sticky keys.
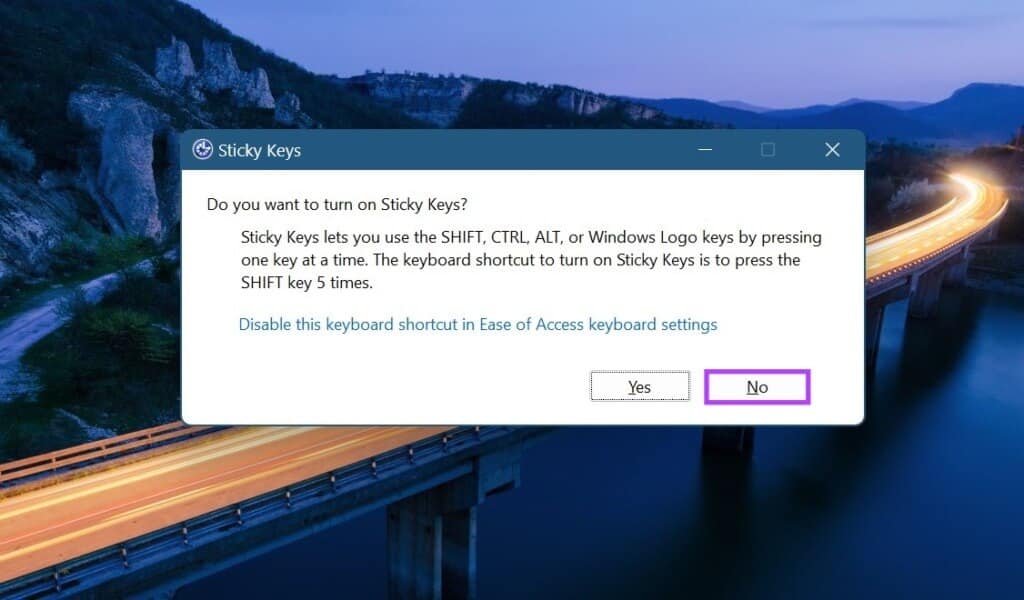
هنا ، انقر فوق لا. سيضمن ذلك بقاء Sticks Keys في نظام التشغيل Windows 11.
2. إيقاف تشغيل STICKY KEYS في WINDOWS 11 باستخدام شاشة تسجيل الدخول
تحتوي شاشة تسجيل الدخول إلى Windows 11 أيضًا على خيار تمكين أو تعطيل إعدادات إمكانية الوصول. باستخدام هذا ، يمكنك إيقاف تشغيل Sticky keys حتى عندما يكون الكمبيوتر المحمول مغلقًا. اتبع الخطوات أدناه للقيام بذلك.
الخطوة 1: افتح جهازك.
الخطوة 2: بمجرد ظهور شاشة تسجيل الدخول ، انقر فوق أيقونة إمكانية الوصول.
خطوة 3: بعد ذلك ، قم بإيقاف تشغيل تبديل Sticky keys.
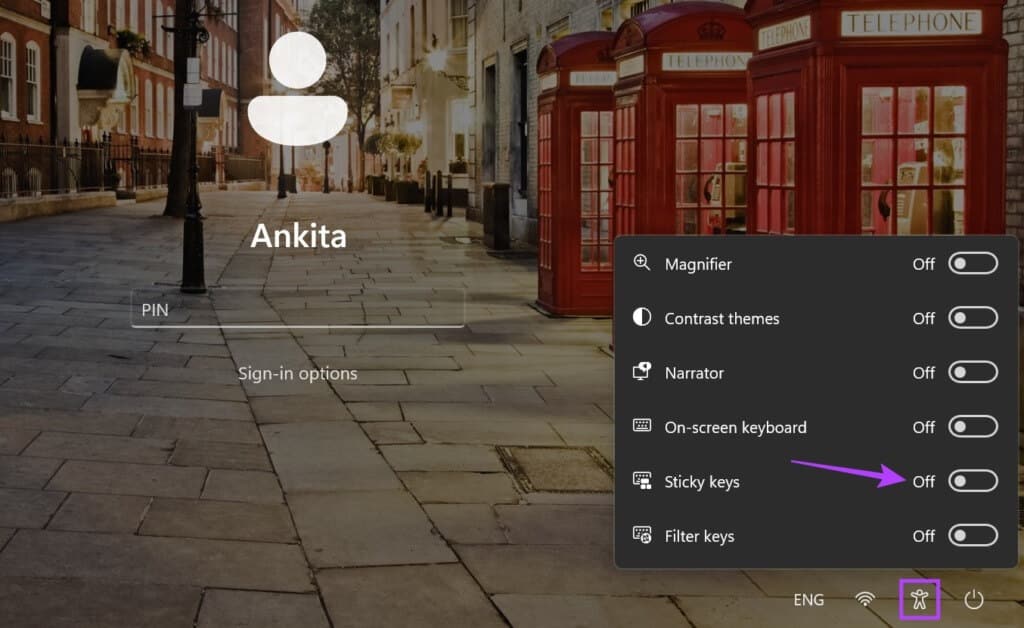
3. استخدم الإعدادات السريعة لإيقاف تشغيل STICKY KEYS في WINDOWS 11
يمكنك أيضًا الوصول إلى Windows 11 Accessibility من قائمة الإعدادات السريعة. ثم ، باستخدام هذا ، قم بإيقاف تشغيل التبديل الخاص بالمفاتيح الثابتة. إليك الطريقة.
نصيحة: إذا فقدت رمز إمكانية الوصول من “الإعدادات السريعة” ، فعدّل قائمة “الإعدادات السريعة” ، وبمجرد إضافتها ، اتبع الخطوات التالية.
الخطوة 1: انقر فوق رمز الشبكة أو الصوت أو البطارية.
الخطوة 2: بعد ذلك ، انقر فوق إمكانية الوصول. سيؤدي هذا إلى فتح قائمة إمكانية الوصول.
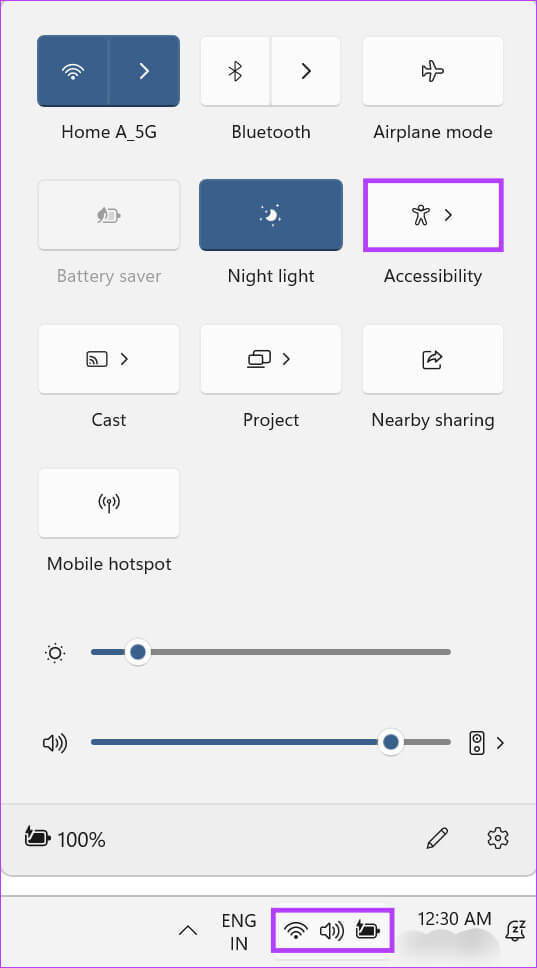
خطوة 3: هنا ، انقر فوق تبديل Sticky keys لإيقاف تشغيله.
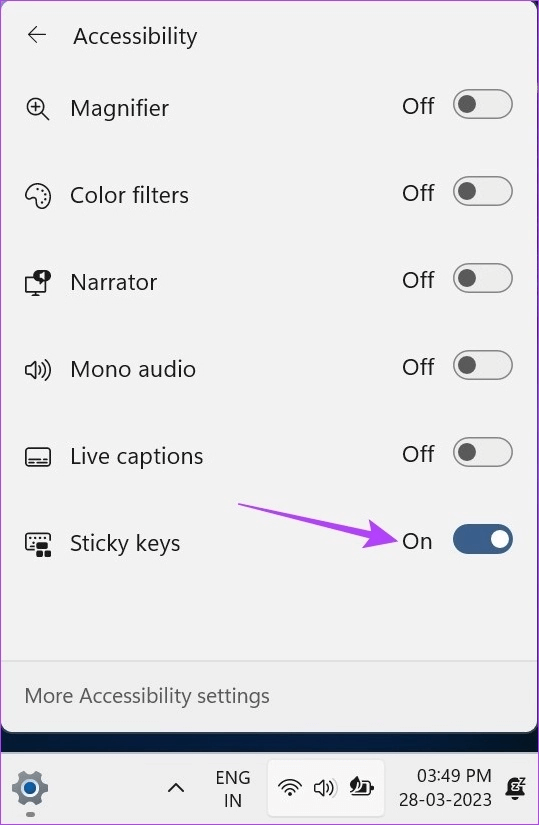
سيؤدي هذا إلى تعطيل تثبيت المفاتيح في نظام التشغيل Windows 11.
4. إيقاف تشغيل STICKY KEYS في WINDOWS 11 باستخدام قائمة الإعدادات
بصرف النظر عن إيقاف تشغيل Sticky keys ، يمكنك أيضًا تعطيل Sticky keys المنبثقة وأصوات الإشعارات. للقيام بذلك ، افتح قائمة الإعدادات وابحث عن إعدادات ثبات المفاتيح في علامة التبويب إمكانية الوصول. إليك تفاصيل تفصيلية حول كيفية القيام بذلك على جهاز كمبيوتر يعمل بنظام Windows.
الخطوة 1: اضغط على Windows + I على لوحة المفاتيح لفتح تطبيق إعدادات Windows.
الخطوة 2: من خيارات القائمة ، انقر فوق علامة التبويب إمكانية الوصول.
خطوة 3: قم بالتمرير لأسفل وانقر فوق لوحة المفاتيح.
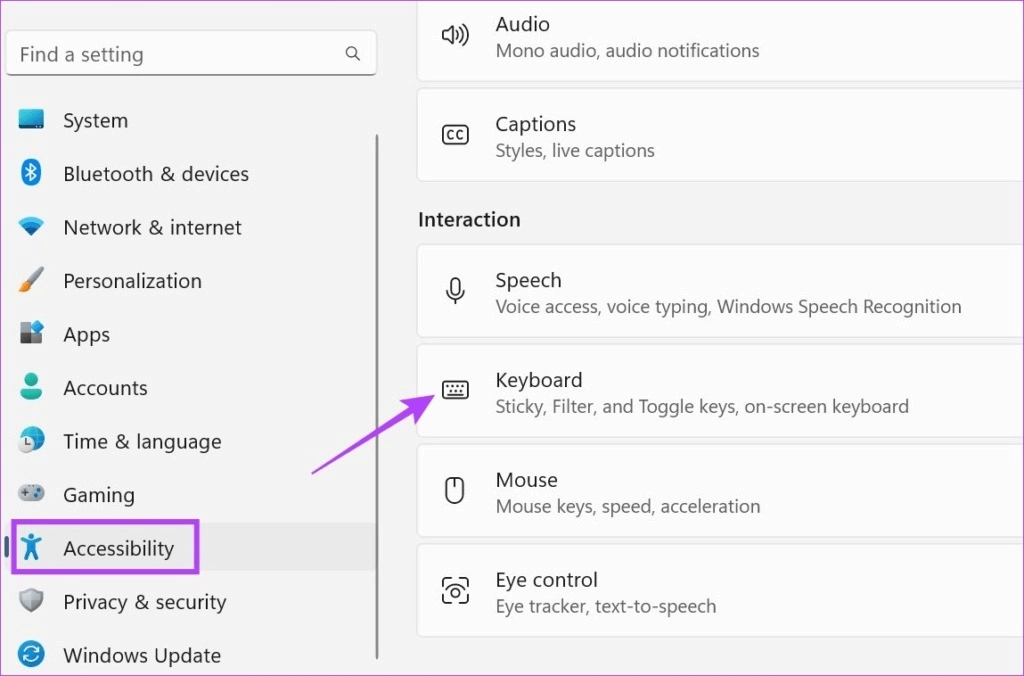
الخطوة 4: هنا ، قم بإيقاف تشغيل تبديل Sticky keys.
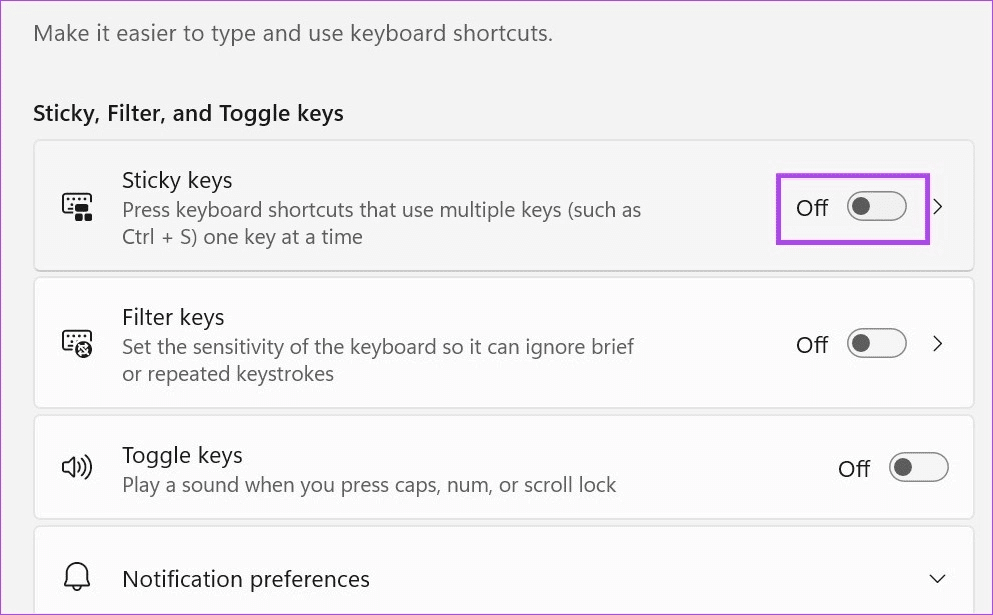
الخطوة 5: بالإضافة إلى ذلك ، إذا كنت ترغب في إيقاف تشغيل إخطار Sticky keys أو الصوت المنبثق ، فانتقل لأسفل إلى تفضيلات الإشعار وانقر على السهم لتوسيع الخيارات.
خطوة 6: هنا ، قم بإلغاء تحديد كلا المربعين. سيؤدي ذلك إلى تعطيل نافذة Sticky keys المنبثقة وأصوات الإشعارات.
ملاحظة: سيؤدي القيام بذلك إلى إيقاف تشغيل نافذة الإخطار المنبثقة والصوت لمفاتيح التصفية والتبديل أيضًا.
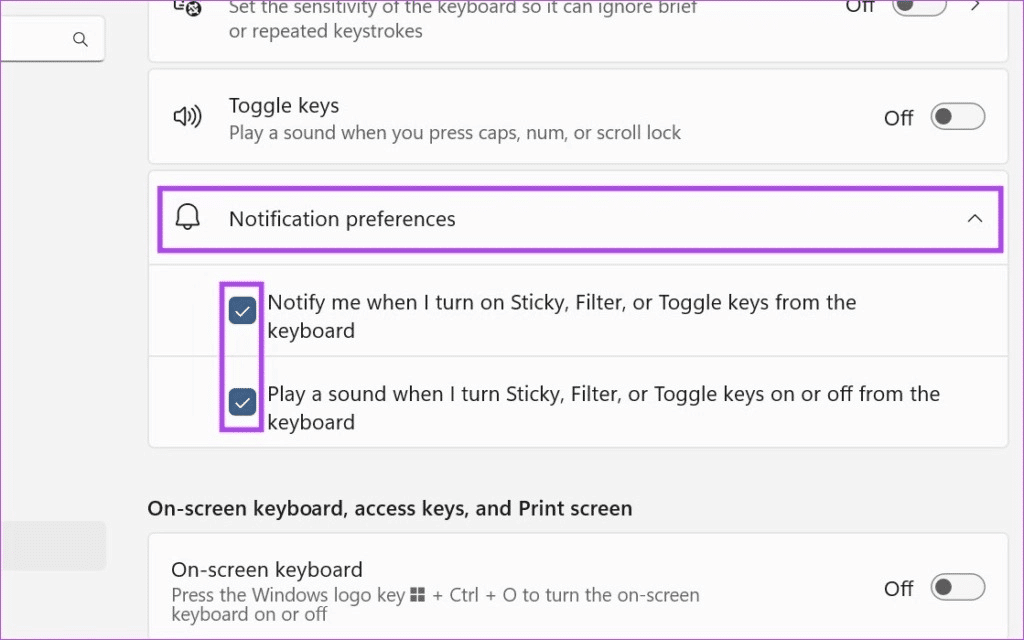
الخطوة 7: بعد ذلك ، قم بالتمرير مرة أخرى إلى Sticky keys وانقر فوق السهم الموجود بجانب التبديل.
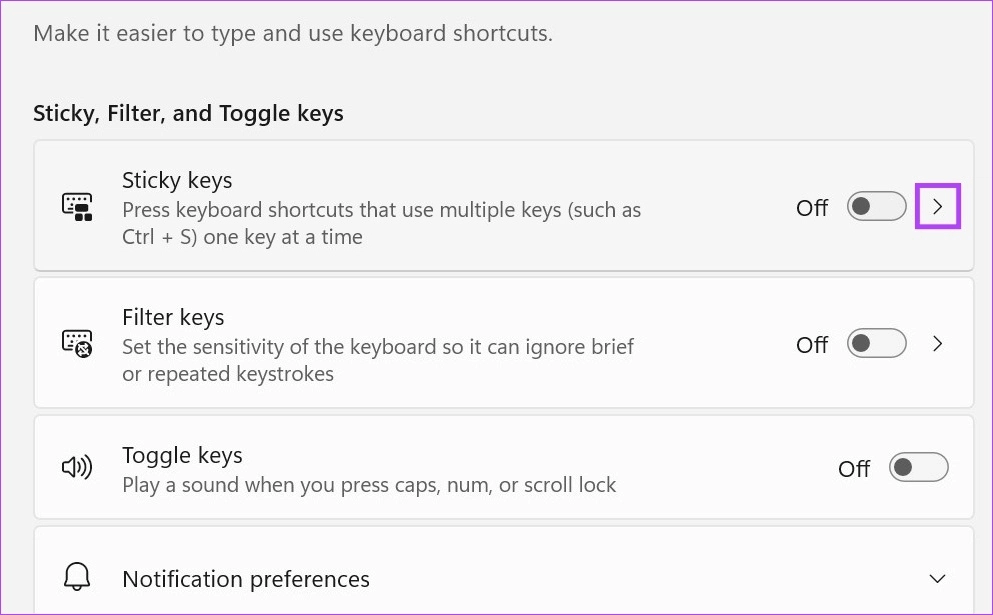
الخطوة 8: هنا ، قم بإيقاف تشغيل جميع التبديلات التي تظهر حاليًا على شاشتك.
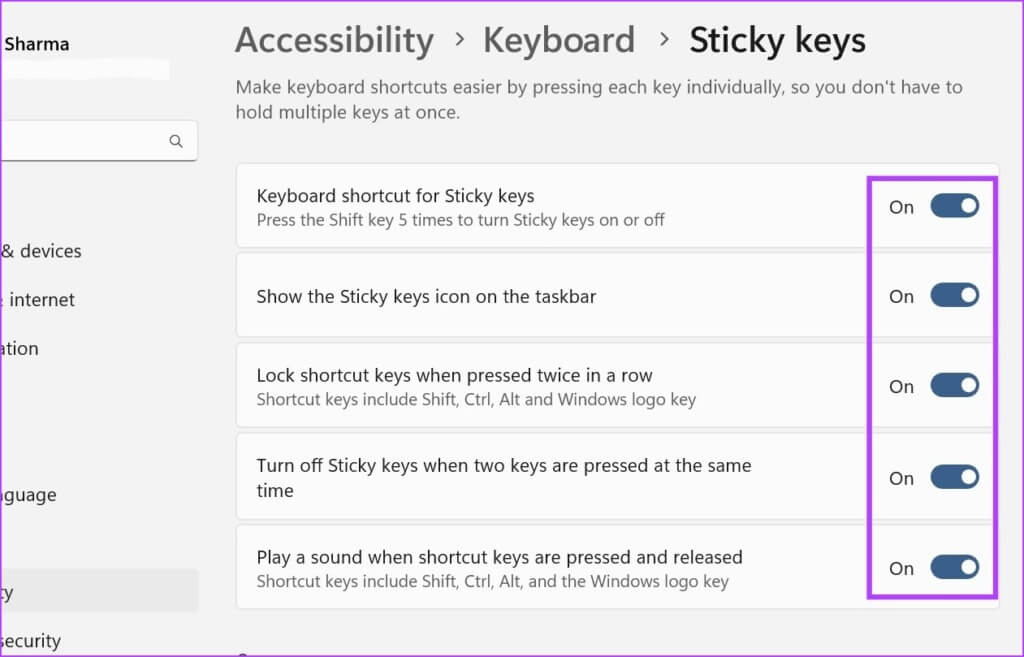
سيؤدي هذا إلى تعطيل Sticky keys وجميع الإعدادات ذات الصلة في نظام التشغيل Windows 11.
5. تعطيل STICKY KEYS في WINDOWS 11 باستخدام لوحة التحكم
تحتوي قائمة لوحة التحكم أيضًا على الخيارات ذات الصلة المتاحة لإيقاف تشغيل تثبيت المفاتيح في نظام التشغيل Windows 11. سيسمح لك هذا أيضًا بإيقاف تشغيل إعلامات تثبيت المفاتيح والنوافذ المنبثقة. اتبع الخطوات أدناه للقيام بذلك.
الخطوة 1: اذهب إلى البحث واكتب لوحة التحكم. ثم افتح لوحة التحكم من نتائج البحث.
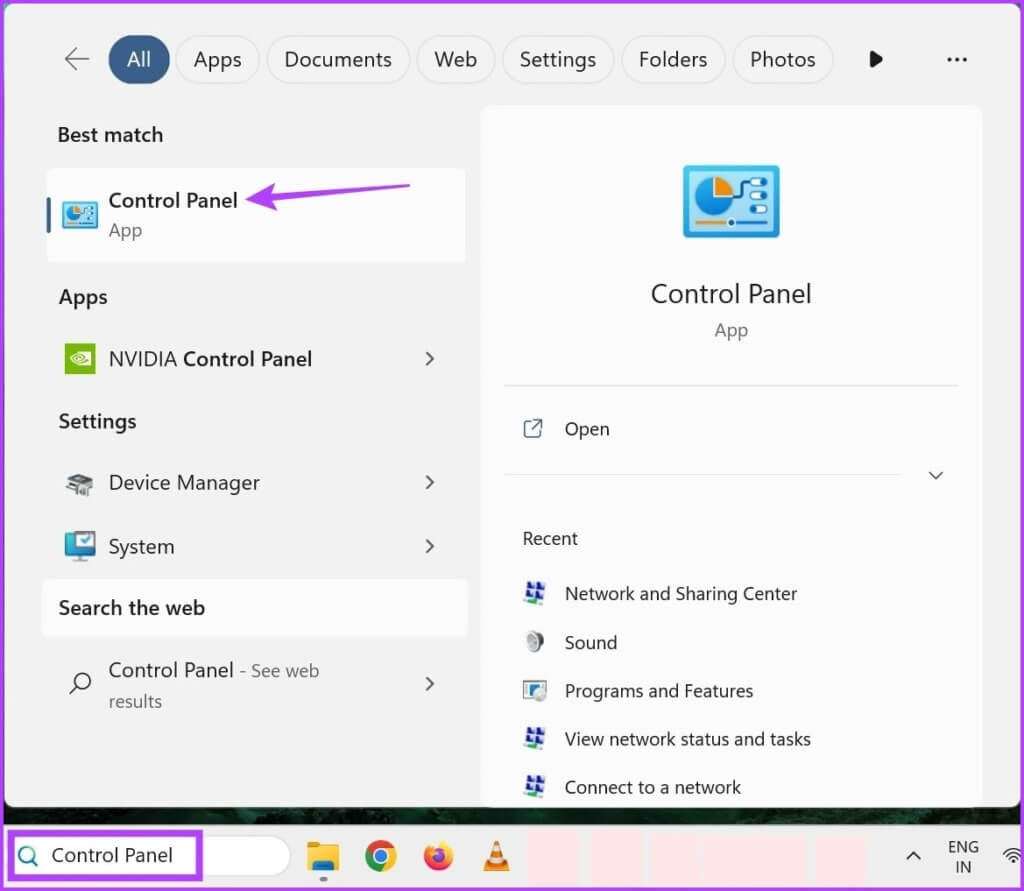
الخطوة 2: هنا ، حدد سهولة الوصول.
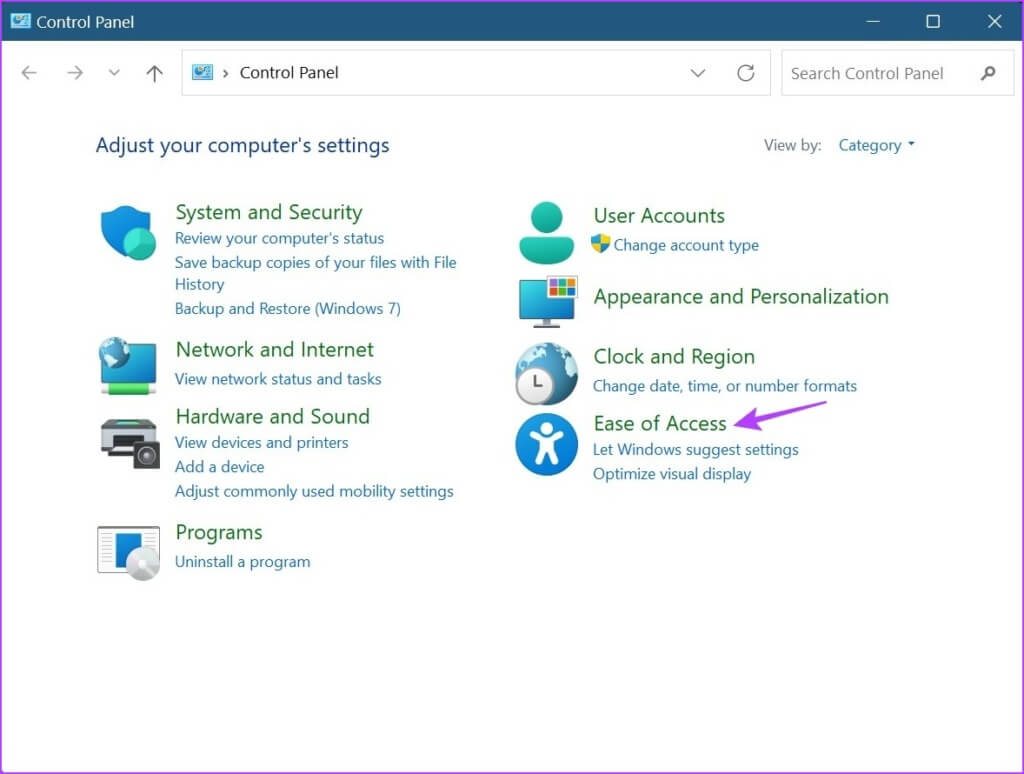
خطوة 3: بعد ذلك ، انقر فوق “تغيير طريقة عمل لوحة المفاتيح”.
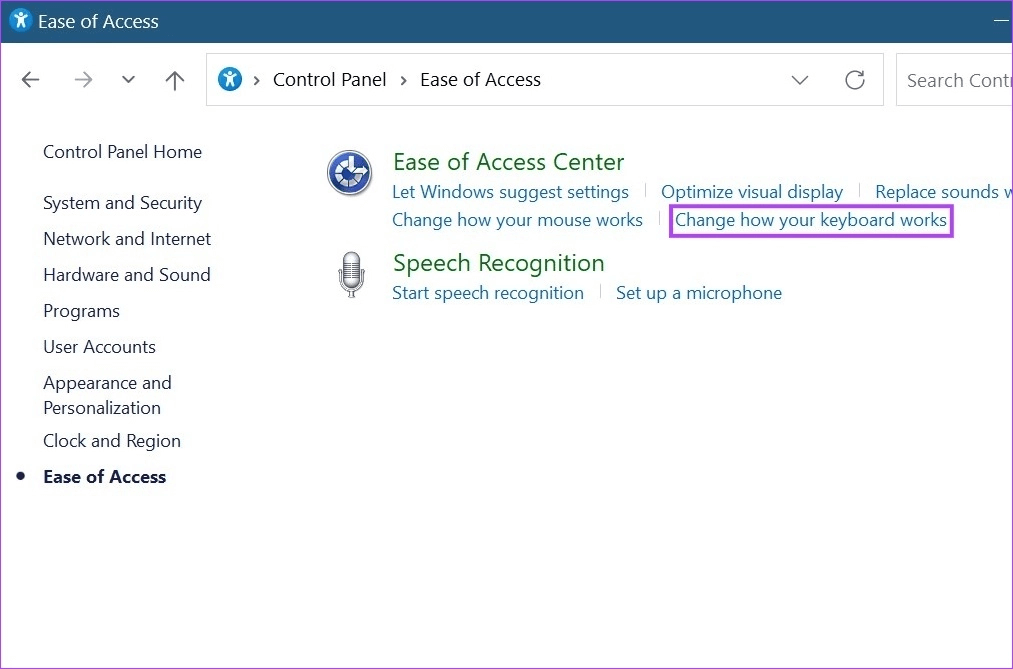
الخطوة 4: هنا ، قم بإلغاء تحديد الخيار “تشغيل ثبات المفاتيح”.
الخطوة 5: بعد ذلك ، انقر فوق “إعداد Sticky Keys”. سيؤدي هذا إلى فتح خيارات قائمة إضافية للمفاتيح اللاصقة.
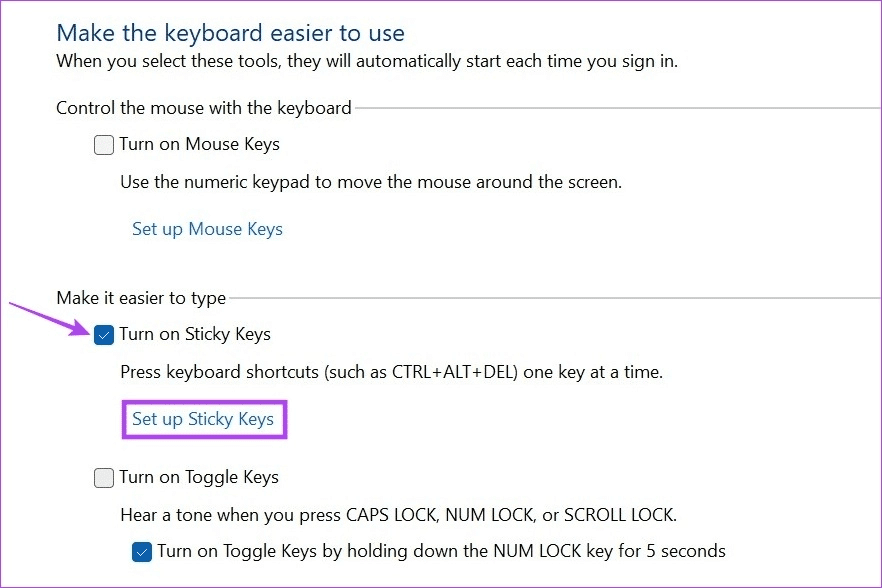
خطوة 6: هنا ، قم بإلغاء تحديد جميع الخيارات ذات الصلة. سيؤدي هذا أيضًا إلى إيقاف تشغيل أصوات إشعارات Sticky Keys والرسائل المنبثقة.
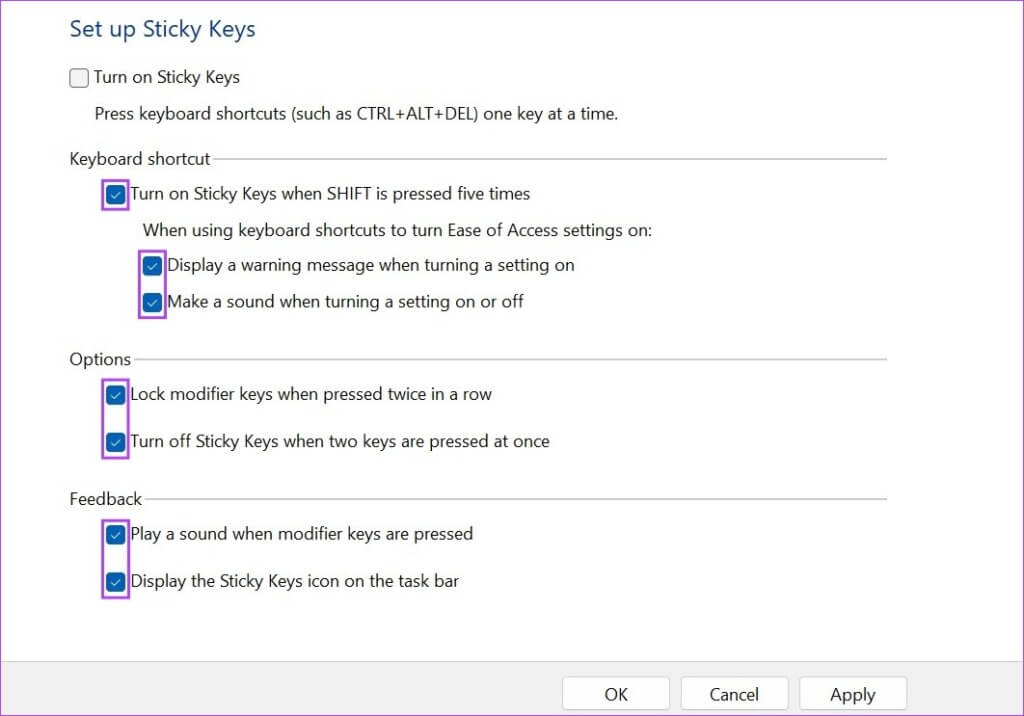
الخطوة 7: بمجرد الانتهاء ، انقر فوق “تطبيق” ثم انقر فوق “موافق” لتطبيق الإعدادات.
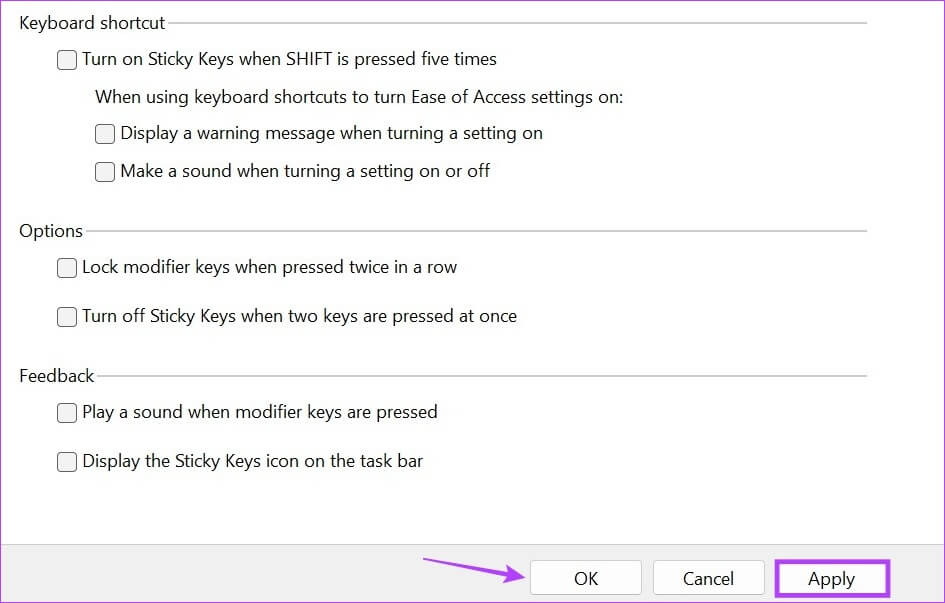
سيؤدي ذلك إلى إيقاف تشغيل Windows وجعل Windows يتوقف عن طلب Sticky Keys أيضًا.
المكافأة: إصلاح STICKY KEYS التي لا تنطفئ في WINDOWS 11
إذا كنت قد جربت جميع الطرق المذكورة أعلاه ولا تزال Sticky keys ترفض إيقاف التشغيل ، فقد قمنا بتغطيتك. يعد محرر التسجيل قاعدة بيانات ضخمة يمكن أن تمنحك وصولاً على مستوى المسؤول والقدرة على إجراء تغييرات على وظائف Windows الحيوية. هذا يعني أنه يمكنك أيضًا استخدامه كحل أخير لإيقاف تشغيل Sticky keys. إليك الطريقة.
ملاحظة: يُنصح دائمًا بتوخي الحذر عند العمل مع محرر التسجيل لأن تغيير الإعداد الخاطئ قد يؤدي في النهاية إلى إتلاف جهازك.
الخطوة 1: اضغط على Windows + R على لوحة المفاتيح لفتح نافذة التشغيل.
نصيحة: تحقق من هذه الطرق لفتح محرر التسجيل على نظام التشغيل Windows 11.
الخطوة 2: هنا ، اكتب regedit وانقر فوق موافق. سيؤدي ذلك إلى فتح محرر التسجيل.
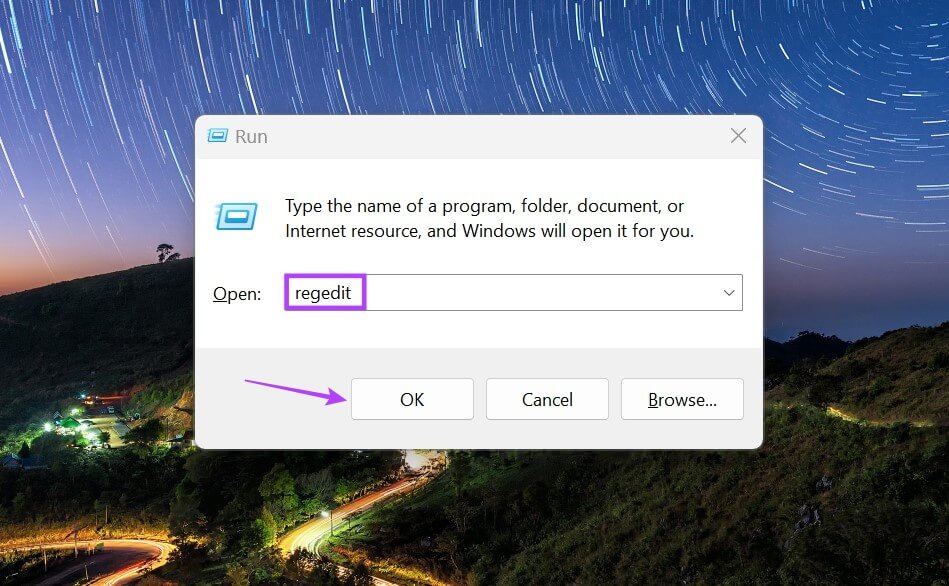
Computer\HKEY_CURRENT_USER\Control Panel\Accessibility\StickyKeys
الخطوة 4: اضغط إدخال. سيؤدي هذا إلى فتح قائمة Sticky keys.
الخطوة 5: اضغط على Flags. سيؤدي هذا إلى فتح نافذة تحرير السلسلة.
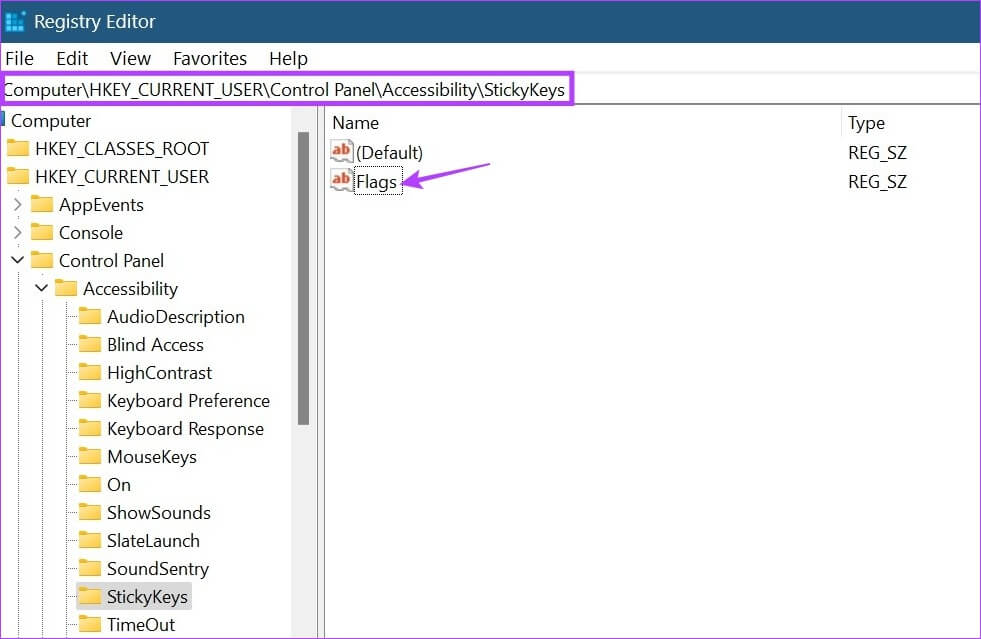
خطوة 6: في حقل بيانات القيمة ، اكتب 58 وانقر فوق موافق.
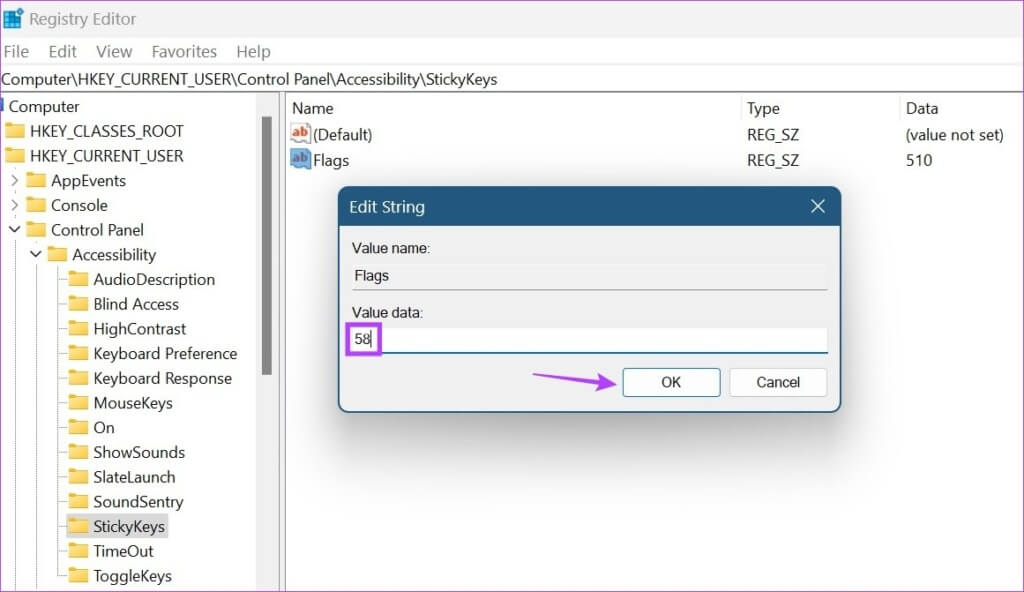
يجب أن يؤدي هذا إلى إيقاف تشغيل Sticky keys في نظام التشغيل Windows 11.
أسئلة وأجوبة حول Sticky Keys
س1. هل من الممكن إزالة اختصار Sticky Keys من قائمة Quick Settings؟
الجواب: على الرغم من عدم وجود اختصار منفصل للمفاتيح اللاصقة في الإعدادات السريعة ، يمكنك استخدام خيار التحرير وإزالة رمز إمكانية الوصول. سيؤدي هذا تلقائيًا إلى إزالة Sticky keys من الإعدادات السريعة.
س2. هل يمكنك تمكين ثبات المفاتيح في Windows 11 مرة أخرى؟
الجواب: نعم ، يمكنك تمكين Sticky keys مرة أخرى في Windows 11. ما عليك سوى اتباع الخطوات المذكورة أعلاه وتحديد المربعات / تشغيل مفتاح التبديل للخيارات ذات الصلة.
تخصيص جهاز WINDOWS 11 الخاص بك
بينما يمكن أن تكون Sticky keys مفيدة للبعض ، إلا أنها قد تسبب مشكلات للآخرين ، خاصة إذا انتهى بك الأمر إلى تشغيلها عن طريق الخطأ. وبالتالي ، نأمل أن تساعدك هذه المقالة في إيقاف تشغيل Sticky keys في Windows 11. لتخصيص تجربة Windows بشكل أكبر ، يمكنك أيضًا إيقاف تشغيل مفاتيح الاختصار للوسائط واستعادة التحكم في شريط مستوى الصوت.
