كيفية إيقاف تشغيل Snap Layouts في Windows 11
في Windows 11 ، عند تحريك الماوس فوق زر التصغير / التكبير في نافذة التطبيق ، سترى خيارات تخطيط Snap مختلفة. إذا وجدت هذه الأشياء مزعجة ، فيمكنك إيقاف تشغيلها وسنشرح لك كيفية القيام بذلك.
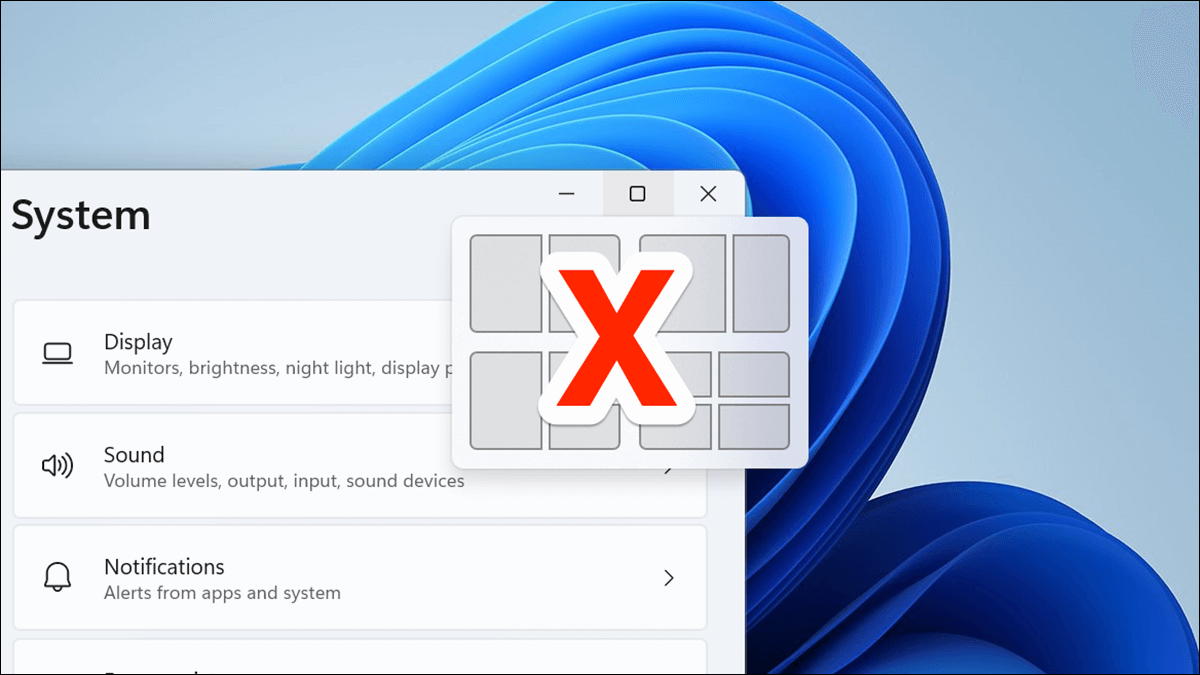
Snap Layouts هي ميزة في Windows 11 لتحريك نوافذ التطبيق بسرعة. عندما تحوم فوق زر تصغير / تكبير في نافذة التطبيق وتحديد تخطيط من القائمة ، تتبع نافذة التطبيق هذا التخطيط وتغير موضعه على الشاشة.
هذا التراكب المنبثق ليس متاحًا للجميع بالتأكيد ، وإذا كنت لا تريده ، فيمكنك تعطيله. يمكنك أيضًا ببساطة منع ظهور خيارات التنسيق عند تحريك مؤشر الماوس فوق زر التصغير / التكبير ، كما سنوضح أدناه.
كيفية تعطيل Snap Layouts في Windows 11
لتعطيل Snap Layouts في Windows 11 ، افتح تطبيق الإعدادات على جهاز الكمبيوتر الخاص بك. قم بذلك عن طريق الضغط على مفتاحي Windows + i.
في الإعدادات ، من الشريط الجانبي إلى اليسار ، حدد “النظام“.
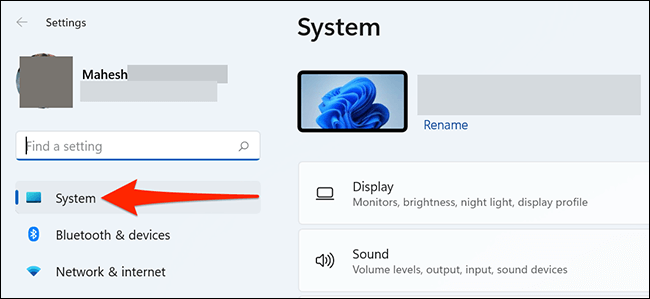
في شاشة “النظام” ، قم بالتمرير لأسفل الجزء الأيسر وانقر فوق “تعدد المهام”.
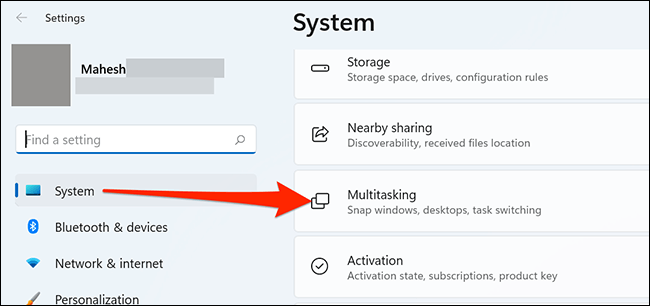
في الجزء العلوي من شاشة “تعدد المهام” ، انقر فوق مفتاح تبديل “Snap Windows” لإيقاف تشغيله.
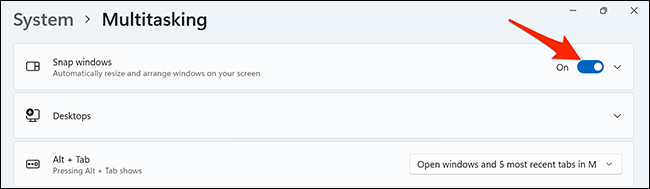
وتم تعطيل Snap Layouts الآن. لن ترى أي خيارات تخطيط أثناء التمرير فوق زر التصغير / التكبير في نافذة التطبيق بعد الآن.
إزالة التخطيطات من زر تصغير / تكبير
إذا كنت ترغب في الإبقاء على Snap Layouts ممكّنة ولكنك لا تريد خيارات التخطيط على زر التصغير / التكبير ، فهناك خيار في الإعدادات لتعطيل خيارات التنسيق هذه. ستظل الميزة ممكّنة.
للقيام بذلك ، في نفس صفحة “تعدد المهام” حيث قمت بتعطيل “Snap Windows” ، انقر فوق قائمة “Snap Windows” وقم بإلغاء تنشيط خيار “إظهار تخطيطات Snap عندما أحوم فوق Windows Maximize”.
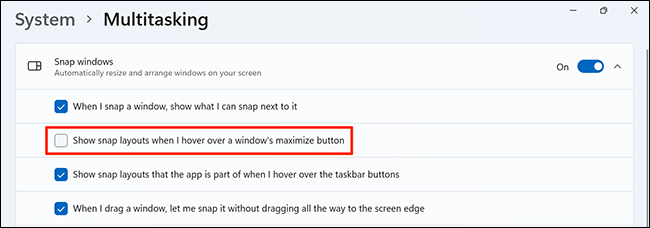
سيؤدي ذلك إلى تمكين Snap Layouts دون عرض أي خيارات على أزرار التصغير / التكبير في نافذة التطبيق. وهذا كل ما في الأمر.
تعد Snap Layouts ميزة مفيدة بالتأكيد ، ولكن قد لا يرغب الجميع في استخدامها. إذا قررت أنك لست بحاجة إليه ، يمكنك إيقاف تشغيله. وبعد ذلك ، إذا كنت تريد استعادته ، فيمكنك تشغيله من نفس صفحة الإعدادات.
في ملاحظة ذات صلة ، هل تعلم أنه يمكنك الانطباق مثل Windows 11 على Windows 10؟ يتيح لك ذلك الوصول إلى ميزة التقاط تشبه Windows 11 على جهاز كمبيوتر يعمل بنظام Windows 10.
