كيفية إيقاف تشغيل Siri على AirPods
تتمثل إحدى الميزات الرئيسية لأجهزة AirPods من Apple في القدرة على تشغيل Siri مباشرة من سماعات الأذن. يمكنك استخدام هذه الميزة لمطالبة Siri بأداء مهام معينة أو حتى قراءة نصوصك والرد عليها. ومع ذلك ، لا يرغب الجميع في هذه الميزة حيث يمكنك تشغيل Siri عن طريق الخطأ مما سيؤدي إلى مقاطعة الموسيقى الخاصة بك. لذلك ، قد ترغب في إيقاف تشغيل Siri على أجهزة AirPods الخاصة بك.
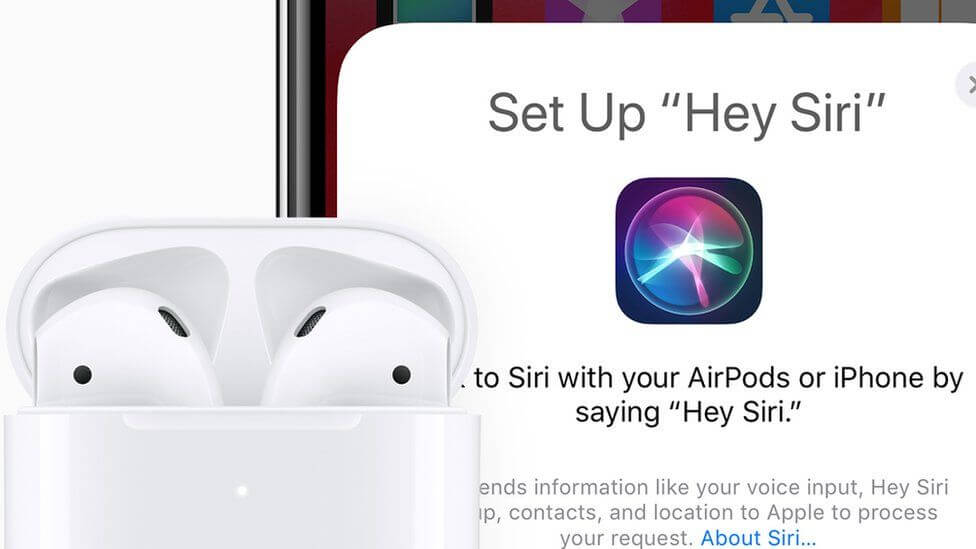
إنها عملية مباشرة جدًا لن تتمكن بعدها من الوصول إلى Siri عبر AirPods. سنشرح العملية باستخدام كل من iPhone و Mac حتى تتمكن من تنفيذ الخطوات بناءً على الجهاز الذي تستخدمه. ولكن قبل إيقاف تشغيل Siri ، دعنا نتعرف على ما يمكن أن يساعدك Siri فيه.
ما الذي يمكن أن يفعله Siri على AirPods
يمكن أن يكون Siri على AirPods مفيدًا لعدد من الأسباب. أولاً ، لست مضطرًا للوصول إلى هاتفك لتشغيله مما يجعله مناسبًا. بعد ذلك ، يمكنك البدء في إعطاء أوامر صوتية لـ Siri لتنفيذ الإجراءات مباشرة عبر AirPods.

على سبيل المثال ، يمكنك أن تطلب من Siri إجراء مكالمة أو إرسال رسالة نصية إلى شخص ما. يمكنك أيضًا طلب الأخبار أو تنبيهات الطقس وسيتم تشغيلها مباشرة في أذنيك. في حين أن البعض قد يجد هذا مفيدًا ومريحًا للغاية ، فقد يجد البعض الآخر أنه مزعج ، خاصةً عند تشغيله عن طريق الخطأ.
علاوة على ذلك ، هناك أيضًا زاوية الخصوصية حيث يظل الميكروفون يعمل طوال الوقت ويستمع إلى محادثاتك. هذا هو السبب في أنه من الجيد إيقاف تشغيل Siri على AirPods إذا كنت لا تستخدمها كثيرًا.
كيفية تعطيل SIRI على أجهزة AirPods الخاصة بك باستخدام IPHONE أو IPAD
يمكنك اختيار تعطيل Siri على AirPods إما باستخدام iPhone / iPad أو Mac. فيما يلي خطوات كلا النظامين الأساسيين.
1. قم بإيقاف تشغيل Siri على AirPods
أولاً ، قم بتوصيل AirPods بجهاز iPhone أو iPad. بمجرد الانتهاء ، قم بتنفيذ هذه الخطوات.
الخطوة 1: افتح تطبيق الإعدادات على جهاز iPhone أو iPad. اضغط على اسم AirPods الذي يظهر في الجزء العلوي مباشرةً.
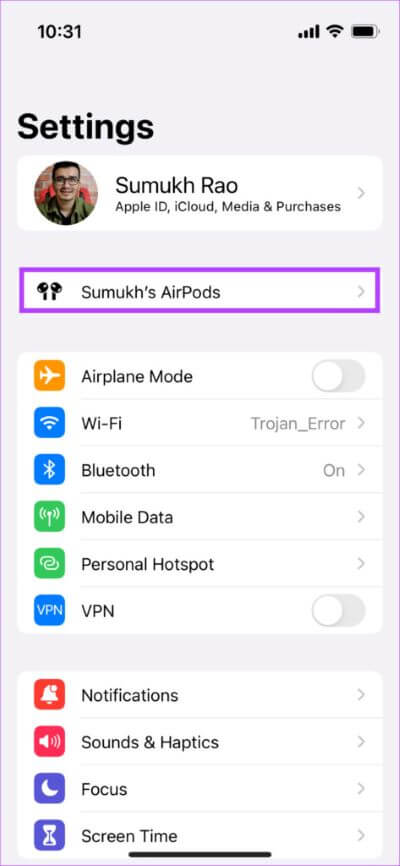
بديل: إذا كنت لا ترى هذا الخيار ، فتوجه إلى قسم Bluetooth واضغط على الزر “i” بجوار AirPods.
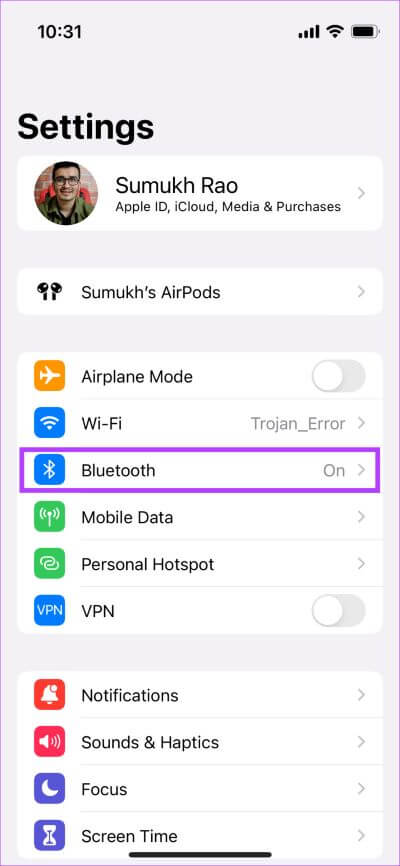
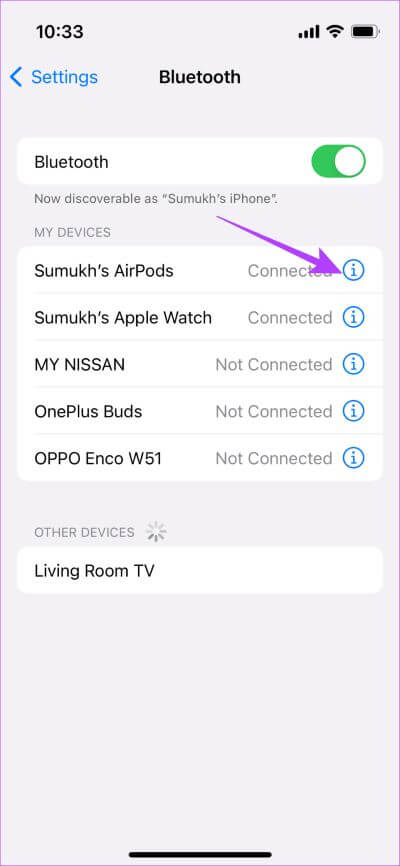
الخطوة 2: ضمن “انقر نقرًا مزدوجًا على AirPod” أو “اضغط مع الاستمرار على AirPods” بناءً على إصدار AirPods لديك ، حدد أولاً الخيار الأيسر.
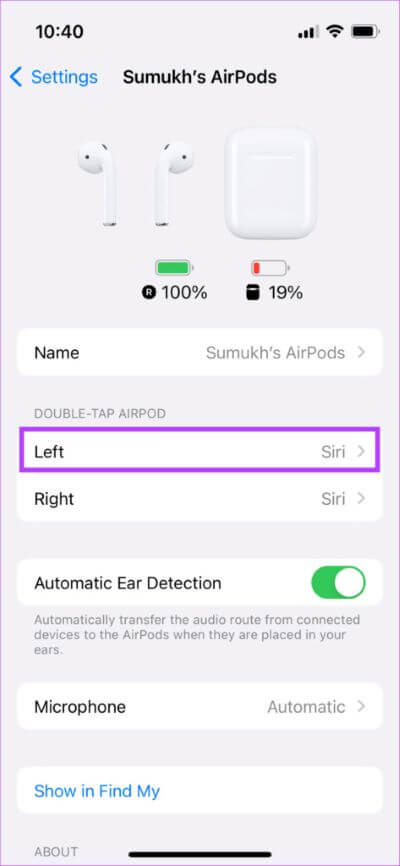
الخطوة 3: قم بتغيير الإعداد إلى أي شيء آخر غير Siri. إذا كنت لا تريده أن يقوم بأي شيء ، فحدد إيقاف.
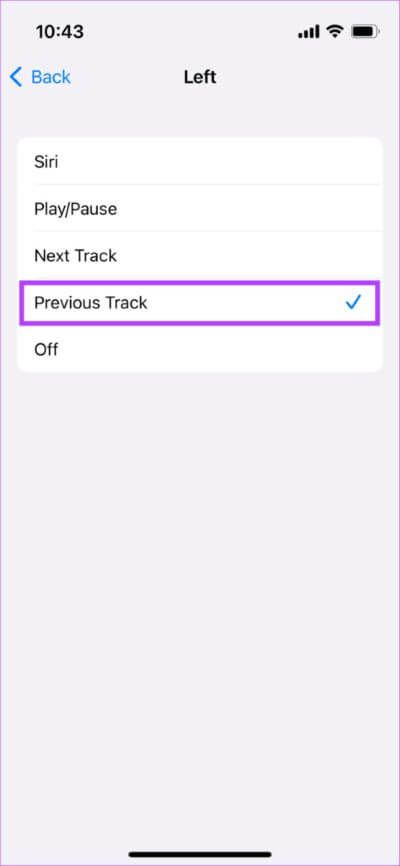
الخطوة 4: عد إلى القائمة السابقة وحدد اليمين. افعل نفس الشيء هنا وحدد أي خيار آخر باستثناء Siri.
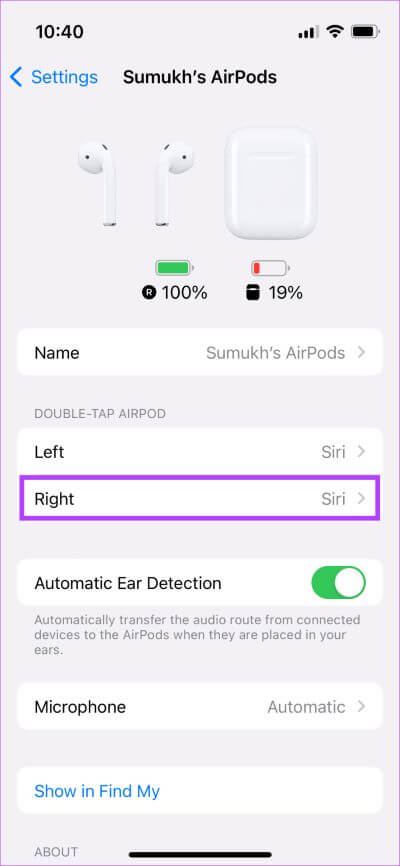
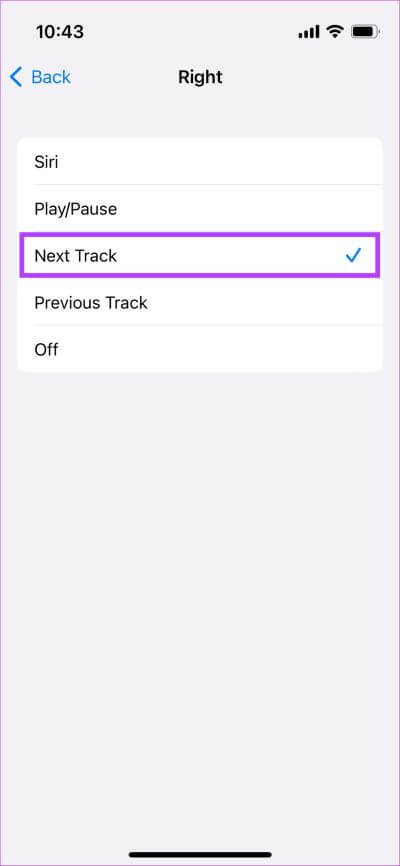
لقد قمت الآن بتعطيل Siri على AirPods عبر عناصر التحكم باللمس. ومع ذلك ، لا يزال من الممكن تشغيل Siri باستخدام صوتك عبر أمر “يا Siri”. إذا كنت ترغب في تعطيل ذلك أيضًا ، فاتبع ذلك.
2. قم بتعطيل يا Siri على iPhone أو iPad لإيقاف تشغيل Siri على AirPods تمامًا
الخطوة 1: افتح تطبيق الإعداد على جهاز iPhone أو iPad. مرر لأسفل إلى قسم “Siri & Search”.
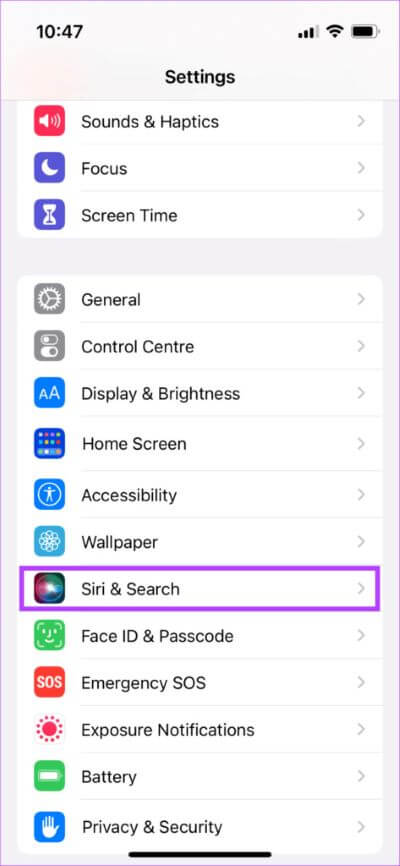
الخطوة 2: قم بإيقاف تشغيل التبديل بجوار Listen for “Hey Siri””. الآن ، لن تقوم AirPods بتنشيط Siri حتى عند استخدام كلمة التنبيه.
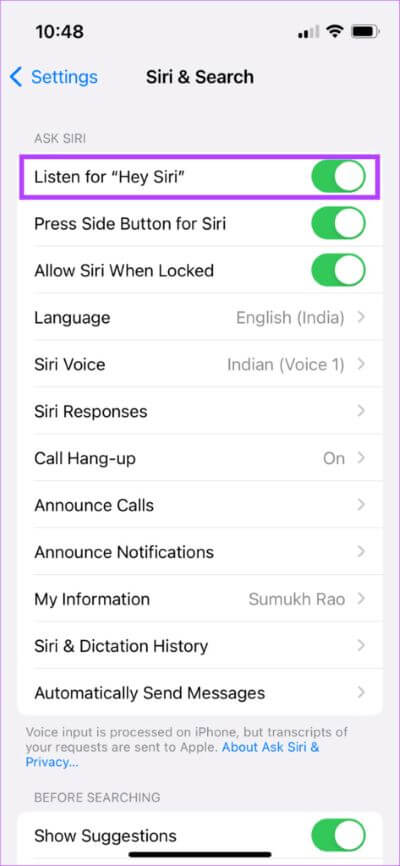
كيفية كتم صوت SIRI على أجهزة AirPods الخاصة بك باستخدام MAC
إذا لم يكن لديك iPhone أو iPad ، فلا داعي للقلق ، فيمكنك تعطيل Siri على AirPods باستخدام جهاز Mac. قم بتوصيل AirPods بجهاز Mac الخاص بك واتبع التعليمات.
1. قم بتعطيل Siri على AirPods
الخطوة 1: انقر فوق شعار Apple في الزاوية العلوية اليسرى من شاشة جهاز Mac. ثم حدد تفضيلات النظام.
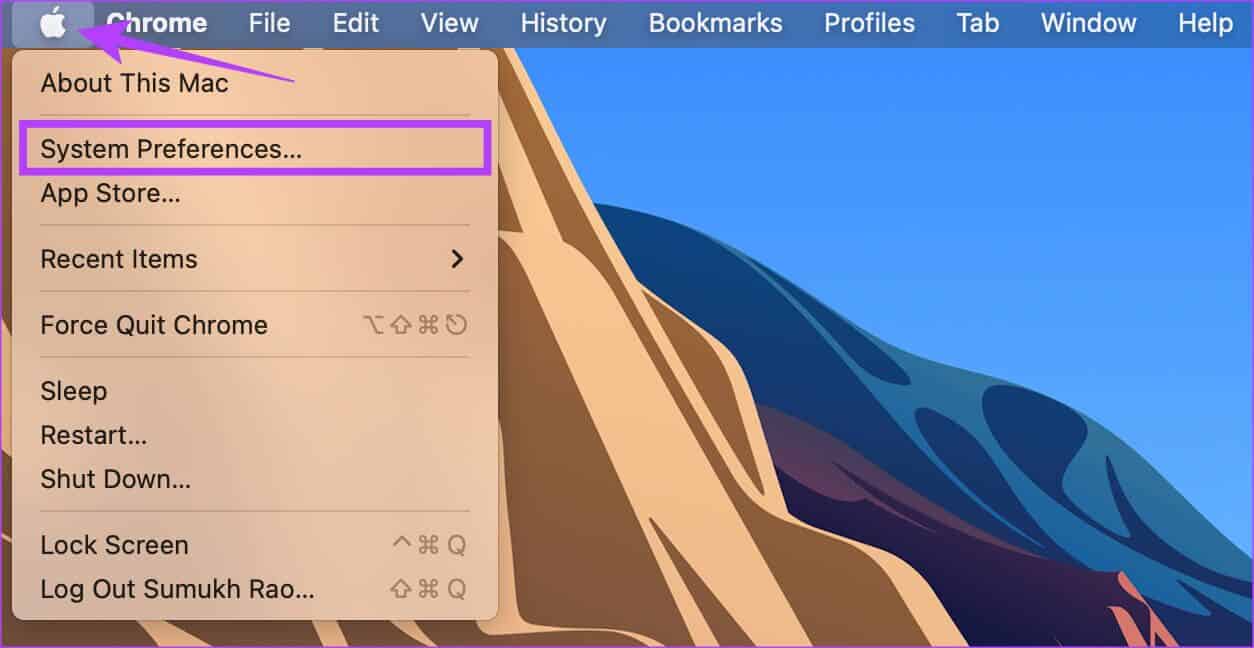
الخطوة 2: انتقل إلى قائمة Bluetooth.
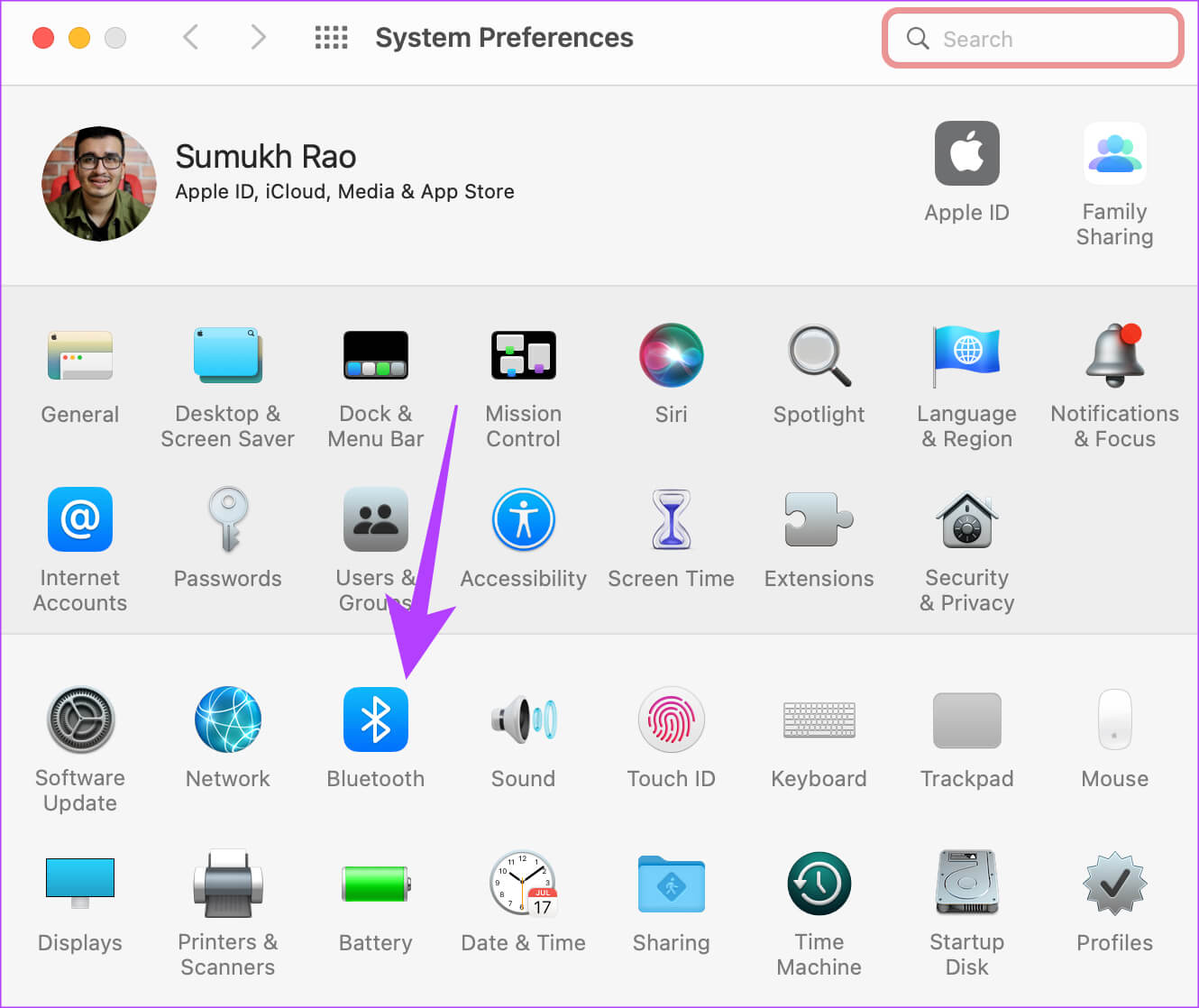
الخطوة 3: ابحث عن AirPods في قسم الأجهزة. ثم ، انقر فوق الزر “خيارات”.
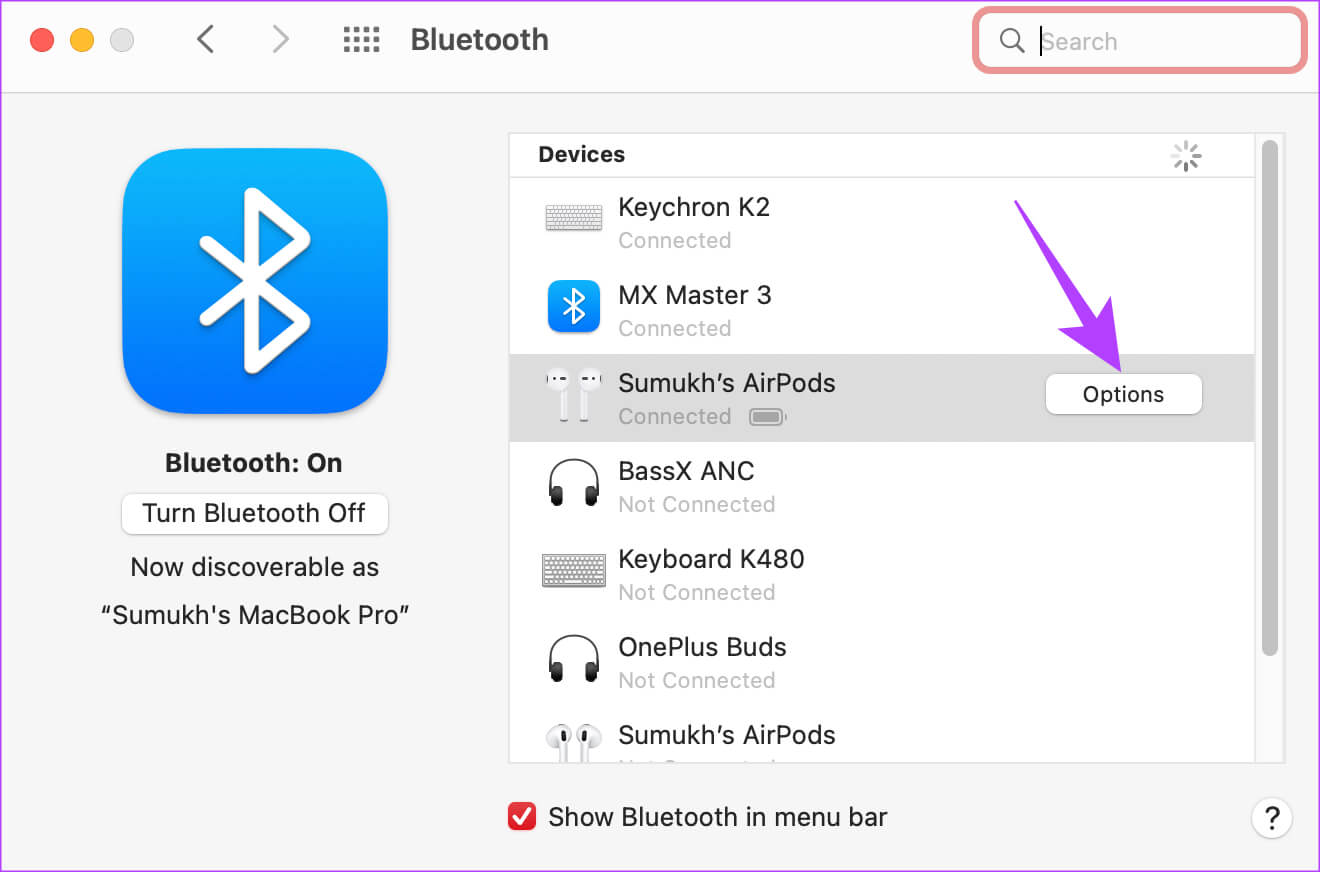
الخطوة 4: أولاً ، انقر فوق القائمة المنسدلة بجوار “Left Double-Tap”.
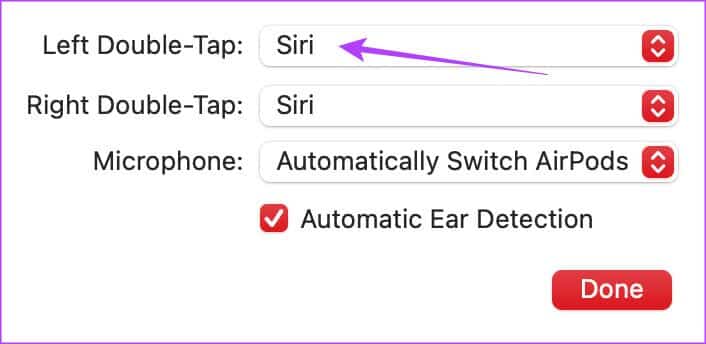
الخطوة 5: اختر خيارًا مختلفًا من Siri. الآن ، كرر الأمر نفسه مع إعداد “النقر المزدوج الأيمن”.
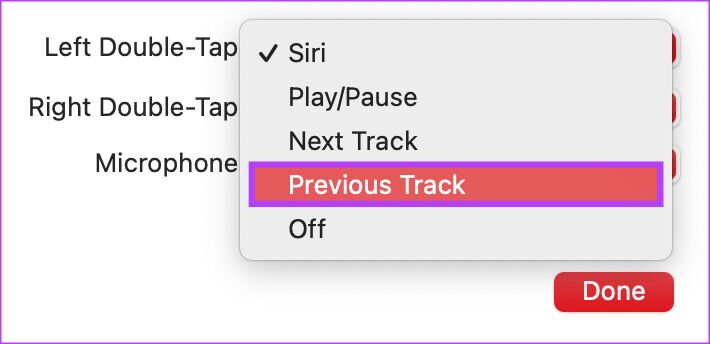
الخطوة 6: بمجرد تغيير الإعدادات ، انقر فوق تم.
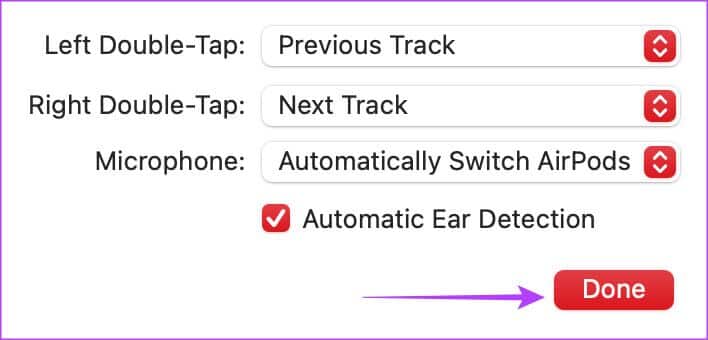
لم يعد بإمكانك تنشيط Siri عبر AirPods. ومع ذلك ، سيستمر تشغيل Siri إذا استخدمت كلمة التنبيه “Hey Siri”. إليك كيفية إيقاف ذلك.
2. قم بإيقاف تشغيل يا Siri على Mac
الخطوة 1: انقر فوق شعار Apple في الزاوية العلوية اليسرى من شاشة جهاز Mac. ثم حدد تفضيلات النظام.
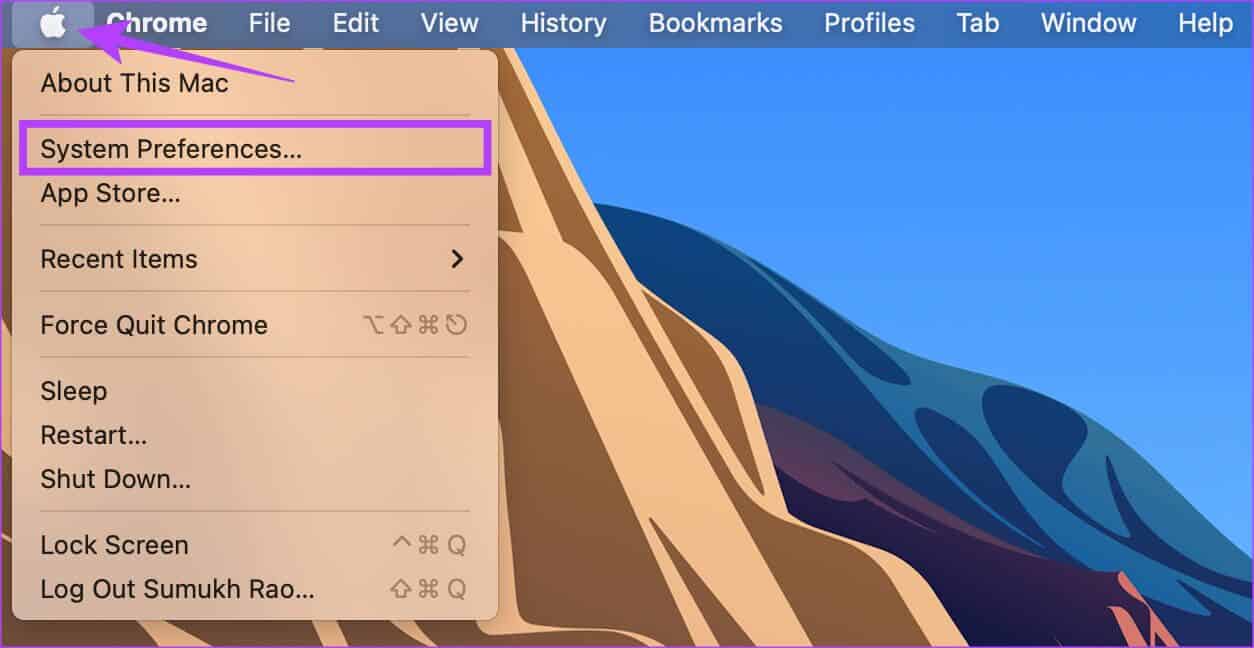
الخطوة 2: انتقل إلى قسم Siri.
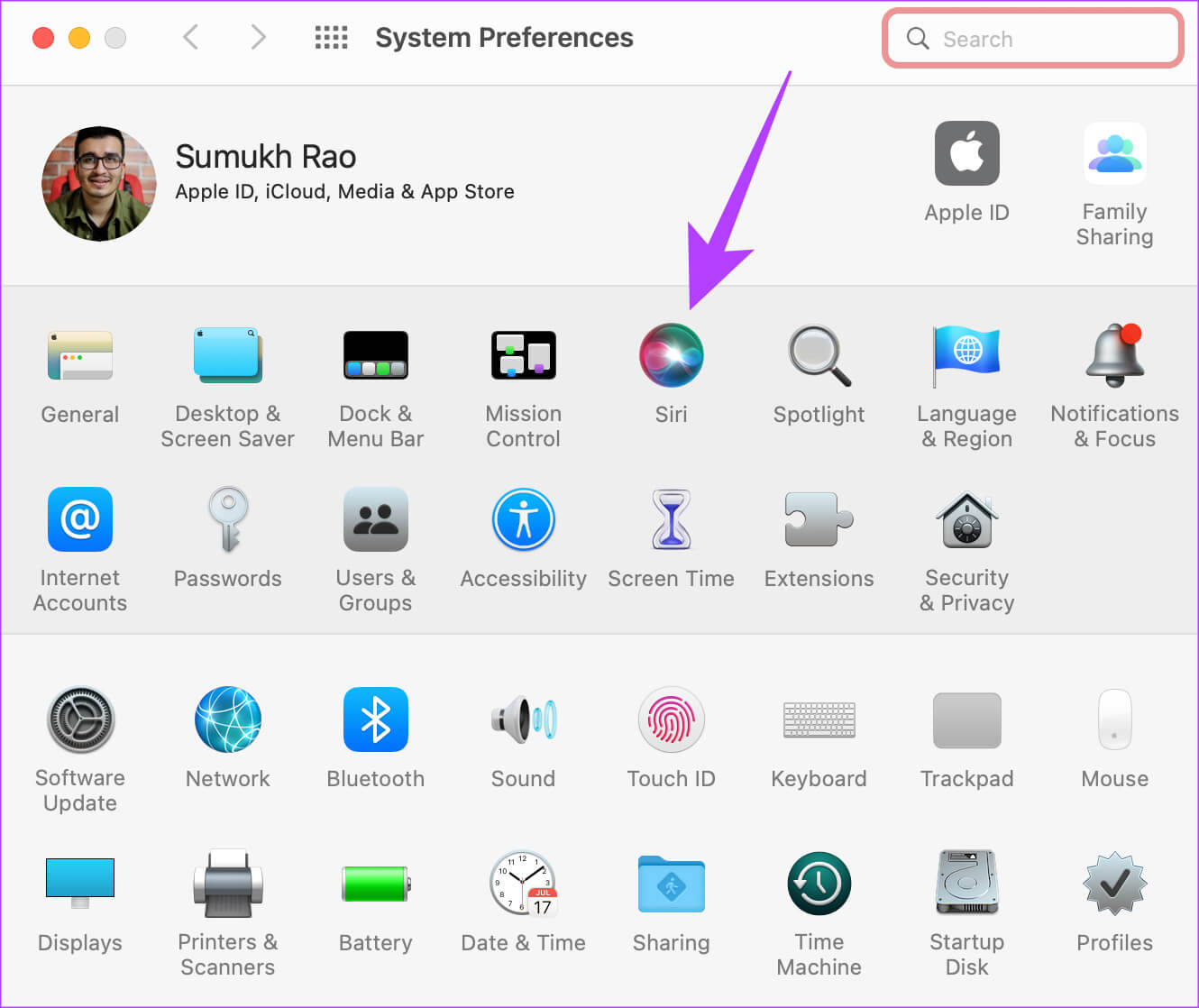
الخطوة 3: قم بإلغاء تحديد مربع الاختيار الموجود بجوار ‘Listen for “Hey Siri”‘.
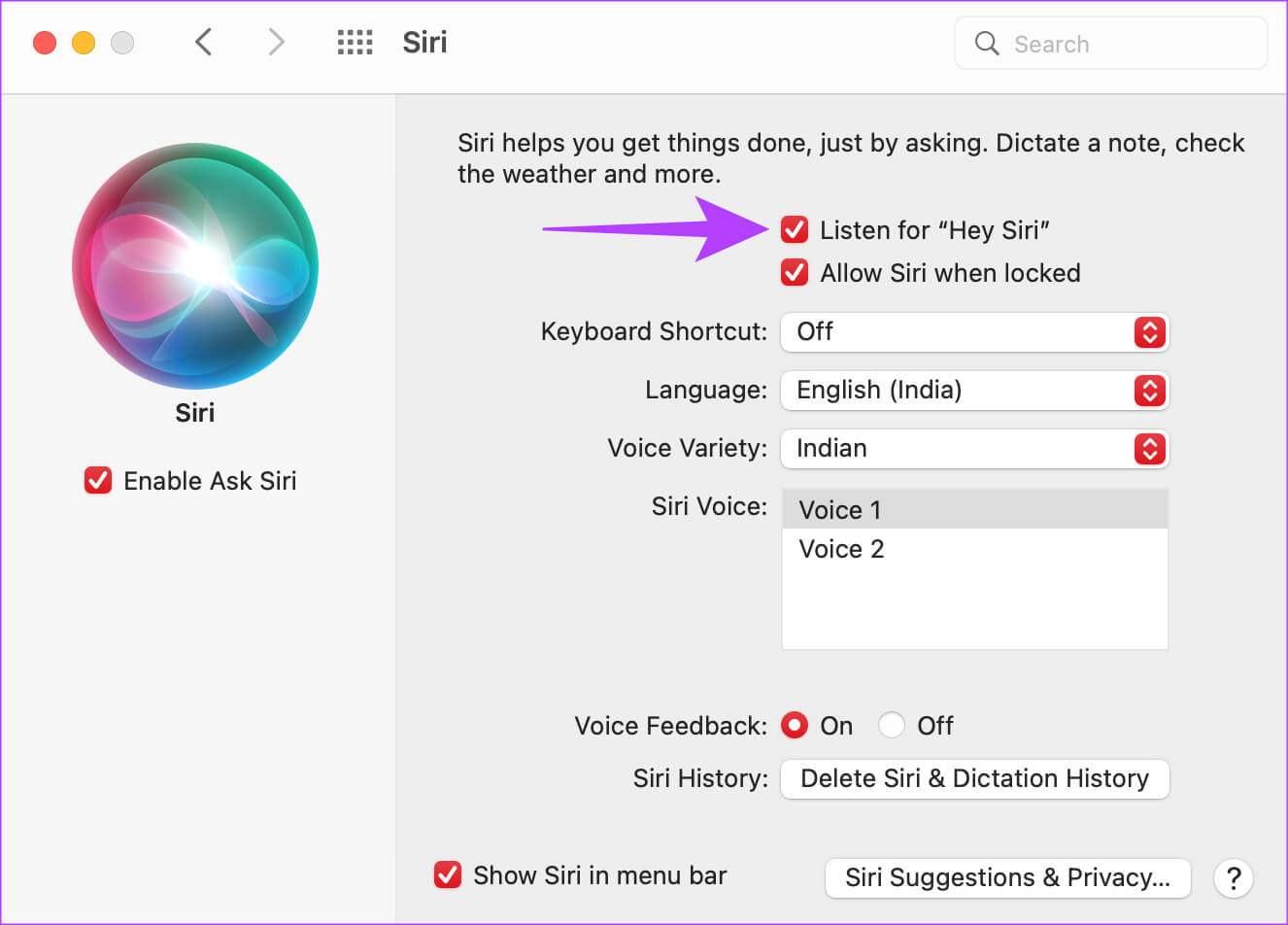
هذا هو! لن يزعجك Siri بعد الآن أثناء استخدام AirPods. إلى جانب ذلك ، يمكنك تمكين Siri في أي وقت تريده باتباع العملية الموضحة في القسم التالي.
كيفية إعادة تنشيط SIRI على AirPods
إذا كنت تشعر أنك تفتقد Siri وترغب في استخدامه لأداء المهام باستخدام صوتك ، فيمكنك تمكينه باستخدام نفس الخطوات التي تستخدمها لتعطيل الخيار.
قم بتمكين Siri على AirPods الخاص بك باستخدام iPhone أو iPad
أولاً ، قم بتوصيل AirPods بجهاز iPhone أو iPad. بعد ذلك ، قم بتنفيذ هذه الخطوات.
الخطوة 1: افتح تطبيق الإعدادات على جهاز iPhone أو iPad. اضغط على اسم AirPods الذي يظهر في الجزء العلوي مباشرةً.
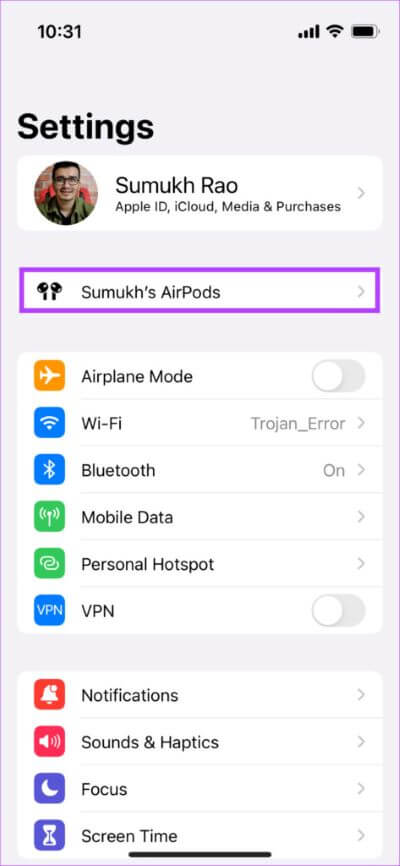
إذا كنت لا ترى هذا الخيار ، فانتقل إلى قسم Bluetooth وانقر على الزر “i” بجوار AirPods.
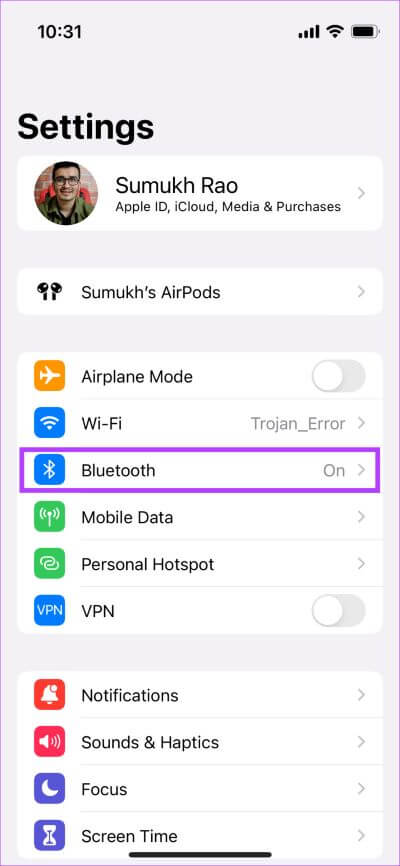
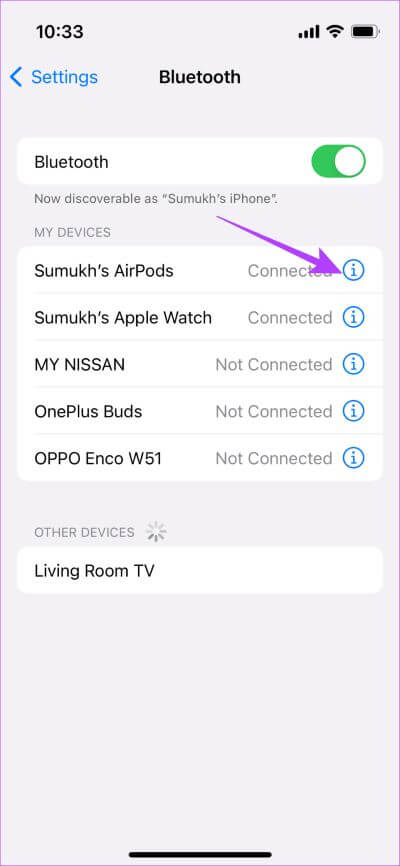
الخطوة 2: ضمن “انقر نقرًا مزدوجًا على AirPod” أو “اضغط مع الاستمرار على AirPods” بناءً على إصدار AirPods لديك ، حدد إما سماعة الأذن اليسرى أو اليمنى.
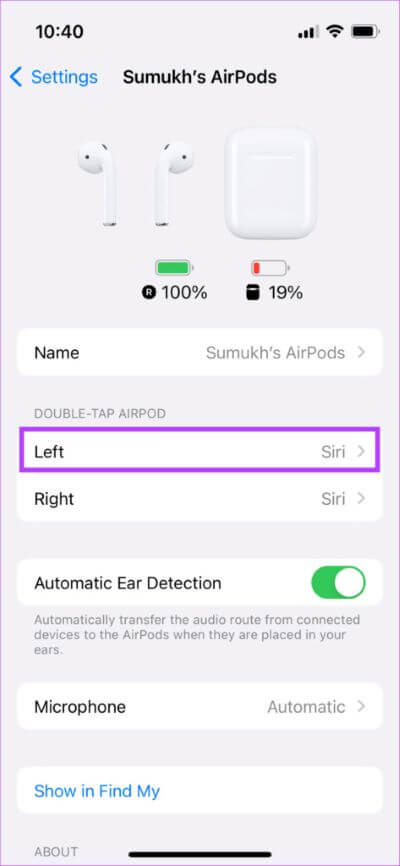
الخطوة 3: اضغط على Siri لتمكينه. الآن ، في كل مرة تقوم فيها بهذا الإجراء باستخدام سماعة الأذن المعنية ، سيتم تشغيل Siri.
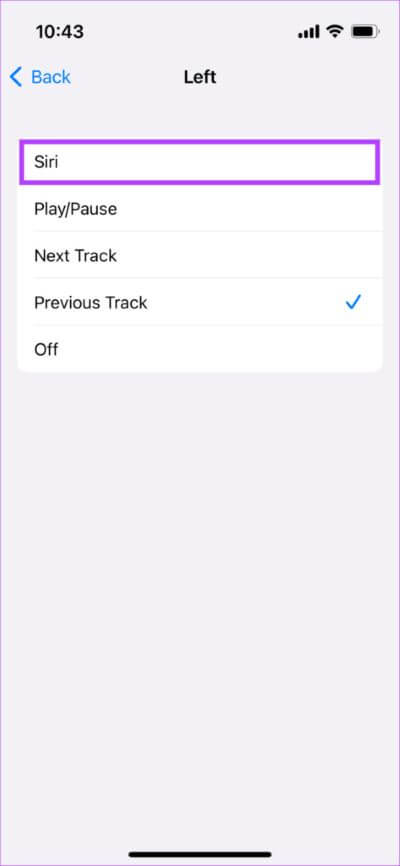
الخطوة 4: إذا كنت تريد استخدام Siri بدون استخدام اليدين ، فانتقل إلى تطبيق الإعدادات ثم إلى قسم “Siri & Search”.
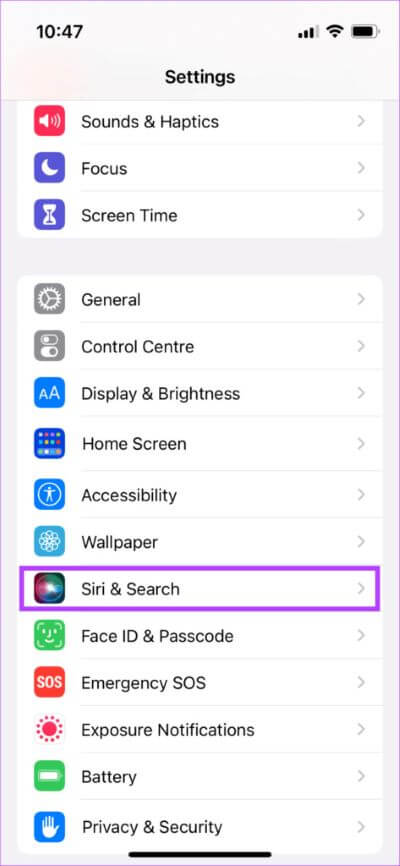
الخطوة 5: قم بتشغيل مفتاح التبديل بجوار ‘Listen for “Hey Siri”‘.
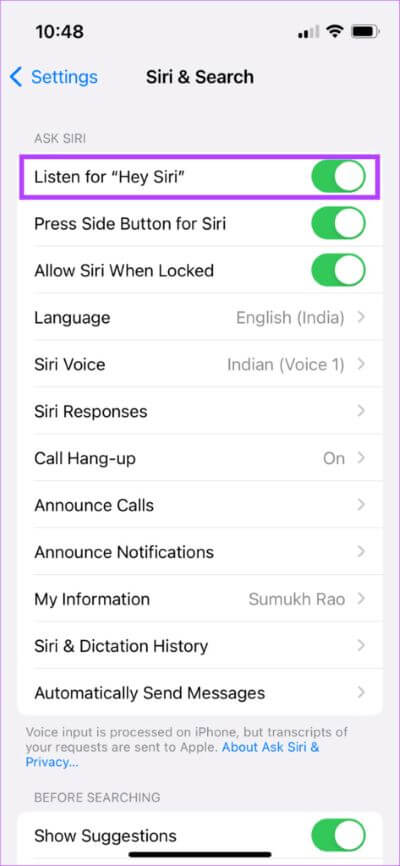
قم بتنشيط Siri على AirPods الخاص بك باستخدام جهاز Mac
أولاً ، قم بتوصيل AirPods بجهاز Mac الخاص بك. بعد ذلك ، قم بتنفيذ هذه الخطوات.
الخطوة 1: انقر فوق شعار Apple في الزاوية العلوية اليسرى وحدد تفضيلات النظام.
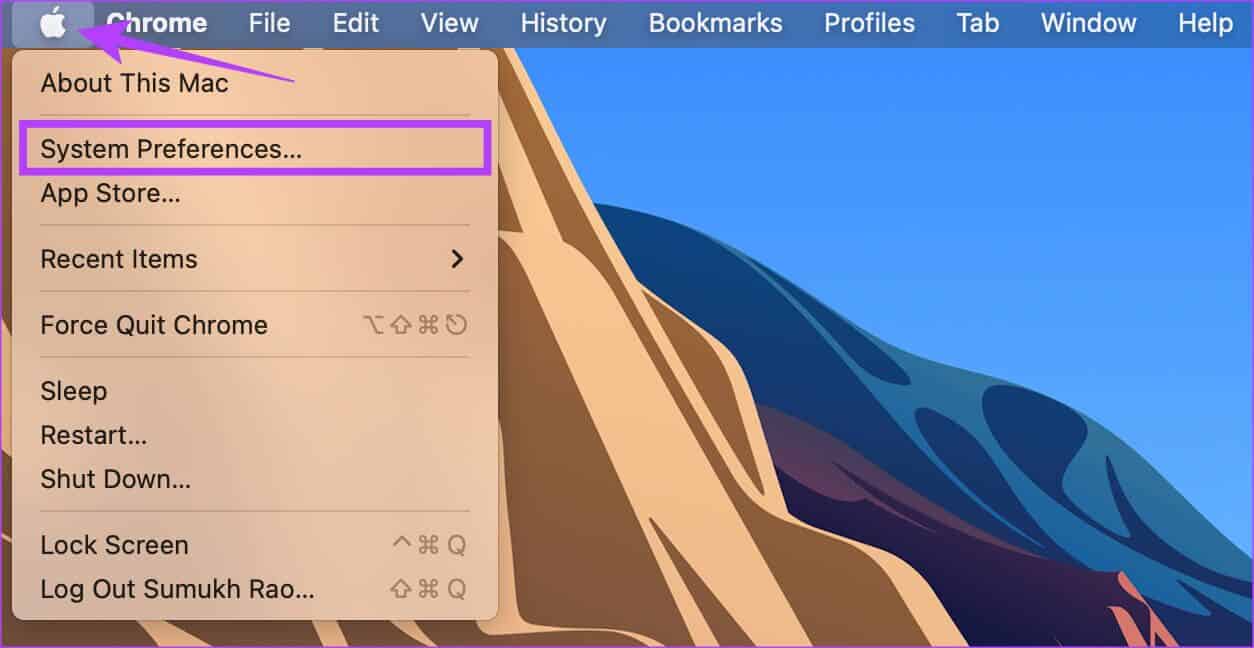
الخطوة 2: انتقل إلى قائمة Bluetooth.
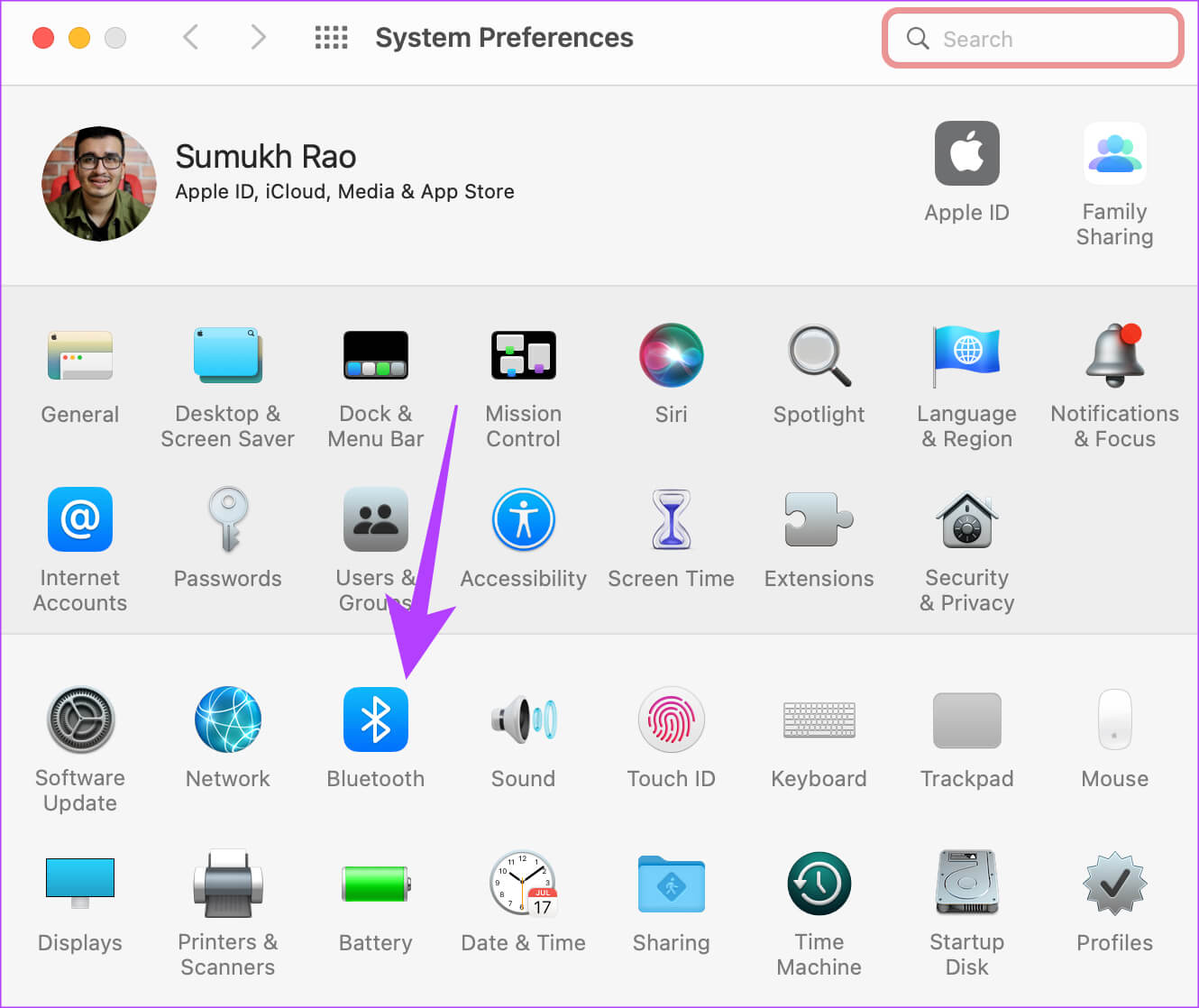
الخطوة 3: ابحث عن AirPods في قسم الأجهزة. ثم ، انقر فوق الزر “خيارات”.
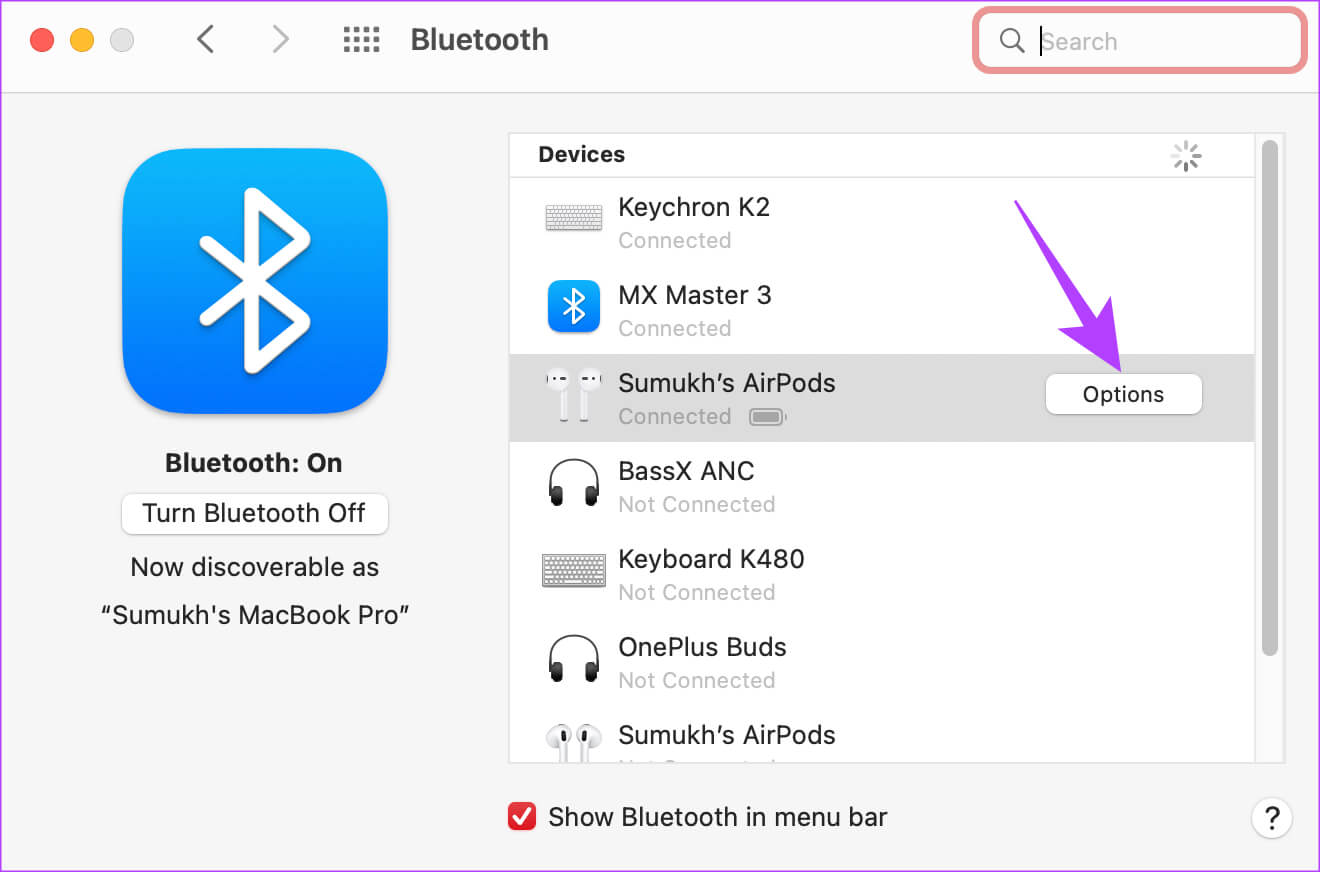
الخطوة 4: اختر إما الخيار “Left Double-Tap” أو “Right Double-Tap”. حدد سيري. الآن ، في كل مرة تقوم فيها بهذا الإجراء باستخدام سماعة الأذن المعنية ، سيتم تشغيل Siri.
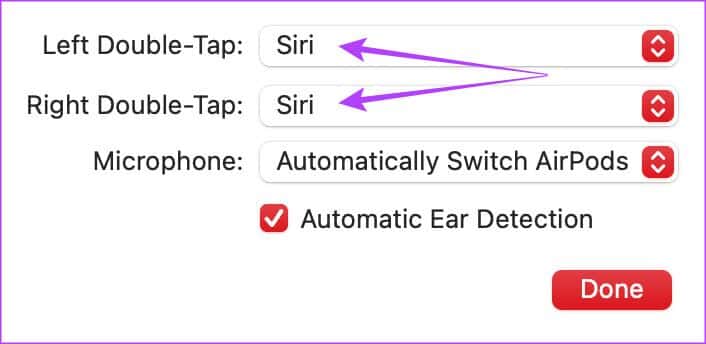
الخطوة 5: إذا كنت تريد استخدام Siri بدون استخدام اليدين ، فارجع إلى تفضيلات النظام وانتقل إلى قسم Siri.
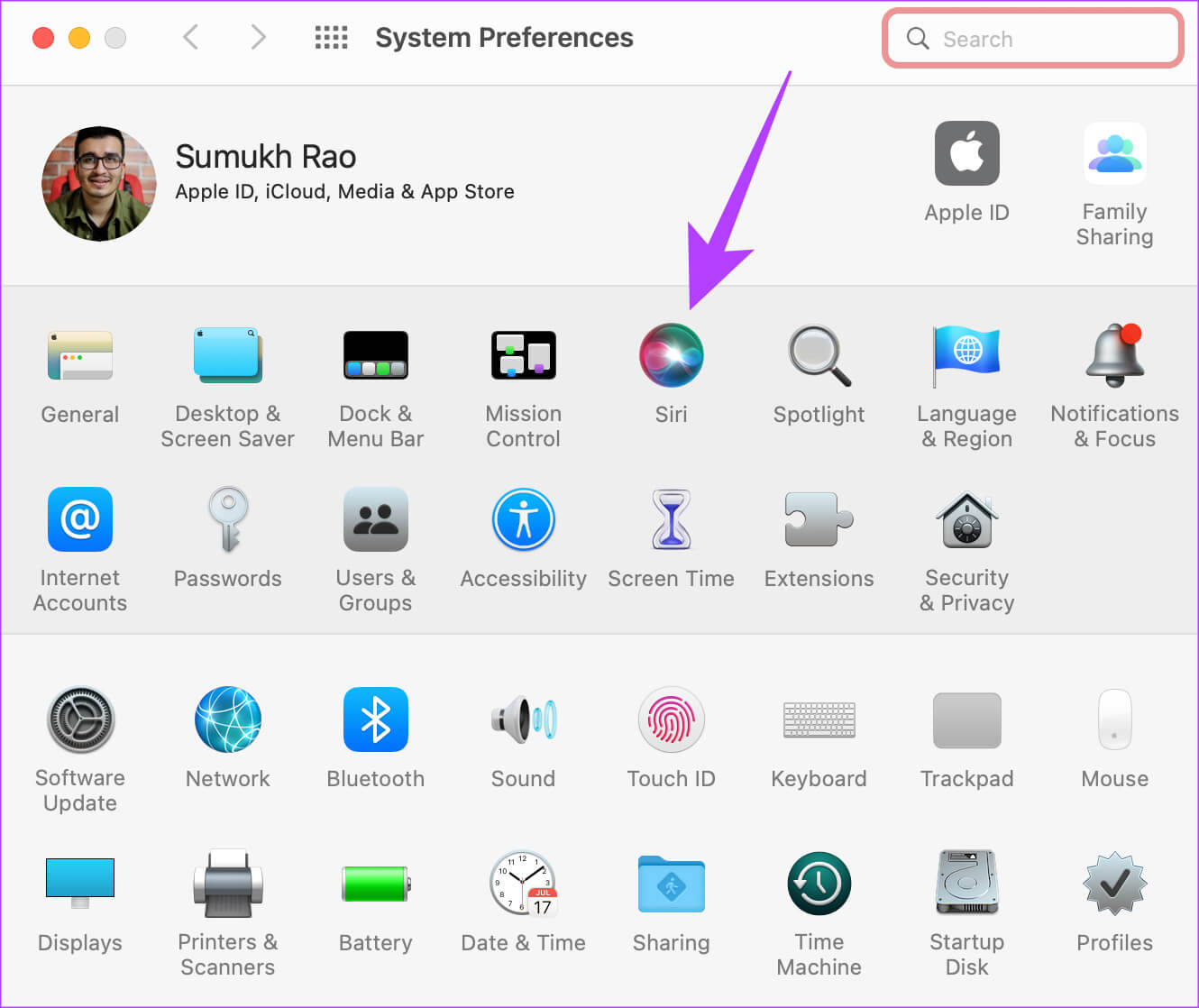
الخطوة 6: ضع علامة في خانة الاختيار بجوار “Listen for “Hey Siri”‘.
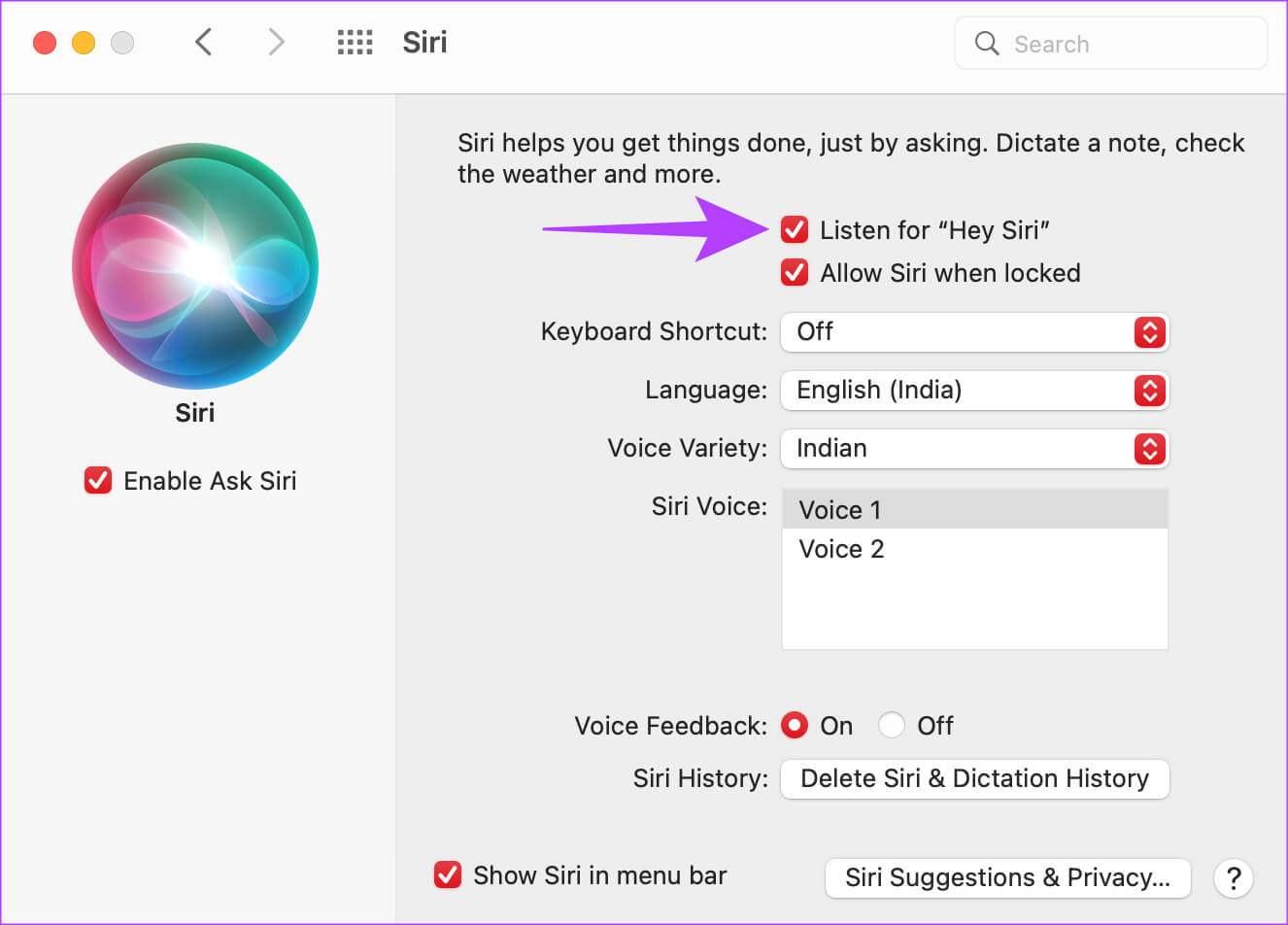
استمتع باستخدام Siri مرة أخرى!
أسئلة وأجوبة حول SIRI على AIRPODS
1. هل Siri على AirPods مفيد؟
تختلف الإجابة على هذا السؤال من شخص لآخر. إذا كنت ترغب في استخدام المساعد الصوتي للرد على استفساراتك أو إجراء مكالمات بدون استخدام اليدين ، فستجد بالتأكيد Siri مفيدًا على AirPods.
2. هل يؤدي إيقاف تشغيل Siri على AirPods إلى تعطيله أيضًا على جهاز iPhone الخاص بي؟
إذا قمت بإيقاف تشغيل Siri عبر عناصر التحكم باللمس في AirPods ، فلن يتم تعطيلها على جهاز iPhone الخاص بك. ومع ذلك ، إذا قمت بإيقاف تشغيل تبديل اكتشاف “Hey Siri” في تطبيق الإعدادات ، فسيتم تعطيل Siri على جهاز iPhone أيضًا.
3. هل تستنزف Siri على AirPods البطارية بشكل أسرع؟
سيؤدي استخدام Siri باستمرار لأداء الإجراءات أو الرد على الإشعارات إلى استنفاد البطارية بشكل أسرع نظرًا لأنه يستخدم الميكروفون للاستماع إلى صوتك.
4. لماذا يستمر تشغيل Siri عندما يكون لدي AirPods؟
من المحتمل أنك تقوم بتشغيل Siri عن طريق الخطأ باستخدام وظيفة النقر المزدوج على AirPods أثناء ارتدائها في أذنيك. قم بإيقاف تشغيل الوظيفة باستخدام الخطوات المذكورة أعلاه ويجب أن تكون على ما يرام.
احتفظ بـ Siri بعيد عنك
بالنسبة للبعض ، قد يكون Siri هو أفضل ميزة على AirPods. بالنسبة للآخرين ، قد يكون مجرد مصدر إزعاج. إذا كنت تنتمي إلى الفئة الأخيرة ، فيمكنك إيقاف تشغيل Siri على AirPods والاستمتاع بتجربة صوتية متقطعة. قل وداعا للمحفزات العرضية!
