كيفية إيقاف تشغيل مربعات اختيار مستكشف الملفات على نظام التشغيل Windows 11
في Windows 11 ، يعرض File Explorer خانات الاختيار على أيقونات الملفات عندما تحددها افتراضيًا. إنه مفيد للأجهزة التي تعمل باللمس ، ولكن إذا كنت تريد مظهرًا أنظف ولا تحتاج إليها ، فمن السهل إيقاف تشغيلها. إليك الطريقة.
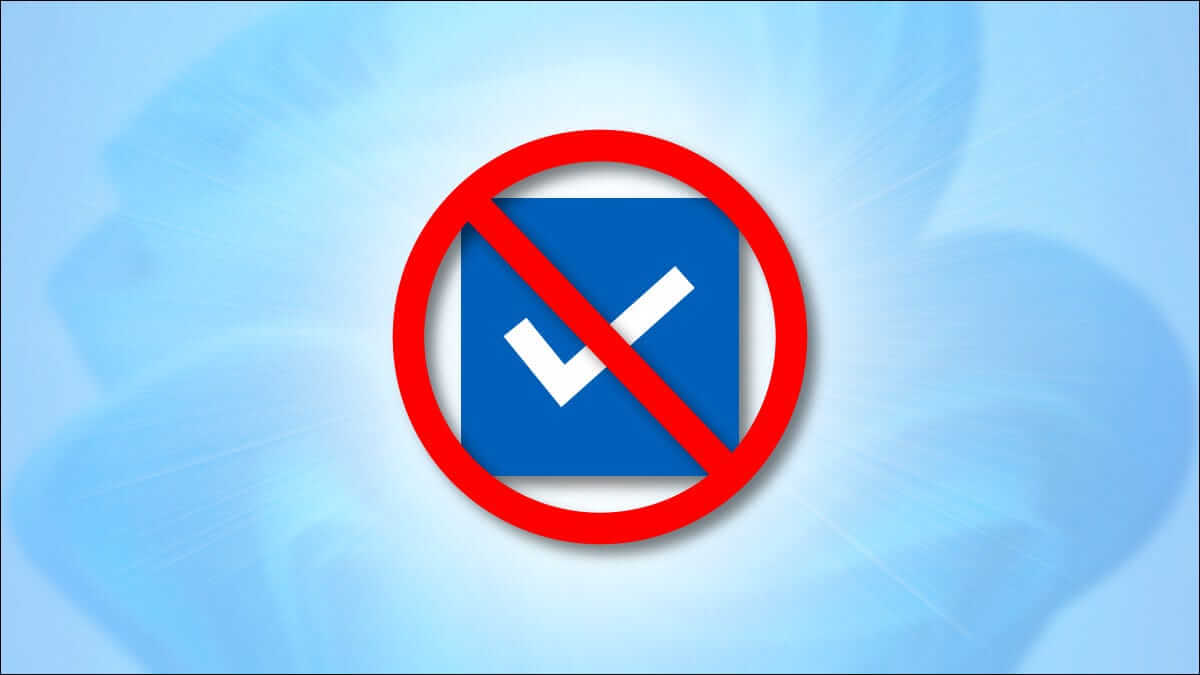
ظهرت خانات اختيار التحديد لأول مرة في File Explorer بقدر ما يعود إلى نظام التشغيل Windows Vista. تظهر عند تحديد ملف في نافذة مستكشف الملفات أو على سطح المكتب.
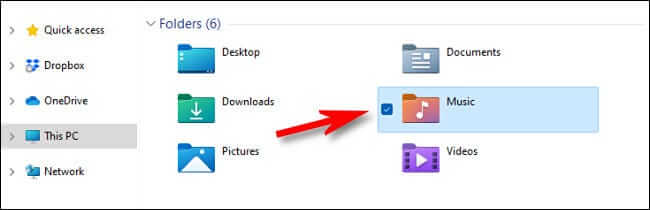
إذا وجدت مربعات الاختيار هذه مزعجة ، فيمكنك تعطيلها بسهولة ، لكن الخيار مدفون قليلاً. أولاً ، افتح File Explorer. إذا لم يكن لديك اختصار File Explorer في شريط المهام ، فانقر بزر الماوس الأيمن فوق الزر “ابدأ” وحدد “مستكشف الملفات” في القائمة التي تظهر.
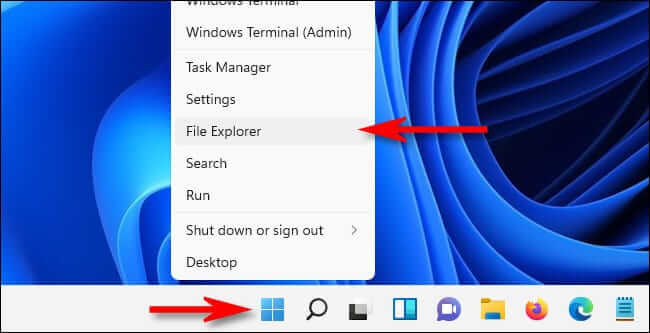
بعد فتح نافذة مستكشف الملفات ، انقر فوق “عرض” على شريط الأدوات في الأعلى.
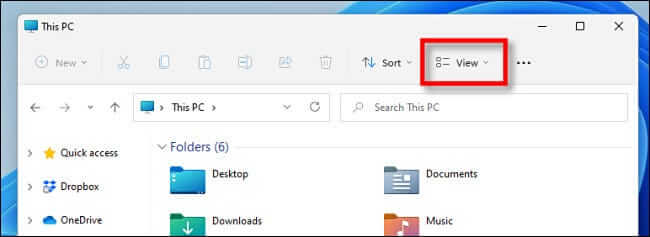
في قائمة “عرض” التي تظهر ، حدد “إظهار” ، ثم انقر فوق “مربعات اختيار العنصر” لإزالة علامة الاختيار من بجانبها.في قائمة “عرض” التي تظهر ، حدد “إظهار” ، ثم انقر فوق “مربعات اختيار العنصر” لإزالة علامة الاختيار من بجانبها.
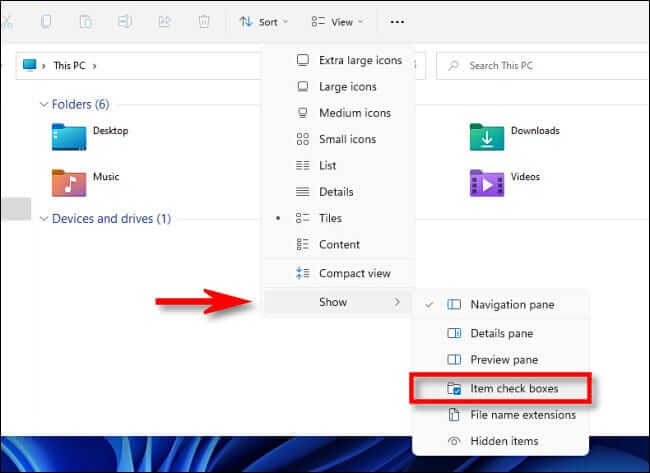
وهذا كل ما يتطلبه الأمر. من الآن فصاعدًا ، عندما تحدد ملفًا ، لن ترى بعد ذلك علامات الاختيار بجانبه. إذا غيرت رأيك في أي وقت ، فما عليك سوى زيارة قائمة عرض> إظهار في مستكشف الملفات ووضع علامة اختيار بجوار “مربعات اختيار العنصر”.
