أفضل 3 طرق لإيقاف تشغيل تحديثات برنامج التشغيل التلقائية على Windows 11
هل سبق لك أن واجهت إعادة تشغيل جهاز الكمبيوتر الخاص بك الذي يعمل بنظام Windows بشكل عشوائي وإعطائك إشعارًا بأن Windows قد قام تلقائيًا بتحديث برامج تشغيل جهازك؟ على الرغم من أن تحديثات برنامج التشغيل التلقائية رائعة ، إلا أنها قد تعيق سير عملك في بعض الأحيان. يمكنك ترويض Windows للتأكد من تجنب مثل هذه المفاجآت واكتساب المزيد من التحكم في برامج تشغيل جهازك.
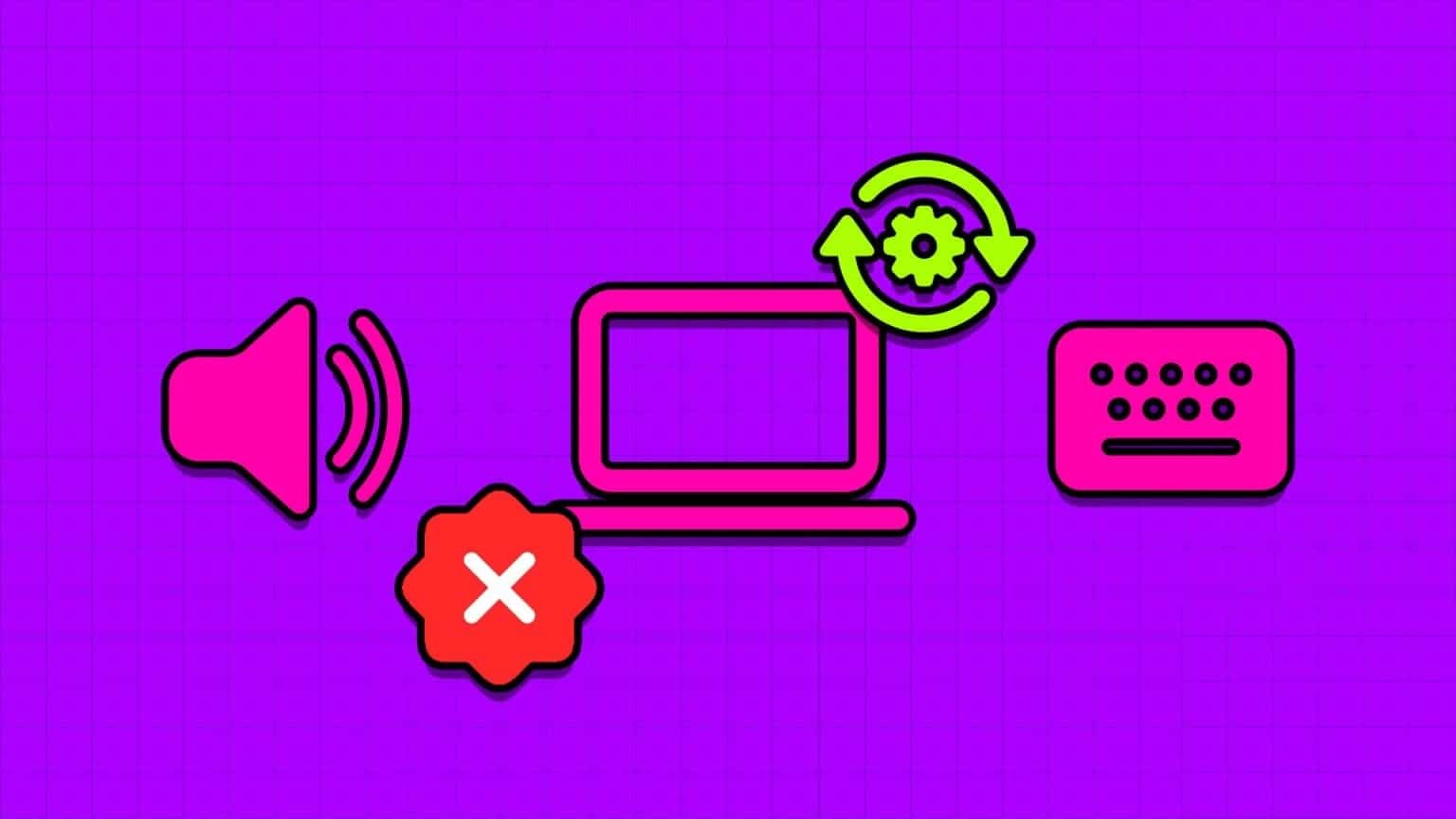
سواء كان جهاز الكمبيوتر الخاص بك يحتوي على أحدث المكونات أو مكونات قديمة بعض الشيء ، يمكن أن تؤدي تحديثات برنامج التشغيل التلقائية في بعض الأحيان إلى مزيد من الضرر. في بعض الأحيان ، يتم اختبار برامج التشغيل هذه من قبل عدد محدود فقط من الأشخاص وينتهي الأمر بتعطيل تجربتك على Windows. سنشارك الطرق الأساسية لإيقاف تشغيل تحديثات برنامج التشغيل التلقائية في Windows 11. بالطبع ، هذا يعني أنك ستحتاج إلى تحديث برامج التشغيل يدويًا لمكوناتك مثل مجموعة الشرائح والشبكة المحلية / اللاسلكية ولوحة المفاتيح وبطاقة الرسومات والماوس وما إلى ذلك.
اذا هيا بنا نبدأ.
أسباب إيقاف تشغيل تحديثات برنامج التشغيل التلقائي في Windows 11
تشبه التحديثات التلقائية لبرنامج تشغيل الجهاز سيف ذو حدين. عادةً ما تعمل على تحسين أداء النظام وإصلاح المشكلات المعروفة. لكن في بعض الأحيان ، يمكن أن تضر أكثر مما تنفع. فيما يلي بعض الأسباب الرئيسية التي تجعلك تقوم بإيقاف تشغيل تحديثات برامج التشغيل التلقائية في نظام التشغيل Windows 11:
- يمكن لميزة تحديثات برامج التشغيل التلقائية في بعض الأحيان تثبيت أحدث برامج التشغيل التي قد لا تكون متوافقة مع المكونات الموجودة على أجهزة الكمبيوتر لديك. يمكن أن يؤدي ذلك إلى العديد من المشكلات ، بما في ذلك رموز الخطأ أو الشاشات الزرقاء أو حتى تعطل النظام بالكامل.
تصدر شركات الأجهزة إصدارات متعددة من برنامج التشغيل. إذا كان برنامج التشغيل المثبت تلقائيًا هو إصدار تجريبي عام أو إصدار قناة اختبارية ، فيمكنه مرة أخرى جعل نظامك غير مستقر. - يمكن أن تؤدي ميزة تحديثات برنامج التشغيل التلقائية إلى استهلاك البيانات باستمرار ، مما قد يؤثر على اتصال الإنترنت الخاص بخطة البيانات المحدودة.
هذه بعض أسباب رغبتك في إيقاف تشغيل تحديثات برنامج التشغيل التلقائية. دعونا نلقي نظرة على كيفية القيام بذلك.
1. قم بإيقاف تشغيل تحديثات برنامج التشغيل التلقائي باستخدام تطبيق الإعدادات
يعمل تطبيق الإعدادات كمحور مركزي لجهاز كمبيوتر يعمل بنظام Windows ، مما يوفر الوصول إلى مجموعة واسعة من الميزات والوظائف. من العمليات الأساسية مثل تخصيص نظامك إلى المهام المتقدمة مثل إدارة حسابات المستخدمين ، يمكنك القيام بكل ذلك باستخدام تطبيق إعدادات Windows. لاستخدامه لمنع Windows من تحديث برامج التشغيل تلقائيًا ، سيحتاج حساب Windows الخاص بك إلى امتيازات إدارية لاتباع الخطوات التالية:
الخطوة 1: اضغط على اختصار لوحة المفاتيح Windows + I لتشغيل تطبيق الإعدادات.
الخطوة 2: في علامة تبويب النظام ، حدد الخيار حول.
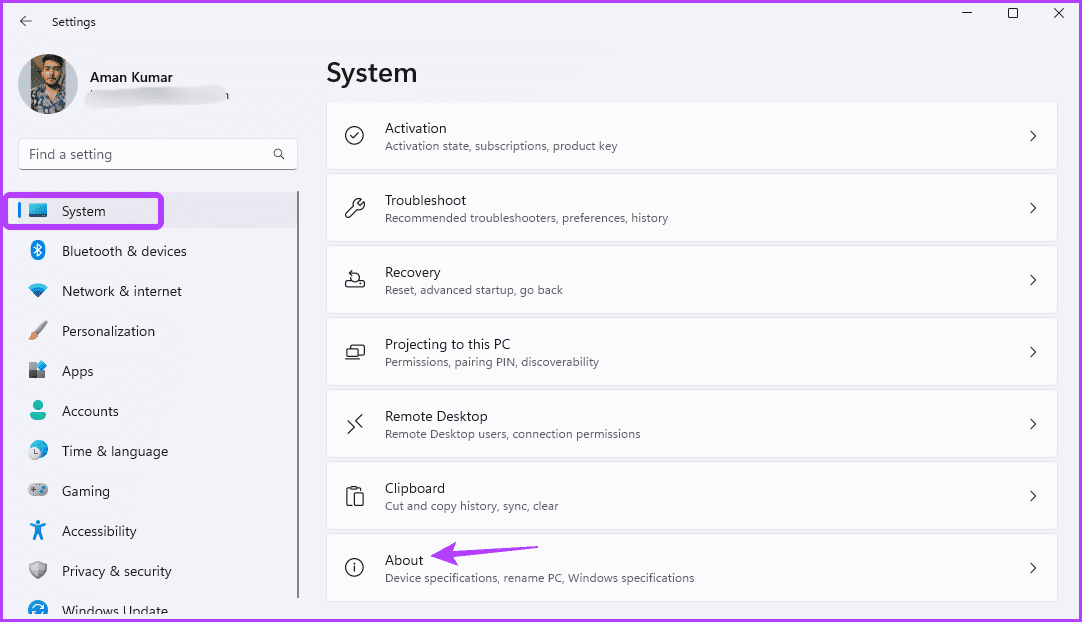
إلى الخطوة 3: انقر فوق خيار إعدادات النظام المتقدمة.
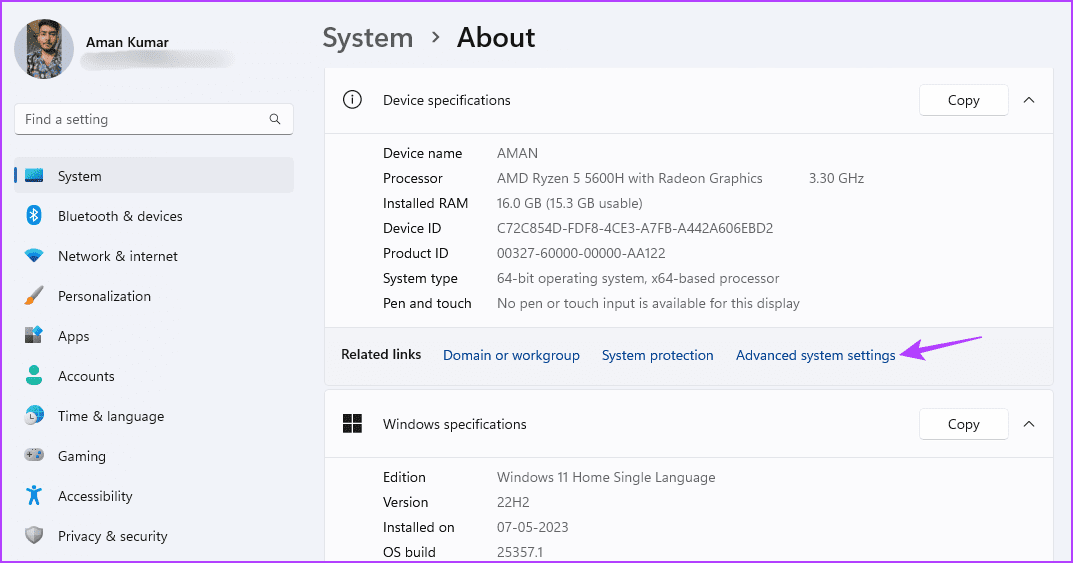
الخطوة 4: عندما تظهر نافذة System Properties (خصائص النظام) ، انقر فوق علامة التبويب Hardware.
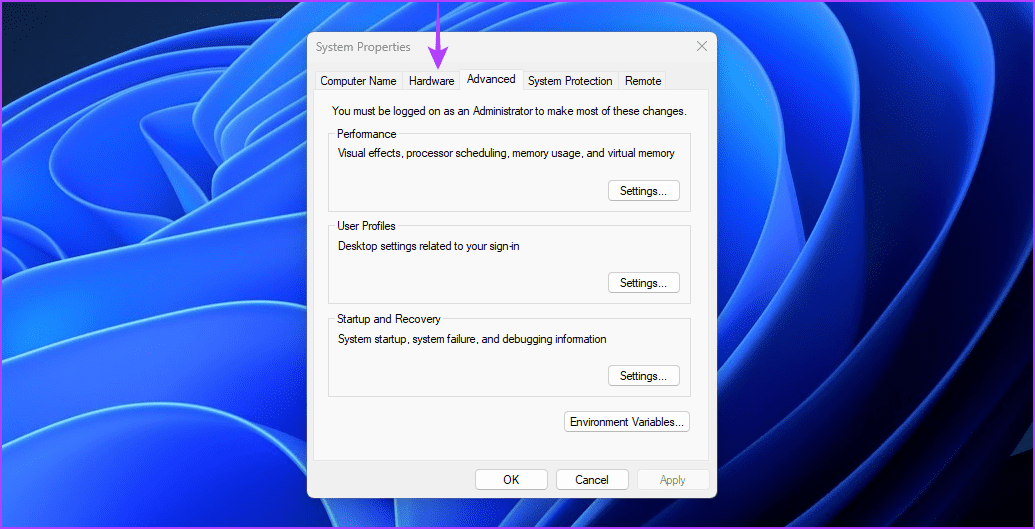
الخطوة 5: انقر فوق الزر إعدادات تثبيت الجهاز.
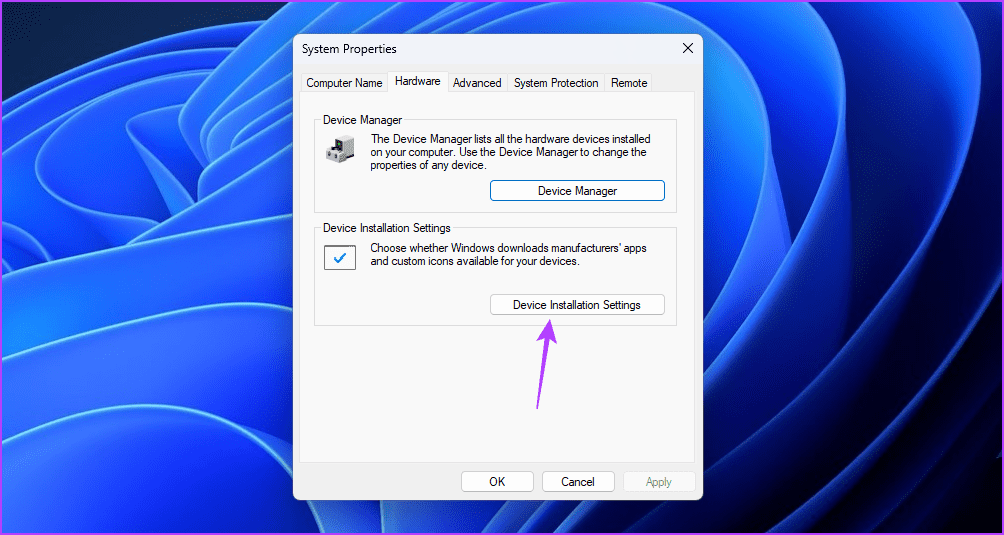
إلى الخطوة 6: اختر الخيار “لا (قد لا يعمل جهازك كما هو متوقع)”. ثم انقر فوق الزر حفظ التغييرات.
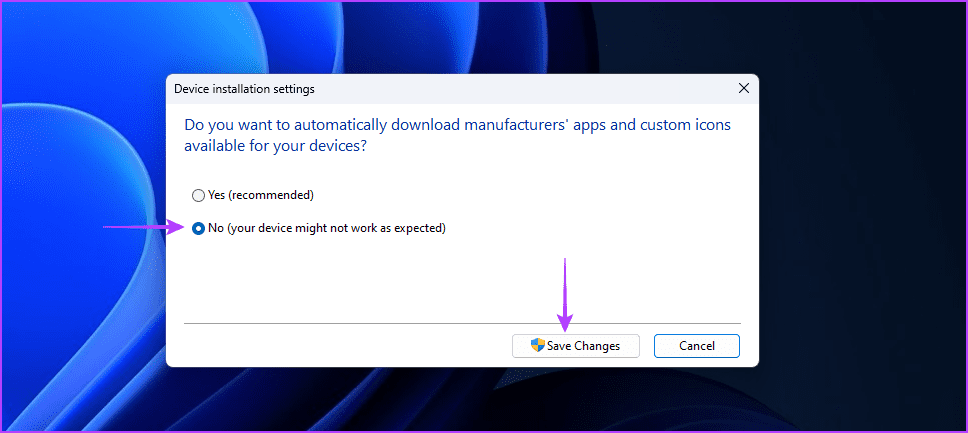
لن يقوم Windows بعد الآن بتثبيت تحديثات برنامج تشغيل الجهاز تلقائيًا.
2. قم بإيقاف تشغيل تحديثات برنامج التشغيل التلقائية باستخدام محرر سياسة المجموعة المحلية
يعد Local Group Policy Editor أحد أدوات Windows المهمة التي تمكنك من إدارة سياسات النظام بشكل فعال. باستخدام هذه الأداة ، يمكنك الوصول إلى سياسة التحديث التلقائي لبرنامج التشغيل وتهيئتها لإيقاف تنزيل برامج التشغيل تلقائيًا. هيريس كيفية القيام بذلك:
يتوفر Local Group Policy Editor فقط في إصدارات Windows Professional و Education و Enterprise. إذا كنت تستخدم إصدار Windows Home ، فقد تواجه رسالة خطأ تفيد بأن “Windows لا يمكنه العثور على gpedit.msc” عند محاولة الوصول إلى Local Group Policy Editor. لحسن الحظ ، يمكنك حل هذا الخطأ بسرعة. راجع دليلنا حول كيفية إصلاح خطأ gpedit.msc المفقود واستخدم محرر نهج المجموعة المحلي في إصدار Windows Home.
الخطوة 1: اضغط على اختصار لوحة مفاتيح Windows + R لفتح أداة التشغيل.
الخطوة 2: اكتب gpedit.msc في المربع ، وانقر فوق موافق.
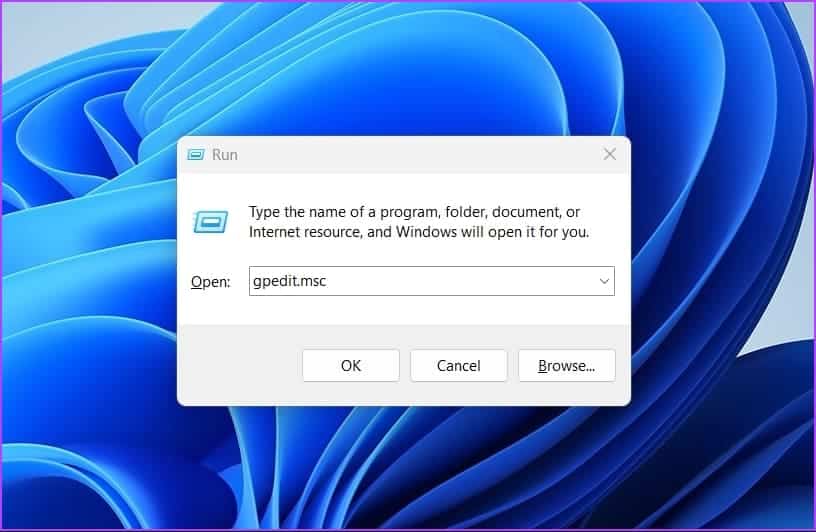
إلى الخطوة 3: في Local Group Policy Editor ، توجه إلى الموقع التالي:
Computer Configuration > Administrative Templates > Windows Components > Windows Update > Manage updates offered from Windows Update
الخطوة 4: انقر نقرًا مزدوجًا فوق سياسة “عدم تضمين برامج التشغيل مع تحديثات Windows” من الجزء الأيمن.
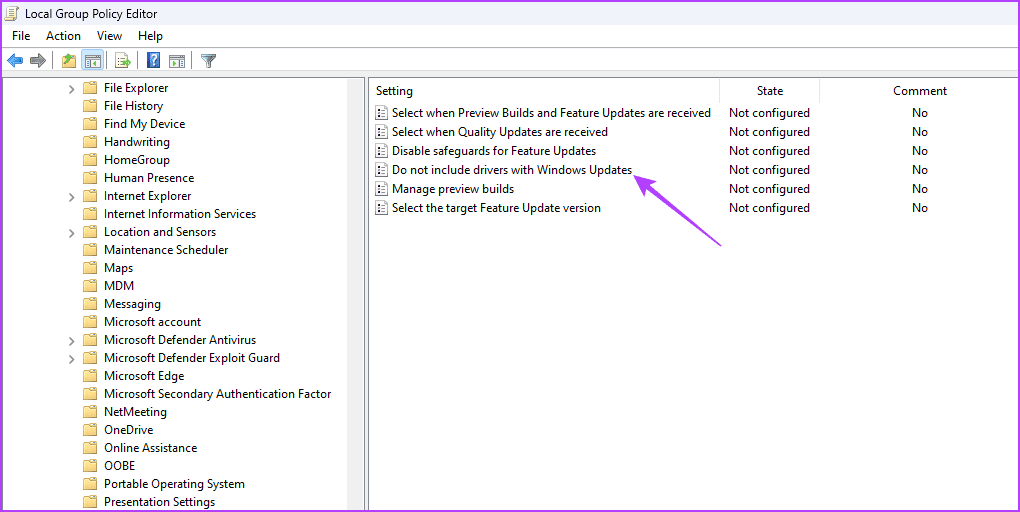
الخطوة 5: اختر الخيار ممكّن. ثم انقر فوق الزر “تطبيق” و “موافق“.
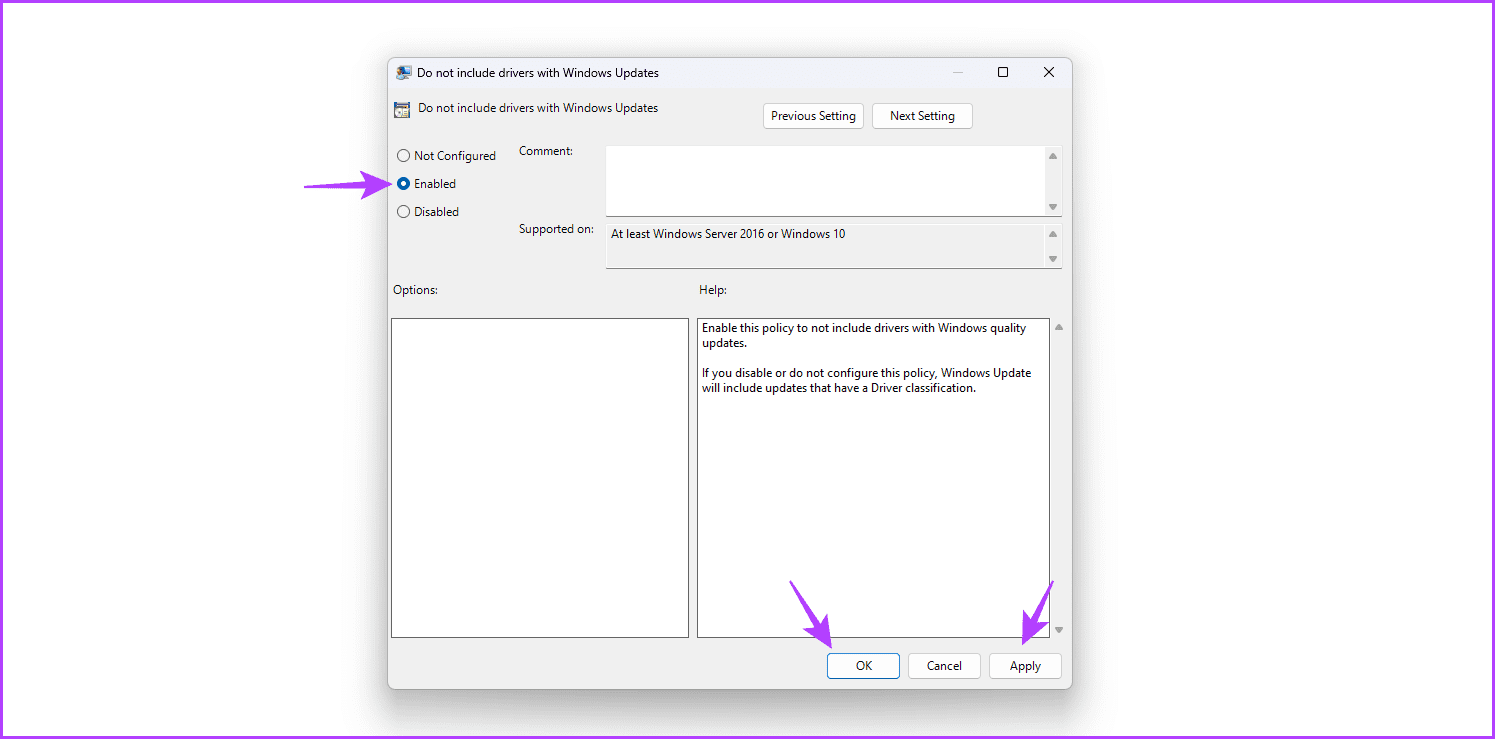
3. قم بإيقاف تشغيل تحديثات برنامج التشغيل التلقائي باستخدام محرر السجل
هناك طريقة سريعة أخرى لتعطيل تنزيلات برامج التشغيل التلقائية وهي تحرير سجل Windows. ومع ذلك ، قبل متابعة هذه الطريقة ، من الضروري إجراء نسخ احتياطي للسجل وإنشاء نقطة استعادة لتجنب أي فقدان محتمل للبيانات في حالة حدوث خطأ ما أثناء عملية التحرير.
بمجرد الانتهاء من المتطلبات الأساسية ، اتبع هذه الخطوات لمنع Windows من تحديث برامج التشغيل تلقائيًا:
الخطوة 1: اضغط على اختصار لوحة المفاتيح Windows + R لفتح أداة التشغيل ، واكتب regedit في المربع ، وانقر فوق موافق.
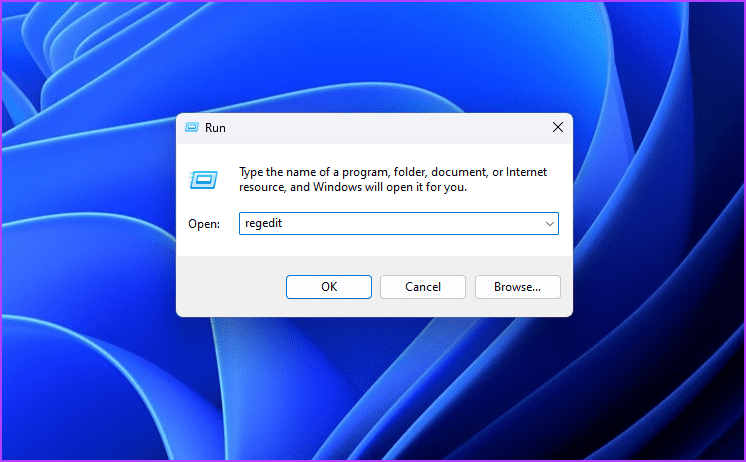
الخطوة 2: في محرر التسجيل ، انسخ والصق الموقع التالي في شريط العناوين:
Computer\HKEY_LOCAL_MACHINE\SOFTWARE\Microsoft\Windows\CurrentVersion\DriverSearching
إلى الخطوة 3: انقر نقرًا مزدوجًا فوق قيمة SearchOrderConfig في الجزء الأيمن.
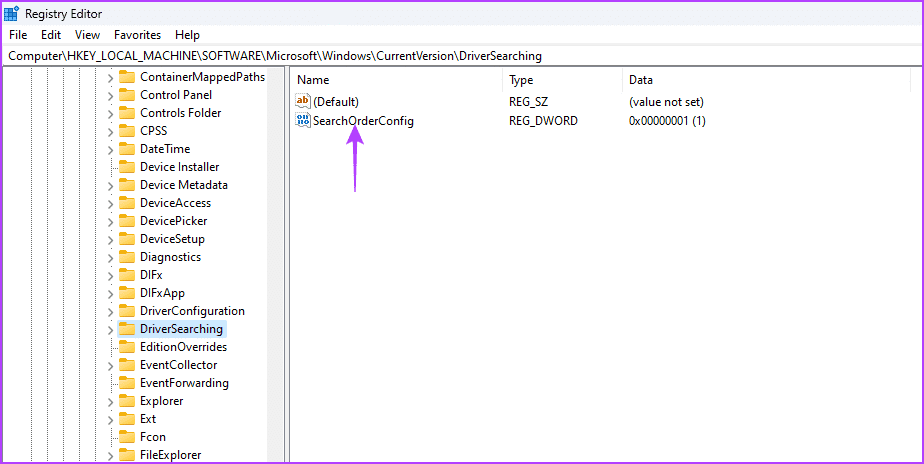
الخطوة 4: اكتب 0 في بيانات القيمة وانقر فوق موافق.
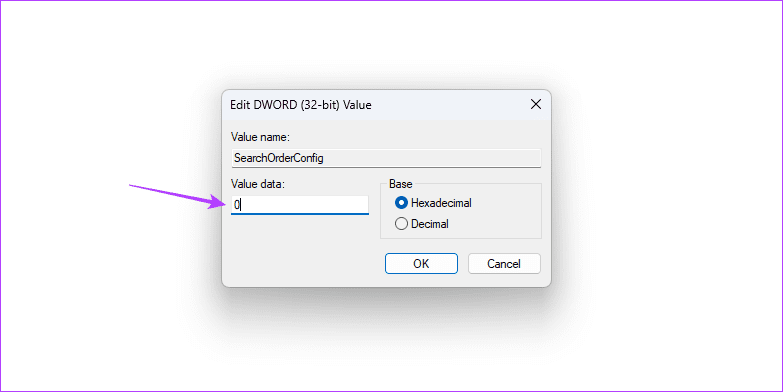
سيؤدي تكوين بيانات قيمة SearchOrderConfig إلى 0 إلى منع Windows من تنزيل تحديثات برنامج التشغيل تلقائيًا. في المستقبل ، إذا كنت تريد تشغيل التنزيلات التلقائية ، فاكتب 1 في بيانات قيمة SearchOrderConfig واحفظ التغييرات.
كل شئ تحت السيطرة
تقوم التحديثات التلقائية لبرنامج تشغيل الجهاز بتنزيل آخر تحديثات برنامج التشغيل تلقائيًا على نظامك. على الرغم من أن هذه الميزة يمكن أن تكون مفيدة ، إلا أنها قد تقوم أحيانًا بتنزيل برامج التشغيل التي قد تسبب مشكلات على جهاز الكمبيوتر الشخصي الذي يعمل بنظام Windows. لذلك ، يُنصح بإيقاف تشغيل تحديثات برنامج التشغيل التلقائية على Windows 11 باستخدام الطرق الموضحة أعلاه.
