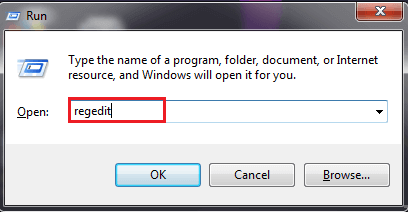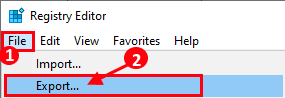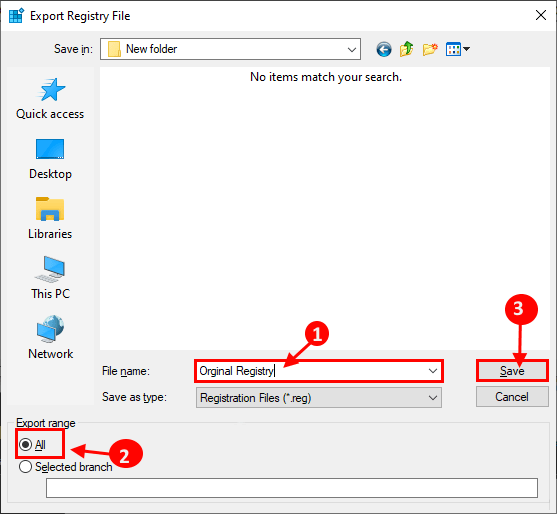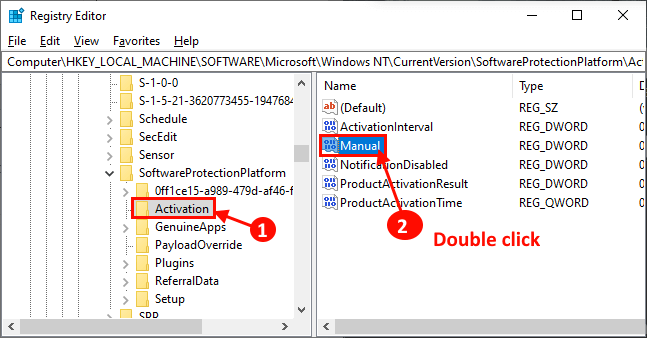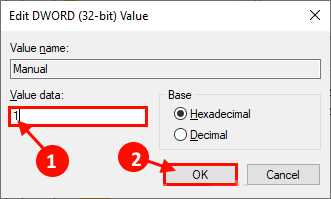كيفية إيقاف تشغيل ميزة “التنشيط التلقائي” المنبثقة في Windows 10
هل يؤدي التنشيط التلقائي العشوائي إلى إزعاجك في Windows 10؟ إذا كنت منزعجًا من ظهور هذا التنشيط المنبثق بشكل عشوائي على جهاز الكمبيوتر الخاص بك ، فأنت تحتاج ببساطة إلى متابعة هذا الإصلاح من هذه المقالة على جهاز الكمبيوتر الخاص بك وسيتم حل المشكلة بسهولة بالغة.
طريقة تعديل محرر التسجيل
سيؤدي تعديل محرر التسجيل إلى حل هذه المشكلة على جهاز الكمبيوتر الخاص بك.
1. اضغط على مفتاح Windows + R لتشغيل نافذة Run. في نافذة Run ، اكتب “regedit” واضغط على Enter. سيتم فتح نافذة محرر التسجيل على جهاز الكمبيوتر الخاص بك.
2. في نافذة “محرر التسجيل” ، انقر فوق “ملف” على شريط القائمة ثم انقر فوق “تصدير” لإنشاء نسخة احتياطية من التسجيل على جهاز الكمبيوتر الخاص بك.
3. اختيار موقع آمن على جهاز الكمبيوتر الخاص بك. قم بتسمية النسخة الاحتياطية باسم “السجل الأصلي” وتحت نطاق التصدير ، انقر لتحديد الخيار “الكل” ثم انقر فوق “حفظ” لحفظه على جهاز الكمبيوتر الخاص بك. في حالة حدوث أي خطأ ، يمكنك بسهولة استيراد هذا السجل.
4. في نافذة محرر التسجيل ، انتقل إلى هذا الموقع-
Computer\HKEY_LOCAL_MACHINE\SOFTWARE\Microsoft\Windows NT\CurrentVersion\SoftwareProtectionPlatform\
انقر فوق “تنشيط” على الجانب الأيسر من نافذة “محرر التسجيل” ، وانقر نقرًا مزدوجًا فوق “يدوي” على الجانب الأيمن.
5. في نافذة تحرير قيمة DWORD (32 بت) ، انقر على “بيانات القيمة:” واضبطها على “1” وانقر على “موافق“.
أعد تشغيل الكمبيوتر لحفظ التغييرات على جهاز الكمبيوتر الخاص بك. لن يظهر التنشيط التلقائي المنبثق على جهاز الكمبيوتر الخاص بك.