كيفية قص مقطع فيديو في عرض شرائح Microsoft PowerPoint
قد ترغب في تحسين عرض Microsoft PowerPoint التقديمي الخاص بك عن طريق تضمين مقطع فيديو ولكنك تحتاج فقط إلى جزء معين من المقطع. لحسن الحظ ، يمكنك قص مقطع فيديو مباشرةً في Microsoft PowerPoint. سنوضح لك كيف.
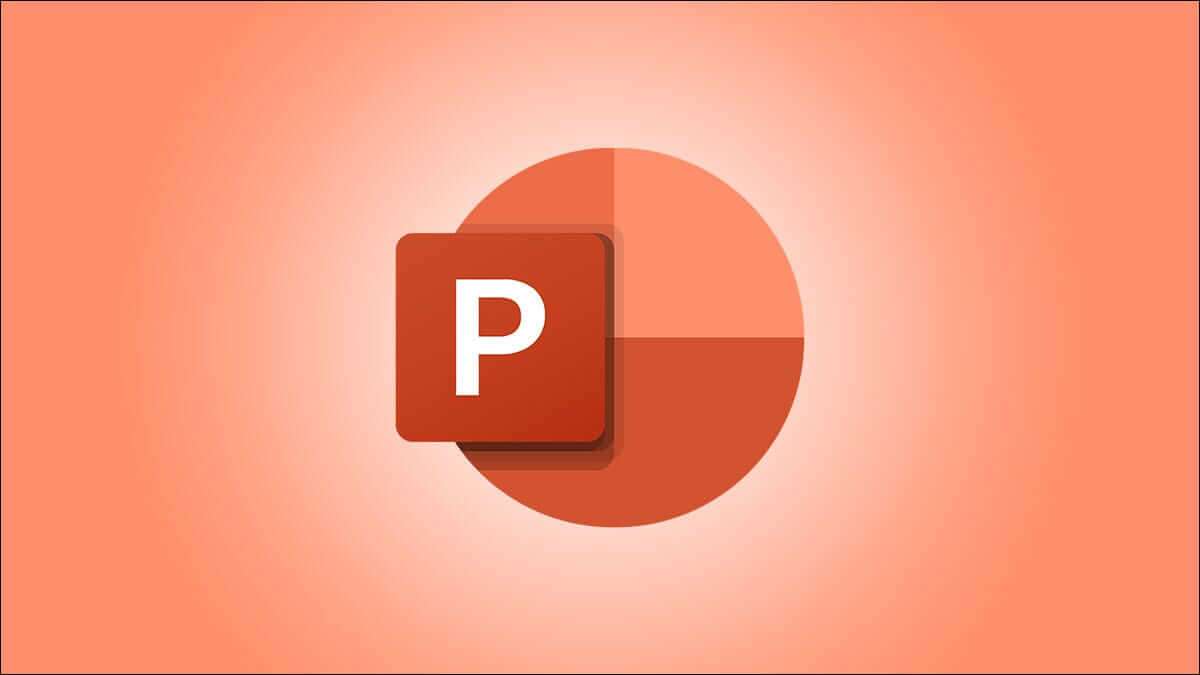
بدلاً من استخدام أداة منفصلة أو برنامج معين لتحرير الفيديو ، يحتوي PowerPoint على ميزة تقليم مضمنة مباشرةً. يتيح لك ذلك الاحتفاظ فقط بجزء الفيديو الذي تحتاجه وتقديم المقطع مع عرض الشرائح الخاص بك تمامًا كما تريد.
ملاحظة: يمكنك فقط قص مقاطع الفيديو التي تقوم بإدراجها من جهاز الكمبيوتر الخاص بك ، وليس مقاطع الفيديو من الويب. لذلك إذا كنت تحاول اقتطاع مقطع فيديو من YouTube ، فلا يمكن فعل ذلك هنا.
اقتطاع مقطع فيديو في PowerPoint
يمكنك إضافة الفيديو إلى عرض شرائح PowerPoint الخاص بك على أي شريحة تريدها وفي أي مكان تريده. يمكنك حتى تغيير حجم الفيديو وضبط مستوى الصوت وخيارات التشغيل الأخرى قبل قصه.
عندما تكون جاهزًا ، حدد الفيديو لعرض علامة التبويب “تشغيل“. في قسم التحرير من الشريط ، انقر على “اقتطاع الفيديو”.

هذا يفتح لك نافذة تعديل صغيرة لقص المقطع. يمكنك إدخال وقتي البدء والانتهاء لجزء الفيديو الذي تريد الاحتفاظ به ، أو استخدام العلامات لتحديد نقطتي البداية والنهاية ، أو كليهما.
إذا كنت تعرف وقت البدء والانتهاء بالضبط ، يمكنك إدخالهما في المربعات المقابلة. يمكنك أيضًا استخدام الأسهم الموجودة على جوانب المربعات لضبط الأوقات بزيادات أصغر.
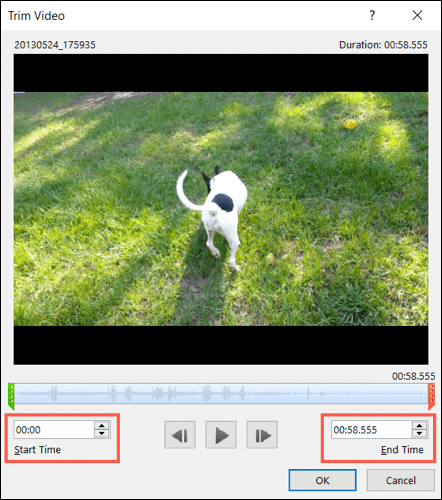
بالإضافة إلى ذلك ، يمكنك استخدام علامات وقت البدء والانتهاء أسفل الفيديو مباشرةً لاختيار الجزء الذي تريد الاحتفاظ به. حرك العلامة الخضراء لتعيين وقت البدء والعلامة الحمراء لضبط وقت الانتهاء.
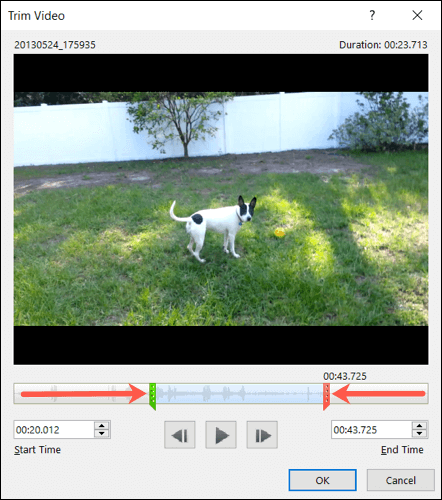
يمكنك أيضًا استخدام مجموعة من هذه الأدوات لتحديد المواقع الدقيقة لبدء الفيديو وإيقافه. اضغط على زر التشغيل ثم اضغط على إيقاف مؤقت عندما ترى الوقت الذي تريده. يمكنك بعد ذلك إدخال ذلك الوقت في مربع وقت البدء أو وقت الانتهاء بناءً على الجزء الذي تريد الاحتفاظ به أو نقل إحدى العلامات إلى ذلك المكان.
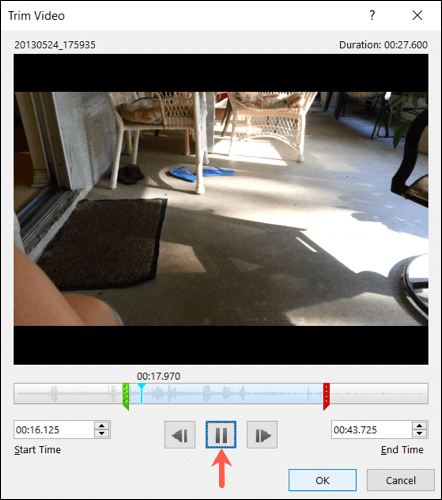
إذا كان يمكنك فقط تشغيل مدة معينة من الفيديو بسبب قيود الوقت ، فيمكنك التحقق من ذلك من خلال عرض المدة في الجزء العلوي الأيمن بعد قصها.
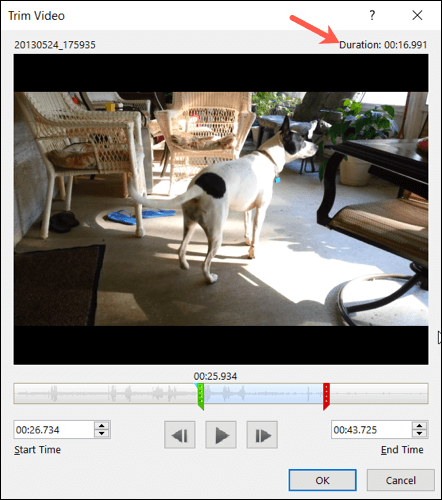
عندما يكون لديك قسم الفيديو الذي تريد تعيينه بالكامل ، انقر على “موافق“.
ستشاهد مقطع الفيديو في تحديث الشريحة لتشغيل ذلك الجزء الذي احتفظت به أثناء عملية القطع فقط.
إعادة تعيين أو تحرير الفيديو المقتطع
إذا غيرت رأيك بشأن كيفية اقتصاص مقطع فيديو ، يمكنك إعادة تعيينه إلى حالته الأصلية أو تعديل المكان الذي قصته فيه.
حدد الفيديو ، وانتقل إلى علامة التبويب “تشغيل” ، وانقر فوق “اقتطاع الفيديو” كما فعلت في البداية.
ستلاحظ أن إعدادات Trim Video كانت تمامًا كما كانت عند قص الفيديو. هذا يسمح لك بالتكيف حسب الحاجة.
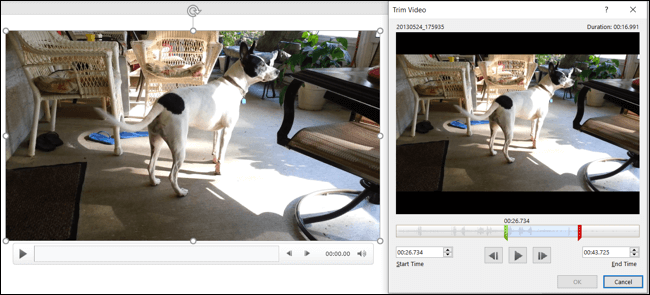
لإعادة تعيين الفيديو إلى طوله الأصلي ، ما عليك سوى تمرير علامة البداية الخضراء على طول الطريق إلى اليسار وعلامة النهاية الحمراء على طول الطريق إلى اليمين. انقر فوق “موافق” لتشغيل مقطع الفيديو الكامل في عرضك التقديمي.
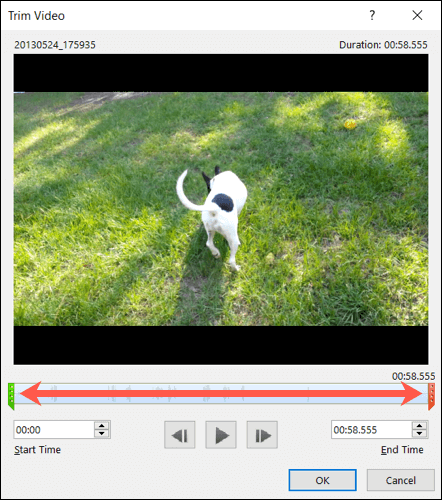
احفظ بمقطع فيديو الذي تم قصه
ربما تكون قد قصصت مقطع فيديو في PowerPoint تريد حفظه لاستخدامه خارج هذا التطبيق. يمكنك حفظ الملف بعد ضغطه ثم استخدام هذا الفيديو المقتطع كما يحلو لك.
تحذير: بعد ضغط الفيديو باستخدام الخطوات أدناه ، سيظهر الجزء المقتطع فقط على شريحتك.
حدد ملف> معلومات من قائمة PowerPoint. بجوار ضغط الوسائط ، سترى جميع الوسائط في عرض الشرائح الحالي بما في ذلك الفيديو المقتطع. إذا كان لديك ملفات فيديو أو صوت أخرى ، فإن عملية الضغط تنطبق على جميع الملفات.
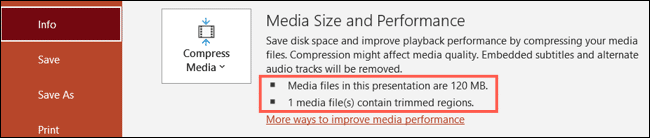
انقر فوق “ضغط الوسائط” واختر مستوى الضغط.

سترى مربع حوار صغير يظهر أثناء حدوث العملية. انقر فوق “إغلاق” عند الانتهاء.
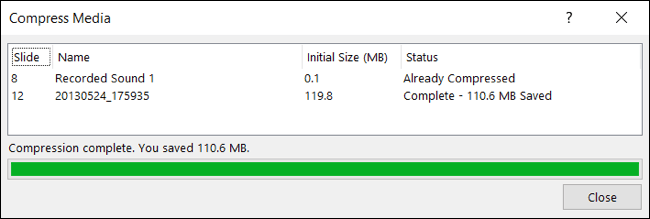
ارجع إلى الشريحة التي تحتوي على الفيديو المقطوع والمضغوط الآن. انقر بزر الماوس الأيمن فوقه واختر “حفظ الوسائط باسم“.
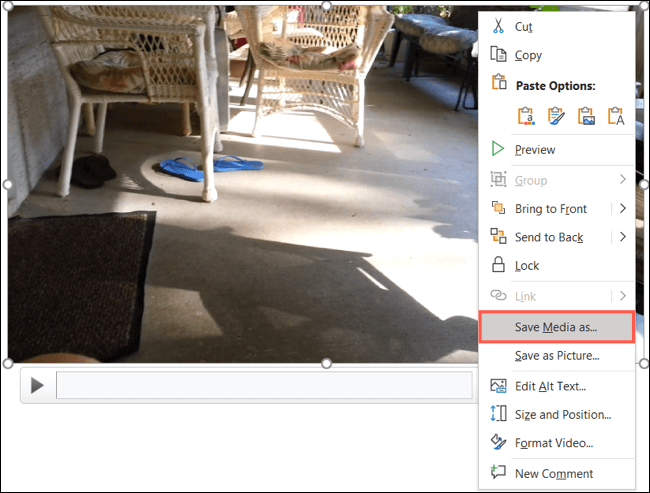
اختر موقعًا لحفظ الفيديو ، وامنحه اسمًا مختلفًا إذا أردت ، وانقر على “حفظ“.
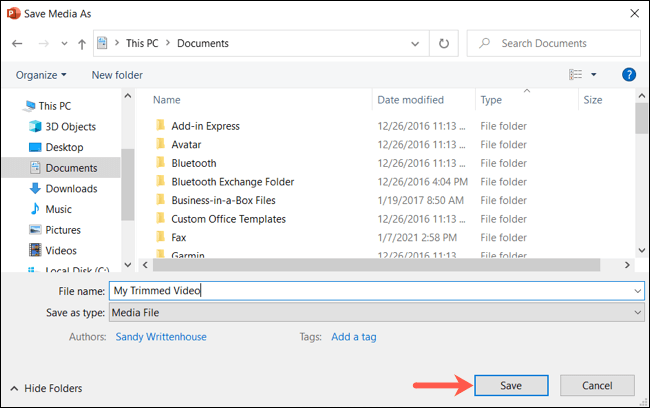
إذا كنت تريد التراجع عن عملية ضغط ملفات الوسائط الخاصة بك ، فارجع إلى ملف> معلومات> ضغط الوسائط واختر “تراجع“.
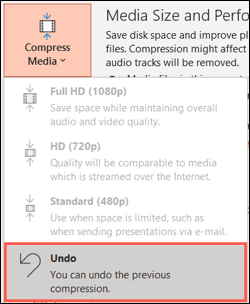
يعد قص مقطع فيديو طويل لتشغيل الجزء الذي تحتاجه فقط في عرض PowerPoint التقديمي عملية سهلة. بالإضافة إلى ذلك ، يمكنك الحفاظ على الفيديو الأصلي الخاص بك كما هو وتوفير الوقت من استخدام أداة منفصلة.
لمزيد من المعلومات حول PowerPoint ، ألق نظرة على كيفية تسجيل شاشتك أو كيفية تحويل العرض التقديمي إلى فيديو.
