كيفية تشغيل اختصارات Mac من شريط القوائم
يتوفر تطبيق Shortcuts الموفر للوقت من Apple على أجهزة Mac ، كما أن العديد من مهام سير العمل الحالية في iPhone و iPad تعمل على سطح المكتب أيضًا. إحدى ميزات الاختصارات الأكثر فائدة هي القدرة على تشغيل هذه الإجراءات مباشرة من شريط القائمة.
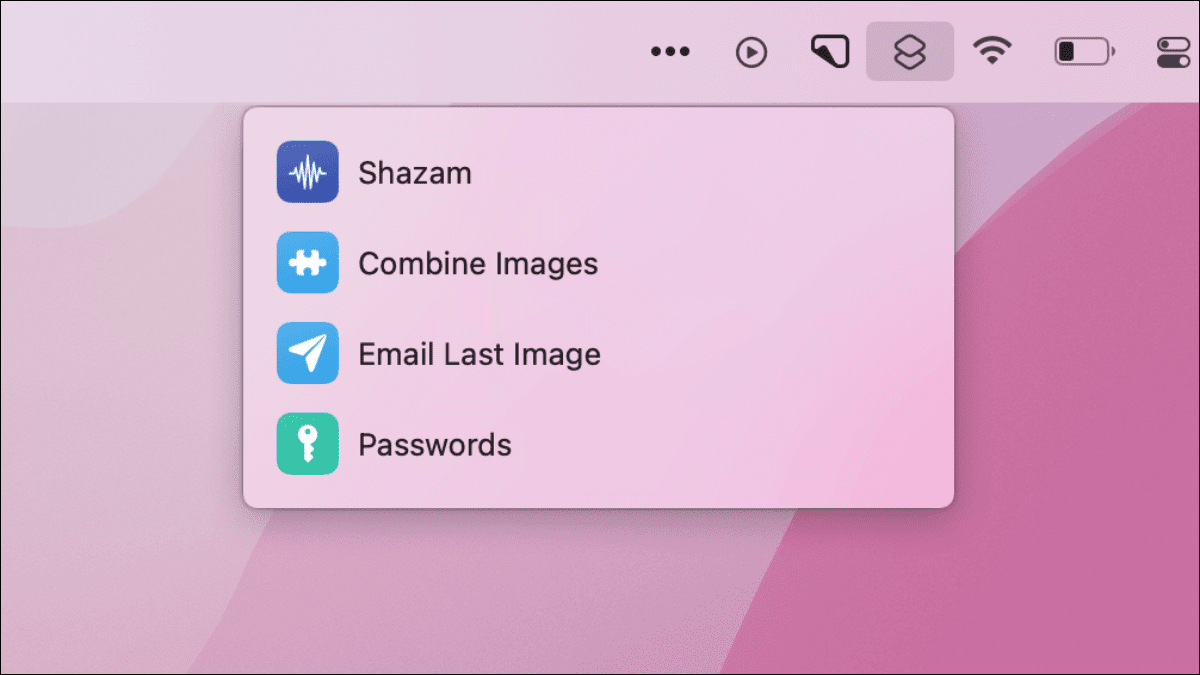
ما هي الاختصارات على جهاز Mac؟
بدأ التطبيق العمل باسم Workflow قبل أن تستحوذ عليه Apple في عام 2017 ، وبعد ذلك تم تغيير علامته التجارية إلى Shortcuts وإصداره جنبًا إلى جنب مع iOS 12. كجزء من برنامج Apple السنوي لترقية نظام التشغيل ، فقد تم أخيرًا الوصول إلى تطبيق Shortcuts على Mac ، ويمكن الوصول إليه من مجلد التطبيقات بمجرد ” لقد قمت بالترقية إلى macOS Monterey.
يمكنك استخدام الاختصارات لإنشاء مهام سير العمل الخاصة بك أو مشاركتها مع العالم أو ببساطة تنزيل مهام سير العمل الموجودة مسبقًا من المعرض. على iPhone ، يتيح التطبيق للمستخدمين دمج الصور وتشغيل الأتمتة باستخدام AirTags وحتى جعل جهازك يصرخ عند توصيله.
الاختصارات ليست قوية مثل بعض أدوات الأتمتة الأخرى من Apple ، ولا سيما Automator. لا يحل محل AppleScript أيضًا ، ولكنه أكثر سهولة في الاستخدام. تستخدم الاختصارات واجهة سحب وإفلات بسيطة تجعلها سهلة الوصول ، ولكن يمكن أن تصبح مهام سير العمل معقدة.
إذا كان لديك Shortcuts على جهاز iPhone الخاص بك ، فإن أي مهام سير عمل قمت بتنزيلها أو إنشاؤها ستظهر على جهاز Mac الخاص بك (على افتراض أنك تشارك نفس معرف Apple على كلا الجهازين).
كيفية تشغيل الاختصارات من شريط القوائم
هناك عدة طرق لإدخال الاختصارات في شريط القائمة ، ولكن لن يظهر الرمز حتى تقوم بإضافة اختصار واحد على الأقل. عندما يحدث ذلك ، ستتمكن من النقر فوق رمز الاختصارات الصغيرة في الزاوية العلوية اليمنى من الشاشة:

أسهل طريقة للقيام بذلك هي ببساطة تنزيل عناصر واجهة المستخدم من المعرض أو مورد ويب مثل r / Shortcuts. بمجرد العثور على الاختصار الذي تريد إضافته ، تحقق من الوصف لمعرفة ما إذا كان “يظهر في شريط القوائم” مدرجًا.
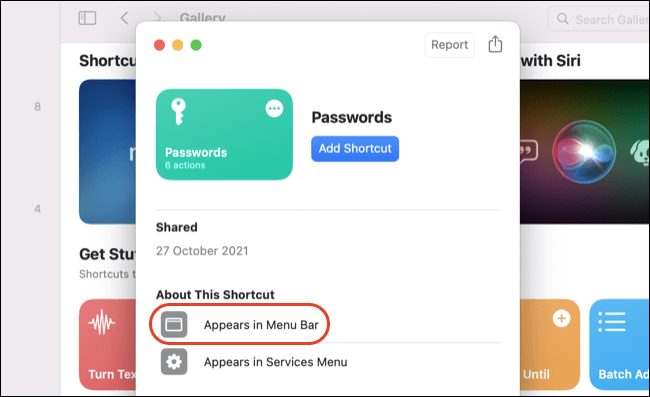
انقر فوق “إضافة اختصار” لإضافة الاختصار وسيظهر تلقائيًا في شريط القائمة. يمكنك الآن النقر فوق رمز الاختصارات في الزاوية العلوية اليمنى لبدء تشغيله:
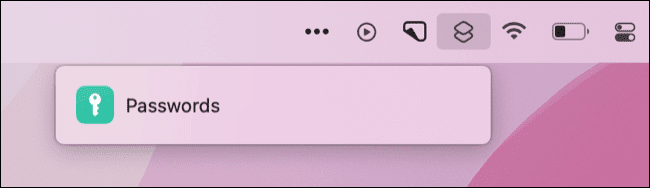
من السهل أيضًا تعديل الاختصار لإتاحة الوصول إليه من شريط القائمة أو تمكين الوظيفة في الاختصارات الخاصة بك. أولاً ، قم بتنزيل الاختصار الذي تريده من الويب أو المعرض.
توجه إلى علامة التبويب “All Shortcuts” وانقر نقرًا مزدوجًا على الاختصار لتعديله.
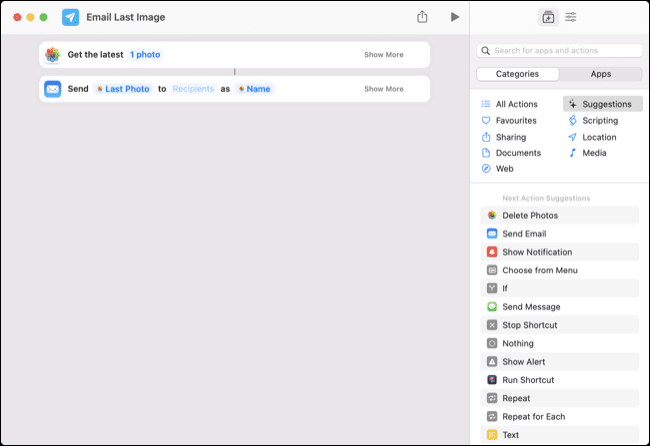
انقر الآن على رمز “تفاصيل الاختصار” في الزاوية العلوية اليمنى من الشاشة وحدد “تثبيت في شريط القائمة” ضمن علامة التبويب “التفاصيل“.
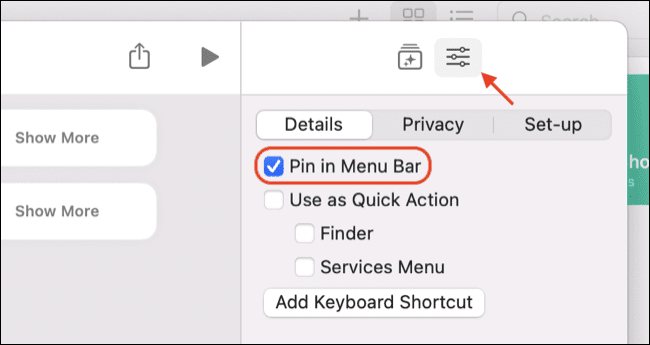
يمكنك أيضًا تمكين الإعدادات الأخرى هنا ، بما في ذلك السماح للاختصار بالظهور ضمن قائمة النقر بزر الماوس الأيمن “إجراءات سريعة” أو تعيين اختصار لوحة المفاتيح. أغلق الاختصار وسترى الآن العنصر المدرج في رمز شريط القائمة:
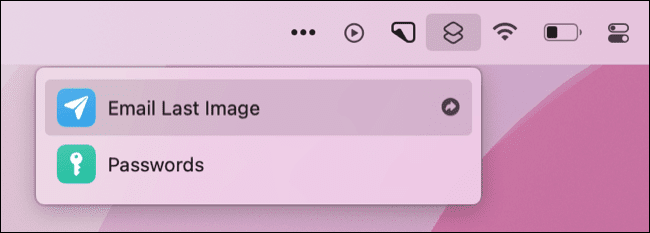
تذكر تمكين هذا الإعداد لأي اختصارات قمت بإنشائها بنفسك إذا كنت تريدها أن تظهر في هذا القسم أيضًا.
افعل المزيد مع Automator
تعد الاختصارات رائعة لتوافقها عبر الأجهزة مما يسمح لسير العمل بالعمل على iOS و iPadOS و macOS. يمكنك حتى تشغيل اختصارات من Apple Watch إذا كان لديك واحدة.
يعد Automator خطوة للأمام ، حيث يقدم مهام سير عمل قوية مصممة خصيصًا لنظام التشغيل Mac. يمكنك القيام بأشياء مثل تغيير حجم الصور دفعة واحدة ، وإنهاء جميع التطبيقات المفتوحة ، وأتمتة جميع أنواع الإجراءات المتكررة.
