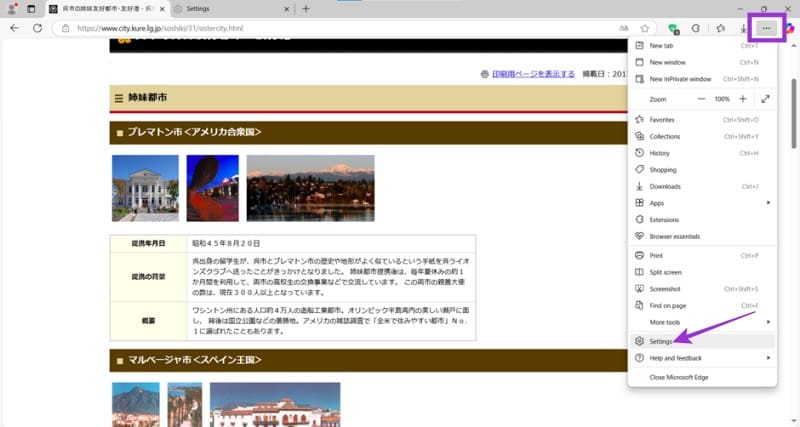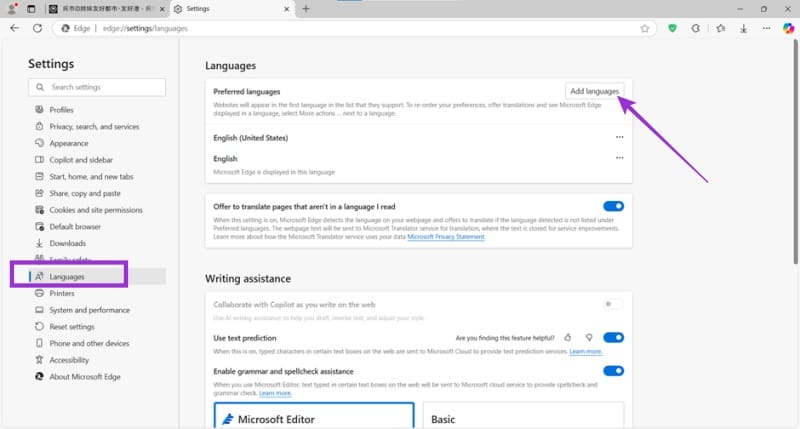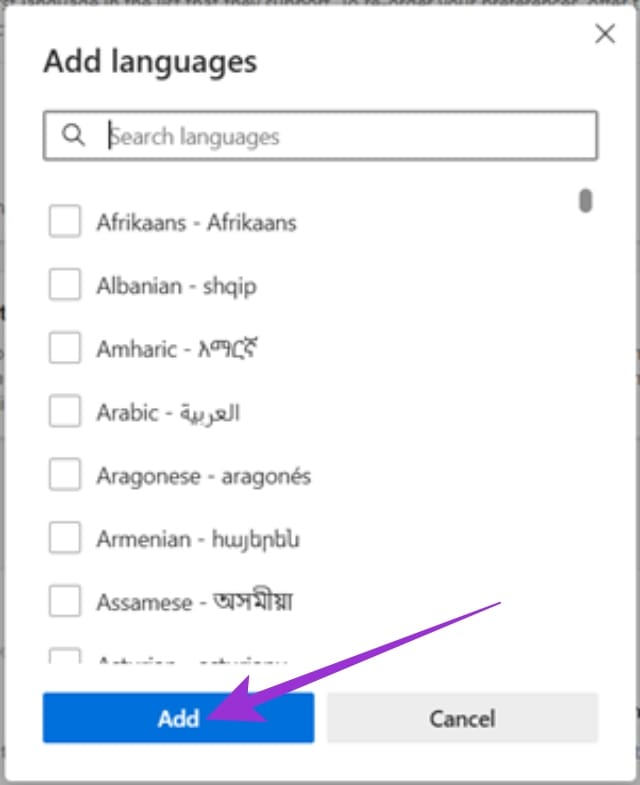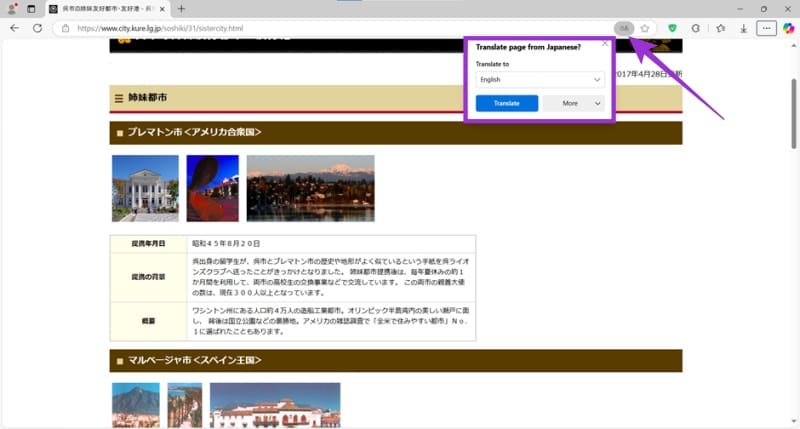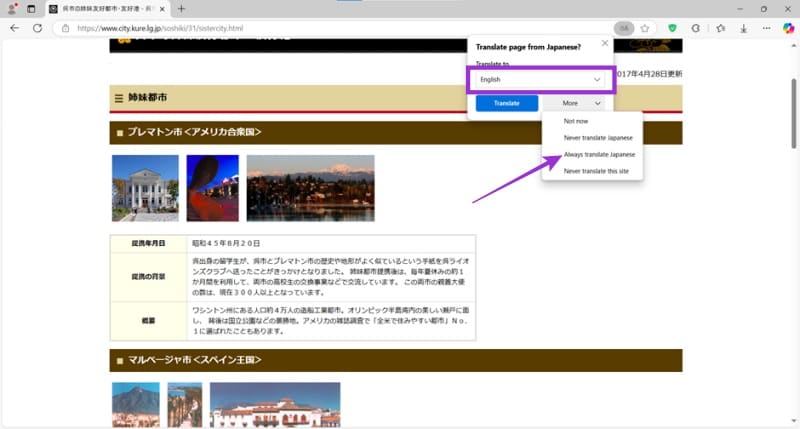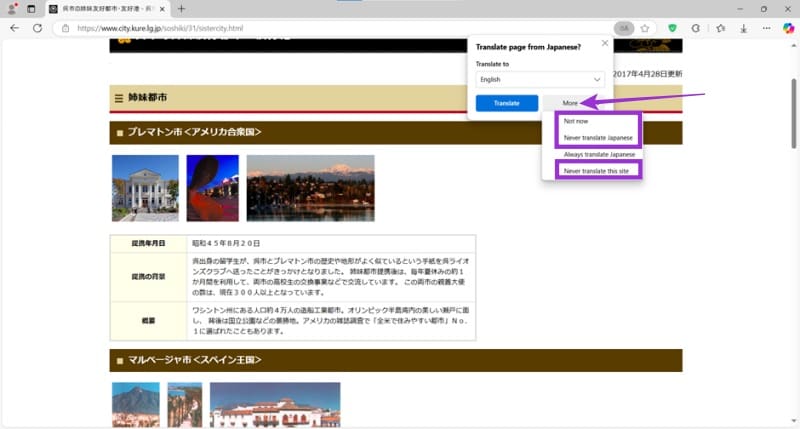كيفية استخدام ميزة الترجمة في متصفح Microsoft Edge لتحويل صفحات الويب
متصفح Microsoft Edge يوفر ميزة رائعة للمستخدمين الذين يحتاجون إلى ترجمة صفحات الويب بلغة أجنبية بسرعة ودقة. بدلاً من استخدام أدوات خارجية أو نسخ النصوص يدويًا، يمكن لمستخدمي Edge الترجمة بشكل تلقائي وفعال دون الحاجة إلى مغادرة المتصفح. تساعد هذه الميزة في تسهيل الوصول إلى المحتوى باللغة التي تفضلها، سواء كنت تتصفح الأخبار أو قراءة المقالات من مواقع أجنبية. في هذا المقال، سنشرح كيفية استخدام هذه الميزة خطوة بخطوة، مما يجعل تصفح الإنترنت أكثر سلاسة وراحة.

نصائح سريعة
- تأكد من إعداد اللغات المفضلة لديك في إعدادات Edge. يمكنك ضبط هذه الإعدادات في أي وقت من أيقونة الترجمة في شريط البحث.
- سيتم بعد ذلك ترجمة أي لغة غير مفضلة تلقائيًا.
- يمكنك أيضًا تحديد وترجمة كتل نصية فردية بالنقر بزر الماوس الأيمن وتحديد “ترجمة”.
يمكن لبرنامج CoPilot أيضًا المساعدة في الترجمة إذا قمت بنسخ ولصق النص في مربع الدردشة الخاص به.
منذ أن قامت Microsoft بالتحول إلى متصفح Edge المستند إلى Chromium، تحسنت قدرات الترجمة بشكل كبير. بعد كل شيء، فإن الوصول إلى عالم من المعلومات مفيد فقط إذا كنت تستطيع فهمه.
هناك الآن عدة طرق لترجمة صفحة (أو أجزاء منها) في Microsoft Edge بسلاسة. ستعرض لك هذه المقالة بعضًا منها، إلى جانب بعض النصائح والحيل الأخرى للترجمة.
إعداد صفحات الويب وترجمتها في Edge بسهولة
مع Microsoft Edge، لم يعد عليك نسخ ولصق جدران من النص في مترجم في علامة تبويب أخرى. يحتوي Edge على ميزة الترجمة التلقائية، المصممة للكشف عن الصفحات المكتوبة في الغالب بأي لغة غير مدرجة كلغة مفضلة في إعدادات المتصفح الخاص بك.
للتأكد من ظهور هذه الميزة في الأوقات المناسبة، ستحتاج إلى إعداد اللغات المفضلة لديك أولاً. وإليك الطريقة:
- انقر فوق قائمة الهامبرغر (النقاط الثلاث) في أعلى يمين المتصفح، وحدد “الإعدادات” من القائمة المنسدلة.
- سيتم فتح علامة تبويب جديدة تحتوي على قائمة جانبية باسم “الإعدادات”. حدد خيار “اللغات”.
- في المجموعة الفرعية “اللغات”، سترى قائمة باللغات المفضلة لديك حاليًا (والإصدارات الإقليمية). انقر فوق الزر “إضافة لغات” لتحديد لغات إضافية.
- انقر فوق “إضافة” لإضافة اللغات المحددة إلى قائمة اللغات المفضلة لديك.
- أسفل المجموعة الفرعية “اللغات“، سترى خيار “عرض ترجمة الصفحات التي ليست باللغة التي أقرأها”. تأكد من سحب شريط التمرير إلى “تشغيل”.
يجب أن يكتشف متصفحك الآن تلقائيًا الصفحات التي ليست باللغة المفضلة لديك ويقدم ترجمة تلقائية.
طرق مختلفة لترجمة صفحة
الآن بعد أن قام Edge بتخزين اللغات المفضلة لديك، يمكنك البدء في ترجمة الصفحات. فيما يلي أبسط الطرق للقيام بذلك:
الترجمة التلقائية
هذه الطريقة الأولى هي الأسهل، لأن Edge يقوم بكل العمل. كل ما يتطلبه الأمر هو القليل من الإعداد. إليك ما يجب عليك فعله:
- افتح صفحة ويب بلغة ليست في القائمة المفضلة لديك.
- في زاوية شريط البحث، ستظهر أيقونة الترجمة في Edge. إذا كانت هذه هي المرة الأولى التي تفتح فيها صفحة بهذه اللغة، فسيظهر هذا الخيار تلقائيًا.
- اختر اللغة التي تريد ترجمة الصفحة إليها.
- انقر فوق الزر “المزيد” واختر “ترجمة XXXX دائمًا” لتمكين الترجمة التلقائية.
- انقر فوق الزر “ترجمة”.
سيتم الآن ترجمة جميع صفحات الويب باللغة الحالية تلقائيًا إلى اللغة التي تختارها. إذا كنت تريد الرجوع إلى اللغة الأصلية أو تغيير لغة الترجمة، فانقر فوق أيقونة الترجمة في شريط البحث لضبط الإعدادات.
الترجمة اليدوية
إذا كنت تريد، لأي سبب من الأسباب، تخطي الترجمة التلقائية، ولكنك تريد إجراء ترجمة لمرة واحدة لصفحة ويب معينة، فإليك ما يجب عليك فعله:
- في صفحة الويب، حدد أيقونة الترجمة يدويًا، أو انتظر حتى تظهر نافذتها تلقائيًا.
- اختر لغتك المفضلة من القائمة المنسدلة، ثم انقر فوق “ترجمة”. سيتم تحويل الصفحة إلى اللغة التي اخترتها.
- إذا كنت لا تريد ترجمة الصفحة بالكامل، فانقر فوق الزر “المزيد” بجوار “ترجمة” واختر إما “ليس الآن” (لتخطي هذه الحالة)، أو “عدم ترجمة XXXX مطلقًا”، أو “عدم ترجمة هذا الموقع مطلقًا” لتخطي التحويل التلقائي بالكامل. لن يؤدي الخيار الأخير إلى إضافة لغة الصفحة إلى قائمة اللغات المفضلة لديك.
مرة أخرى، إذا غيرت رأيك في أي وقت، فما عليك سوى النقر فوق أيقونة الترجمة في شريط البحث لضبط إعداداتك.
الترجمة الجزئية
إذا كنت بحاجة فقط إلى ترجمة جزء من صفحة ويب، فيمكنك القيام بذلك بسهولة عن طريق تمييزه وتحويله تلقائيًا. إليك الطريقة:
- حدد كتلة النص التي تريد ترجمتها.
- انقر بزر الماوس الأيمن على النص المميز لإظهار قائمة السياق.
- انقر فوق “ترجمة التحديد إلى XXXX” لتحويل النص إلى لغتك المفضلة.
- سيتم ترجمة النص، وسيظل على هذا النحو حتى يتم إعادة تحميل الصفحة.
- لإعادة النص إلى اللغة الأصلية، انقر على أيقونة الترجمة في شريط البحث وحدد “إظهار النص الأصلي”.
استخدم CoPilot
يمكن أيضًا استخدام الذكاء الاصطناعي المفيد من Microsoft لترجمة كتل من النص. وإليك كيفية القيام بذلك:
- افتح القائمة الجانبية لبرنامج CoPilot بالنقر فوق الرمز الخاص به في أعلى يمين المتصفح.
- انسخ (Ctrl + C) والصق (Ctrl + V) النص الذي تريد ترجمته في نافذة الدردشة واطلب من الذكاء الاصطناعي ترجمته إلى لغة معينة.
سيقوم برنامج CoPilot بترجمة النص المترجم وإرجاعه.