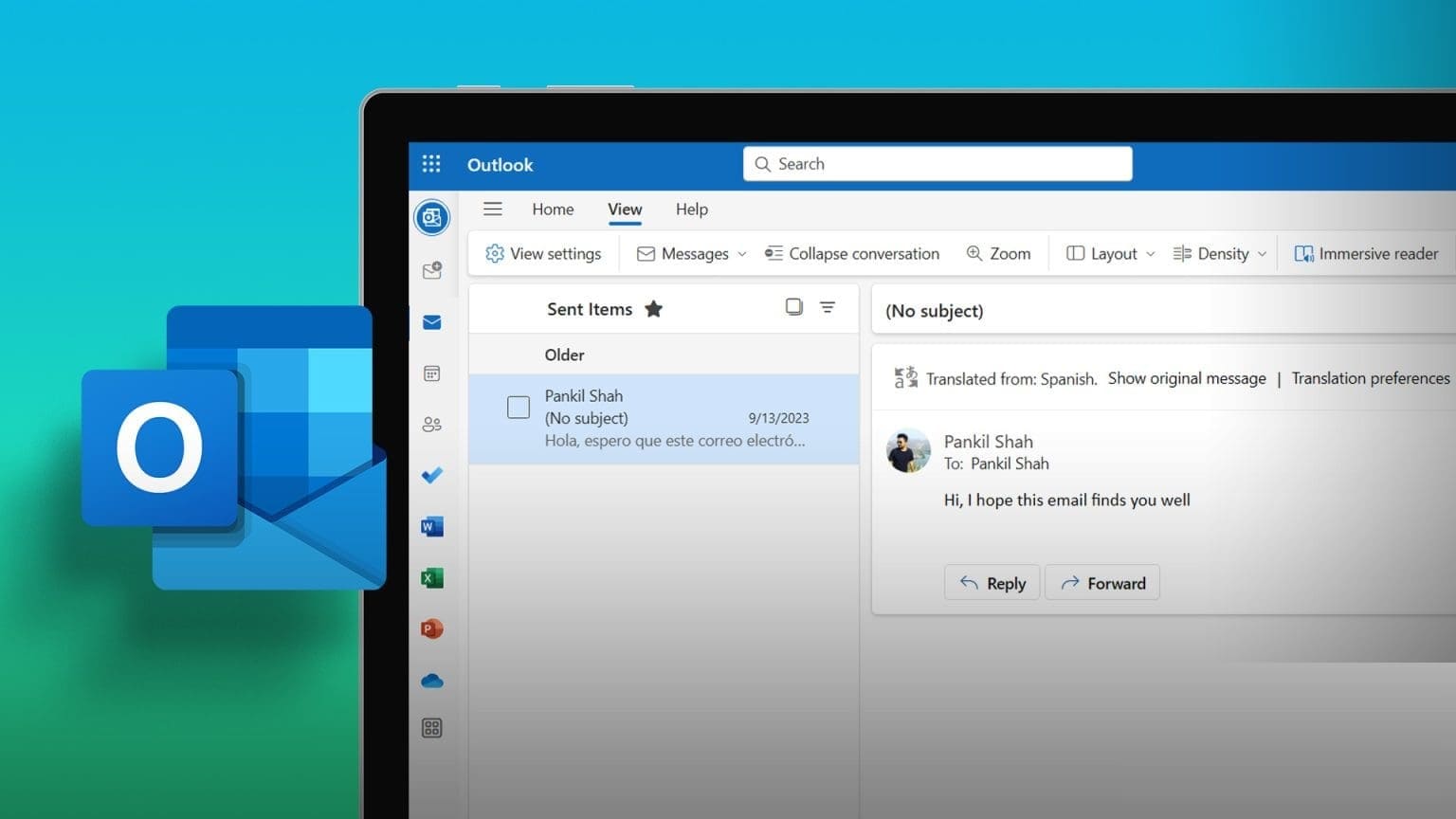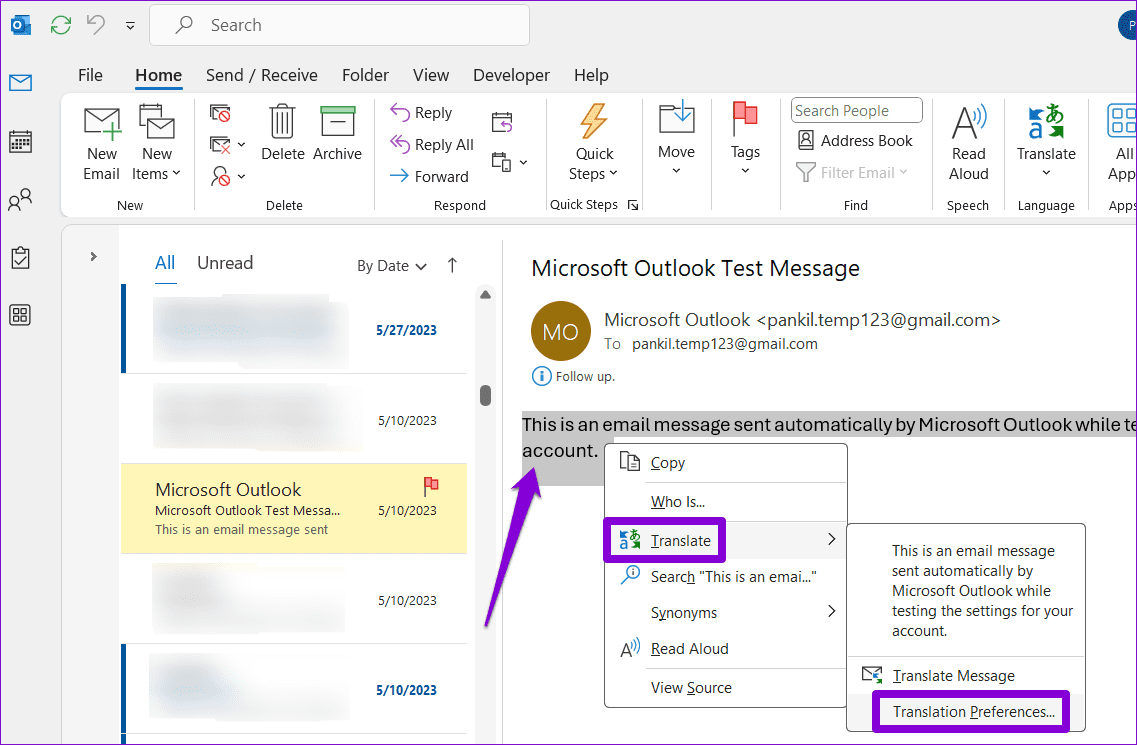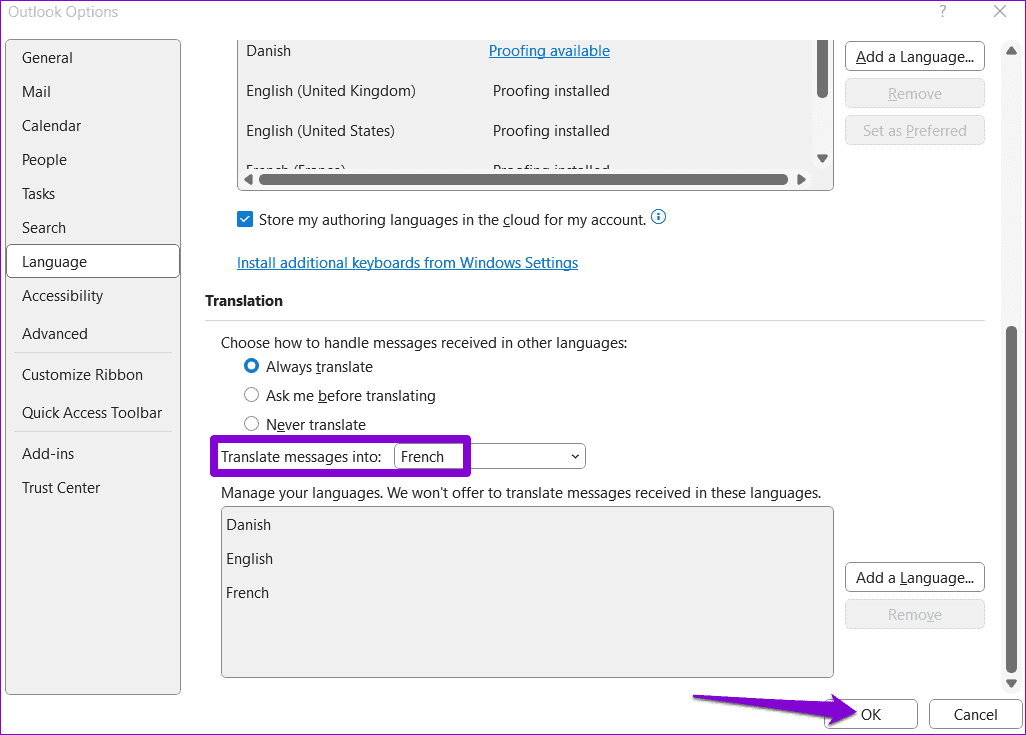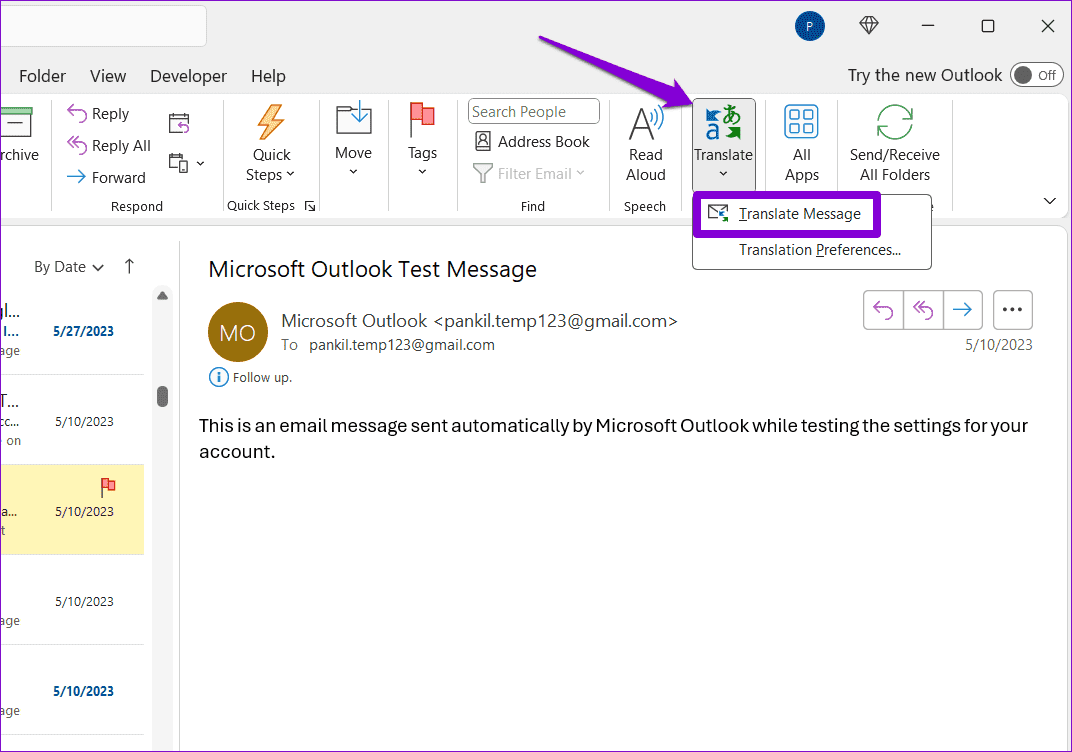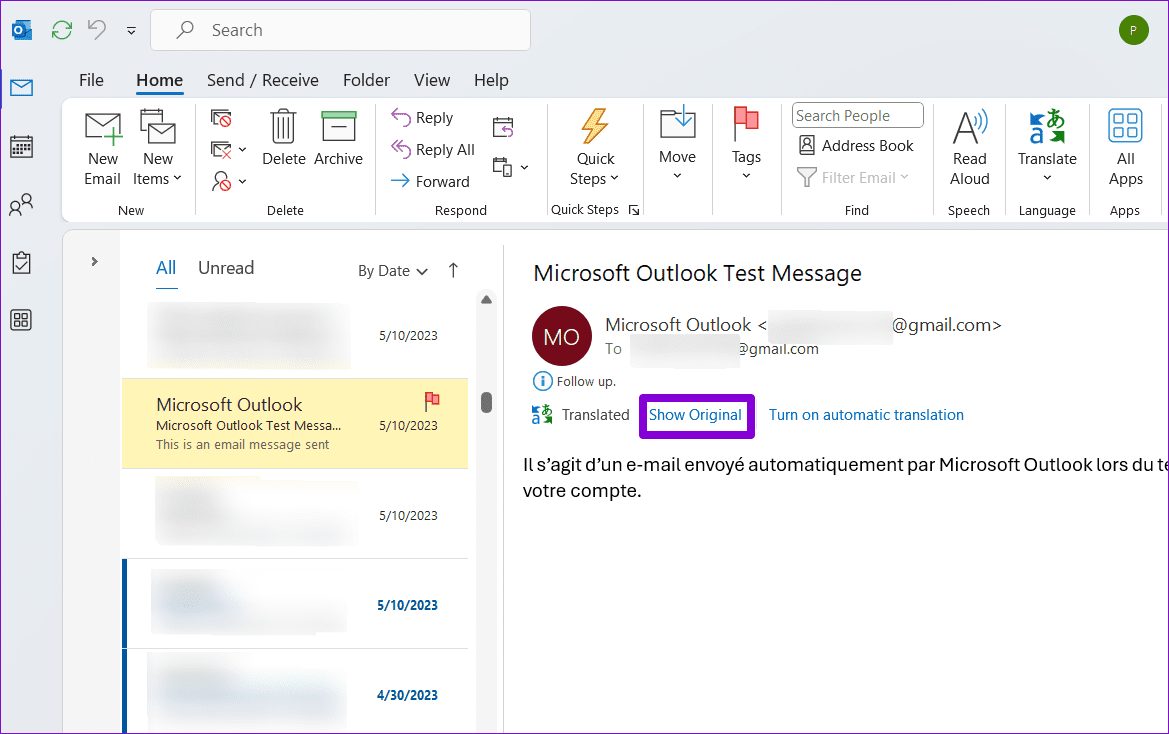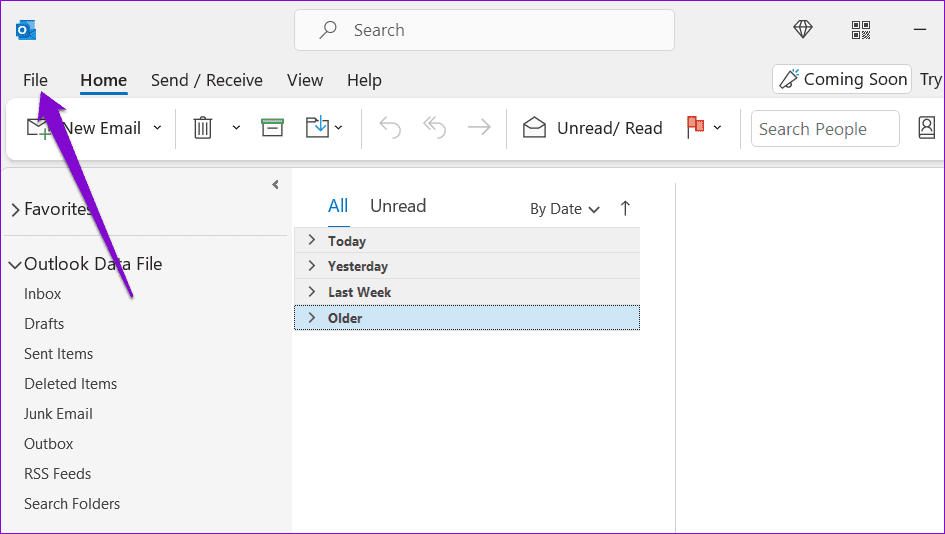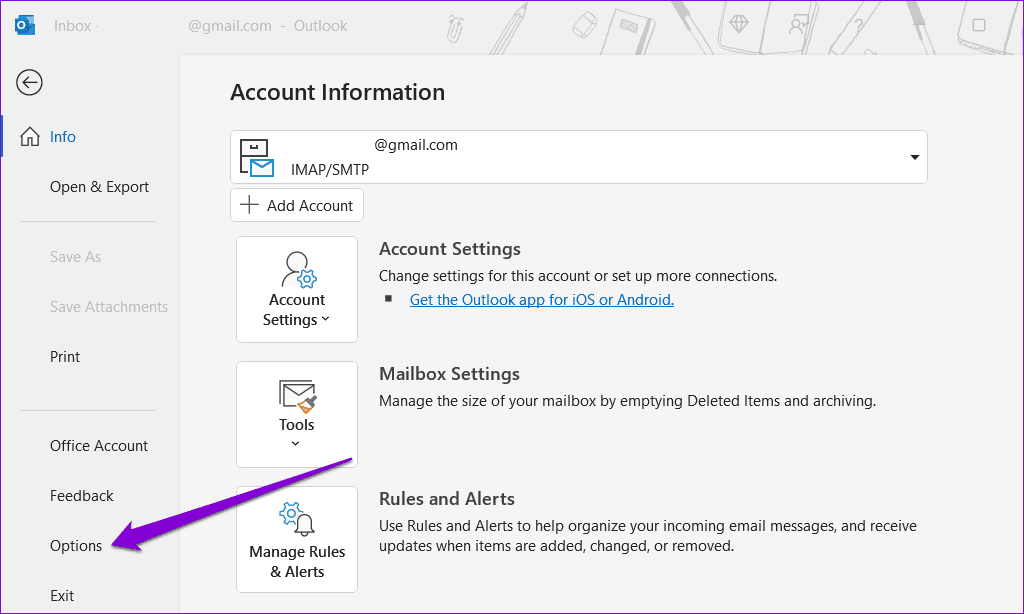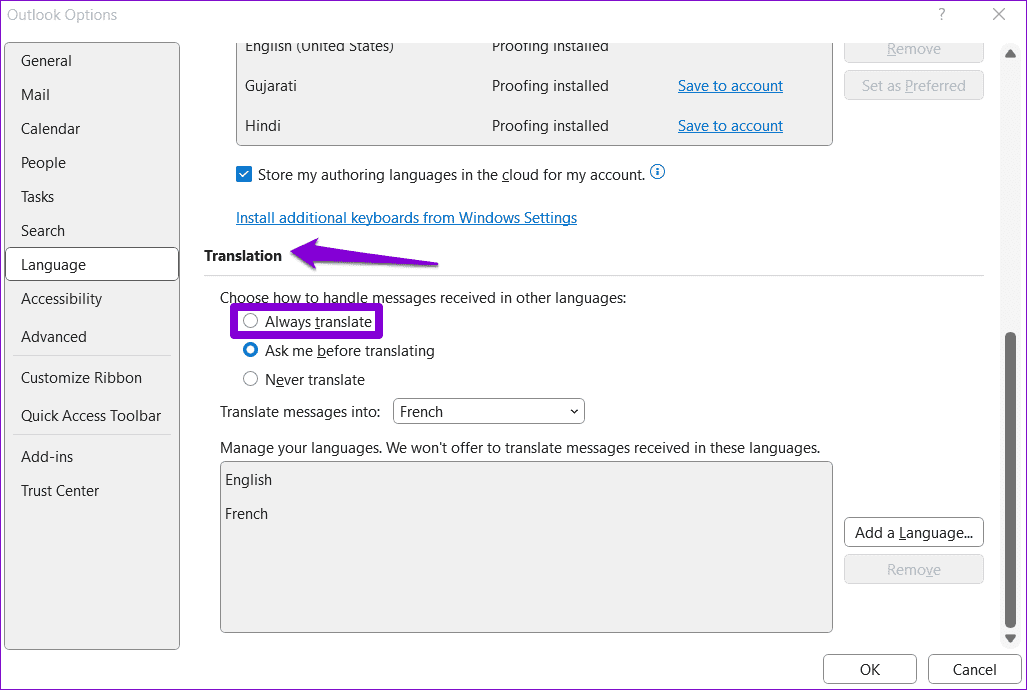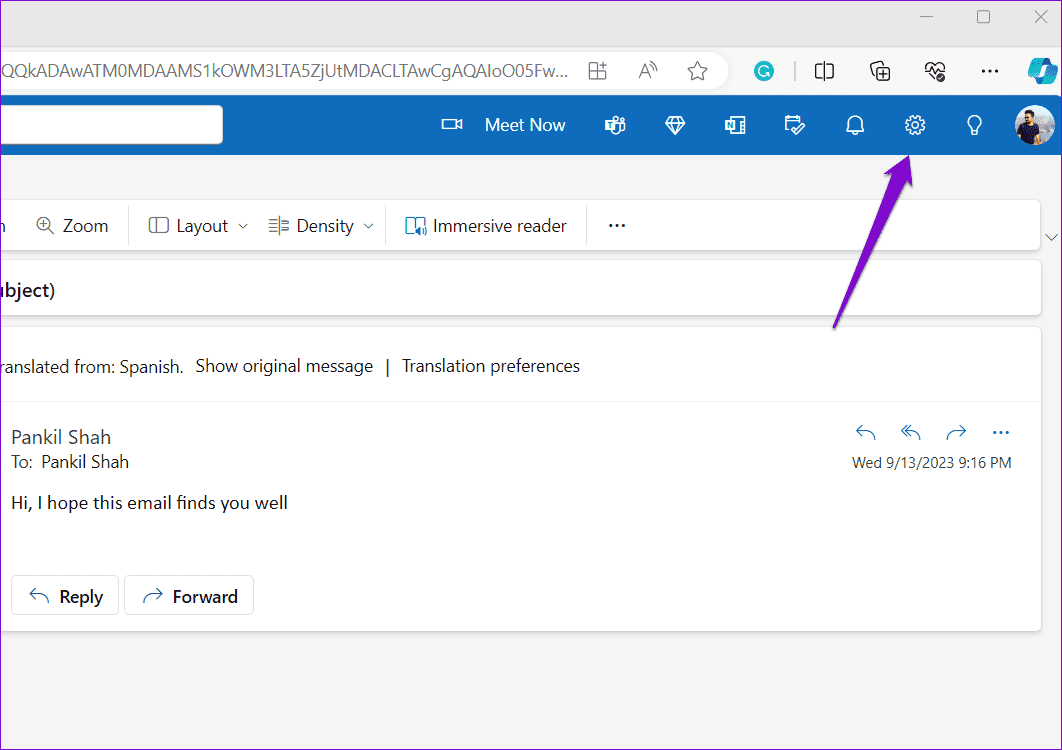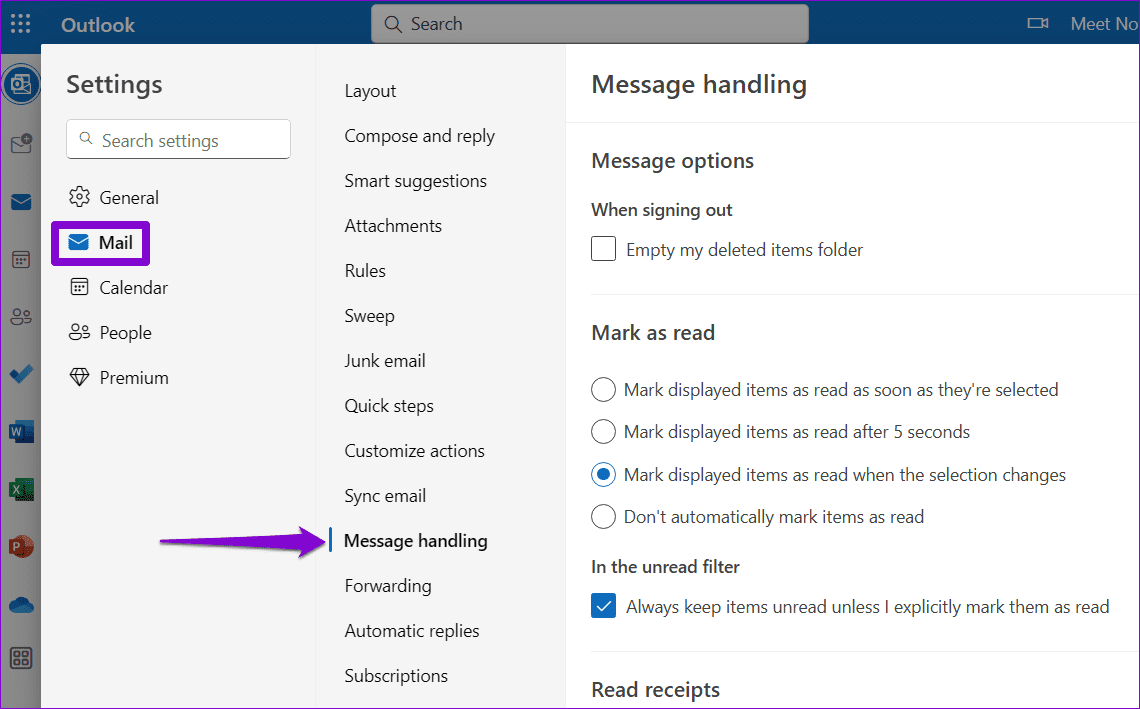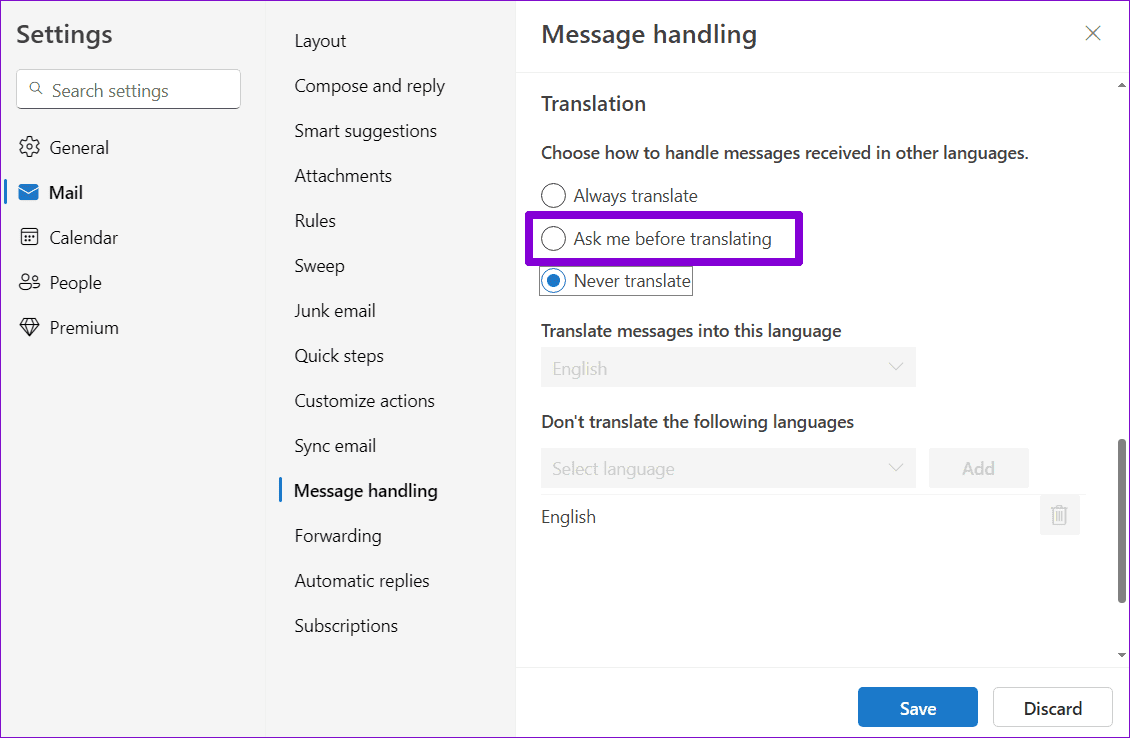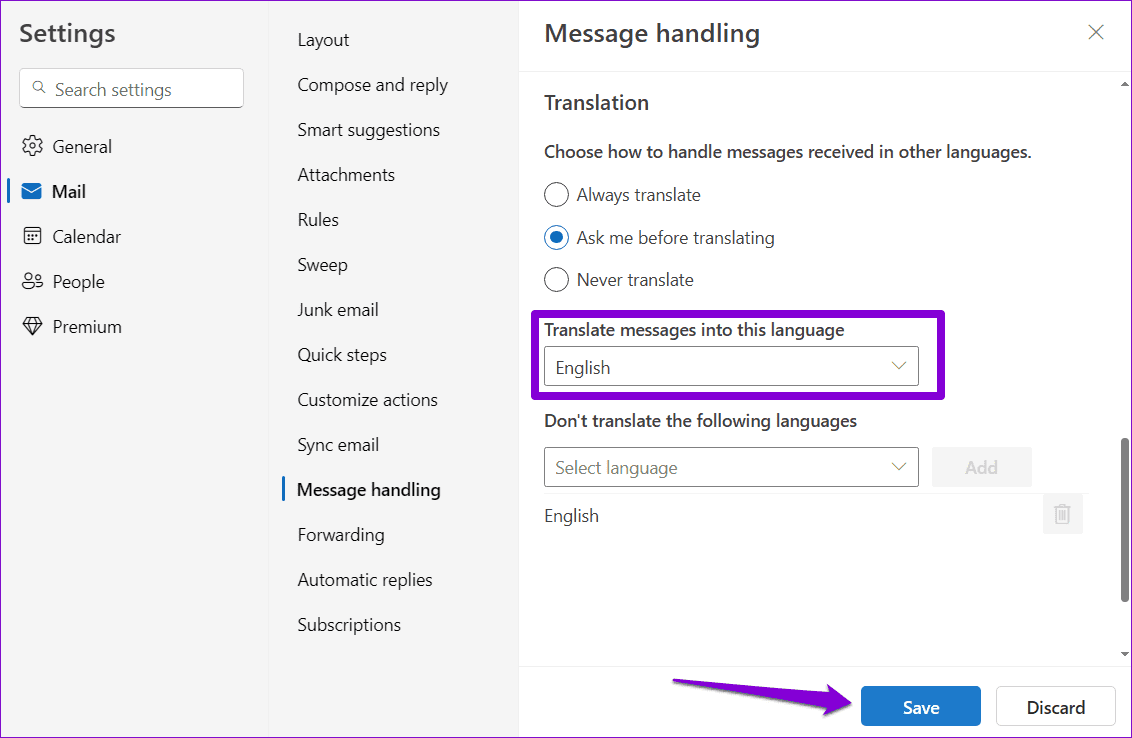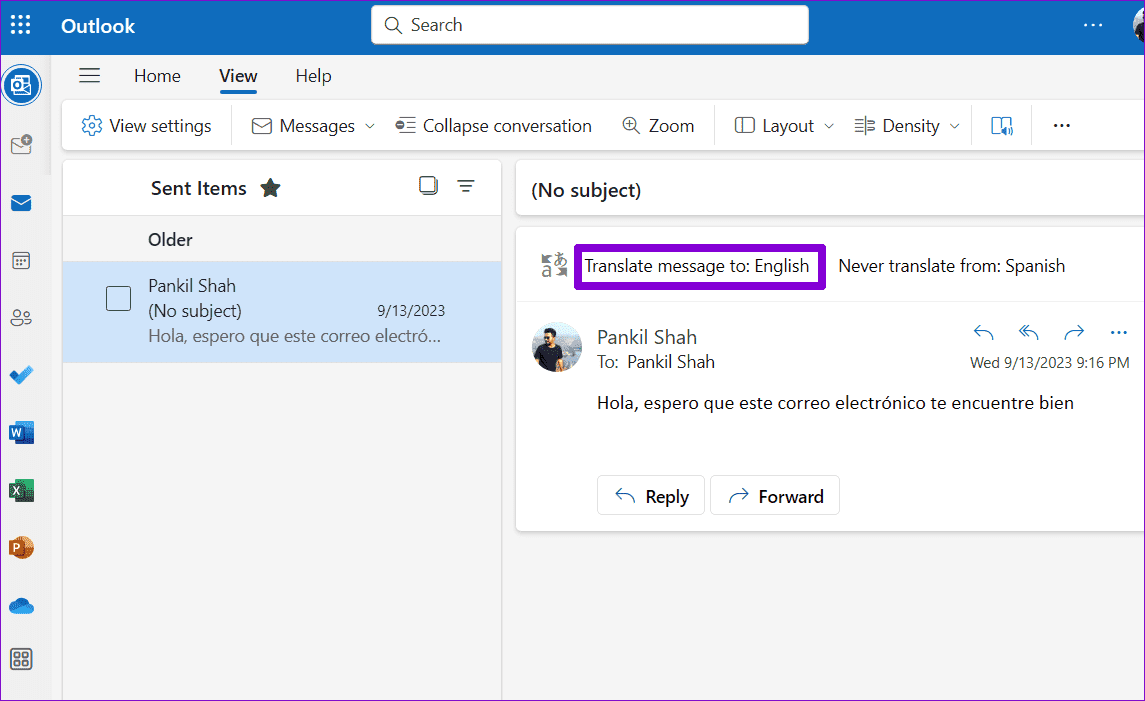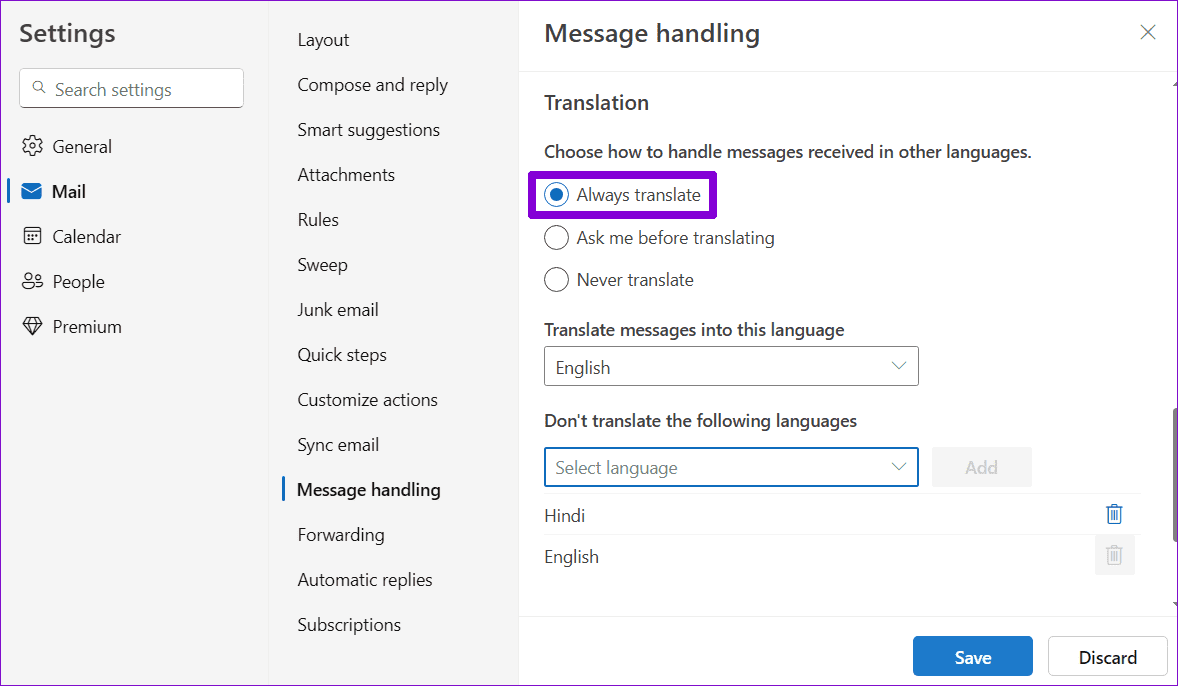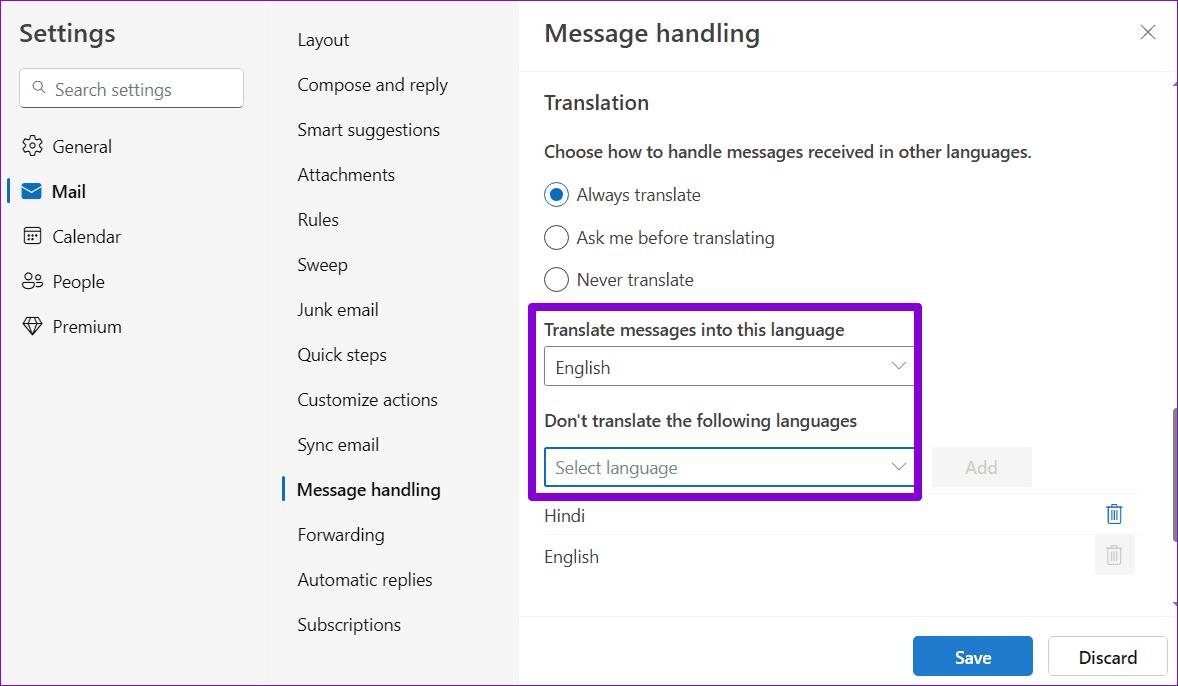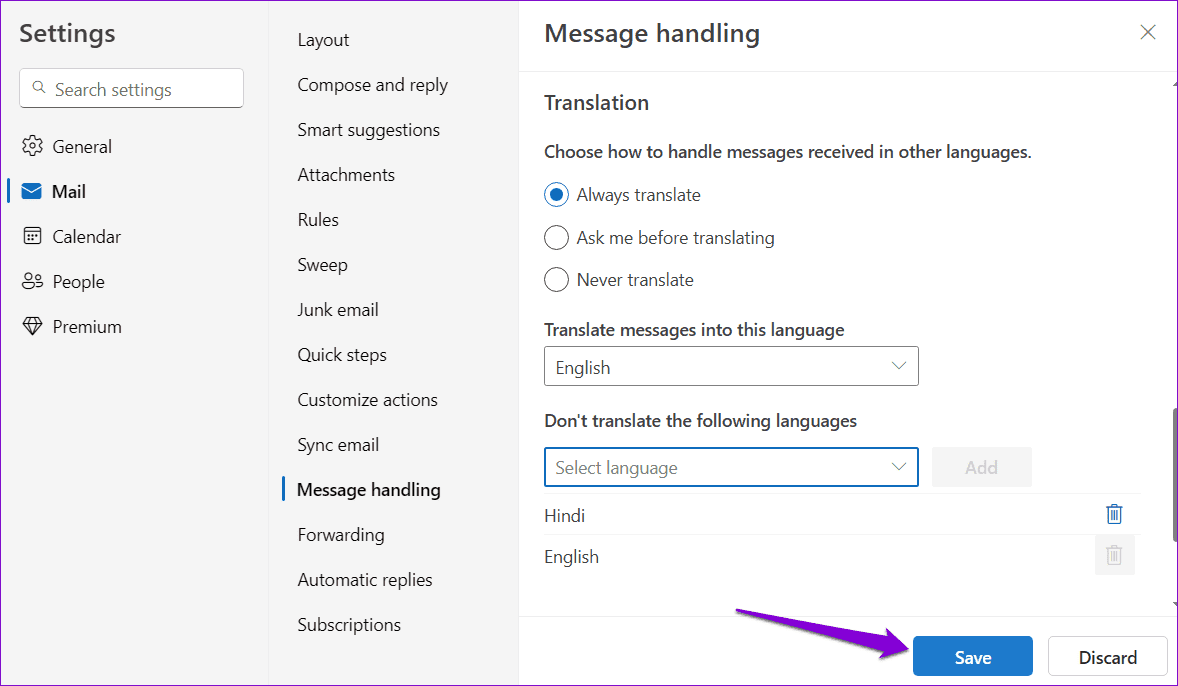كيفية ترجمة رسائل البريد الإلكتروني في Microsoft Outlook
سواء كنت تدير أعمالًا دولية، أو تتعاون مع زملاء من خلفيات متنوعة، أو تتواصل ببساطة مع الأصدقاء والعائلة الذين يتحدثون لغات مختلفة، فإن قدرة Microsoft Outlook على ترجمة رسائل البريد الإلكتروني يمكن أن تعزز تجربتك بشكل كبير. فهو لا يحسن وضوح التواصل فحسب، بل يساعد أيضًا في سد الحواجز الثقافية واللغوية.
سواء كنت بحاجة إلى ترجمة بريد إلكتروني لمرة واحدة فقط أو تريد أن يقوم Outlook بترجمة رسائل البريد الإلكتروني تلقائيًا لك، فسيرشدك هذا الدليل خلال كلا الخيارين. اذا هيا بنا نبدأ.
كيفية ترجمة رسالة بريد إلكتروني في Outlook لسطح المكتب
لترجمة الرسائل يدويًا في Outlook، تحتاج أولاً إلى إعداد لغة الترجمة المفضلة لديك في التطبيق. فيما يلي الخطوات لنفسه.
الخطوة 1: افتح تطبيق Outlook وحدد موقع رسالة البريد الإلكتروني التي تريد ترجمتها.
الخطوة 2: انقر واسحب المؤشر فوق النص الذي تريد ترجمته لتحديده. انقر بزر الماوس الأيمن على اختيارك واختر ترجمة > تفضيلات الترجمة.
إلى الخطوة 3: انقر على القائمة المنسدلة بجوار ترجمة الرسائل إلى وحدد لغتك المفضلة. ثم انقر فوق موافق.
الخطوة 4: ارجع إلى رسالة البريد الإلكتروني الخاصة بك وحدد ترجمة > ترجمة الرسالة.
الخطوة 5: للتراجع عن الترجمة، انقر فوق الرابط “إظهار الأصل” أعلى الرسالة مباشرةً.
لاحظ أنك تحتاج فقط إلى تعيين لغتك المفضلة للترجمة مرة واحدة. بعد ذلك، يجب أن تكون قادرًا على ترجمة أي رسالة بريد إلكتروني في Outlook عن طريق تحديد خيار ترجمة > ترجمة الرسالة. يمكنك أيضًا استخدام ميزة الترجمة لرسائل البريد الإلكتروني الصادرة في Outlook.
كيفية تمكين الترجمة التلقائية لرسائل البريد الإلكتروني في Outlook لسطح المكتب
على الرغم من أن ترجمة رسائل البريد الإلكتروني في تطبيق Outlook لا تستغرق وقتًا طويلاً، إلا أنه يمكنك أيضًا أتمتة العملية. بهذه الطريقة، سيقوم Microsoft Outlook تلقائيًا بترجمة الرسائل باللغات الأخرى إلى لغتك المفضلة.
فيما يلي كيفية إعداد الترجمة التلقائية لرسائل البريد الإلكتروني في تطبيق Microsoft Outlook:
الخطوة 1: افتح تطبيق Outlook وانقر على قائمة “ملف” في الزاوية العلوية اليسرى.
الخطوة 2: حدد الخيارات من العمود الأيسر.
إلى الخطوة 3: قم بالتبديل إلى علامة التبويب اللغة وانتقل لأسفل إلى قسم الترجمة. حدد خيار الترجمة دائمًا.
الخطوة 4: قم بتعيين لغتك المفضلة في القائمة المنسدلة بجوار ترجمة الرسائل إلى. ثم انقر فوق موافق.
بمجرد إكمال الخطوات المذكورة أعلاه، سيقوم Outlook تلقائيًا بترجمة رسائل البريد الإلكتروني التي تتلقاها.
كيفية ترجمة رسالة بريد إلكتروني في Outlook للويب
على غرار تطبيق سطح المكتب، يتضمن Outlook للويب أيضًا ميزة ترجمة الرسائل، مما يلغي الحاجة إلى الاعتماد على ميزة الترجمة في متصفحك أو ملحق جهة خارجية. وإليك كيفية استخدامه.
الخطوة 1: افتح متصفح الويب المفضل لديك وقم بزيارة موقع Outlook الإلكتروني. قم بتسجيل الدخول إلى حسابك إذا لم تقم بذلك بالفعل.
الخطوة 2: انقر على أيقونة الترس في الزاوية اليمنى العليا.
إلى الخطوة 3: توجه إلى البريد > التعامل مع الرسائل.
الخطوة 4: قم بالتمرير لأسفل إلى قسم الترجمة وحدد خيار “اسألني قبل الترجمة”.
الخطوة 5: انقر على القائمة المنسدلة ضمن “ترجمة الرسائل إلى هذه اللغة” وحدد لغتك المفضلة. ثم انقر فوق حفظ.
إلى الخطوة 6: افتح رسالة البريد الإلكتروني التي تريد ترجمتها وانقر فوق خيار “ترجمة الرسالة إلى: [اسم اللغة]”.
مرة أخرى، ما عليك سوى إعداد ميزة الترجمة مرة واحدة. بعد ذلك، سيعرض لك Outlook تلقائيًا خيار الترجمة للرسائل المستلمة بلغات أخرى.
كيفية تمكين الترجمة التلقائية لرسائل البريد الإلكتروني في Outlook للويب
إذا كنت تتلقى رسائل بريد إلكتروني بلغات أخرى بشكل متكرر، فيمكنك تكوين تطبيق الويب الخاص بـ Outlook لترجمتها تلقائيًا إلى لغتك المفضلة. إليك الطريقة:
الخطوة 1: افتح متصفح الويب المفضل لديك وقم بزيارة موقع Outlook الإلكتروني. انقر على أيقونة الترس في الزاوية اليمنى العليا.
الخطوة 2: توجه إلى البريد > التعامل مع الرسائل.
إلى الخطوة 3: ضمن قسم الترجمة، حدد الترجمة دائمًا.
الخطوة 4: حدد لغتك المفضلة ضمن “ترجمة الرسائل إلى هذه اللغة”. يمكنك أيضًا تكوين Outlook بحيث لا يترجم الرسائل المستلمة بلغات معينة عن طريق إضافتها ضمن قسم “لا تترجم اللغات التالية”.
الخطوة 6: انقر فوق حفظ.
بعد إكمال الخطوات المذكورة أعلاه، سيقوم Outlook تلقائيًا بترجمة الرسائل لك. إذا لزم الأمر، يمكنك النقر فوق الرابط إظهار الرسالة الأصلية للتراجع عن الترجمة.
كسر الحواجز اللغوية
تتطور ميزة الترجمة في Outlook وتتحسن باستمرار، مما يوفر ترجمات تنقل بدقة معنى رسائلك ونبرة رسائلك. كما رأينا للتو، يعد استخدام الترجمة المضمنة في Outlook أمرًا مباشرًا، بغض النظر عما إذا كنت تستخدم تطبيق سطح المكتب أو الويب.