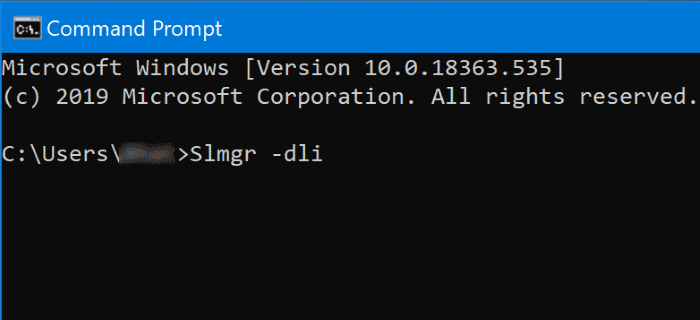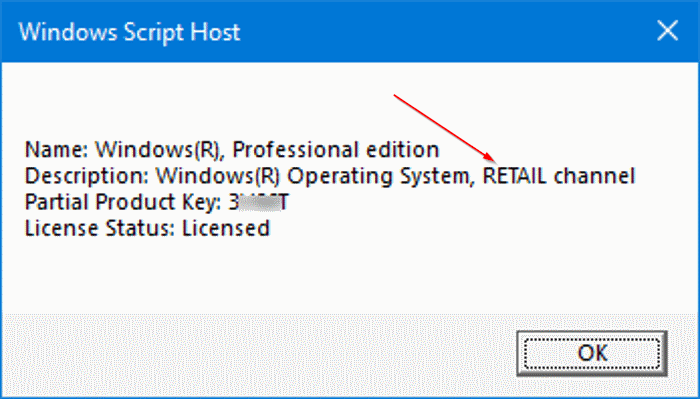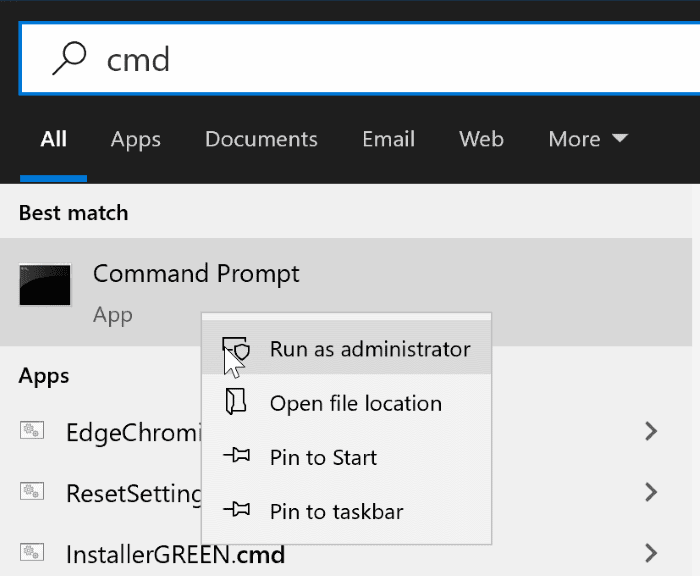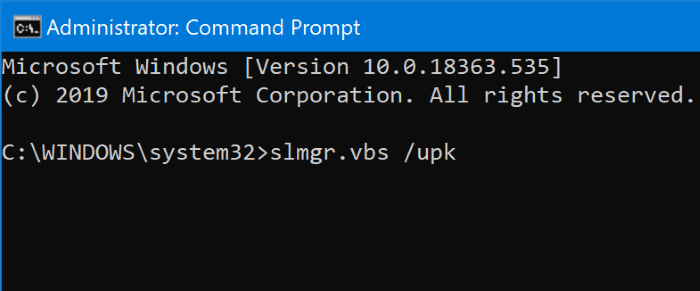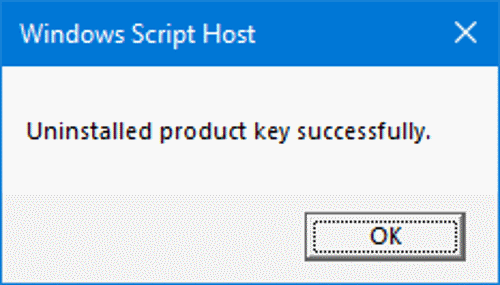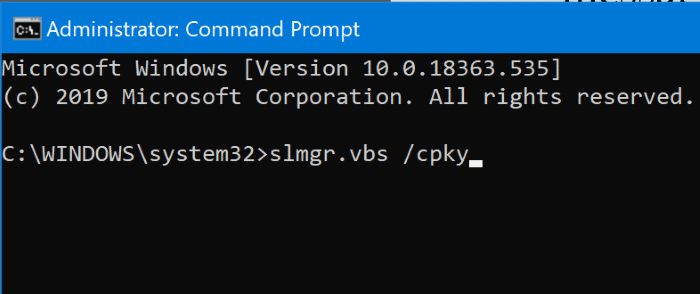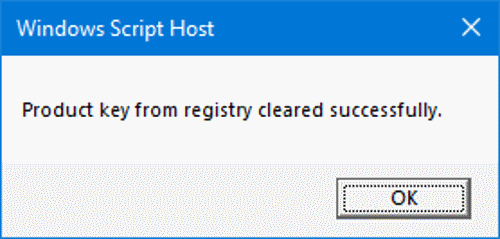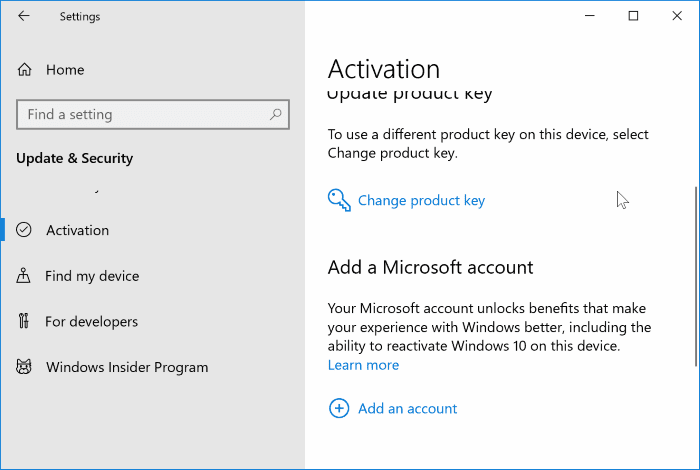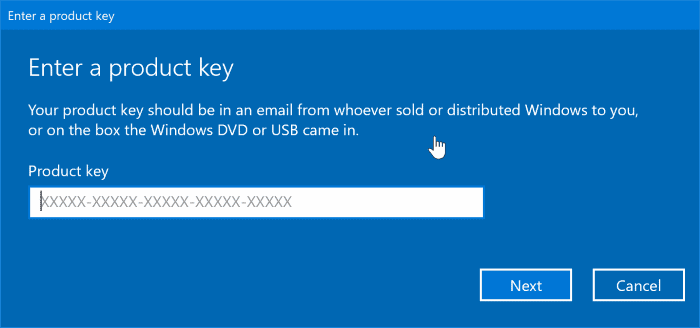كيفية نقل ترخيص Windows 10 إلى كمبيوتر جديد / آخر
سعر الإصدار Home من Windows 10 يصل إلى 139 دولارًا ، بينما يعيدك الإصدار Pro إلى 199 دولارًا. نظرًا لأن ترخيص Windows 10 الجديد ليس رخيصًا تمامًا ، فمن المنطقي نقل ترخيص Windows 10 الخاص بك إلى الكمبيوتر الجديد عند التخلي عن الكمبيوتر القديم أو بيعه.
لحسن الحظ ، فإن نقل ترخيص Windows 10 من كمبيوتر إلى آخر ليس بالأمر الصعب.
إذا كنت ترغب في نقل ترخيص Windows 10 الخاص بك من جهاز كمبيوتر قديم إلى جهاز كمبيوتر جديد ، كل ما عليك القيام به هو إلغاء تنشيط أو إلغاء تثبيت ترخيص Windows 10 على جهاز الكمبيوتر القديم الخاص بك ومن ثم تنشيط نظام التشغيل Windows 10 على جهاز الكمبيوتر الجديد.
هل يمكنني نقل ترخيص Windows 10 الخاص بي إلى كمبيوتر جديد؟
سيعلم نوع ترخيص Windows 10 ما إذا كان يمكنك نقل مفتاح ترخيص Windows 10 الخاص بك إلى كمبيوتر آخر أو من جهاز كمبيوتر قديم إلى جديد. أي ، تسمح Microsoft بنقل ترخيص Windows 10 فقط من جهاز إلى جهاز آخر. لا يمكن نقل تراخيص تصنيع المعدات الأصلية ووحدات التخزين.
كيف تتحقق مما إذا كان نوع ترخيص Windows 10 الخاص بك تم شراؤه؟
كما ذكر سابقًا ، يمكن نقل ترخيص البيع بالتجزئة فقط من كمبيوتر إلى كمبيوتر آخر. لذلك ، التأكد من أن نوع ترخيص Windows 10 الخاص بك هو أمر أساسي قبل القيام بأي شيء آخر. إليك كيفية التحقق:
الخطوة 1: افتح موجه الأوامر عن طريق كتابة CMD في مربع بدء / شريط المهام / التشغيل ثم الضغط على مفتاح Enter.
الخطوة 2: في نافذة موجه الأوامر ، اكتب الأمر التالي واضغط على المفتاح Enter.
slmgr -dli
سيؤدي الضغط على المفتاح Enter إلى فتح مربع الحوار Windows Script Host ، والذي يتضمن تفاصيل حول نوع ترخيص Windows 10 الخاص بك. إذا كان مفتاح ترخيص Windows 10 الخاص بك هو من البيع بالتجزئة ، فسترى “RETAIL” في حقل الوصف. يعرض مربع الحوار أيضًا الإصدار الجزئي من مفتاح ترخيص Windows 10 الخاص بك.
حافظ على مفتاح منتج Windows 10 في متناول يديك
من أجل نقل مفتاح ترخيص Windows 10 الخاص بك ، فأنت بحاجة إلى مفتاح ترخيص Windows 10 المؤلف من 25 حرفًا. يمكن العثور على المفتاح في مربع البيع بالتجزئة لنظام التشغيل Windows 10 أو البريد الإلكتروني الذي تلقيته بعد وقت قصير من شراء ترخيص Windows 10 الخاص بك.
بالطبع ، هناك أدوات لاسترداد مفتاح منتج Windows 10 الخاص بتثبيت Windows 10 الموجود لديك ، لكنها ليست دقيقة طوال الوقت. لذلك ، نقترح عليك التأكد من صحة مفتاح منتج Windows 10 (استخدم المفتاح الموجود في المربع أو البريد الإلكتروني) قبل إلغاء تنشيط Windows 10 على الكمبيوتر القديم.
نقل ترخيص Windows 10 من القديم إلى كمبيوتر جديد
إذا كان نوع ترخيص Windows 10 الخاص بك مباعًا ، فيجب عليك أولاً إلغاء تنشيط ترخيص Windows 10 على الكمبيوتر القديم. هنا تستطيع ان تعرف كيف تفعل ذلك.
الخطوة 1: افتح موجه الأوامر كمسؤول. اكتب CMD في حقل البحث “ابدأ / شريط المهام” ، وانقر بزر الماوس الأيمن فوق إدخال “موجه الأوامر” ، ثم انقر فوق “تشغيل كمسؤول“.
انقر فوق الزر “نعم” عندما تحصل على مربع الحوار “التحكم في حساب المستخدم“.
الخطوة 2: في نافذة موجه الأوامر ، اكتب الأمر التالي واضغط على مفتاح Enter لإلغاء تنشيط نظام التشغيل Windows 10 على جهاز الكمبيوتر الحالي.
slmgr.vbs / upk
ستحصل على رسالة “تم إلغاء تثبيت مفتاح المنتج بنجاح” بمجرد الضغط على مفتاح Enter. يجب أن يؤدي هذا إلى إلغاء تنشيط ترخيص Windows 10 على الكمبيوتر الحالي.
الخطوة 3: الآن وبعد إزالة تثبيت ترخيص Windows 10 على الكمبيوتر الحالي ، من الأفضل أيضًا مسح مفتاح المنتج من السجل أيضًا. للقيام بذلك ، اكتب الأمر التالي ثم اضغط على مفتاح Enter.
slmgr.vbs / cpky
عند الضغط على مفتاح Enter ، سوف تحصل على رسالة “تم ازالة مفتاح المنتج من السجل بنجاح“.
الخطوة 4: إعادة تشغيل جهاز الكمبيوتر الخاص بك وتأكد من أن جهاز الكمبيوتر الخاص بك متصل بالإنترنت. للتحقق من حالة تنشيط ترخيص Windows 10 على الكمبيوتر الحالي ، انتقل إلى الإعدادات> التحديث والأمان> صفحة التنشيط.
الخطوة 5: الآن بعد أن قمت بإلغاء تنشيط ترخيص Windows 10 على الكمبيوتر القديم ، فقد حان الوقت لتنشيط Windows 10 على الكمبيوتر الجديد. على الكمبيوتر الجديد الذي يعمل بنظام Windows 10 ، انتقل إلى الإعدادات> التحديث والأمان> صفحة التنشيط ، انقر فوق تغيير رابط مفتاح المنتج.
ملاحظة 1: تأكد من أن الكمبيوتر الجديد الخاص بك يعمل على نفس الإصدار من Windows 10 المثبت على الكمبيوتر القديم. وهذا هو ، على سبيل المثال ، إذا كان جهاز الكمبيوتر القديم يعمل بنظام التشغيل Windows 10 Home Edition ، فيجب أن يعمل جهاز الكمبيوتر الجديد أيضًا بنظام التشغيل Windows 10 Home Edition لتنشيط نسختك من ترخيص Windows 10 باستخدام نفس المفتاح.
ملاحظة 2: إذا لم تكن قد قمت بتثبيت Windows 10 بعد ، فقم بتنزيل Windows 10 ISO من Microsoft ، وقم بإنشاء وسائط قابلة للتشغيل ، ثم قم بتثبيتها. أثناء التثبيت ، عندما يُطلب منك إدخال مفتاح المنتج ، اكتب نفس الشيء.
الخطوة 6: اكتب مفتاح المنتج المكون من 25 حرفًا ، ثم انقر فوق الزر “التالي” للاتصال بخوادم تنشيط Microsoft وتنشيط نسختك من Windows 10.
إذا كنت تواجه أي مشكلة ، فقم بتشغيل “مستكشف أخطاء التنشيط ومصلحها” أو اتصل بفريق دعم Microsoft باستخدام تطبيق “الحصول على المساعدة” في نظام التشغيل Windows 10.