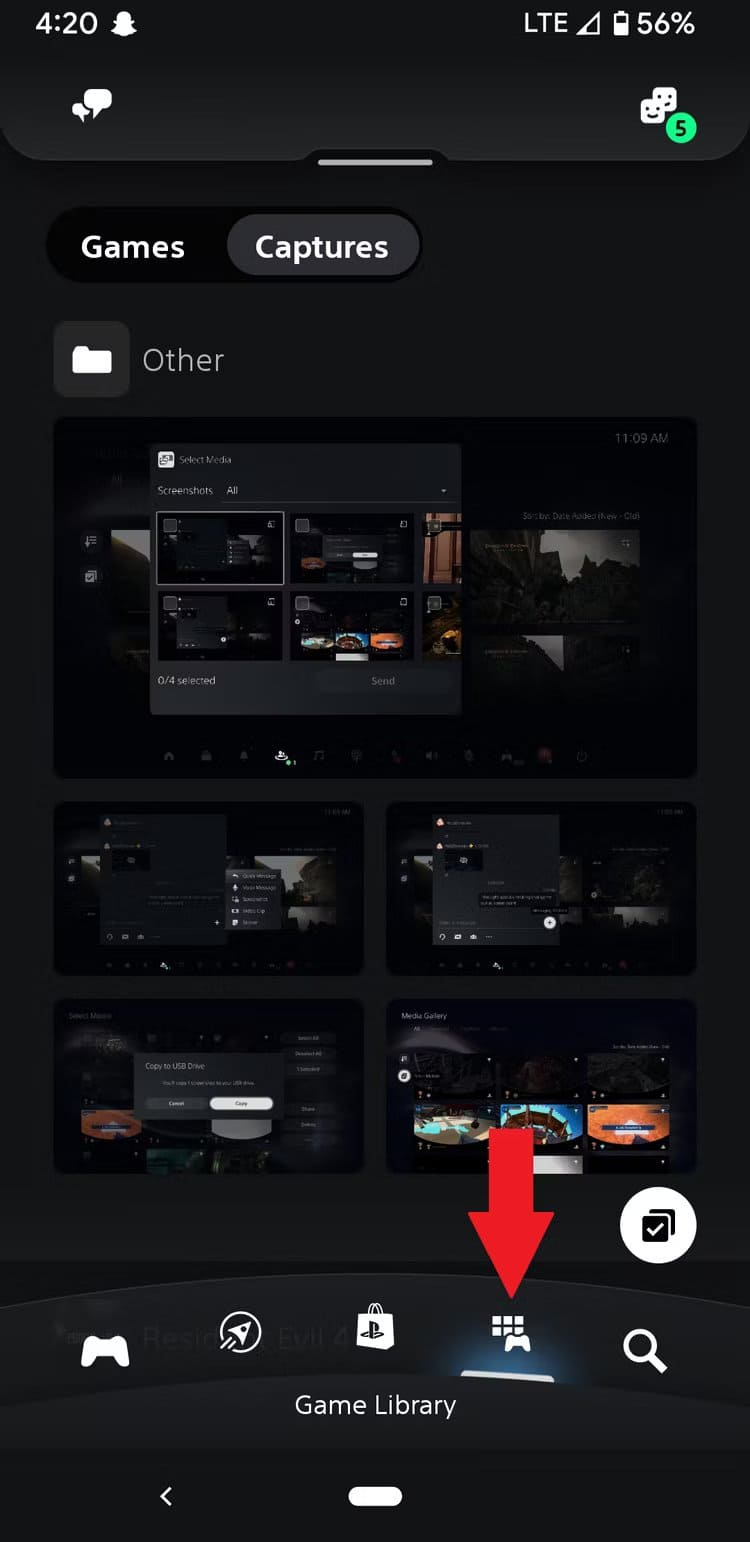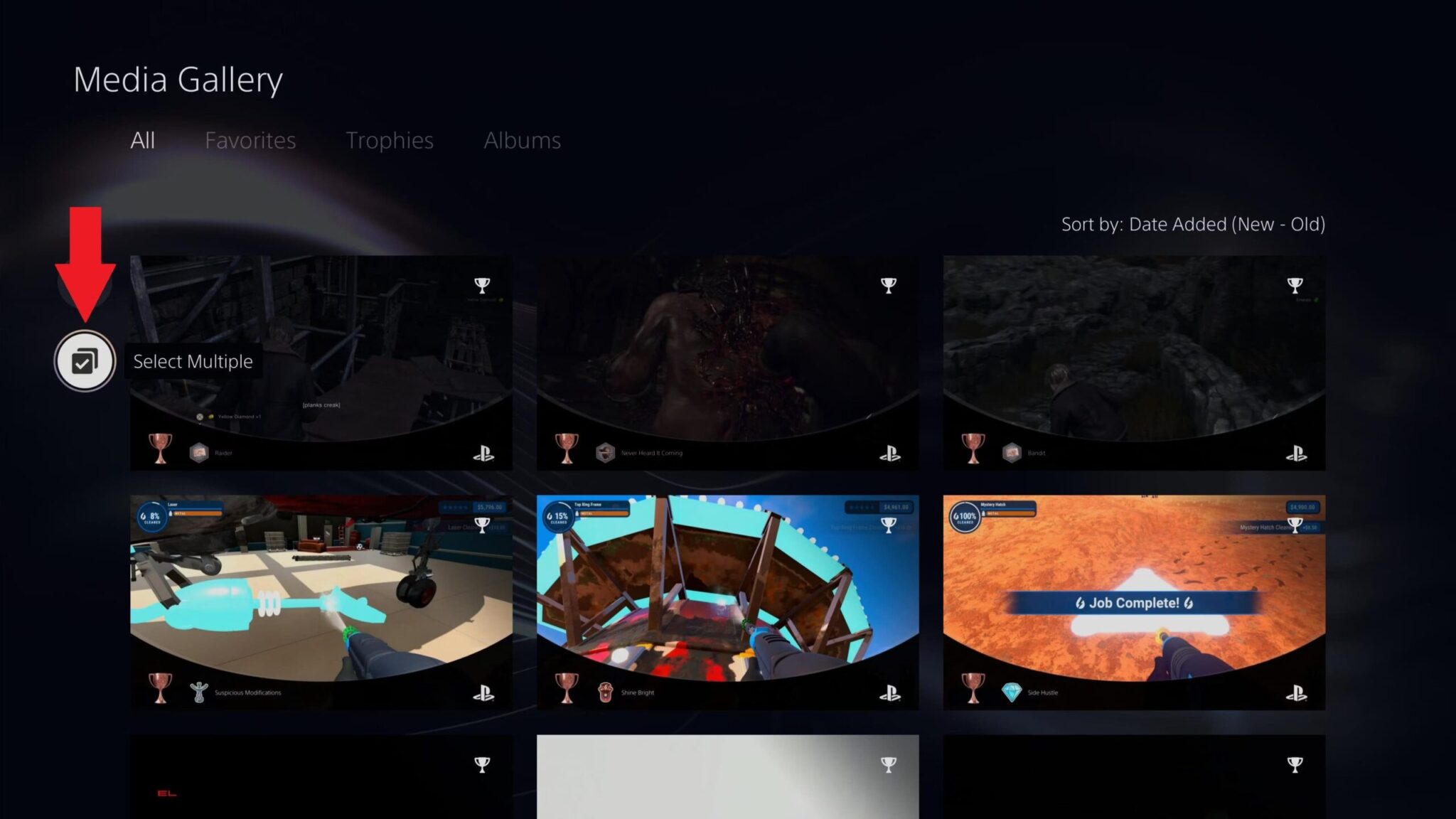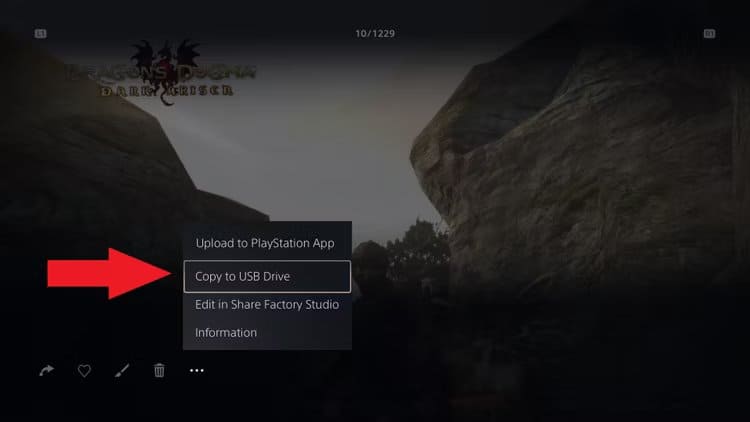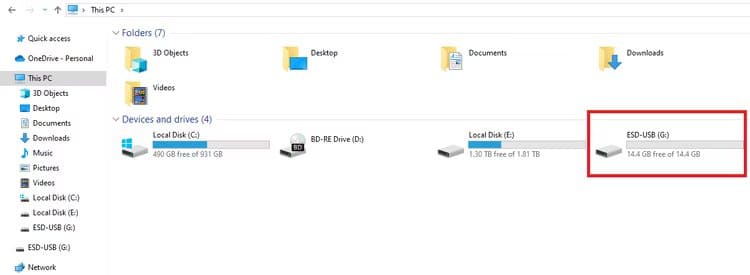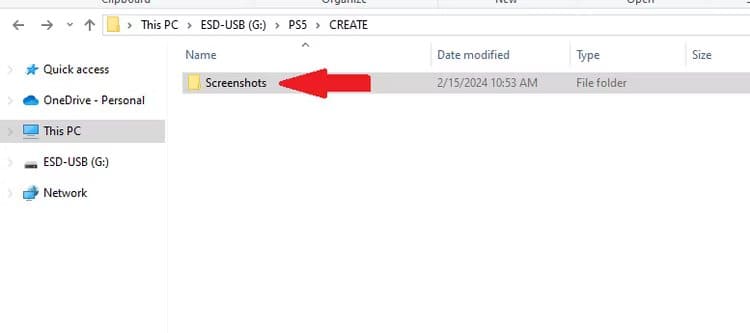كيفية نقل لقطات الشاشة ومقاطع الفيديو من جهاز PS5
يسهّل زر الإنشاء الخاص بجهاز PS5 التقاط لقطات شاشة لمقاطع الفيديو أثناء اللعب، ولكن ليس من الضروري أن تكون هذه الوسائط موجودة على وحدة التحكم الخاصة بك. فيما يلي كيفية نقل ذكريات الألعاب الخاصة بك للمشاركة أو النسخ الاحتياطي أو ببساطة لتحرير المساحة.
قم بتحميل لقطات شاشة ومقاطع فيديو لجهاز PS5 باستخدام تطبيق PlayStation
ربما يكون استخدام تطبيق PlayStation الرسمي لنقل لقطات الشاشة ومقاطع الفيديو إلى هاتفك هو الطريقة الأسرع والأسهل لمشاركة الوسائط الخاصة بك. يعمل هذا مع جميع لقطات الشاشة ومقاطع الفيديو التي يقل طولها عن 3 دقائق وبدقة أقل من 4K (يمكنك ضبط إعدادات التقاط جهاز PS5 على وحدة التحكم الخاصة بك). أولاً، قم بتنزيل التطبيق لجهاز iPhone أو قم بتسجيل الدخول إلى حساب PlayStation الخاص بك.
اضغط على أيقونة “مكتبة الألعاب” في الشريط الموجود أسفل التطبيق، ثم حدد خيار “التقاطات” بالقرب من الجزء العلوي. يجب أن تشاهد ظهور كافة اللقطات الأخيرة. قم بتنزيلها على جهازك عن طريق فتحها وتحديد رمز السهم في الزاوية اليمنى السفلية.
يقوم تطبيق PlayStation بمزامنة اللقطات التي تم التقاطها خلال آخر 14 يومًا فقط، لذا لن تظهر أي لقطات أقدم من ذلك إلا إذا قمت بتحميلها يدويًا من وحدة التحكم الخاصة بك. للقيام بذلك، قم بتشغيل تطبيق Media Gallery على جهاز PS5 الخاص بك وحدد لقطة شاشة أو مقطع فيديو ترغب في تحميله وافتحه في وضع ملء الشاشة.
استخدم أيقونة النقاط الثلاث الموجودة على الجانب الأيمن من التراكب لاختيار “تحميل إلى تطبيق PlayStation” وستقوم وحدة التحكم الخاصة بك تلقائيًا بوضع الصورة في قائمة الانتظار للتحميل. ومن المفترض أن تظهر اللقطات التي اخترتها داخل التطبيق في غضون دقائق.
لتحميل لقطات متعددة في وقت واحد، حدد رمز علامة الاختيار الموجود على الجانب الأيسر من معرض الوسائط الذي يشير إلى “تحديد متعدد” ويمكنك اختيار سلسلة من اللقطات لتحميلها في وقت واحد. يعمل هذا الخيار مع جميع الطرق الموضحة في هذه المقالة، لكن بالنسبة للرسائل الخاصة، ستحتاج إلى تحديد “مشاركة” بدلاً من النقاط الثلاث في الأسفل.
انسخ لقطات الشاشة ومقاطع الفيديو الخاصة بجهاز PS5 إلى محرك أقراص USB
لسهولة النقل إلى جهاز كمبيوتر أو إذا كنت تفضل عدم ازدحام جهازك المحمول بلقطات اللعبة، يمكنك أيضًا استخدام محرك أقراص USB خارجي. عملية القيام بذلك هي تقريبًا نفس عملية تحميلها إلى تطبيق PlayStation، ولكنها تتطلب أولاً محرك أقراص USB خارجيًا، عادةً محرك أقراص فلاش.
أدخل محرك الأقراص في أحد منافذ USB بوحدة التحكم الخاصة بك، ثم حدد اللقطات التي تريد مشاركتها. قد تحتاج إلى تهيئة محرك الأقراص هذا باستخدام جهاز PS5 الخاص بك ضمن الإعدادات > التخزين > تخزين USB الموسع > التنسيق كمخزن USB ممتد قبل استخدامه.
تحذير
ستؤدي تهيئة محرك أقراص USB باستخدام جهاز PS5 إلى تدمير أي بيانات موجودة عليه بالفعل. تأكد من أنك سعيد بفقد أي بيانات على محرك الأقراص قبل القيام بذلك.
قم بتشغيل تطبيق Media Gallery وحدد النقاط الثلاث في الزاوية اليمنى السفلية واختر “نسخ إلى محرك أقراص USB”. ستظهر نافذة منبثقة تؤكد عدد اللقطات المحددة. تأكد من أنك قمت بتحديد الكمية المناسبة من اللقطات ثم حدد “نسخ”. يجب أن تبدأ وحدة التحكم تلقائيًا في نقلها إلى محرك الأقراص لديك.
مع اكتمال عملية النقل، يمكنك إدخال محرك الأقراص في جهاز الكمبيوتر الشخصي أو جهاز Mac للوصول إلى الوسائط الخاصة بك. للقيام بذلك، افتح File Explorer (Windows) أو Finder (Mac) وانتقل إلى وحدة تخزين جهاز USB.
من المفترض أن تشاهد مجلدًا يسمى “PS5”. افتحه ثم افتح “إنشاء” > “لقطات الشاشة” ثم ابحث عن المجلد الذي يحمل اسم اللعبة التي التقطت منها اللقطات المطلوبة. هذا هو المكان الذي ستجد فيه لقطات الشاشة أو مقاطع الفيديو المحفوظة ويمكنك بعد ذلك نسخها أو حفظها على جهاز الكمبيوتر الخاص بك مباشرة أو مشاركتها كما يحلو لك.
لقد ولت أيام التقاط صور ضبابية للتلفزيون الخاص بك بهاتفك ومشاركة لقطات شاشة لألعابك على وسائل التواصل الاجتماعي. الآن، بضغطة بسيطة على الأزرار على جهاز PS5 الخاص بك، يمكنك مشاركة تجارب اللعب الخاصة بك مع بقية العالم. والأهم من ذلك، أن تأخذ أكبر عدد ممكن. أصبحت الألعاب أكبر من أي وقت مضى والعديد منها رائع تمامًا مع مستوى الدقة الرسومية المعروضة.
إذا كنت تبحث عن تجارب جديدة لالتقاط أفضل لحظاتك، ففكر في تجربة بعض الألعاب الجديدة من خلال اشتراك PlayStation Plus Premium أو تحقق من العروض التوضيحية المجانية وغيرها من الطرق المتاحة على PS5.