أفضل طريقة لنقل بياناتك بسهولة إلى هاتف iPhone الجديد
عند شراء هاتف iPhone جديد، يكون نقل البيانات من الجهاز القديم من أهم الخطوات التي تضمن لك استمرار استخدام هاتفك بسلاسة دون فقدان أي ملفات أو معلومات مهمة. سواء كنت تنتقل من جهاز iPhone قديم أو حتى من هاتف يعمل بنظام Android، هناك طرق سهلة وفعالة تتيح لك نقل الصور، التطبيقات، الإعدادات، والمزيد. في هذا المقال، سنقدم لك خطوات مبسطة لضمان نقل بياناتك بأمان وسرعة إلى هاتفك الجديد.
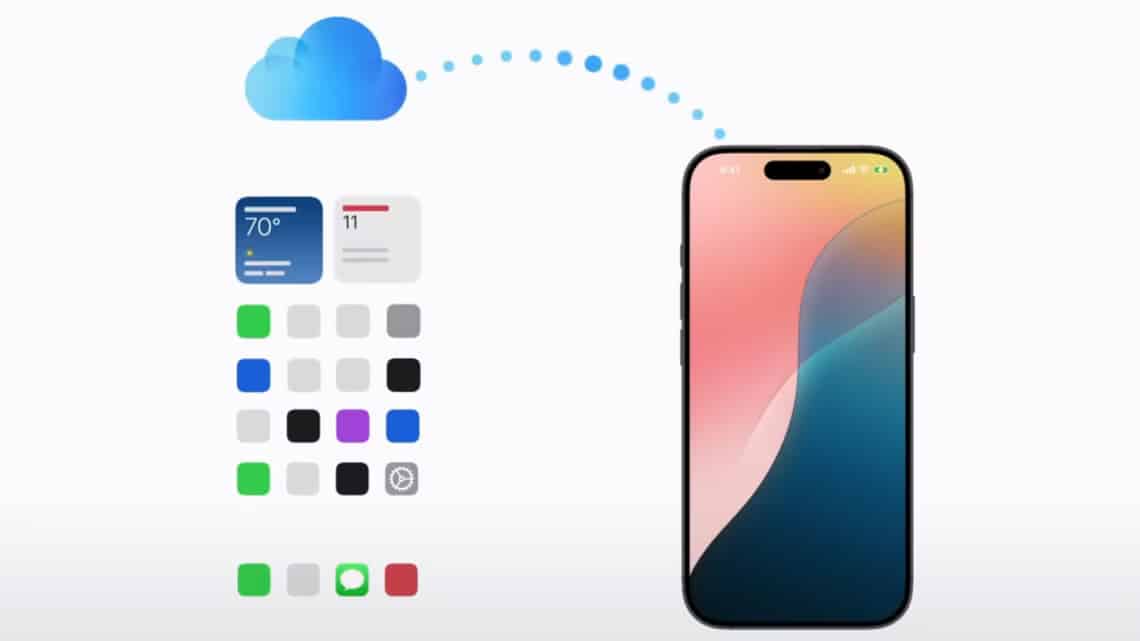
الملخص
- يتيح لك Quick Start نقل البيانات لاسلكيًا أو عبر كابل USB إلى جهاز جديد، ما عليك سوى تشغيل الهاتف الجديد وتقريب جهازك القديم للبدء.
- يمكنك أيضًا استعادة جهاز iPhone من نسخة احتياطية على iCloud أو نسخة احتياطية على جهاز Mac أو كمبيوتر شخصي يعمل بنظام Windows، مع مراعاة أن النسخ الاحتياطية على iCloud محدودة بسرعة الإنترنت لديك.
- يمكن لمستخدمي Android على وجه الخصوص استخدام تطبيق خاص يسمى Move to iOS لنقل البيانات من أجهزتهم.
هل تخطط لشراء iPhone جديد، أو هل تلقيت واحدًا للتو؟ إليك خمس طرق لنقل البيانات من جهاز iPhone القديم إلى الجديد. وهي تشمل النقل عبر Quick Start أو iCloud أو جهاز Mac أو كمبيوتر شخصي يعمل بنظام Windows أو من جهاز Android.
نقل البيانات باستخدام Quick Start
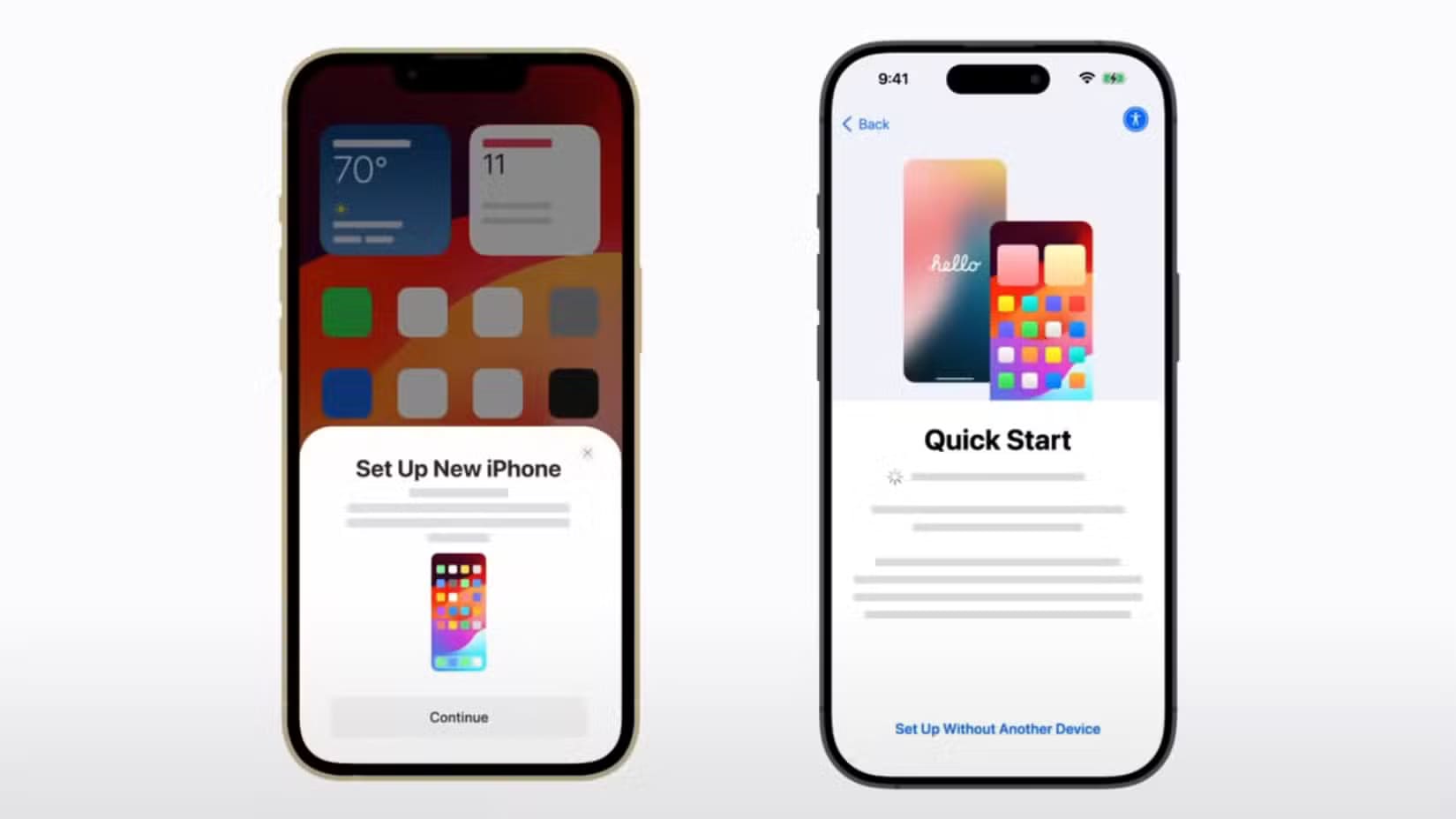
لنقل البيانات إلى جهاز iPhone الجديد، يمكنك استخدام Quick Start. إنها أداة إعداد تكتشف تلقائيًا جهاز iPhone قديمًا، وتقوم بإقران جهاز iPhone الجديد (مؤقتًا)، وتشارك جميع البيانات المطلوبة مع جهاز iPhone “المستهدف”. لقد استخدمت هذه الميزة في مناسبات متعددة، مؤخرًا أثناء الترقية من iPhone 13 إلى iPhone 16، وهي تعمل بشكل لا تشوبه شائبة (معظم الوقت).
كل ما كان علي فعله هو تشغيل جهاز iPhone الجديد، ووضعه بالقرب من جهاز iPhone القديم (مع تمكين Wi-Fi وBluetooth)، وانتظار الأجهزة لإنشاء اتصال. تتبع التعليمات التي تظهر على الشاشة؛ سيتعين عليك الضغط على الأزرار ومسح الرسوم المتحركة على أجهزة iPhone القديمة. بعد ذلك، سيتعين عليك إدخال بعض بيانات الاعتماد، بما في ذلك معرف Apple وكلمة المرور ورمز مرور الهاتف وأي شيء آخر طلبته.
بعد ذلك، استغرق Quick Start حوالي 15 إلى 20 دقيقة لنقل جميع البيانات المطلوبة من جهاز iPhone القديم إلى جهاز iPhone الجديد لاسلكيًا دون أي متاعب. الميزة الجيدة هي أن هذه الميزة متاحة للجميع وتظهر أثناء إعداد iPhone جديد. علاوة على ذلك، تنقل البيانات مباشرة من iPhone الحالي إلى الجديد دون أي متاعب.
لا تتطلب هذه الطريقة اتصالاً نشطًا بالإنترنت أيضًا. الجانب السلبي لهذه الميزة هو أنه توجد أوقات تفشل فيها، مما قد يجعل الأمور صعبة، خاصة وأن الأمر يستغرق حوالي 20 إلى 30 دقيقة لإدراك أن النقل لم يكتمل.
إذا لم تنجح الطريقة، فيمكنك تجربة خيار نقل البيانات السلكي، الذي يربط بين iPhone القديم والجديد بكابل USB (USB-C إلى USB-C لـ iPhone 15 أو أحدث) ويشارك البيانات مع iPhone القديم من خلال الكابل.
نقل البيانات باستخدام iCloud
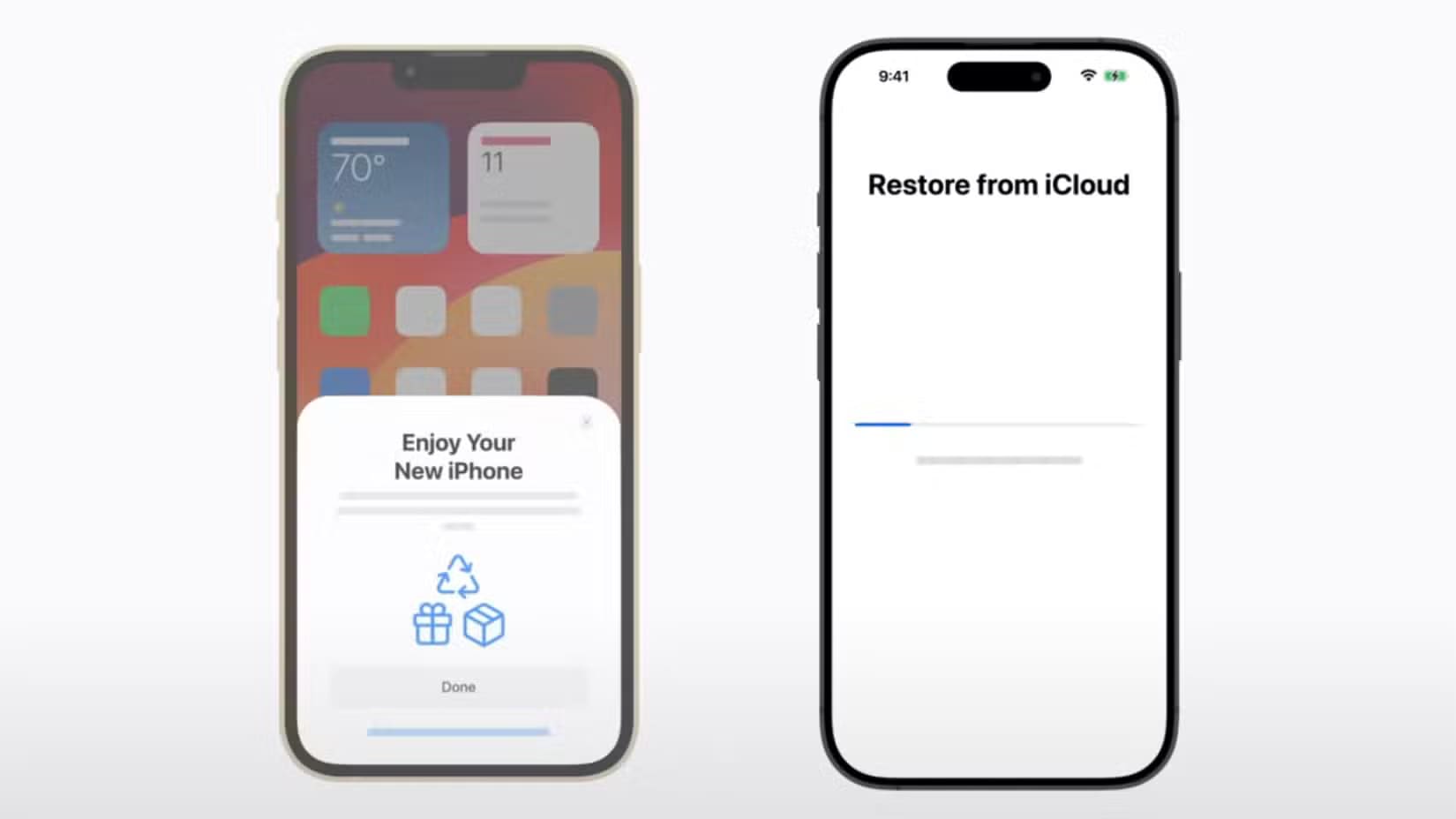
إذا لم يكن لديك جهازك السابق، فلا يزال بإمكانك نقل البيانات إلى جهاز iPhone الجديد باستخدام iCloud. أثناء إعداد جهاز iPhone الجديد، ما عليك سوى تحديد خيار “من نسخة احتياطية على iCloud” في قسم “نقل التطبيقات والبيانات”. بعد ذلك، سيتعين عليك تسجيل الدخول إلى iCloud باستخدام بيانات اعتماد Apple ID الخاصة بك.
بمجرد اكتمال جميع عمليات التحقق من الأمان، حدد نسخة احتياطية على iCloud التي تريد استعادتها على جهاز iPhone الجديد. سيبدأ جهاز iPhone في تنزيل نسخة احتياطية على iCloud واستعادتها في غضون عدة دقائق (حسب حجم الملف). إذا كنت ستستمر في هذه العملية، فأقترح عليك إبقاء جهاز iPhone متصلاً بالتيار الكهربائي والتأكد من استقرار اتصال Wi-Fi.
بمجرد أن يقوم نظام iOS بإعداد كل شيء (بما في ذلك البيانات الأساسية مثل إعدادات النظام وجهات الاتصال وما إلى ذلك)، سيبدأ في تنزيل الصور والموسيقى ومحتوى التطبيقات المخزنة في iCloud. بالتأكيد، هذه الطريقة مثالية عندما لا يكون لديك وصول فوري إلى جهاز iPhone القديم، لكنها تستغرق وقتًا أطول من Quick Start. علاوة على ذلك، ستستعيد البيانات التي تم تحميلها أثناء آخر نسخة احتياطية فقط.
استخدم جهاز كمبيوتر يعمل بنظام Mac أو Windows
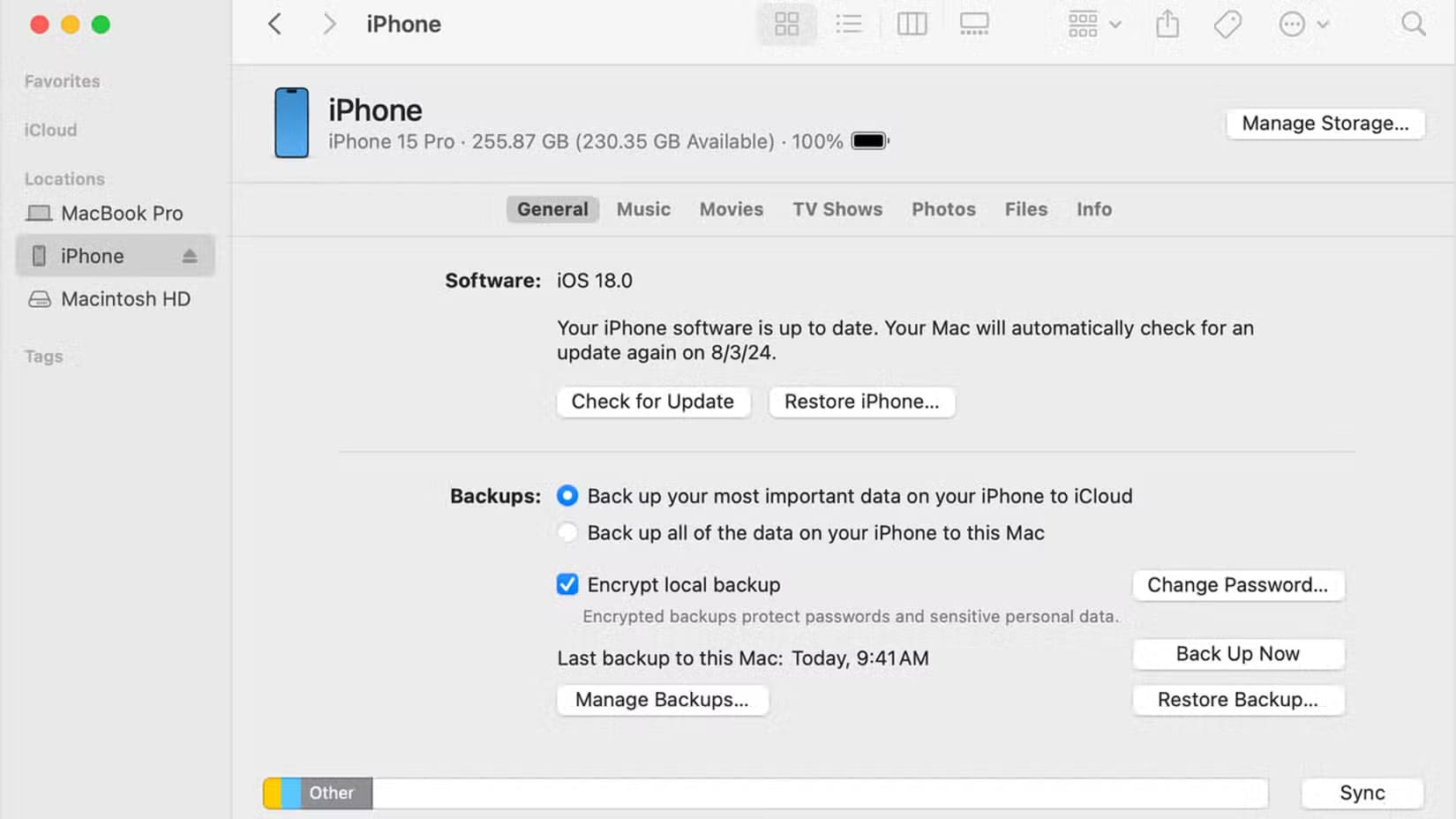
إذا قمت بإنشاء نسخة احتياطية لجهاز iPhone باستخدام جهاز Mac أو كمبيوتر شخصي يعمل بنظام Windows، فيمكنك استخدام الجهاز لاستعادة النسخة الاحتياطية على جهاز iPhone الجديد. ورغم أن هذه إحدى أكثر الطرق المملة لنقل البيانات إلى جهاز iPhone الجديد، إلا أنها تعمل بشكل جيد. إذا كان جهازك القديم لا يزال بحوزتك، فيمكنك توصيله بجهاز الكمبيوتر الشخصي أو جهاز Mac ثم استخدام iTunes (Windows) أو Finder (Mac) لتحديد جهاز iPhone الخاص بك متبوعًا بخيار “النسخ الاحتياطي الآن”.
لمشاركة الملفات مع جهاز iPhone الجديد، افتح تطبيق Finder على جهاز MacBook أو تطبيق Apple Devices على جهاز كمبيوتر شخصي يعمل بنظام Windows. إذا كان لديك جهاز كمبيوتر Mac أو Windows قديم، فيتعين عليك استخدام iTunes. بعد ذلك، قم بتوصيل جهاز iPhone الجديد بالكمبيوتر عبر كابل USB وحدد “Trust This Computer” (الثقة بهذا الكمبيوتر) على الهاتف. ثم حدد جهاز iPhone الخاص بك في نافذة Finder أو الشريط الجانبي لأجهزة Apple، واختر “استعادة النسخة الاحتياطية”، واختر الملف الأكثر صلة (بناءً على اليوم والتاريخ).
وأخيرًا، اضغط على زر “استعادة” وانتظر حتى تنتهي العملية. تطلب Apple أيضًا من المستخدمين إبقاء هواتف iPhone متصلة بالكمبيوتر حتى بعد إعادة التشغيل، حيث قد يحتاجون إلى مزيد من الوقت لإكمال المزامنة مع الكمبيوتر.
استخدم تطبيق Move to iOS (لمستخدمي Android)
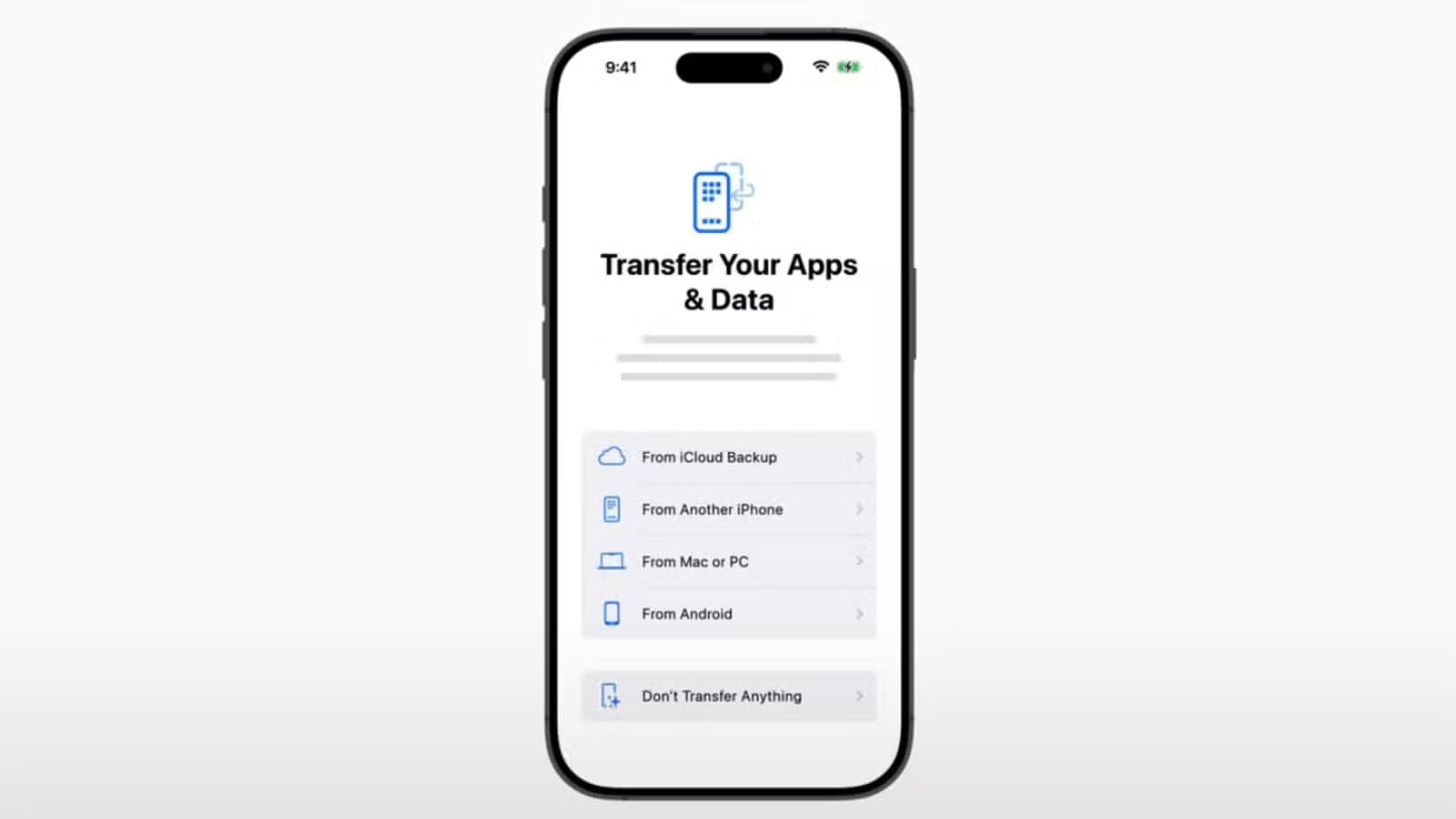
إذا كنت تنتقل من جهاز يعمل بنظام Android إلى iPhone للمرة الأولى، فقم بتنزيل وتثبيت تطبيق Move to iOS من متجر Play. قبل متابعة الخطوات المتضمنة في نقل البيانات إلى جهاز iPhone الجديد، قم بتمكين Wi-Fi على جهاز Android وتوصيل كلا الهاتفين بالطاقة.
أثناء إعداد جهاز iPhone الجديد، ضعه بالقرب من جهاز Android وحدد “From Android” في قسم “Transfer Your Apps & Data”. على جهاز Android الخاص بك، افتح تطبيق Move to iOS واتبع التعليمات التي تظهر على الشاشة، ثم أدخل الرمز المكون من ستة أرقام على شاشة جهاز iPhone الخاص بك. الآن، حدد المحتوى الذي ترغب في نقله واضغط على زر “Continue”.
قد يتم إعادة توجيه أولئك الذين يستخدمون eSIM إلى موقع الويب الخاص بالموفر لإكمال عملية التنشيط. بمجرد اختفاء شريط التحميل على جهاز iPhone، اضغط على “Done” على جهاز Android وأكمل عملية الإعداد على جهاز iPhone الخاص بك. بهذه الطريقة، يمكنك نقل ملفات الوسائط وبيانات التطبيق والمستندات المهمة الأخرى.
إذا كنت جديدًا على iPhone، فراجع قائمتنا التي تتضمن 15 ميزة جديدة في iPhone في نظام التشغيل iOS 18.2. هل أنت متحمس لمعرفة المزيد عن iPhone المستقبلي؟ إليك كل ما نعرفه عن iPhone 17 وiPhone 17 Pro القادمين في عام 2025.
