كيفية نقل البيانات بين حسابات Google
سواء كان معرف البريد الإلكتروني الغريب الذي اخترته سابقًا لم يعد ممتعًا أو كنت تريد معرفًا يبدو أكثر احترافًا ، يمكن أن يكون هناك العديد من الأسباب للتبديل إلى عنوان بريد إلكتروني جديد. ومع ذلك ، فإن إنشاء حساب جديد لا يحل سوى نصف المشكلة. النصف الآخر هو البيانات المهمة للغاية ، بما في ذلك رسائل البريد الإلكتروني والتقويم وجهات الاتصال والملاحظات والمزيد. لحسن الحظ ، يمكنك نقل البيانات من حساب Google إلى آخر في بضع خطوات بسيطة.
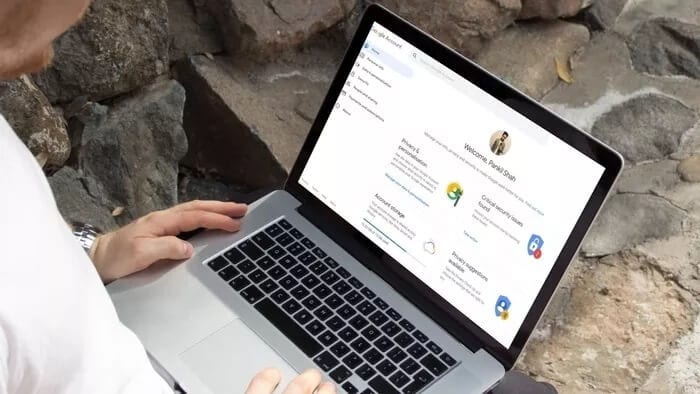
على الرغم من إمكانية ذلك ، فإن نقل البيانات ليس بالضرورة مهمة بسيطة بنقرة واحدة حيث تحتاج إلى نقل كل عنصر على حدة. لمساعدتك في توجيه العملية ، فقد أنشأنا دليلًا تفصيليًا لنقل البيانات بين حسابات Google.
1. رسائل البريد الإلكتروني وجهات الاتصال
بمجرد إنشاء حساب Google الجديد ، يمكنك بسهولة مزامنة رسائل البريد الإلكتروني وجهات الاتصال القديمة باتباع الخطوات أدناه.
الخطوة 1: افتح Gmail وقم بتسجيل الدخول بحسابك الجديد. انقر على أيقونة الإعدادات في الزاوية اليمنى العليا وانقر على زر “مشاهدة جميع الإعدادات”.
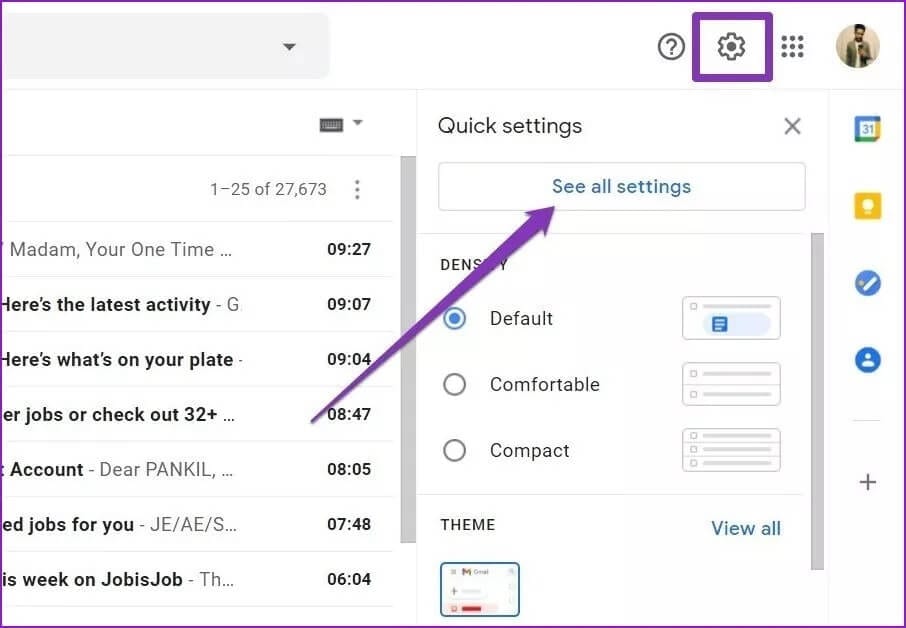
الخطوة 2: الآن ضمن علامة التبويب “الحساب والاستيراد” ، حدد “استيراد البريد وجهات الاتصال“.
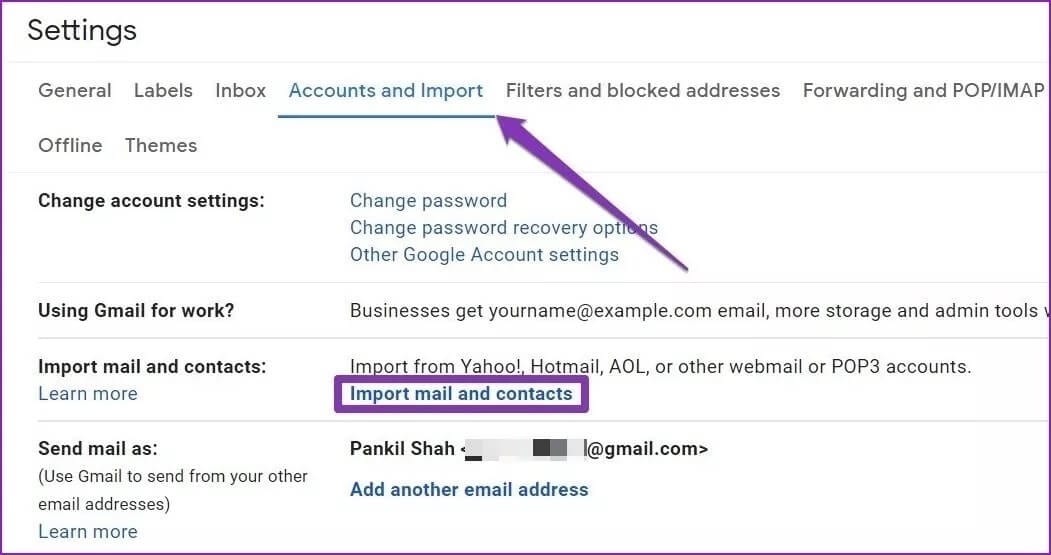
خطوة 3: ستظهر نافذة جديدة تطلب منك تسجيل الدخول بالحساب الذي ترغب في استيراد رسائل البريد الإلكتروني وجهات الاتصال.
بمجرد التحقق ، ستتم مزامنة كل من البريد الإلكتروني وجهات الاتصال من حسابك القديم إلى حسابك الجديد.
2. ملفات Google Drive
يمكنك بسهولة نقل الملفات والمجلدات التي تم نسخها احتياطيًا في حساب Google القديم الخاص بك باستخدام خيار المشاركة. إليك الطريقة.
الخطوة 1: افتح Google Drive وقم بتسجيل الدخول باستخدام حسابك القديم.
الخطوة 2: ابحث عن الملفات التي ترغب في نقلها وحددها. الآن انقر بزر الماوس الأيمن على اختيارك واختر خيار المشاركة من القائمة.
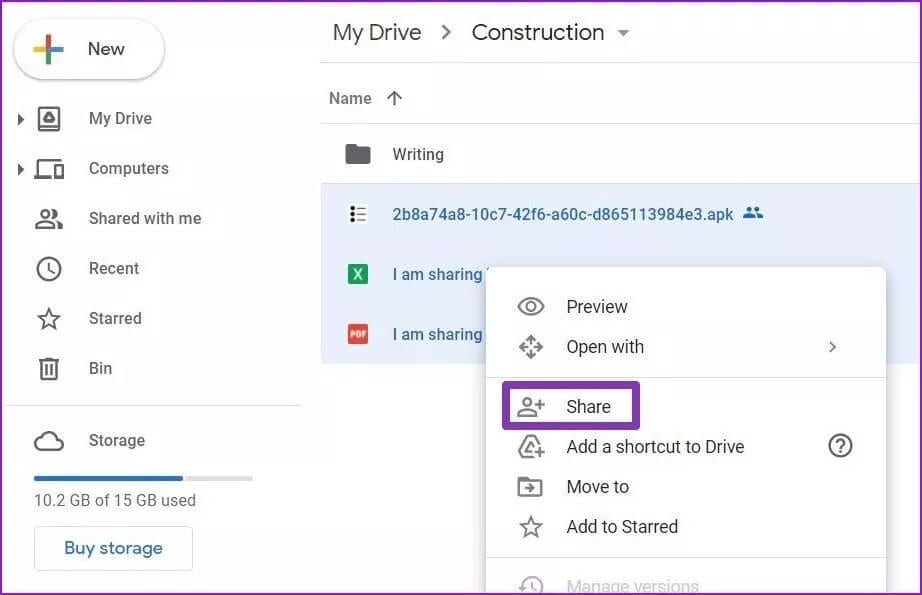
خطوة 3: في النافذة المنبثقة التي تفتح ، أدخل عنوان بريدك الإلكتروني الجديد. تأكد من تحديد الدور كـ “محرر” قبل الضغط على زر المشاركة.
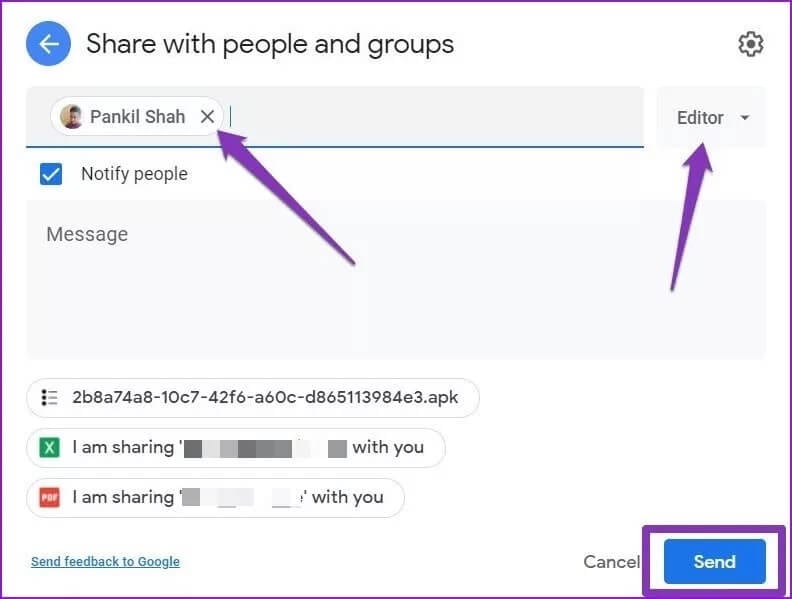
الخطوة 4: مرة أخرى ، انقر بزر الماوس الأيمن فوق التحديد لفتح قائمة المشاركة. ستحصل هذه المرة على خيارين إضافيين “جعل المالك” و “إزالة”. قم بتغييره إلى “جعل المالك” وانقر فوق “نعم” عندما يُطلب منك ذلك.
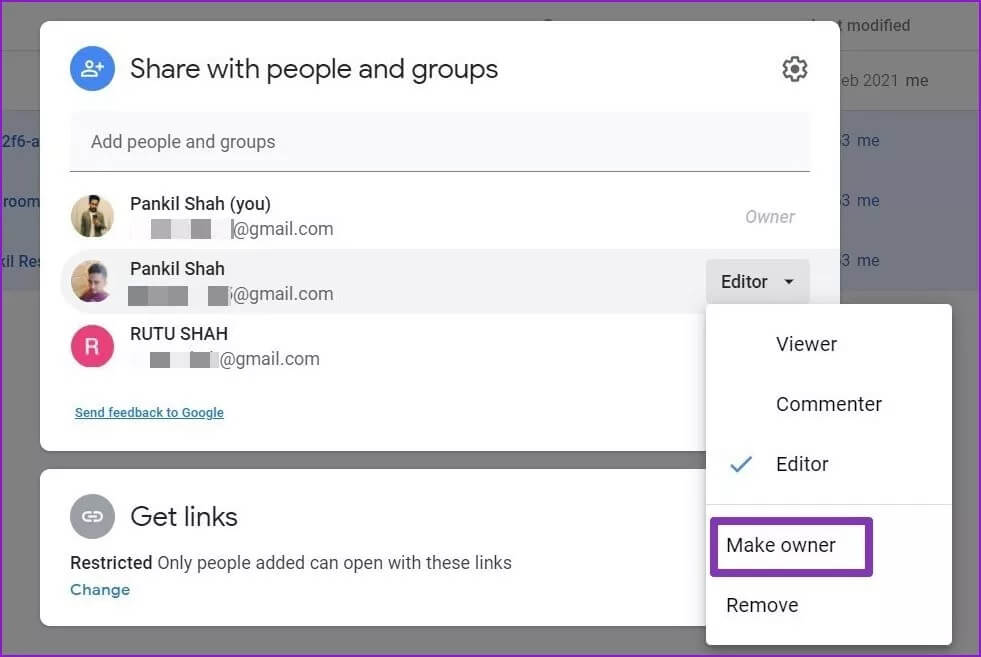
هذا هو. يتم نقل جميع الملفات مع ملكيتها إلى حساب Google الجديد الخاص بك.
3. GOOGLE PHOTOS
الطريقة الأكثر مباشرة لنقل الصور بين الحساب هي طريقة التنزيل والتحميل. دعونا نرى كيف.
الخطوة 1: افتح صور Google وقم بتسجيل الدخول باستخدام حسابك القديم. حدد الآن جميع الصور التي ترغب في نقلها واستخدم اختصار Ctrl + D لتنزيلها.
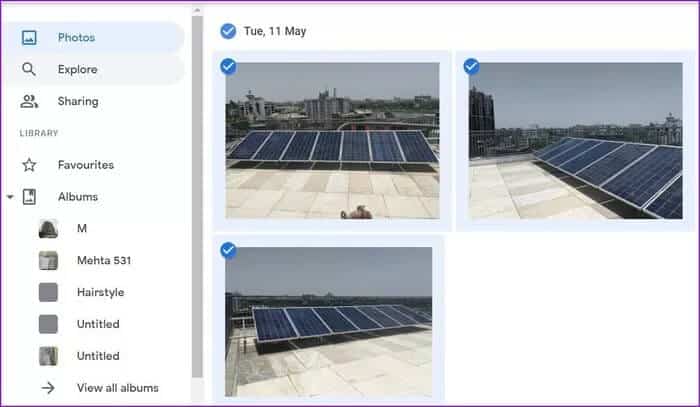
الخطوة 2: سيتم تنزيل الصور في ملف مضغوط. قم باستخراج الملف المضغوط من جهاز الكمبيوتر الخاص بك.
خطوة 3: الآن افتح صور Google وقم بتسجيل الدخول باستخدام الحساب الجديد. اضغط على زر التحميل في الأعلى لتحميل الصور المستخرجة على جهاز الكمبيوتر الخاص بك.
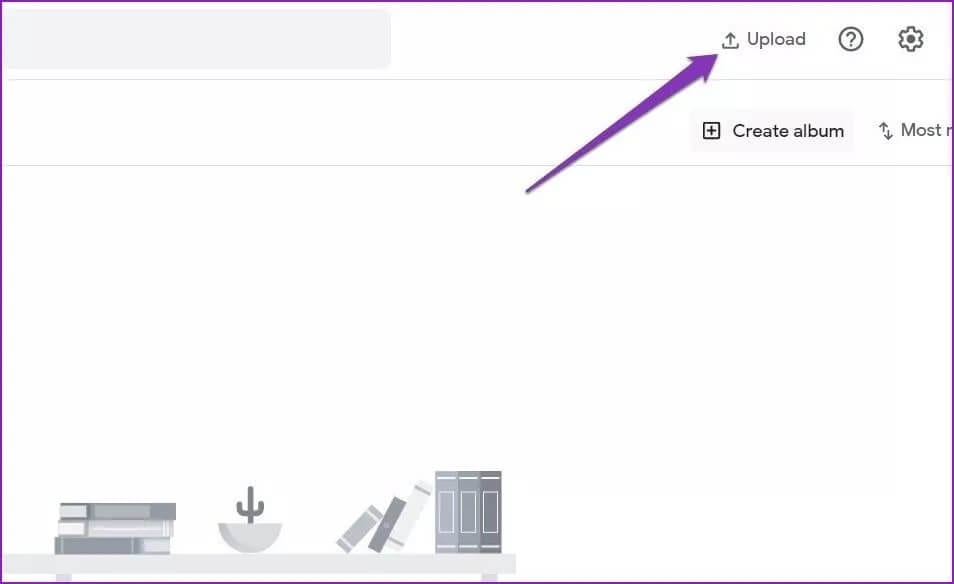
اعتمادًا على عدد الصور المحددة وسرعة الإنترنت ، قد تستغرق هذه العملية من بضع دقائق إلى بضع ساعات.
4. أحداث التقويم وتذكيرات
إذا كنت ترغب في نسخ جميع أحداث التقويم والتذكيرات من حساب إلى آخر ، فيمكنك ببساطة تصدير ملف ICS من حساب ثم استيراده إلى حساب آخر. إليك الطريقة.
الخطوة 1: افتح تقويم Google على متصفح الويب وقم بتسجيل الدخول بالحساب القديم.
الخطوة 2: ضمن قسم “التقويمات الخاصة بي” على يسارك ، حدد النقاط الرأسية الثلاث بجوار التقويم الذي تريد نقله واختر “الإعدادات والمشاركة”.
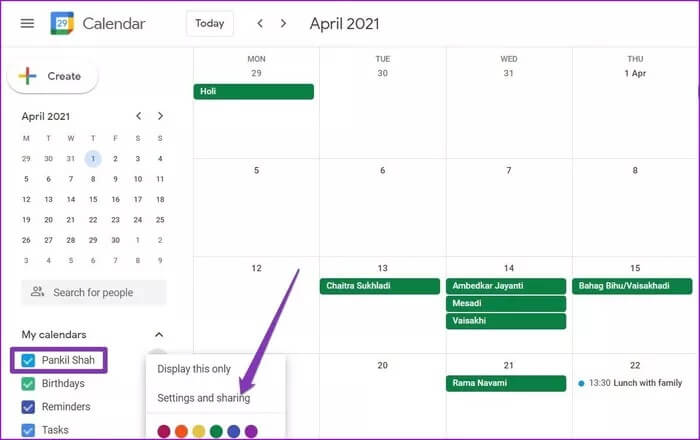
خطوة 3: انقر على زر تصدير التقويم وسيتم تنزيل ملف مضغوط. قم باستخراج الملف المضغوط للحصول على ملف ICS بداخله.
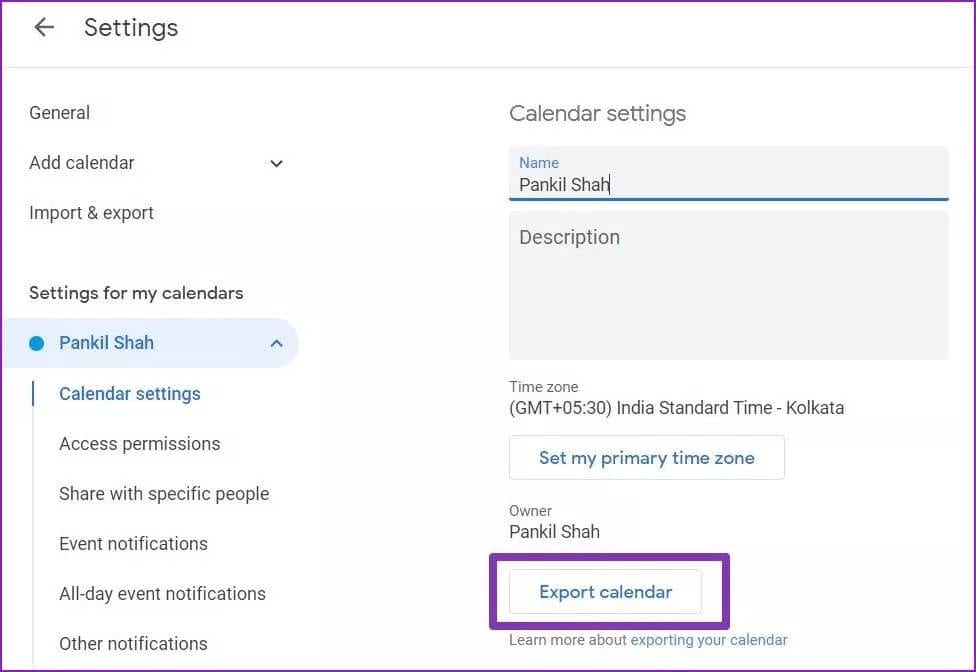
الخطوة 4: قم الآن بتسجيل الدخول باستخدام حساب تقويم Google الجديد الخاص بك وحدد رمز الإعدادات في الزاوية اليمنى العليا واختر الإعدادات من القائمة.
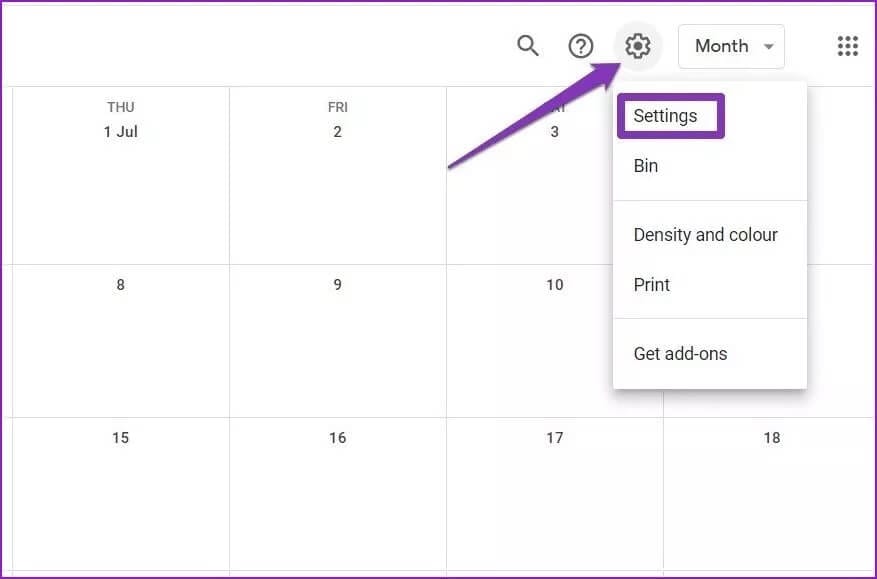
الخطوة 5: انتقل الآن إلى علامة التبويب “استيراد وتصدير” على يسارك. اختر “تحديد ملف من جهاز الكمبيوتر الخاص بك” لفتح ملف ICS. أخيرًا ، انقر فوق الزر استيراد.
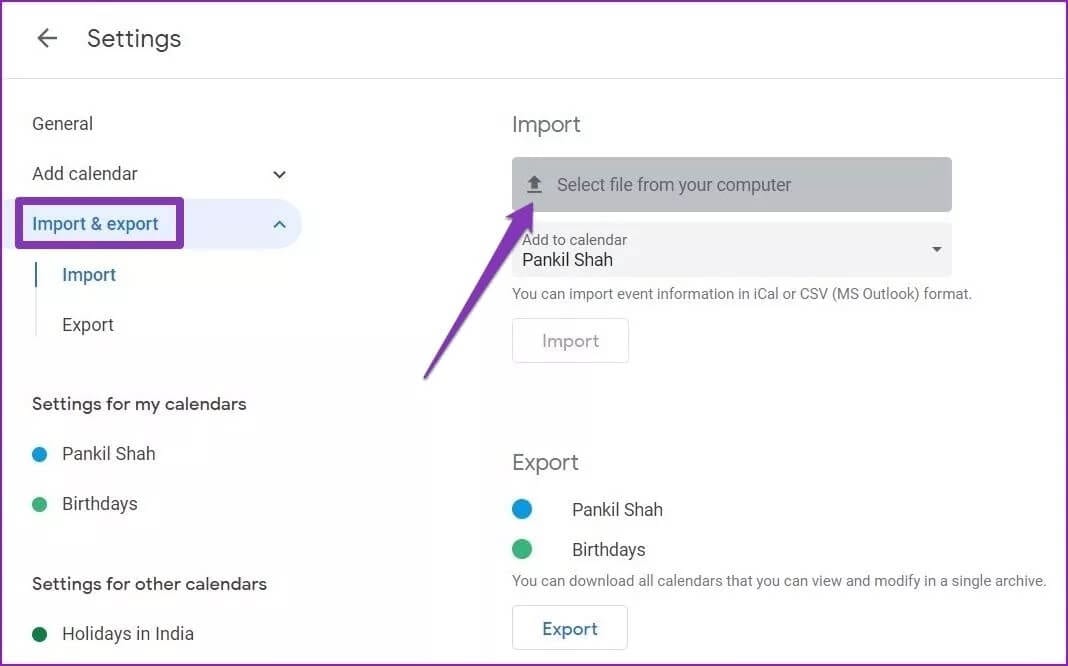
المكافأة: تنزيل بيانات حساب GOOGLE باستخدام GOOGLE TAKEOUT
يمكنك بسهولة تنزيل جميع البيانات المرتبطة بحساب Google الخاص بك مرة واحدة باستخدام Google Takeout. إليك الطريقة.
الخطوة 1: انتقل إلى صفحة Google Takeout (الرابط أدناه) وقم بتسجيل الدخول بالحساب الذي ترغب في نقل البيانات منه.
الخطوة 2: ستعرض الصفحة جميع أنواع البيانات المرتبطة بحسابك في Google ، بما في ذلك جهات الاتصال ورسائل البريد الإلكتروني والتقويم وما إلى ذلك ، حدد الاختيار المناسب باستخدام مربعات الاختيار وانقر على زر “الخطوة التالية” في الأسفل.
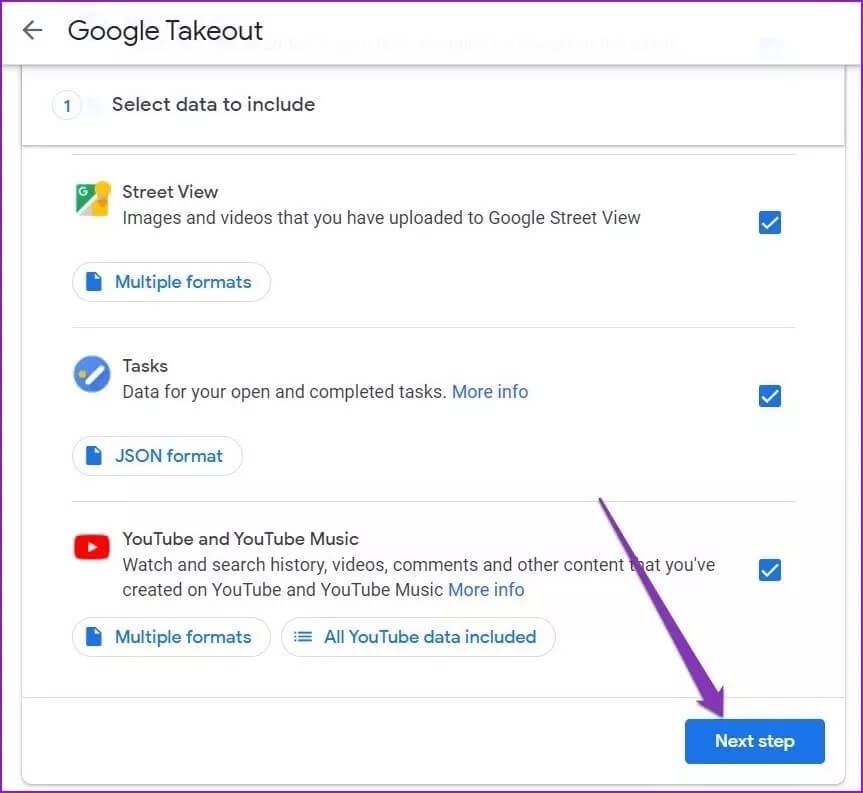
خطوة 3: الآن ، اختر من بين طريقة التسليم المتاحة ، ونوع الملف وحجمه ، والتكرار. أخيرًا ، انقر فوق إنشاء تصدير. بمجرد إنشاء التصدير ، انقر فوق زر التنزيل ، وسيقوم بتنزيل ملف مضغوط على جهازك.
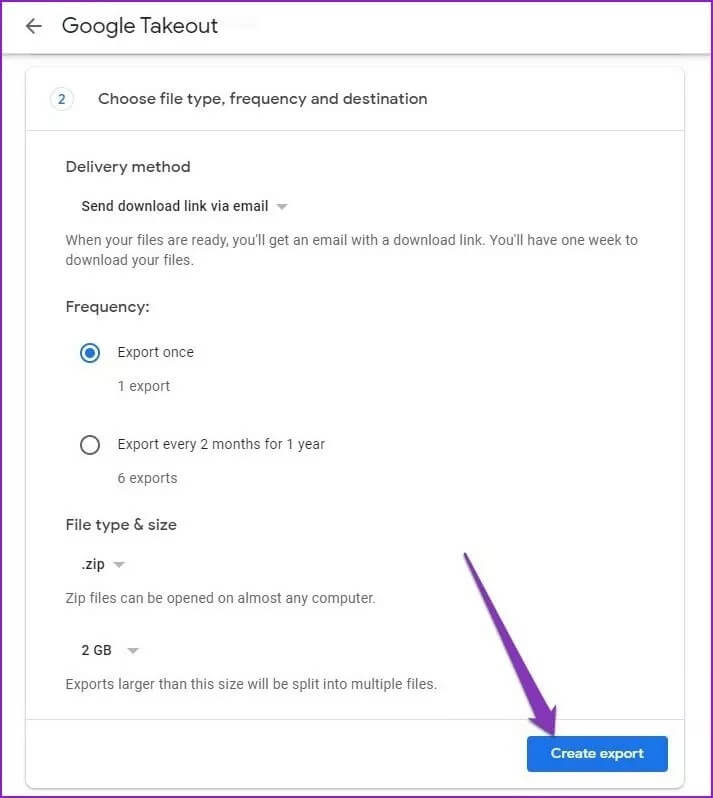
ملاحظة: قد تستغرق عملية التنزيل بعض الوقت ، حسب حجم البيانات وعدد الخدمات المختارة.
قم باستخراج ملف zip الذي تم تنزيله على جهاز الكمبيوتر ، وأنت الآن جاهز تمامًا لتحميل البيانات إلى حسابك الجديد. بهذه الطريقة ، لن تضطر إلى تنزيل جميع صورك وملفاتك وتقويمك وما إلى ذلك بشكل فردي.
أصبحت الهجرة سهلة
على الرغم من أن نقل البيانات بين حسابات Google ليس أمرًا سهلاً ، إلا أنه ليس بهذه الصعوبة. معتبرة أنها عملية لمرة واحدة. بينما تسمح لك Google بالانتقال إلى حساب جديد به معظم بياناتك ، فلن تحصل على المهام والمشتريات في متجر Play وبيانات اشتراك YouTube وما إلى ذلك. بالإضافة إلى ذلك ، لن يُسمح لك أيضًا بنقل التطبيقات والألعاب أو الموسيقى المشتراة أو رصيدك في Google Play.
