كيفية اختبار الميكروفون على Windows 11
إذا كان الميكروفون المتصل بجهاز الكمبيوتر الشخصي الذي يعمل بنظام Windows 11 مرتفعًا جدًا أو هادئًا جدًا أو لا يعمل ، فهناك طريقة سهلة لاختبار جهاز إدخال الصوت والتحقق من مستوى الإدخال في إعدادات Windows. سنوضح لك كيف.
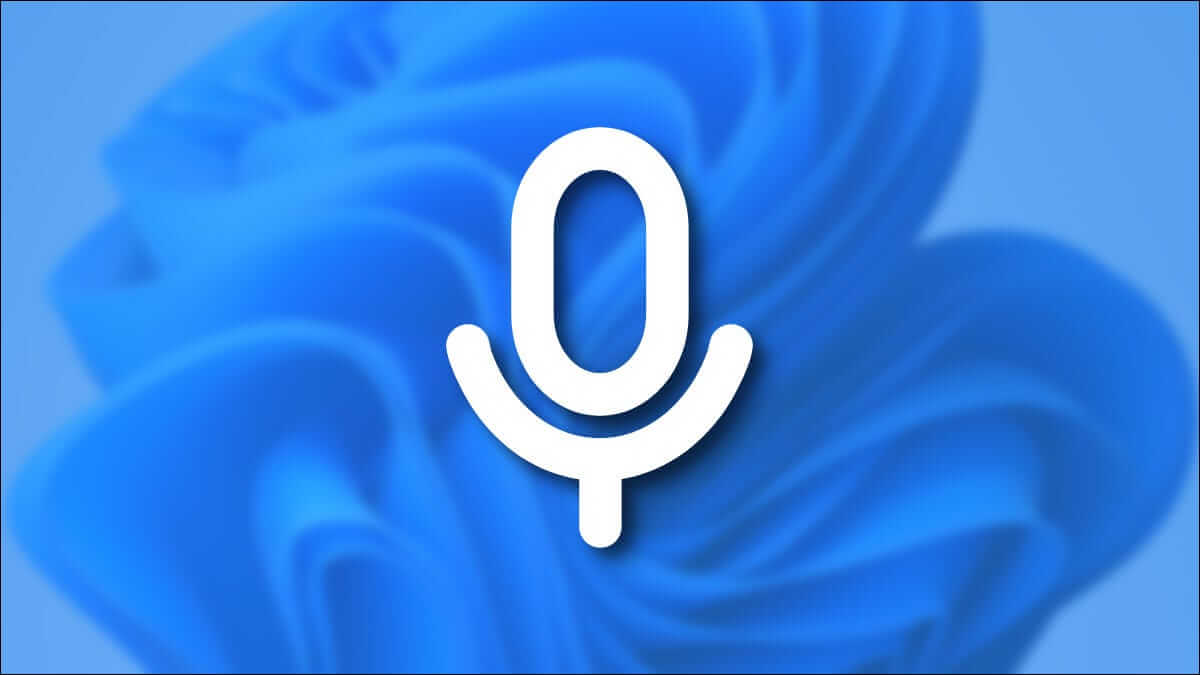
أولاً ، تأكد من أن الميكروفون الذي تريد اختباره متصل بجهاز الكمبيوتر – عادةً عبر Bluetooth أو USB. يمكنك أيضًا اختبار ميكروفون مدمج في جهازك. بعد ذلك ، انقر بزر الماوس الأيمن فوق رمز مكبر الصوت في الزاوية اليمنى السفلية من شريط المهام. في القائمة التي تفتح ، حدد “إعدادات الصوت”.
ستفتح إعدادات Windows على صفحة النظام> الصوت. في تلك الصفحة ، مرر لأسفل إلى قسم “الإدخال” وانقر على علامة الإقحام الجانبية (السهم) بجوار الميكروفون الذي ترغب في اختباره.
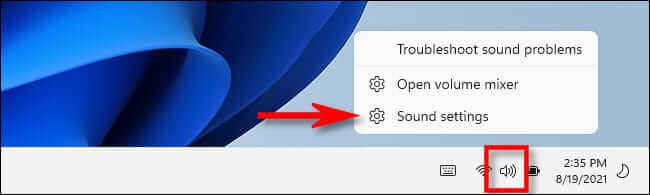
في شاشة “الخصائص” الخاصة بالميكروفون الذي حددته ، قم بالتمرير لأسفل وحدد موقع قسم “اختبار الميكروفون”. انقر فوق الزر “بدء الاختبار” ، ثم تحدث بصوت عادي في الميكروفون.
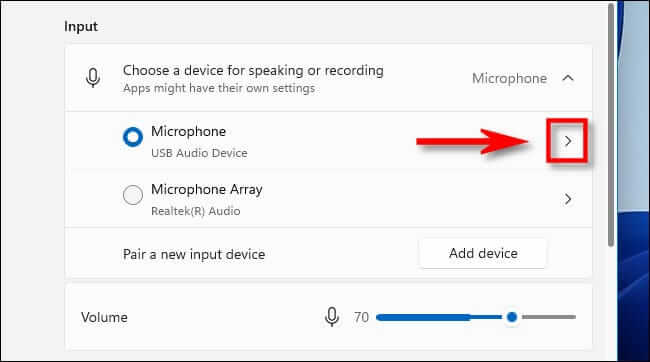
إذا كان كل شيء على ما يرام ، فسترى شريطًا أزرق في شريط التمرير “حجم الإدخال” يهتز يمينًا ويسارًا أثناء التحدث. إذا كنت لا ترى خطًا أزرق يتحرك إلى اليسار واليمين ، فمن المحتمل أن الميكروفون لم يتعرف عليه Windows بشكل صحيح أو أنه به خلل.
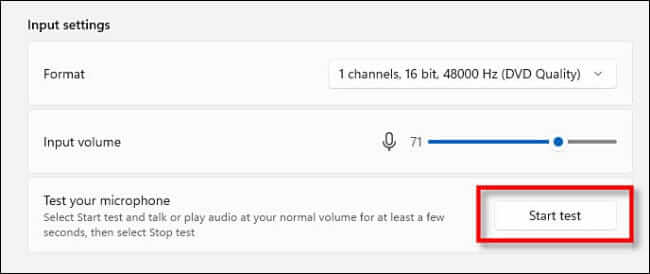
عند اكتمال الاختبار ، سترى النتيجة بجوار زر “بدء الاختبار”. يتم تسليم النتيجة كنسبة مئوية من إجمالي حجم الإدخال الذي اكتشفه Windows.
من الناحية المثالية ، تريد أن تكون النتيجة حوالي 75٪ من الصوت عندما تتحدث بشكل طبيعي. إذا وصلت إلى 100٪ ، سيتشوه الصوت ، وربما يكون أي شيء أقل من 50٪ هادئًا جدًا.
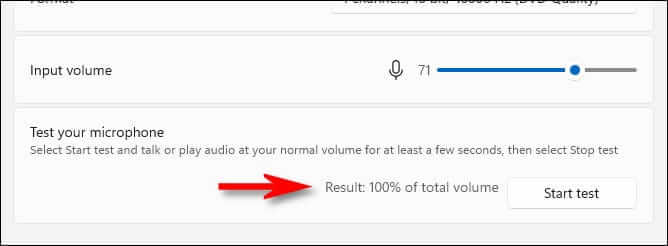
إذا كان الميكروفون الخاص بك هادئًا جدًا ، فانقر فوق شريط التمرير “Input Volume” ورفع مستوى الصوت. وبالمثل ، إذا كان الميكروفون الخاص بك يبدو مرتفعًا جدًا ، فقم بتقليل مستوى الصوت باستخدام شريط التمرير “Input Volume”.
ثم ، انقر فوق “بدء الاختبار” مرة أخرى ، إذا لزم الأمر ، للتأكد من ضبط الميكروفون على مستوى إدخال جيد.
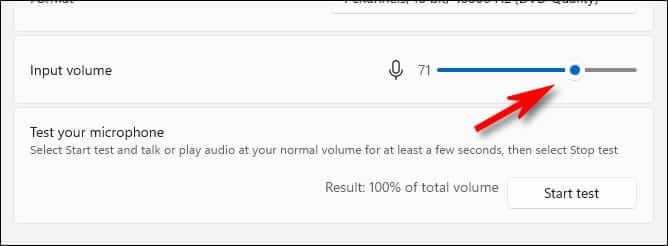
استكشاف الأخطاء وإصلاحها
إذا كنت لا ترى أي نشاط للميكروفون أثناء اختبار الميكروفون ، فحاول أولاً فصل الميكروفون وإعادة توصيله (إن أمكن). إذا لم يفلح ذلك ، فحاول إعادة تشغيل جهاز الكمبيوتر الخاص بك. عند تسجيل الدخول مرة أخرى ، قم بإجراء اختبار الميكروفون مرة أخرى.
وعلى الرغم من أنه أمر غير معتاد هذه الأيام ، فقد تحتاج إلى تثبيت برنامج تشغيل للميكروفون. ابحث في الوثائق الخاصة بالميكروفون أو سماعة الرأس لمعرفة ما إذا كان يلزم وجود برنامج تشغيل أم لا. إذا كان الأمر كذلك ، فيمكنك على الأرجح تنزيل برنامج التشغيل من موقع الويب الرسمي لدعم المنتج ، والذي يختلف حسب الشركة والمنتج. قبل تنزيل أي برامج تشغيل ، تأكد تمامًا من أنه الموقع الرسمي للمنتج ، ثم قم بإجراء فحص للبرامج الضارة على الملفات التي تم تنزيلها قبل تشغيل إعداد برنامج التشغيل. هناك العديد من مواقع الويب المزيفة للسائقين التي توزع البرامج الضارة. حظا طيبا وفقك الله!
