كيفية اختبار RAM الكمبيوتر للتأكد من عدم وجود المشاكل
هل جهاز الكمبيوتر الخاص بك معطل أو متجمد أو غير مستقر؟ قد تكون هناك مشكلة في ذاكرة الوصول العشوائي الخاصة به. للتحقق ، يمكنك استخدام أداة نظام مخفية مضمنة في أنظمة التشغيل Windows 11 و 10 و 7 – أو تنزيل أداة أكثر تقدمًا وتشغيلها.

كيف تعمل أدوات اختبار ذاكرة الوصول العشوائي
ذاكرة الوصول العشوائي للكمبيوتر (RAM) هي ذاكرة العمل الخاصة به. يقوم نظام تشغيل الكمبيوتر والتطبيقات الخاصة بك بكتابة البيانات بشكل مستمر إلى ذاكرة الوصول العشوائي وقراءتها مرة أخرى. على سبيل المثال ، عند تحميل صفحة ويب مثل هذه ، يقوم متصفح الويب بتخزينها في ذاكرة الوصول العشوائي أثناء قراءتها. عند تشغيل لعبة على الكمبيوتر الشخصي ، تقوم اللعبة بتحميل المعلومات من تخزين النظام الأبطأ (مثل محرك الأقراص ذي الحالة الصلبة أو محرك الأقراص الثابتة) إلى ذاكرة وصول عشوائي (RAM) أسرع بكثير.
إذا كانت ذاكرة الوصول العشوائي بجهاز الكمبيوتر لديك بها عيوب ، فقد يتسبب ذلك في حدوث مشكلات. سيحفظ جهاز الكمبيوتر البيانات في ذاكرة الوصول العشوائي وسيجد بيانات مختلفة عندما يذهب لقراءة ذاكرة الوصول العشوائي. يمكن أن يؤدي ذلك إلى تعطل التطبيق وتجميد النظام وشاشات الموت الزرقاء (الموت الزرقاء) وتلف البيانات ومشاكل أخرى.
تعمل هذه الأدوات عن طريق كتابة البيانات إلى كل قطاع من ذاكرة الوصول العشوائي للكمبيوتر الخاص بك ثم قراءتها مرة أخرى بالتناوب. إذا قرأت الأداة قيمة مختلفة ، فهذا يشير إلى أن ذاكرة الوصول العشوائي لديك معيبة.
تتطلب منك أفضل أدوات اختبار ذاكرة الوصول العشوائي إعادة تشغيل جهاز الكمبيوتر الخاص بك في نظام خاص قابل للتمهيد. يؤدي هذا إلى إخراج Windows (أو نظام تشغيل آخر) من الطريق ويضمن أن الأداة لديها وصول كامل منخفض المستوى إلى ذاكرة الوصول العشوائي الخاصة بك. هناك أدوات يمكنك تشغيلها من داخل Windows ، مثل MemTest من HCI Design ، لكنها لن تكون موثوقة. نحن لا نوصي بهم.
الخيار 1: قم بتشغيل Windows Memory Diagnostic (تشخيص ذاكرة Windows)
يحتوي Windows على أداة اختبار ذاكرة الوصول العشوائي المضمنة. إنه مضمن في Windows 10 و Windows 11 و Windows 7 وجميع الإصدارات الحديثة الأخرى من Windows.
لبدء تشغيل أداة Windows Memory Diagnostic ، افتح قائمة ابدأ ، واكتب “Windows Memory Diagnostic” ، واضغط على Enter.
يمكنك أيضًا الضغط على Windows Key + R ، واكتب “mdsched.exe” في مربع حوار التشغيل الذي يظهر ، ثم الضغط على Enter.
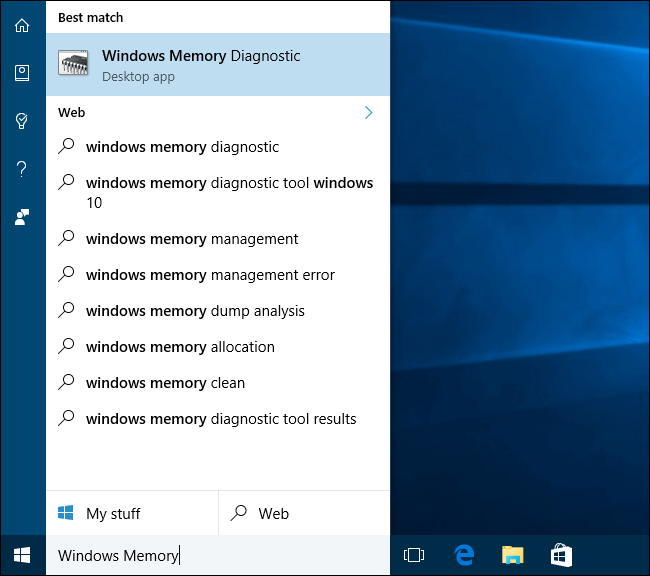
ستحتاج إلى إعادة تشغيل جهاز الكمبيوتر لإجراء الاختبار. أثناء إجراء الاختبار ، لن تتمكن من استخدام جهاز الكمبيوتر الخاص بك.
للموافقة على ذلك ، انقر على “إعادة التشغيل الآن وتحقق من المشكلات (مستحسن)”. تأكد من حفظ عملك أولا. سيتم إعادة تشغيل جهاز الكمبيوتر الخاص بك على الفور.
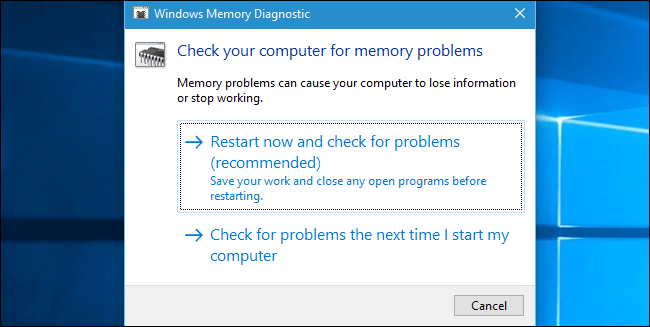
سيتم إعادة تشغيل جهاز الكمبيوتر الخاص بك وستظهر شاشة Windows Memory Diagnostics Tool. فقط اتركها واتركها تؤدي الاختبار. هذا قد يستغرق عدة دقائق. أثناء هذه العملية ، سترى شريط تقدم وستعلمك رسالة “الحالة” إذا تم اكتشاف أي مشاكل أثناء العملية.
ومع ذلك ، لا تحتاج إلى مشاهدة الاختبار – يمكنك ترك جهاز الكمبيوتر الخاص بك بمفرده والعودة لمشاهدة النتائج لاحقًا.
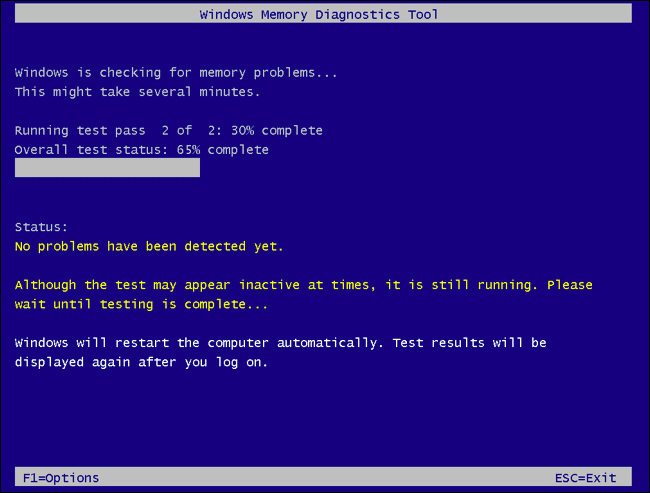
عند الانتهاء ، سيتم إعادة تشغيل جهاز الكمبيوتر تلقائيًا والعودة إلى سطح مكتب Windows. بعد تسجيل الدخول ، ستظهر نتائج الاختبار.
على الأقل ، هذا ما تقوله الأداة من المفترض أن يحدث. لم تظهر النتائج تلقائيًا بالنسبة لنا على Windows 10. ولكن إليك كيفية العثور عليها ، إذا لم يظهر لك Windows.
أولاً ، افتح عارض الأحداث. انقر بزر الماوس الأيمن فوق الزر “ابدأ” وحدد “عارض الأحداث”. إذا كنت تستخدم Windows 7 ، فاضغط على Windows Key + R ، واكتب “eventvwr.msc” في مربع الحوار “تشغيل” ، واضغط على Enter.
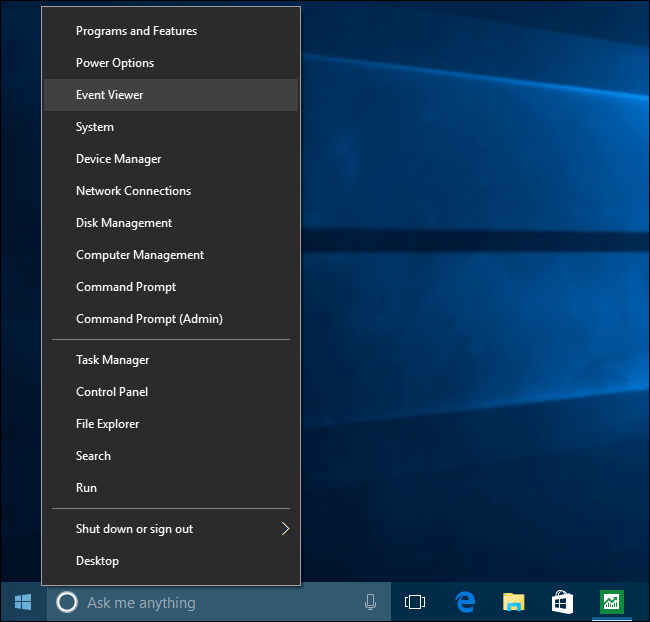
انتقل إلى سجلات Windows> النظام. سترى قائمة بعدد كبير من الأحداث. انقر فوق “بحث” في الجزء الأيمن.
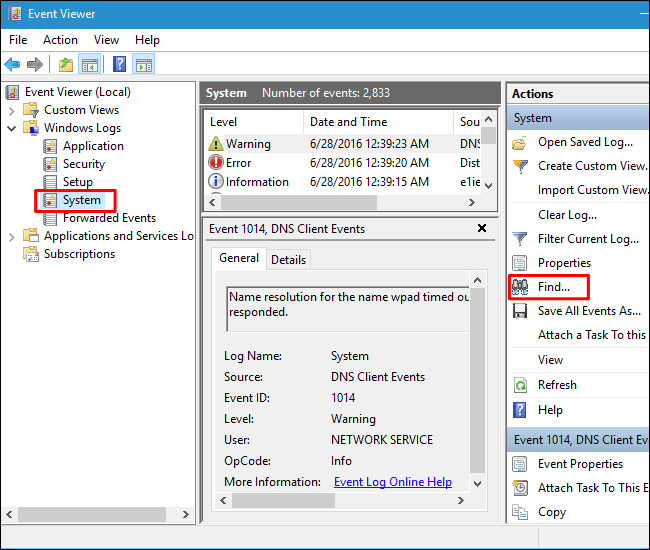
اكتب “MemoryDiagnostic” في مربع البحث وانقر على “بحث عن التالي”. سترى النتيجة معروضة ، بالإضافة إلى تفاصيل إضافية حول ذاكرة الوصول العشوائي الخاصة بك ، في الجزء السفلي من النافذة.
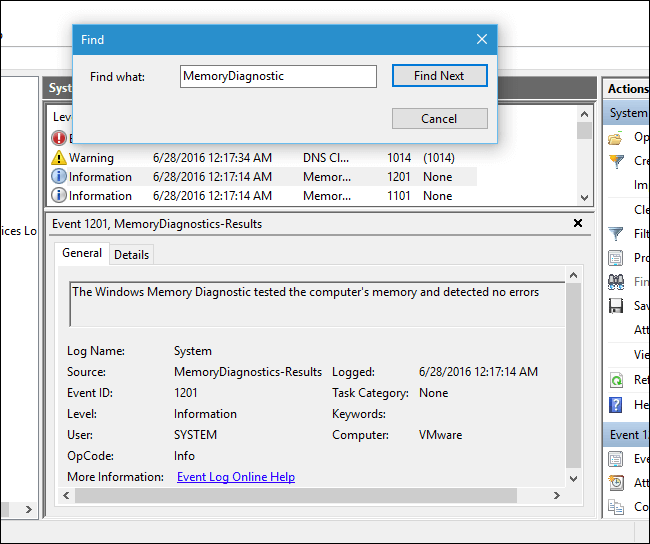
الخيار 2: التمهيد وتشغيل MemTest86
إذا كنت تبحث عن أداة اختبار أكثر قوة ، فيمكنك تنزيل MemTest86 واستخدامه. يقوم بإجراء مجموعة متنوعة من الاختبارات وقد يكتشف مشكلات لن يكتشفها اختبار Windows المضمن. تقدم أحدث إصدارات هذه الأداة نسخة مدفوعة مع المزيد من الميزات ، على الرغم من أن الإصدار المجاني يجب أن يفعل كل ما تحتاجه. لست مضطرًا للدفع مقابل أي شيء. تم توقيع MemTest86 بواسطة Microsoft ، لذلك سيعمل حتى على الأنظمة التي تم تمكين Secure Boot.
إذا كنت تبحث عن خيار آخر ، فيمكنك أيضًا تجربة
إذا كنت تبحث عن خيار آخر ، فيمكنك أيضًا تجربة MemTest86 + المجانية والمفتوحة المصدر. ومع ذلك ، فقد استخدمنا MemTest86 لفترة طويلة.
كلاهما أدوات قائمة بذاتها قابلة للتمهيد. يوفر MemTest86 صورة USB يمكنك نسخها إلى محرك أقراص USB. ما عليك سوى تشغيل ملف EXE المضمن في التنزيل وتوفير محرك أقراص USB احتياطي لإنشاء محرك أقراص USB قابل للتمهيد.
تحذير: ستؤدي كتابة صورة MemTest86 على محرك أقراص USB إلى مسح محتوياتها. تأكد من عمل نسخة احتياطية من أي ملفات مهمة على محرك الأقراص أولاً.
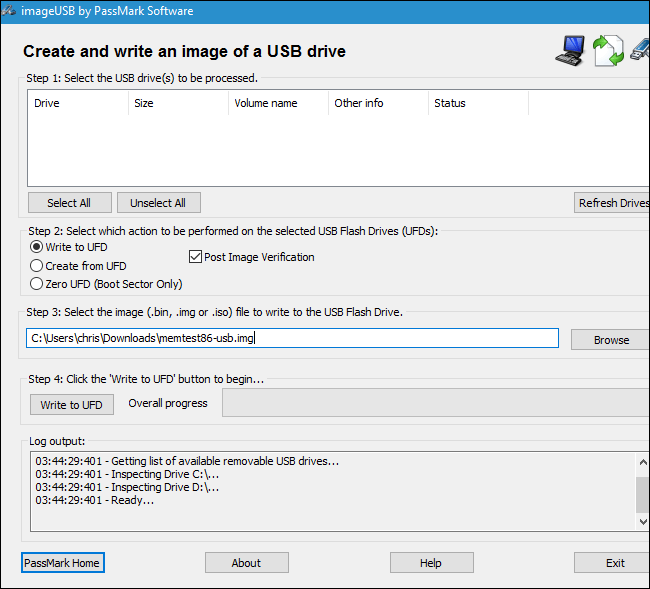
المجانية والمفتوحة المصدر. ومع ذلك ، فقد استخدمنا MemTest86 لفترة طويلة.
كلاهما أدوات قائمة بذاتها قابلة للتمهيد. يوفر MemTest86 صورة USB يمكنك نسخها إلى محرك أقراص USB. ما عليك سوى تشغيل ملف EXE المضمن في التنزيل وتوفير محرك أقراص USB احتياطي لإنشاء محرك أقراص USB قابل للتمهيد.
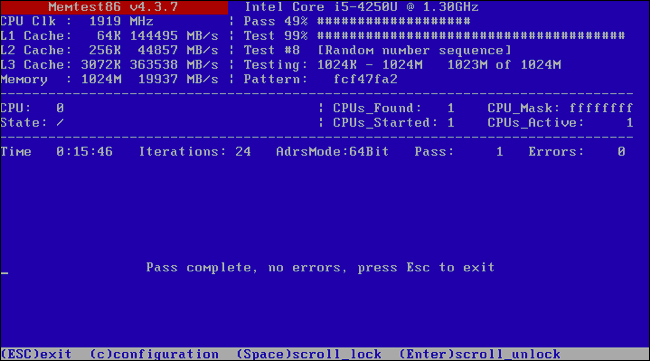
تحذير: ستؤدي كتابة صورة MemTest86 على محرك أقراص USB إلى مسح محتوياتها. تأكد من عمل نسخة احتياطية من أي ملفات مهمة على محرك الأقراص أولاً.
بمجرد إنشاء وسائط قابلة للتمهيد ، أعد تشغيل الكمبيوتر واطلب منه التمهيد من محرك أقراص USB الذي نسخت أداة اختبار الذاكرة إليه.
ستقوم الأداة بالتمهيد والبدء تلقائيًا في فحص ذاكرتك وتشغيلها من خلال اختبار تلو الآخر وإبلاغك إذا وجدت مشكلة. ستستمر في إجراء الاختبارات حتى تختار إيقافها ، مما يسمح لك باختبار سلوك الذاكرة على مدار فترة زمنية أطول. سيتم عرض معلومات حول أي أخطاء على شاشتك. عند الانتهاء ، يمكنك فقط الضغط على مفتاح “Esc” للخروج منه وإعادة تشغيل الكمبيوتر.
ماذا تفعل إذا وجد اختبار الذاكرة أخطاء
إذا أعطتك اختبارات الذاكرة أخطاء ، فمن المحتمل جدًا أن تكون ذاكرة الوصول العشوائي – واحدة على الأقل من العصا – معيبة ويجب استبدالها. نوصيك بالاتصال بالشركة المصنّعة لجهاز الكمبيوتر الخاص بك للحصول على الخدمة إذا كان لا يزال تحت الضمان.
إذا كان لديك بعض ذاكرة الوصول العشوائي الاحتياطية ، فيمكنك تبديل وحدات ذاكرة الوصول العشوائي الحالية ومعرفة ما إذا كان جهاز الكمبيوتر الخاص بك يعمل بشكل موثوق به مع ذاكرة وصول عشوائي مختلفة. أو ، إذا كان جهاز الكمبيوتر الخاص بك يحتوي على العديد من وحدات ذاكرة الوصول العشوائي ، فيمكنك محاولة إزالة واحدة ومعرفة ما إذا كان ذلك يساعدك أم لا ، فقد تتمكن من تحديد مكون ذاكرة الوصول العشوائي الذي فشل واستبداله.
إذا كنت قد أنشأت جهاز الكمبيوتر الخاص بك أو قمت للتو بتثبيت ذاكرة الوصول العشوائي بنفسك ، فمن المحتمل أيضًا أن ذاكرة الوصول العشوائي غير متوافقة مع اللوحة الأم لسبب ما. من الممكن أيضًا ألا تعمل ذاكرة الوصول العشوائي الخاصة بك بشكل موثوق بسرعاتها الحالية ، لذلك قد ترغب في ضبط سرعة ذاكرة الوصول العشوائي على إعداد أقل في شاشة إعدادات UEFI أو BIOS.
بعد إجراء تغيير ، يمكنك تشغيل اختبار ذاكرة الوصول العشوائي مرة أخرى لمعرفة ما إذا كانت هناك مشكلة.
