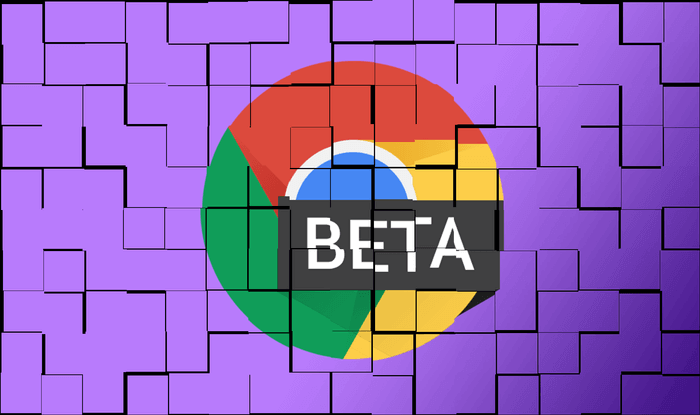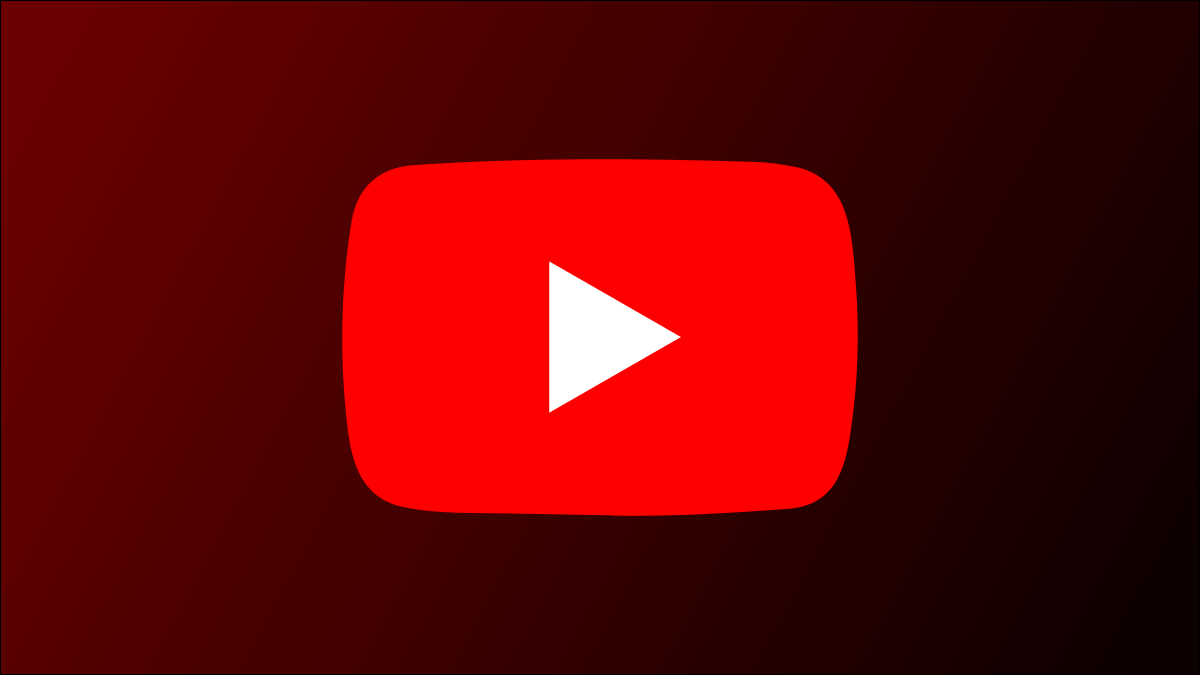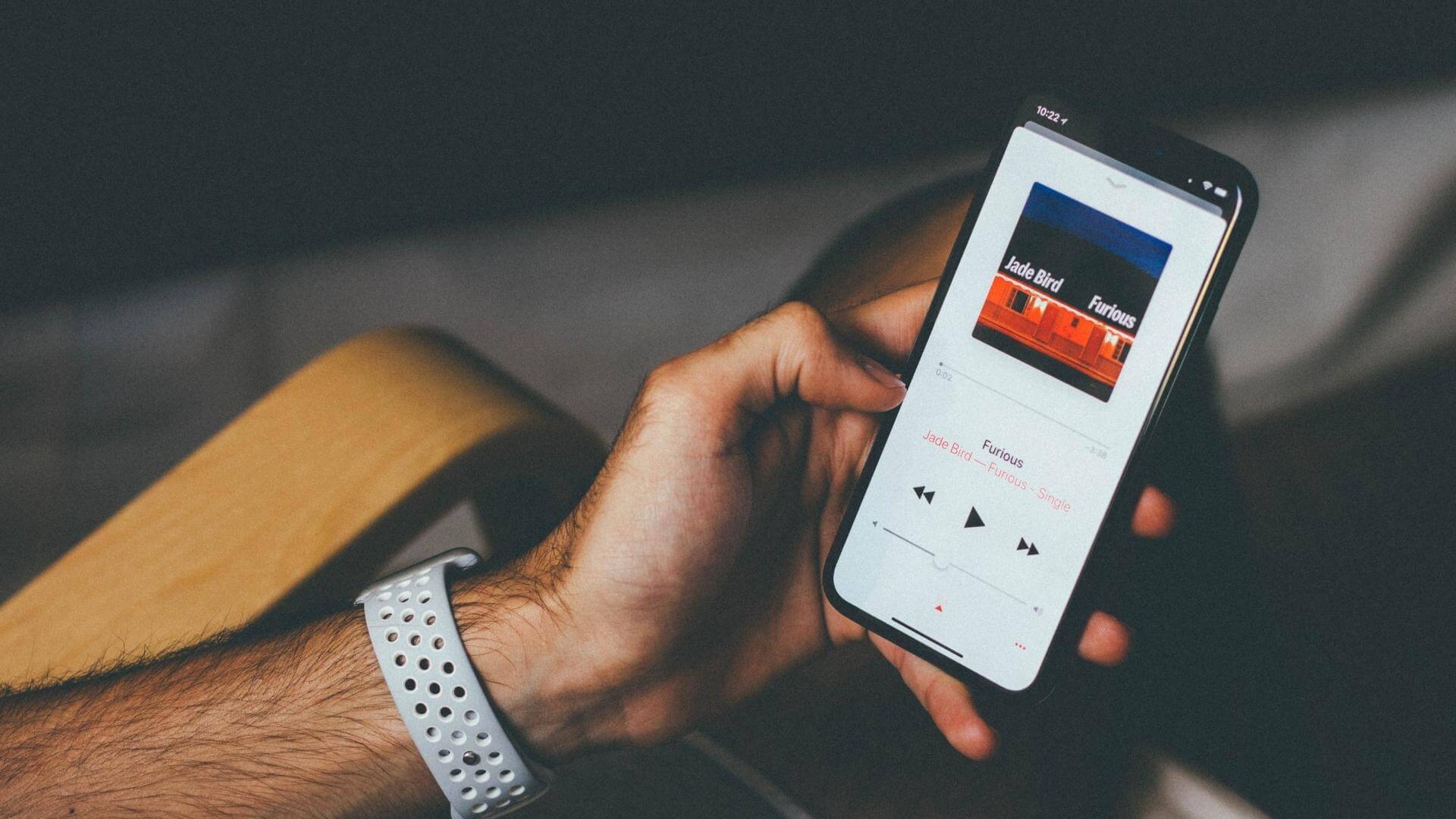أصبحت بطاقة الرسومات جزءًا أساسيًا من أجهزة الكمبيوتر اليوم. إذا كان لديك بطاقة رسومات صحية ، فستستمتع بأداء أفضل في الألعاب ومحطة العمل جنبًا إلى جنب مع شاشة عالية الدقة. على سبيل المثال ، ستدفع بطاقة الرسومات الخاصة بك جميع وحدات البكسل الموجودة على الشاشة وتعيد الإطارات عندما تحتاج إليها في إحدى الألعاب. ومع ذلك ، قد تواجه أحيانًا أعراضًا سيئة لبطاقة الرسومات ، مثل الشاشة الزرقاء ، والشاشة المجمدة ، وما إلى ذلك في نظامك. ستخبرك هذه المقالة ما إذا كانت بطاقة الرسومات الخاصة بك تحتضر أم لا. إذا كان الأمر كذلك ، فاتبع الحلول الواردة في هذا الدليل لإصلاحها.
كيف تتحقق مما إذا كانت بطاقة الرسومات الخاصة بك تحتضر
إذا كنت تستخدم وحدة معالجة الرسومات أو وحدة معالجة الرسومات الخاصة بك بعناية شديدة ، فقد تستمر لعقود ، ولكن إذا كان هناك أي أعطال كهربائية أو داخلية ، فقد تتلف. يمكن أن يحدث ذلك في غضون الأسابيع القليلة الأولى من الشراء. ومع ذلك ، هناك بعض الأعراض السيئة لبطاقة الرسومات التي يمكنك من خلالها معرفة ما إذا كانت بطاقة الرسومات الخاصة بك تحتضر أم لا. إليك كيفية التحقق من صحة وحدة معالجة الرسومات على جهاز كمبيوتر يعمل بنظام Windows:
- الشاشات الزرقاء: عندما يكون هناك انقطاع للشاشة الزرقاء أثناء ممارسة الألعاب ، فإن الجاني هو بطاقة الرسومات المحتضرة.
- الشاشة المجمدة: عندما تتجمد شاشتك في إحدى الألعاب ، أو بشكل عام ، قد يكون ذلك بسبب بطاقة رسومات تالفة.
- التأخر والتلعثم: خلل في وحدة معالجة الجرافيكس هو السبب الرئيسي إذا كنت تواجه تأخرًا وتلعثمًا في الألعاب والتطبيقات.
ملاحظة: قد تحدث الأعراض المذكورة أعلاه أيضًا بسبب المشكلات المتعلقة بذاكرة الوصول العشوائي أو برامج التشغيل أو بطاقات الفيديو أو التخزين أو إعدادات اللعبة غير المحسّنة أو الملفات الفاسدة.
- القطع الأثرية والخطوط الغريبة: الإجابة عن كيفية معرفة ما إذا كانت بطاقة الرسومات الخاصة بك تحتضر تكمن في القطع الأثرية والخطوط الغريبة على شاشتك. في البداية ، تظهر نقاط صغيرة على الشاشة وبعد ذلك ، قد تتطور إلى أنماط غريبة. قد تحدث هذه الأنماط والخطوط أيضًا لأسباب مثل تراكم الغبار أو رفع تردد التشغيل أو ارتفاع درجة الحرارة.
- أنماط الألوان غير المعتادة: تشير جميع مواطن الخلل في الشاشة مثل أنماط الألوان المختلفة ، وإعدادات الرسوم السيئة ، وعدم دقة الألوان ، وما إلى ذلك ، إلى الحالة الصحية السيئة لوحدة معالجة الرسومات الخاصة بك. غالبًا ما تحدث هذه الثغرات عندما يكون لديك شاشة خاطئة أو كابل مكسور أو أخطاء في النظام. ومع ذلك ، إذا واجهت هذه المشكلة في ألعاب أو برامج مختلفة ، حتى بعد إعادة تشغيل النظام الخاص بك ، فهذا يعد أحد أعراض بطاقة الرسومات السيئة.
- ضوضاء المروحة: تحتوي كل وحدة معالجة رسومات على مروحة تبريد للحفاظ على برودة النظام وتعويض توليد الحرارة. ومن ثم ، عندما يكون نظامك تحت الحمل أو عندما تستخدمه لفترة طويلة من الوقت ، تزداد سرعة وضوضاء المروحة. قد يعني ذلك فشل بطاقة الرسومات. ملاحظة: تأكد من عدم ارتفاع درجة حرارة جهاز الكمبيوتر الخاص بك لأنه قد يتسبب أيضًا في حدوث ضوضاء عالية من المروحة.
- توقف اللعبة: قد تكون هناك ملفات ألعاب تالفة أو تالفة بسبب فشل GPU في الكمبيوتر. تأكد من تحديث بطاقة الرسومات وكذلك اللعبة لإصلاح هذه المشكلة أو إعادة تثبيت اللعبة ذات الصلة بوحدة معالجة الرسومات.
الآن ، بعد أن عرفت كيفية معرفة ما إذا كانت بطاقة الرسومات الخاصة بك تحتضر أم لا ، دعنا ننتقل إلى الحلول لإصلاحها.
الطريقة 1: حل المشكلات المتعلقة بالأجهزة
يمكن أن يكون هناك العديد من المشكلات المتعلقة بالأجهزة والتي يمكن أن تؤدي إلى ظهور أعراض سيئة لبطاقة الرسومات. وبالتالي ، من المهم التحقق من هذه المشكلات وحلها على الفور.
1. تحقق من وجود أي تلف في الأجهزة مثل رقاقة مثنية ، وشفرات مكسورة ، وما إلى ذلك ، واذهب للإصلاح الاحترافي في حال وجدت أيًا منها.
ملاحظة: إذا كانت بطاقة الرسومات الخاصة بك تحت الضمان ، فيمكنك حتى المطالبة بضمان استبدال بطاقة الرسومات الخاصة بك.
2. حاول توصيل شاشة مختلفة للتحقق مما إذا كانت المشكلة ناتجة عن النظام.
3. قم بتغيير بطاقة الفيديو الخاصة بك للتأكد من أن الثغرات ناتجة عن GPU.
4. تأكد من عدم تلف الأسلاك وأنها في حالة مثالية. أيضًا ، استبدل الكابل القديم أو التالف بكابل جديد ، إذا لزم الأمر.
5. وبالمثل ، تأكد من أن جميع موصلات الكابلات في حالة جيدة ومثبتة بإحكام مع الكابل.
الطريقة 2: تأكد من وضع بطاقة الرسومات بشكل صحيح
تأكد من أن بطاقة الفيديو الرسومية الخاصة بك ليست موصلة بشكل غير محكم وأنها مثبتة بشكل صحيح. يمكن أن يتراكم الغبار والوبر في الموصل وقد يؤدي إلى إتلافه.
1. افصل بطاقة الرسومات الخاصة بك من الموصل ونظف الموصل بمنظف هواء مضغوط.
2. الآن ، ضع بطاقة الرسومات مرة أخرى في الموصل بعناية.
3. إذا كانت بطاقة الرسومات الخاصة بك تتطلب مصدر طاقة ، فقم بتوفير الطاقة الكافية لها.
الطريقة 3: تبريد وحدة معالجة الرسومات شديدة الحرارة
قد يساهم ارتفاع درجة الحرارة المفرط أيضًا في تقليل العمر الافتراضي لوحدة معالجة الرسومات. قد تقلى بطاقة الرسومات إذا تم استخدام النظام باستمرار في درجات حرارة عالية. يحدث هذا عادةً عندما يتم تسخين النظام إلى أقصى درجة حرارة ، وتدور المراوح بأعلى دورة في الدقيقة. ومع ذلك ، فإن النظام غير قادر على تبريد نفسه. نتيجة لذلك ، ينتج GPU مزيدًا من الحرارة مما يؤدي إلى الاختناق الحراري. لن تؤدي هذه المشكلة إلى تآكل بطاقة الرسومات الخاصة بك فحسب ، بل ستؤدي أيضًا إلى تلف نظامك. كما أنها تختلف باختلاف العلامات التجارية وتعتمد على المكونات المستخدمة في تصنيع سطح المكتب / الكمبيوتر المحمول. أبلغ العديد من مستخدمي أجهزة كمبيوتر Dell المحمولة عن هذه المشكلة في منتدى مجتمع Dell.
1. ضع جهاز الكمبيوتر الخاص بك بين ساعات العمل الطويلة.
2. قم بإزالة البطاقة وتحقق من عدم وجود تلف أو تراكم للغبار.
3. تأكد دائمًا من الحفاظ على برودة نظامك والحفاظ على التهوية المناسبة.
4. اترك النظام خاملاً لبعض الوقت عندما يتعرض للسخونة الزائدة.
5. استبدل نظام التبريد ، إذا تعرض نظامك للتلف بكابلات أو مراوح تدفق الهواء.
الطريقة 4: الحفاظ على الأجواء النظيفة
قد تساهم البيئة غير النظيفة أيضًا في ضعف أداء بطاقة الرسومات الخاصة بك نظرًا لأن تراكم الغبار سيؤدي إلى منع تهوية الكمبيوتر. على سبيل المثال ، إذا كان هناك غبار أو جلطة حول المروحة ، فلن يتم تهوية نظامك بشكل صحيح. سيؤدي ذلك إلى ارتفاع درجة حرارة النظام. وبالتالي ، من المحتمل أن تؤدي درجة الحرارة المرتفعة للنظام إلى إتلاف جميع المكونات الداخلية ، بما في ذلك بطاقة الرسومات ، كما هو موضح أعلاه.
1. إذا كنت تستخدم جهاز كمبيوتر محمول ، فقم بتنظيف فتحات التهوية الخاصة به وتأكد من وجود مساحة كافية للتهوية المناسبة.
2. تجنب وضع سطح المكتب / الكمبيوتر المحمول على سطح ناعم مثل الوسائد. سيؤدي ذلك إلى جعل النظام يغوص في السطح ويمنع تهوية الهواء.
3. استخدم منظف الهواء المضغوط لتنظيف فتحات التهوية في نظامك. احرص على عدم إتلاف أي مكونات داخلية فيه.
الطريقة 5: تحديث برامج تشغيل الرسومات
إذا كنت تواجه أعراضًا سيئة لبطاقة الرسومات ، فيجب عليك تحديث برامج تشغيل GPU. إذا كانت برامج التشغيل الحالية في نظامك غير متوافقة أو قديمة ، فستواجه مثل هذه المشكلات. لذلك ، قم بتحديث برامج تشغيل بطاقة الرسومات الخاصة بك للحفاظ على صحة وحدة معالجة الرسومات الخاصة بك ، على النحو التالي:
1. قم بتشغيل Device Manager من شريط بحث Windows ، كما هو موضح.
2. انقر نقرًا مزدوجًا فوق محولات العرض لتوسيعها.
3. الآن ، انقر بزر الماوس الأيمن فوق برنامج تشغيل بطاقة الفيديو وحدد تحديث برنامج التشغيل ، كما هو موضح.
4. بعد ذلك ، انقر فوق البحث تلقائيًا عن برامج التشغيل لتثبيت برنامج التشغيل المحدث على جهاز الكمبيوتر الخاص بك.
5 أ. سيتم تحديث برامج التشغيل إلى أحدث إصدار إذا لم يتم تحديثها.
5 ب. إذا كانوا بالفعل في مرحلة محدثة ، فسيتم عرض الشاشة التالية.
6. انقر فوق إغلاق للخروج من النافذة وإعادة تشغيل الكمبيوتر.
الطريقة 6: استرجاع برامج تشغيل الرسومات
إذا واجهت مشكلات حتى بعد تحديث برنامج التشغيل ، فاسترجع برنامج التشغيل لإصلاح المشكلة. ستؤدي عملية التراجع إلى حذف برنامج التشغيل الحالي المثبت في نظام Windows 10 واستبداله بالإصدار السابق. يجب أن تقضي هذه العملية على أي أخطاء في برامج التشغيل وربما تعمل على حل المشكلة المذكورة.
1. انتقل إلى إدارة الأجهزة> محولات العرض ، كما هو موضح في الطريقة الخامسة.
2. انقر بزر الماوس الأيمن فوق برنامج التشغيل وانقر فوق “خصائص” ، كما هو موضح.
3. هنا ، قم بالتبديل إلى علامة التبويب Driver وحدد Roll Back Driver ، كما هو موضح.
4. انقر فوق “موافق” لتطبيق هذا التغيير.
5. أخيرًا ، انقر فوق “نعم” في رسالة التأكيد وأعد تشغيل الكمبيوتر حتى يسري التراجع.
ملاحظة: إذا كان خيار استرجاع برنامج التشغيل غير نشط في نظامك ، فهذا يشير إلى أن نظامك لا يحتوي على أي ملفات برنامج تشغيل مثبتة مسبقًا أو أن ملفات برنامج التشغيل الأصلية مفقودة. في هذه الحالة ، جرب طرقًا بديلة تمت مناقشتها في هذه المقالة.
الطريقة 7: إعادة تثبيت برامج تشغيل العرض
إذا كان تحديث برامج التشغيل واسترجاع برامج التشغيل لا يمنحك إصلاحًا ، فيمكنك إلغاء تثبيت برامج تشغيل GPU وتثبيتها مرة أخرى. اتبع الخطوات المذكورة أدناه لتنفيذها:
1. قم بتشغيل إدارة الأجهزة وتوسيع محولات العرض باستخدام الخطوات المذكورة في الطريقة الخامسة.
2. الآن ، انقر بزر الماوس الأيمن فوق برنامج التشغيل وحدد إلغاء تثبيت الجهاز ، كما هو موضح أدناه.
3. الآن ، حدد المربع المعنون حذف برنامج التشغيل لهذا الجهاز وقم بتأكيد المطالبة بالنقر فوق إلغاء التثبيت.
4. ابحث عن برامج التشغيل المطابقة لإصدار Windows وقم بتنزيلها على جهاز الكمبيوتر لديك.
ملاحظة: على سبيل المثال Intel أو AMD أو NVIDIA.
5. انقر نقرًا مزدوجًا فوق الملف الذي تم تنزيله واتبع التعليمات التي تظهر على الشاشة لتثبيته.
6. أخيرًا ، أعد تشغيل الكمبيوتر.
الطريقة 8: اختبار الإجهاد
إذا كنت لا تزال غير قادر على العثور على إجابة حول كيفية معرفة ما إذا كانت بطاقة الرسومات الخاصة بك تحتضر أو حلًا لإصلاح مشكلة بطاقة الرسومات ، فحاول اختبار وحدة GPU لديك. استخدم أداة قياس أداء GPU لجهة خارجية وحدد الخطأ في وحدة المعالجة الرسومية الخاصة بك. اقرأ البرنامج التعليمي الخاص بنا حول كيفية تشغيل اختبار قياس أداء الكمبيوتر على جهاز كمبيوتر يعمل بنظام Windows
الطريقة 9: استبدال بطاقة الرسومات المحتضرة
إذا كنت تواجه أعراضًا سيئة لبطاقة الرسومات ولم تنجح أي من الطرق المذكورة في هذه المقالة ، فهذا يعني أن بطاقة الرسومات الخاصة بك غير قابلة للإصلاح. ومن ثم ، حاول استبدال وحدة GPU الخاصة بك بوحدة جديدة تمامًا.
نأمل أن تعلم أنك تعلمت كيفية معرفة ما إذا كانت بطاقة الرسومات الخاصة بك تحتضر بمساعدة أعراض بطاقة الرسومات السيئة. دعنا نعرف الطريقة التي ساعدتك بشكل أفضل. أيضًا ، إذا كان لديك أي استفسارات / اقتراحات بخصوص هذه المقالة ، فلا تتردد في تركها في قسم التعليقات.