كيفية التقاط صورة سريعة snapshots في VLC على Windows و Mac
هل سبق لك أن شاهدت مقطع فيديو على جهاز الكمبيوتر الخاص بك وتريد التقاط إطار أو لحظة معينة؟ إذا كنت تستخدم مشغل وسائط VLC ، فأنت محظوظ. إلى جانب تشغيل تنسيقات الفيديو والصوت على أجهزة الكمبيوتر ، يشتمل VLC أيضًا على أداة snapshot تتيح للمستخدمين التقاط إطارات الفيديو. في هذه المقالة ، سنوجهك عبر الخطوات الخاصة بكيفية أخذ snapshots في VLC على Windows و Mac.
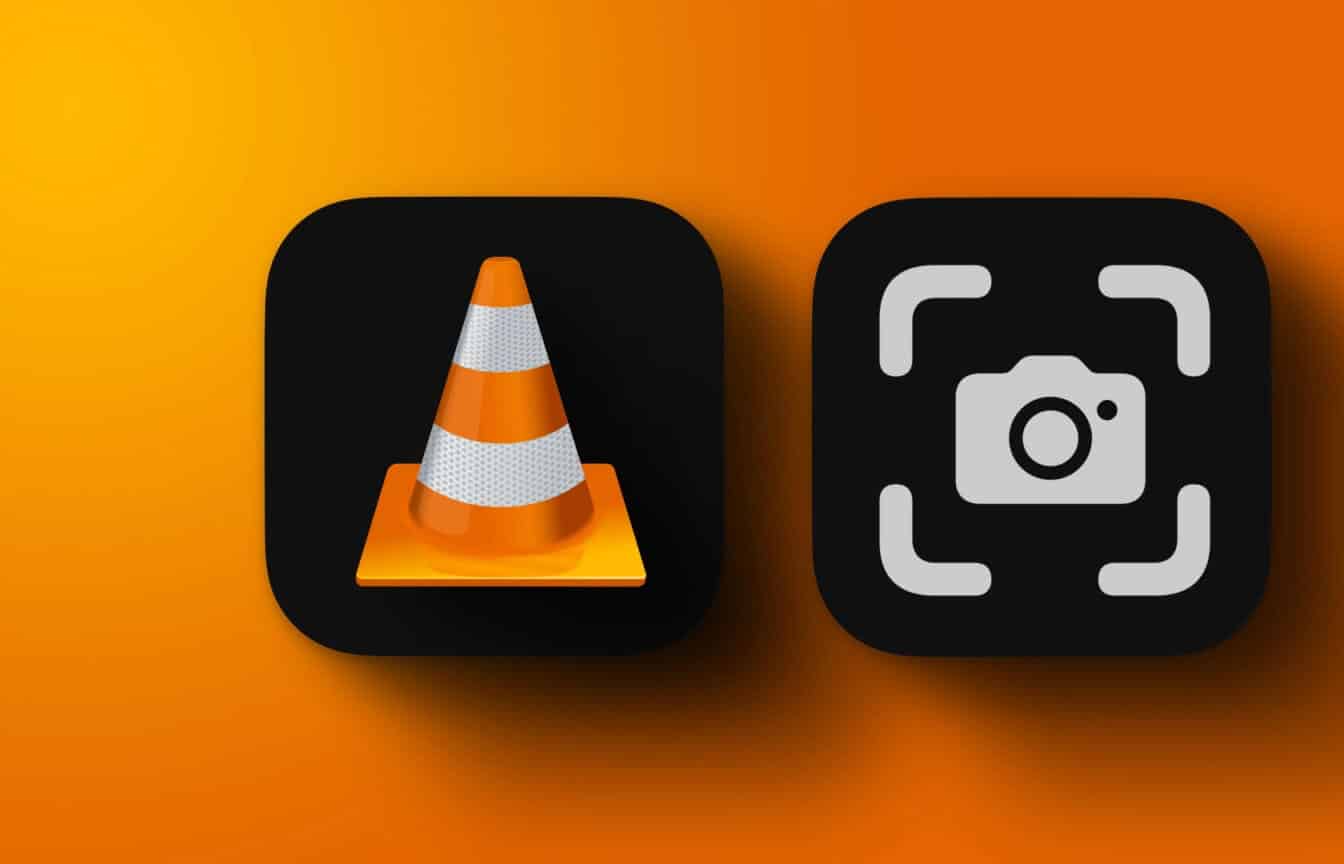
بعد أخذ snapshots ، يقدم VLC عدة خيارات لحفظها ومشاركتها. يمكنك استخدام اللقطات لأغراض مختلفة ، بما في ذلك التقاط مشاهد فيلم مهمة أو إنشاء صور مصغرة لمقاطع الفيديو. وعلى عكس استخدام أدوات لقطة الشاشة على نظامي التشغيل Windows و Mac ، فإن خيار snapshot VLC أسهل بكثير في الاستخدام والوصول إلى الملفات لاحقًا.
لقد ناقشنا طرقًا متعددة لأخذ snapshot في VLC. دعونا نستكشفها واحدة تلو الأخرى.
1. SNAPSHOT في VLC باستخدام زر TAKE A SNAPSHOT
هذه واحدة من أكثر الطرق شيوعًا لأخذ snapshots في VLC. كل ما عليك فعله هو النقر فوق الزر. اتبع الخطوات أدناه.
ملاحظة: لا يمكنك الوصول إلى زر Snapshot على نظام Mac. إنه مخصص لنظام التشغيل Windows فقط.
الخطوة 1: اضغط على مفتاح Windows على لوحة المفاتيح ، واكتب VLC ، وانقر فوق فتح.
ملاحظة: إذا كان VLC هو مشغل الوسائط الافتراضي ، فيمكنك النقر نقرًا مزدوجًا فوق ملف الفيديو الذي تريد تشغيله.
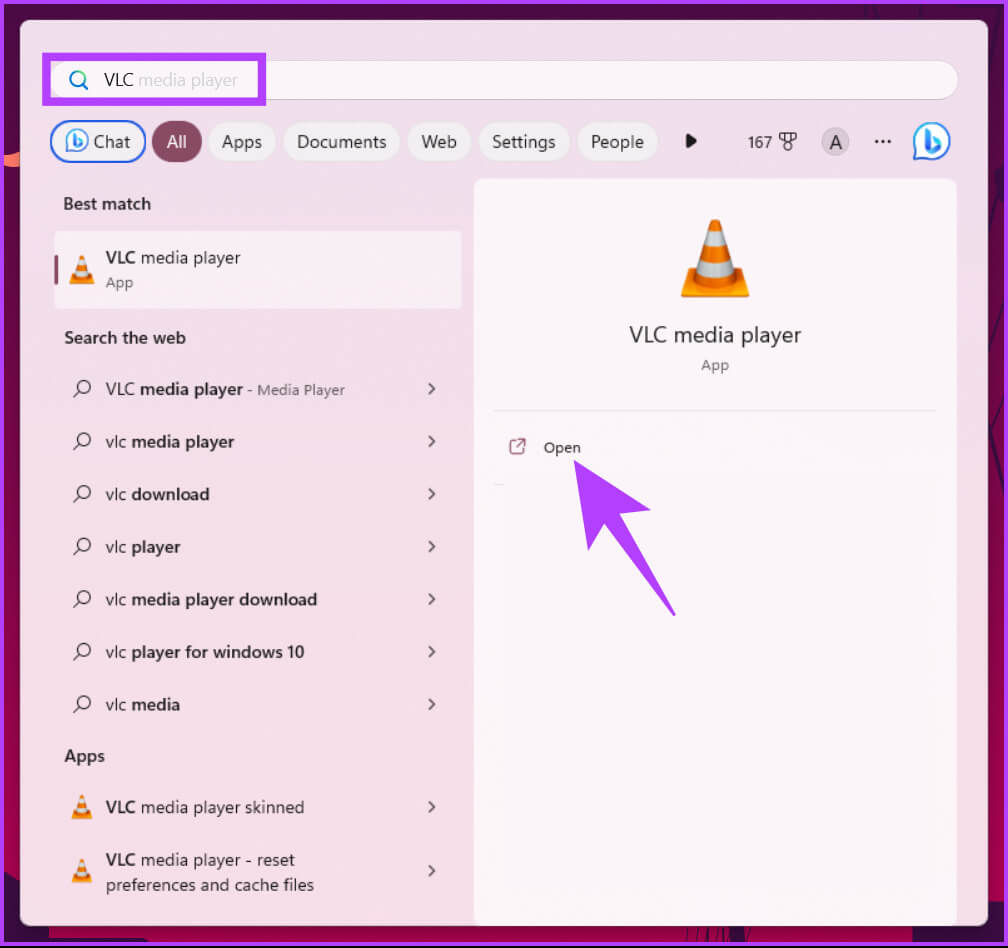
الخطوة 2: بمجرد بدء تشغيل VLC ، انقر فوق قائمة الوسائط في الأعلى.
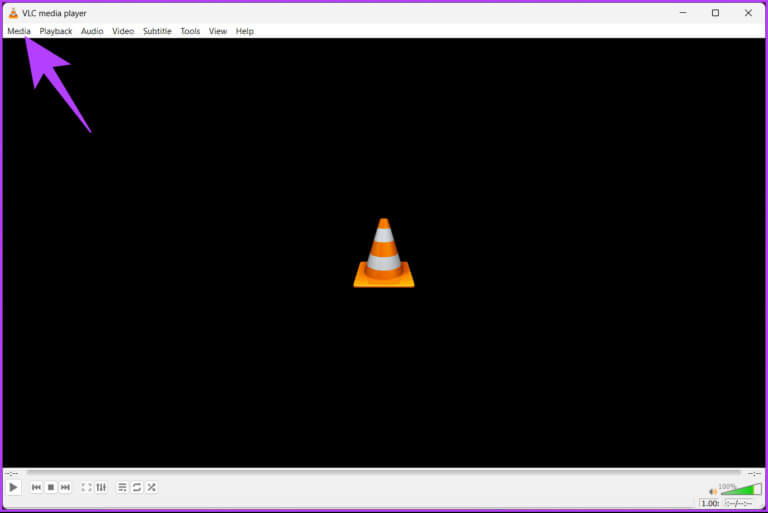
خطوة 3: من القائمة المنسدلة ، حدد فتح ملف.
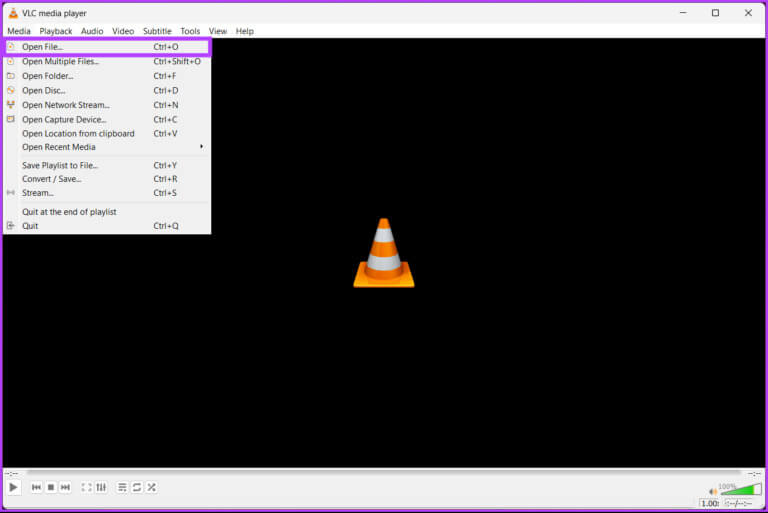
الخطوة 4: حدد ملف الفيديو المراد تشغيله وانقر فوق فتح.
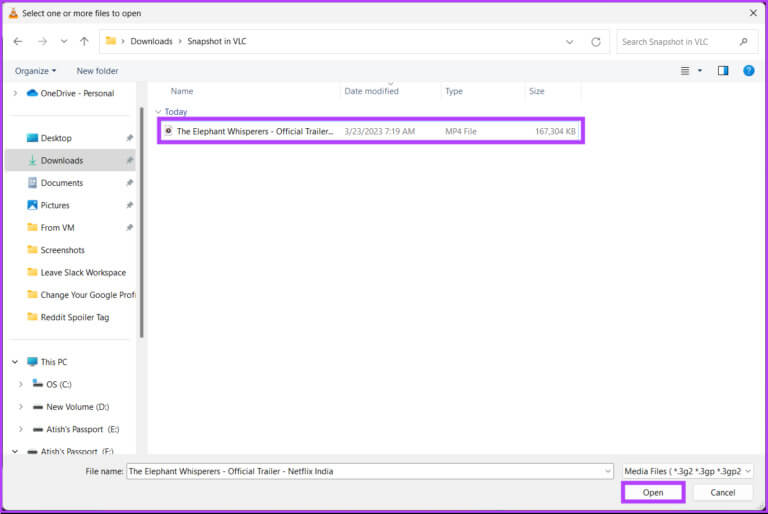
الخطوة 5: بمجرد أن تقرر الإطار الذي تريد التقاط لقطة منه ، انقر فوق الزر “أخذ snapshot” أسفل البحث عن الفيديو.
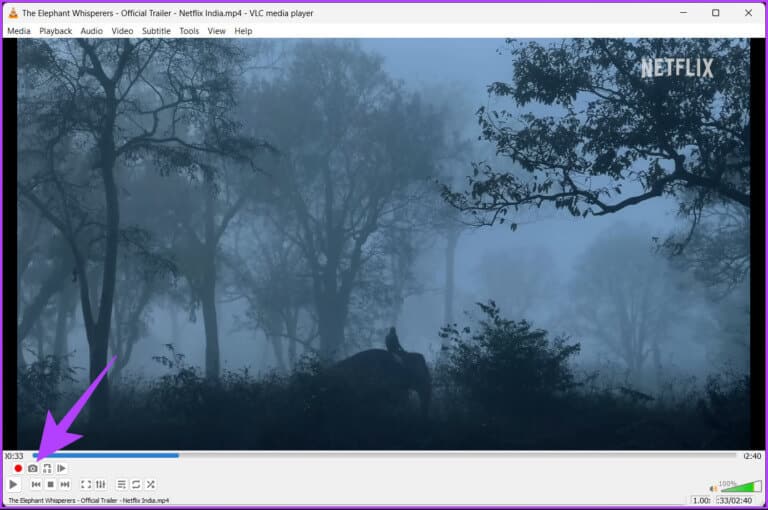
هذا كل شيء. لقد التقطت snapshot من إطار الفيديو بسهولة. يمكنك النقر فوق الزر “إطار بإطار” باستخدام snapshot لالتقاط الإطار الدقيق.
إذا كنت لا ترى زر snapshot ، فانتقل إلى الخطوة التالية.
خطوة 6: بمجرد بدء تشغيل مشغل VLC ، انتقل إلى علامة التبويب عرض من القائمة العلوية.
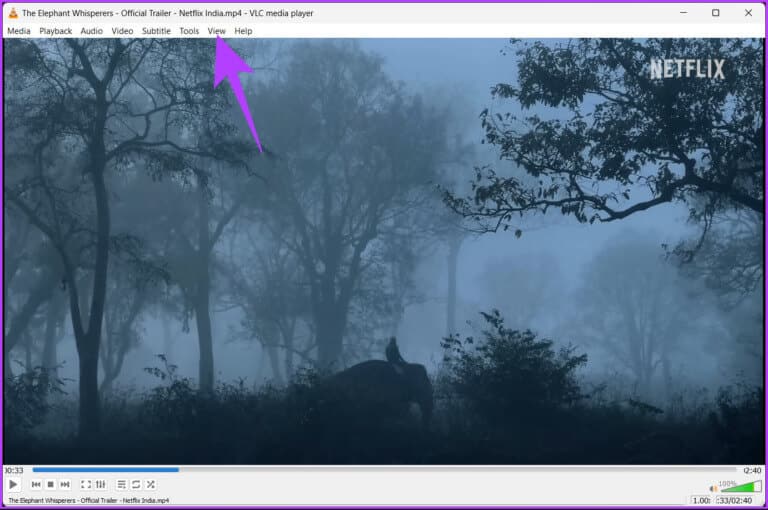
الخطوة 7: من القائمة المنسدلة ، حدد عناصر تحكم متقدمة.
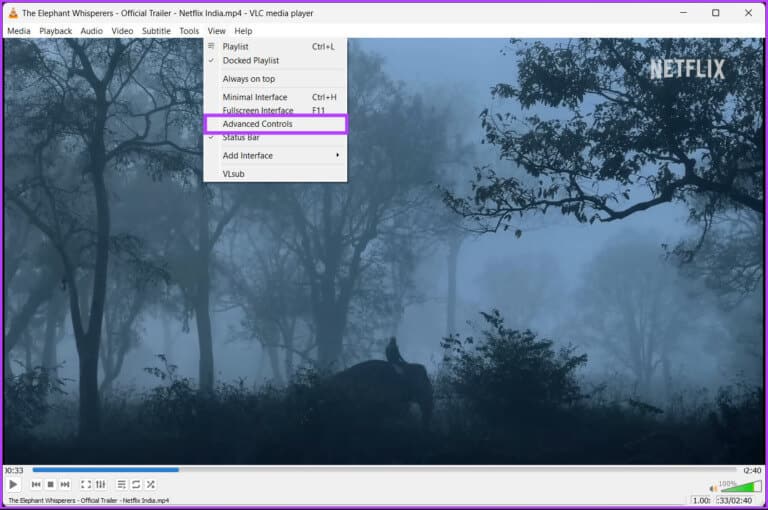
بهذا ، سيظهر شريط أسفل البحث عن الفيديو ، بما في ذلك الزر “أخذ snapshot”. إذا كانت الخطوات طويلة جدًا ولا يمكنك اتباعها ، فانتقل إلى الطريقة التالية.
2. استخدم الاختصار لأخذ SNAPSHOTS في VLC
هذه الطريقة مشابهة للطريقة المذكورة أعلاه. الاختلاف الوحيد هو أننا سنستخدم اختصارات لوحة المفاتيح بدلاً من تحريك الماوس والنقر فوق أي زر. اتبع الخطوات المذكورة أدناه.
على نظام Windows
الخطوة 1: انتقل إلى ملف الفيديو الذي تريد تشغيله على VLC ، وانقر بزر الماوس الأيمن فوقه ، وحدد فتح باستخدام.
ملاحظة: إذا كان VLC هو مشغل الوسائط الافتراضي ، فيمكنك النقر نقرًا مزدوجًا فوق ملف الفيديو الذي تريد تشغيله.
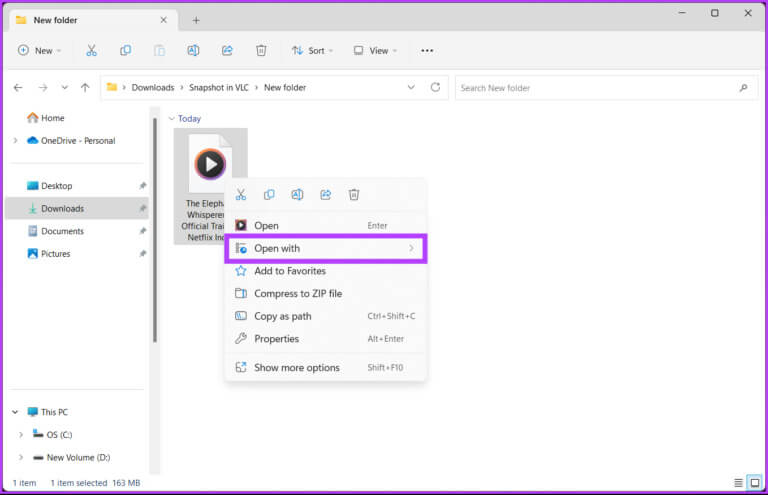
الخطوة 2: حدد مشغل وسائط VLC.
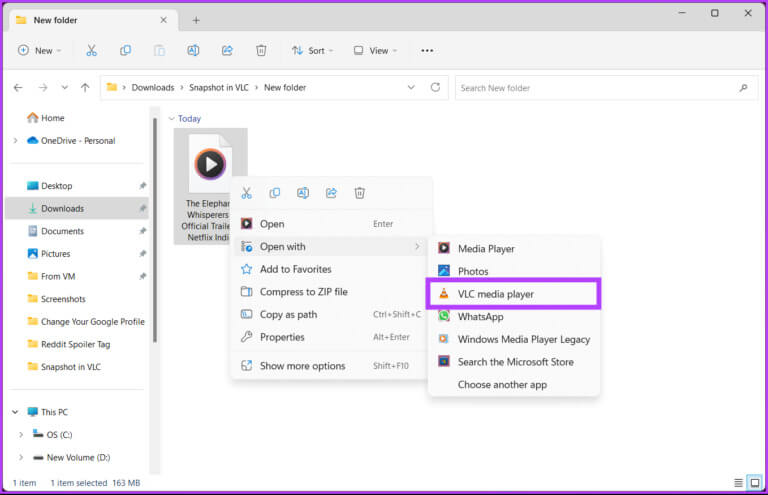
سيبدأ تشغيل ملف الفيديو.
خطوة 3: بمجرد تحديد الإطار الذي تريد التقاط snapshot منه ، اضغط على Shift + S في نفس الوقت على لوحة المفاتيح.
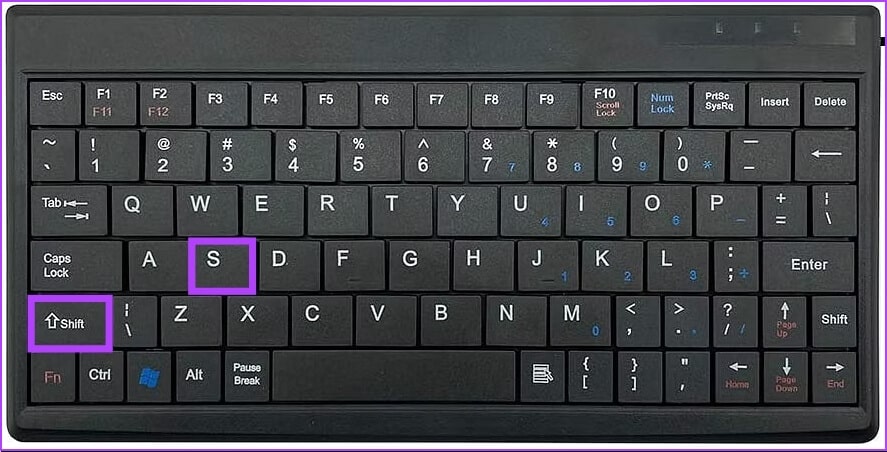
ها أنت ذا. لقد التقطت snapshot في مشغل VLC. إذا كنت تستخدم نظام Mac ، فتابع القراءة.
على نظام Mac
الخطوة 1: حدد ملف الفيديو الذي تريد تشغيله وانقر عليه بزر الماوس الأيمن.
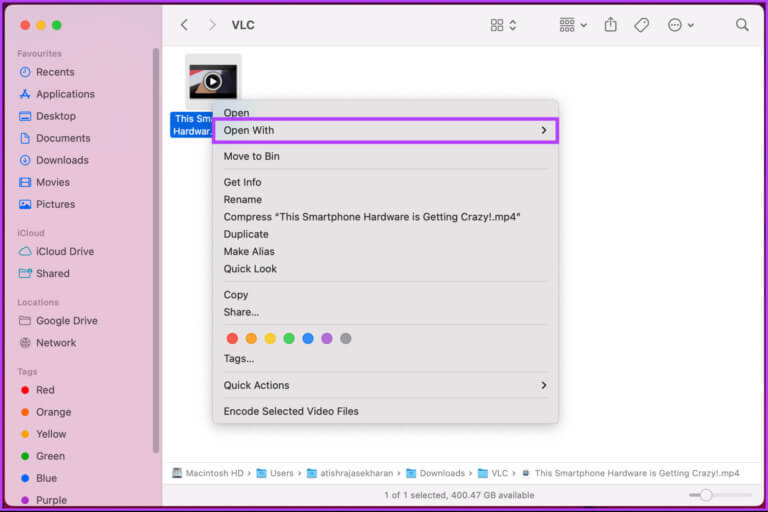
الخطوة 2: من قائمة السياق ، حدد فتح باستخدام واختر VLC.app.
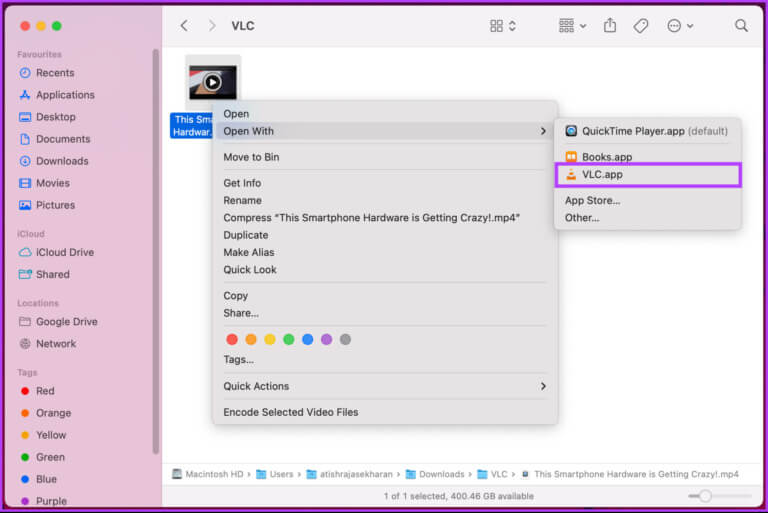
خطوة 3: بمجرد تحديد الإطار الذي تريد التقاط snapshot منه ، اضغط على مفتاحي Option + Command + S في نفس الوقت على لوحة المفاتيح.
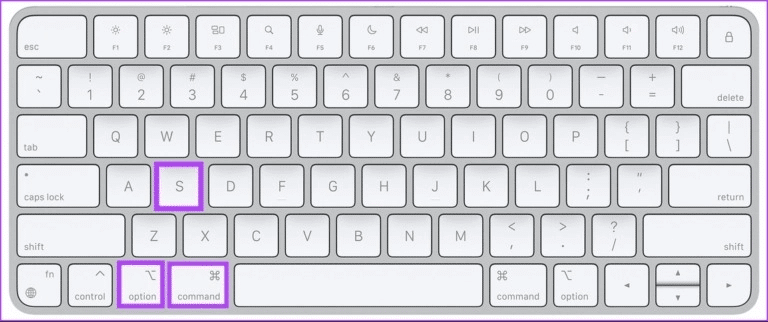
ها أنت ذا. لقد التقطت snapshot من الفيديو الذي تريده بنقرة زر واحدة.
3. خذ لقطات VLC باستخدام القائمة العليا
يمكنك الوصول إلى خيار snapshot من القائمة العلوية لمشغل VLC. يمنحك هذا طريقة بديلة للوصول إلى ميزة snapshot. اتبع التعليمات التالية.
ملاحظة: الخطوات هي نفسها لكل من Windows و Mac. للتوضيح ، سنذهب مع Windows.
الخطوة 1: انتقل إلى ملف الفيديو الذي تريد تشغيله على VLC ، وانقر بزر الماوس الأيمن فوقه ، وحدد فتح باستخدام.
ملاحظة: إذا كان VLC هو مشغل الوسائط الافتراضي ، فيمكنك النقر نقرًا مزدوجًا فوق ملف الفيديو الذي تريد تشغيله.
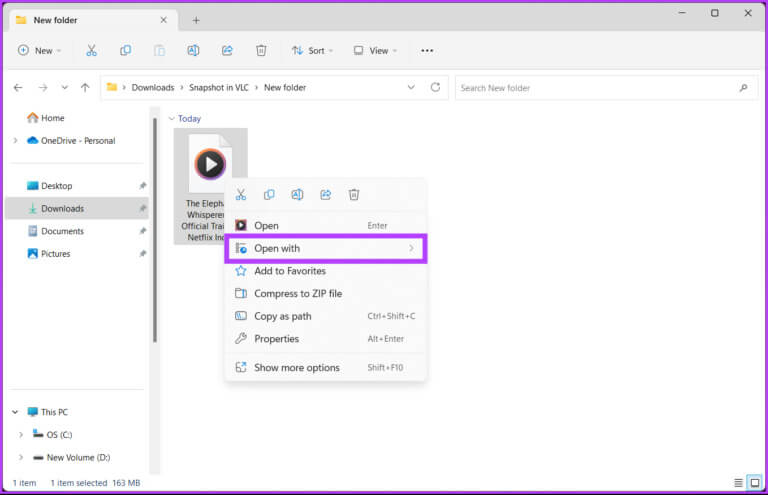
الخطوة 2: حدد مشغل وسائط VLC.
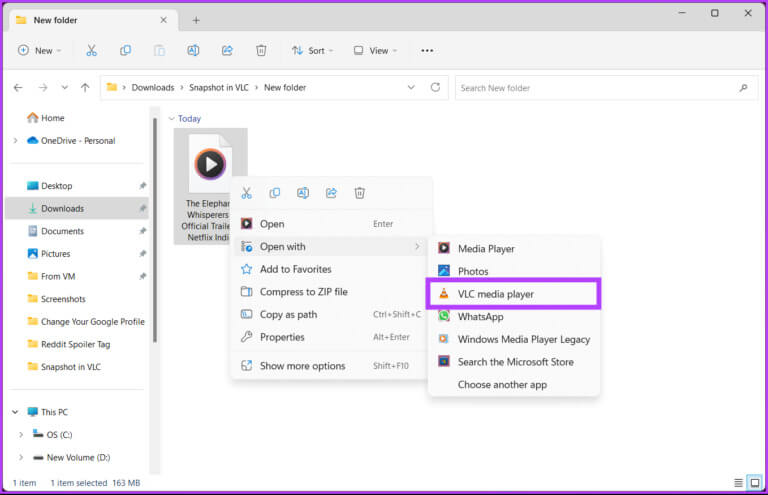
سيبدأ تشغيل ملف الفيديو.
خطوة 3: بمجرد أن تقرر الإطار الذي تريد التقاط snapshot منه ، انتقل إلى قائمة الفيديو في الأعلى.
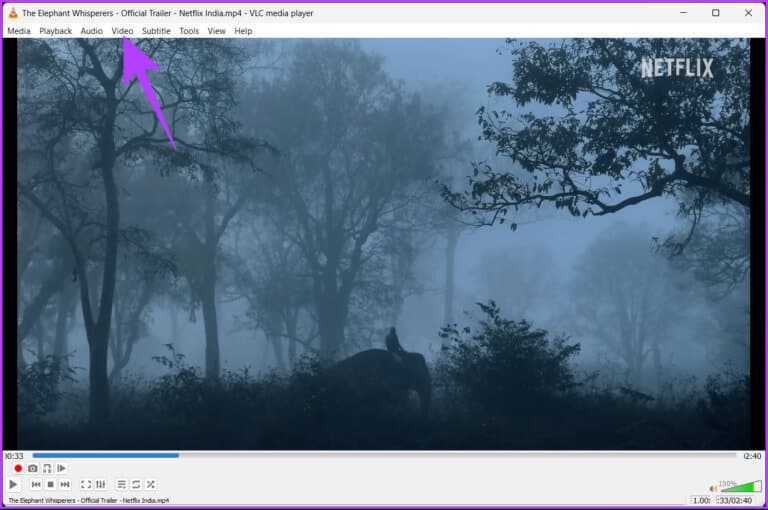
الخطوة 4: من القائمة المنسدلة ، حدد أخذ snapshot.
ملاحظة: في نظام التشغيل Windows ، يوجد الخيار أسفل القائمة المنسدلة. على نظام Mac ، ستجد الخيار في المنتصف.
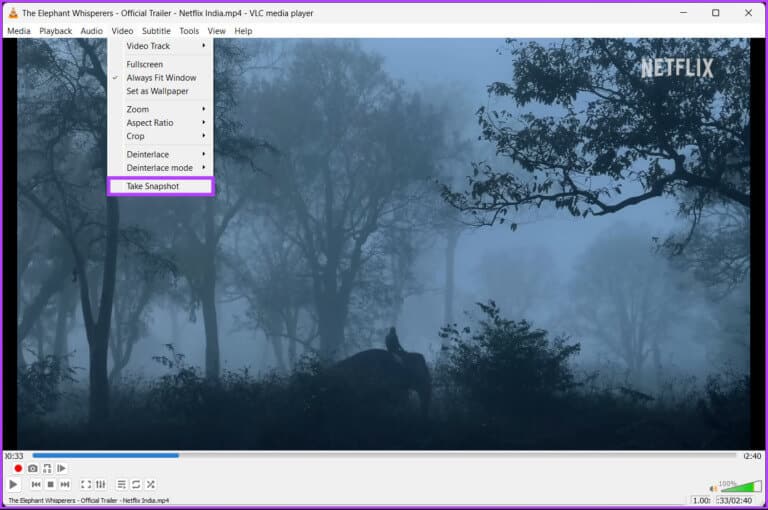
هذا كل شيء. أنت تعرف الآن طريقة أخرى للوصول إلى ميزة snapshot في مشغل VLC. إذا لم تكن هذه الطريقة ممكنة ، فتحقق من حل بنقرة واحدة في الطريقة التالية.
4. استخدم قائمة النقر بزر الماوس الأيمن لأخذ snapshots في VLC
يمنحك الوصول إلى خيار snapshot باستخدام هذه الطريقة تحكمًا كبيرًا في أخذ snapshot في VLC. علاوة على ذلك ، فهو أسهل بكثير من المرور عبر نقرات متعددة. اتبع الخطوات التالية.
على نظام Windows
الخطوة 1: اضغط على مفتاح Windows على لوحة المفاتيح ، واكتب VLC ، وانقر فوق فتح.
ملاحظة: إذا كان VLC هو مشغل الوسائط الافتراضي ، فيمكنك النقر نقرًا مزدوجًا فوق ملف الفيديو الذي تريد تشغيله.
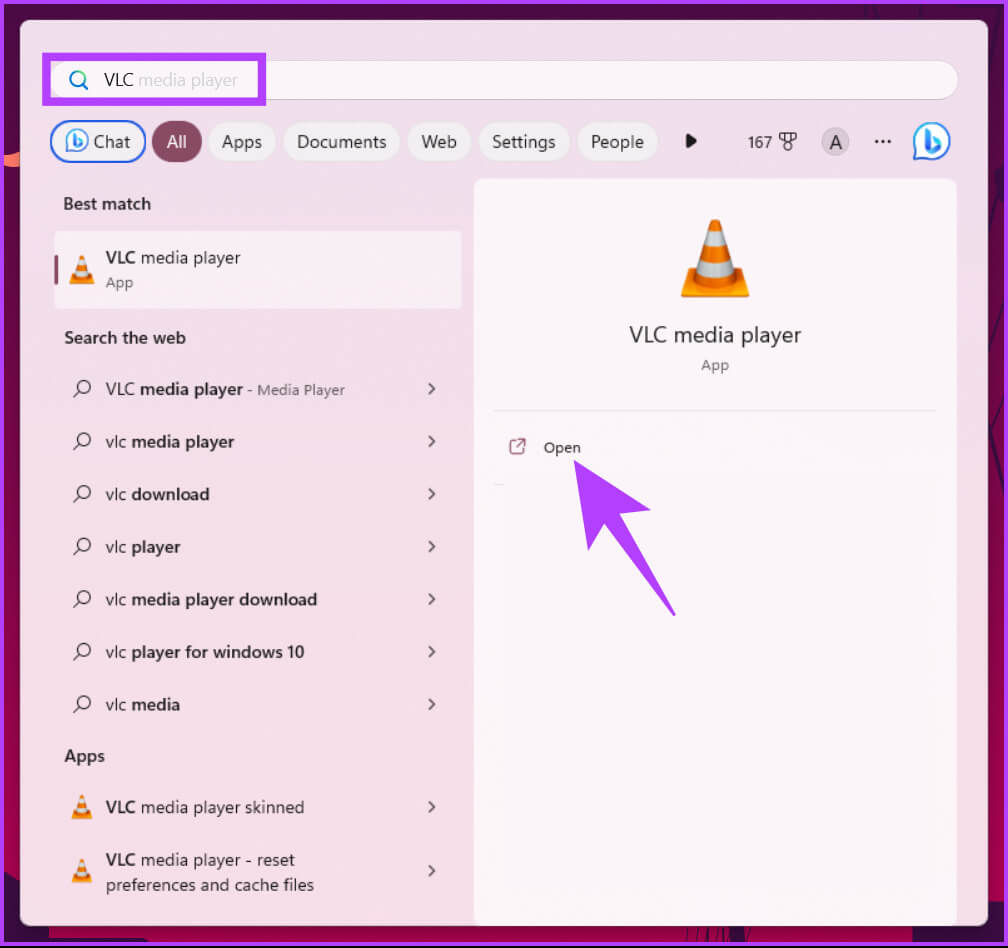
الخطوة 2: بمجرد بدء تشغيل VLC ، انقر فوق قائمة الوسائط في الأعلى.
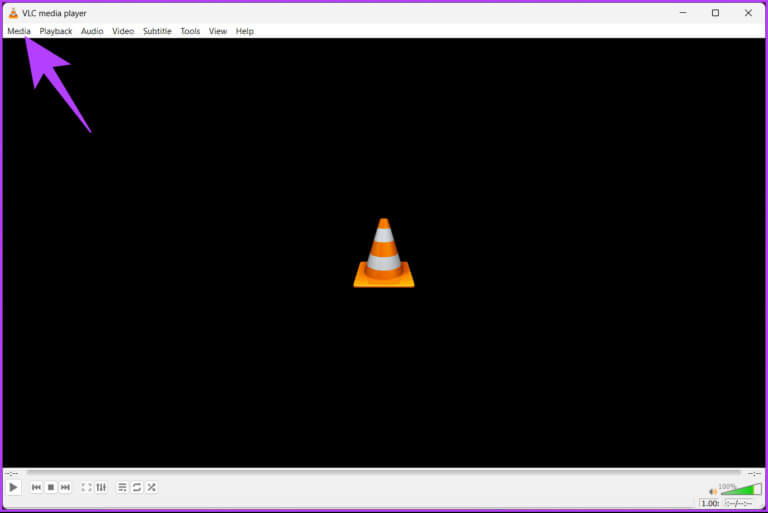
خطوة 3: من القائمة المنسدلة ، حدد فتح ملف.
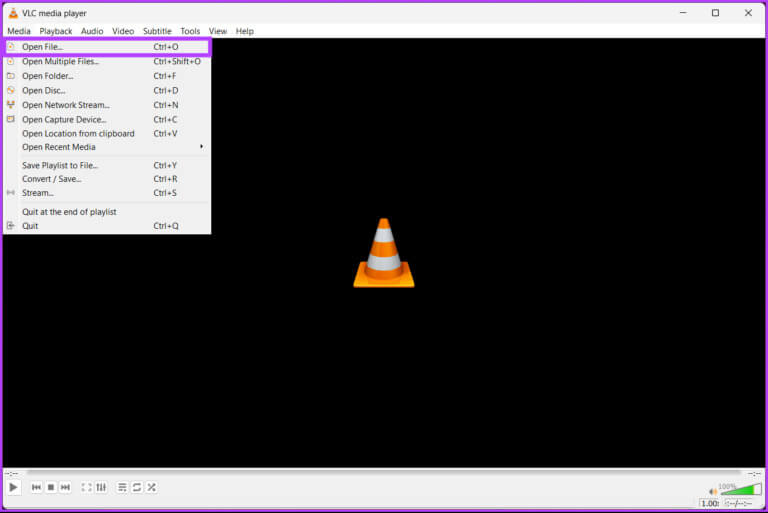
الخطوة 4: حدد ملف الفيديو المراد تشغيله وانقر فوق فتح.
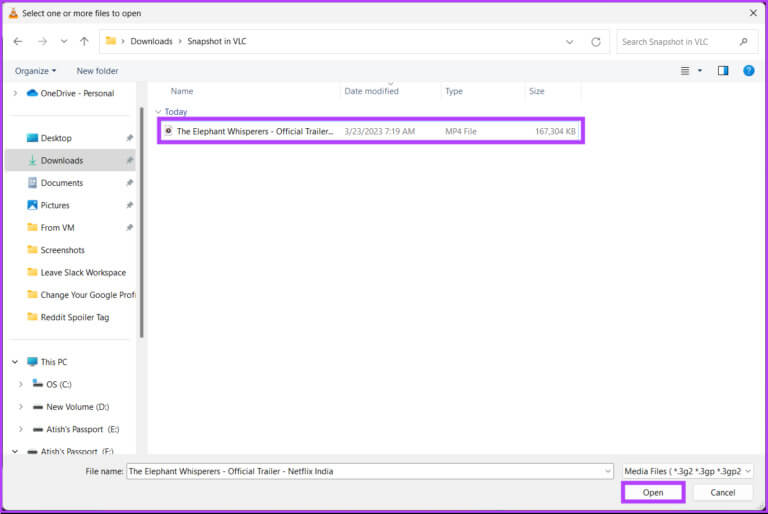
الخطوة 5: بمجرد أن تقرر الإطار الذي تريد التقاط snapshot منه ، انقر بزر الماوس الأيمن على الشاشة ، وانتقل إلى خيار الفيديو ، وانقر فوق أخذ snapshot.
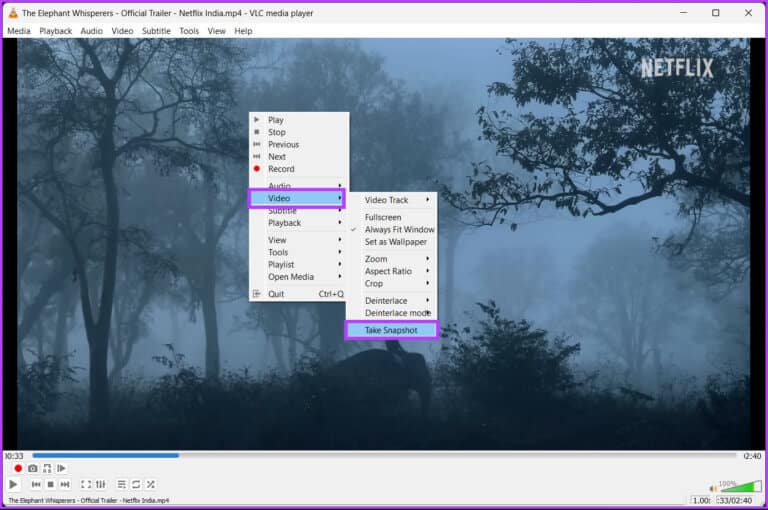
هذا هو. لقد نجحت في التقاط لقطة شاشة على Windows. إذا كنت تستخدم نظام Mac ، فسيكون من الأسهل عليك متابعته.
على نظام Mac
الخطوة 1: حدد ملف الفيديو المراد تشغيله وانقر عليه بزر الماوس الأيمن.
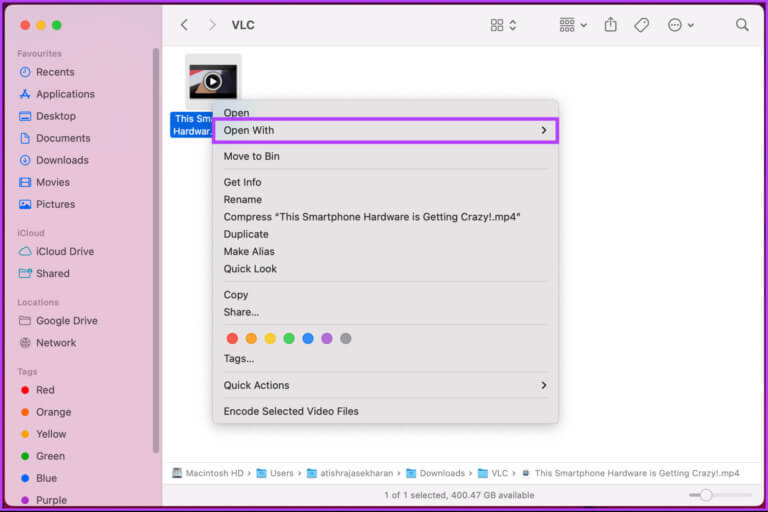
الخطوة 2: من قائمة السياق ، حدد فتح باستخدام واختر VLC.app.
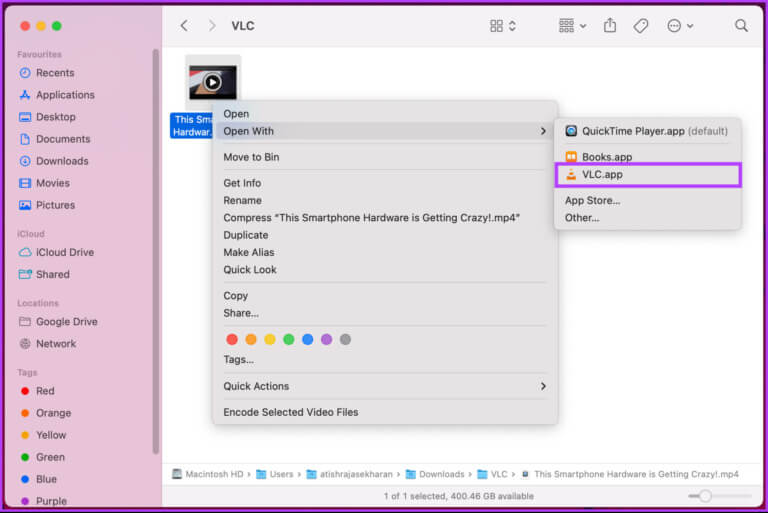
خطوة 3: بمجرد وصول البحث إلى الإطار الذي تريد التقاط لقطة شاشة له ، انقر بزر الماوس الأيمن على الشاشة ، ومن القائمة السياقية ، حدد snapshot.
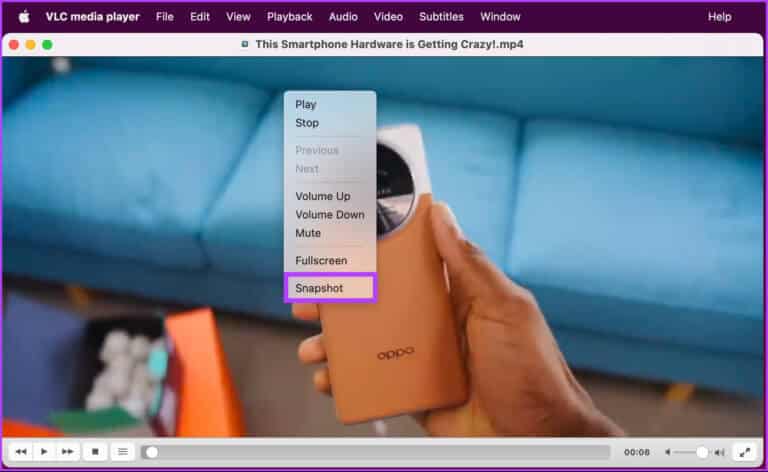
ها أنت ذا. لقد التقطت snapshot من برنامج VLC على جهاز Mac. الآن ، معرفة مكان تخزين هذه اللقطات أمر ضروري أيضًا. اتبع على طول.
أين يحفظ مشغل VLC SNAPSHOTS وكيف يغير موقعه
هل تتساءل أين توجد كل اللقطات التي التقطتها؟ حسنًا ، افتراضيًا ؛
- في نظام التشغيل: C:\Users\username\Pictures
- على نظام Mac: نستخدم Desktop/
إذا لم تتمكن ، لسبب ما ، من العثور على snapshots أو تريد تغيير موقع الملف ، فتابع القراءة.
على نظام Windows
الخطوة 1: اضغط على مفتاح Windows على لوحة المفاتيح ، واكتب VLC ، وانقر فوق فتح.
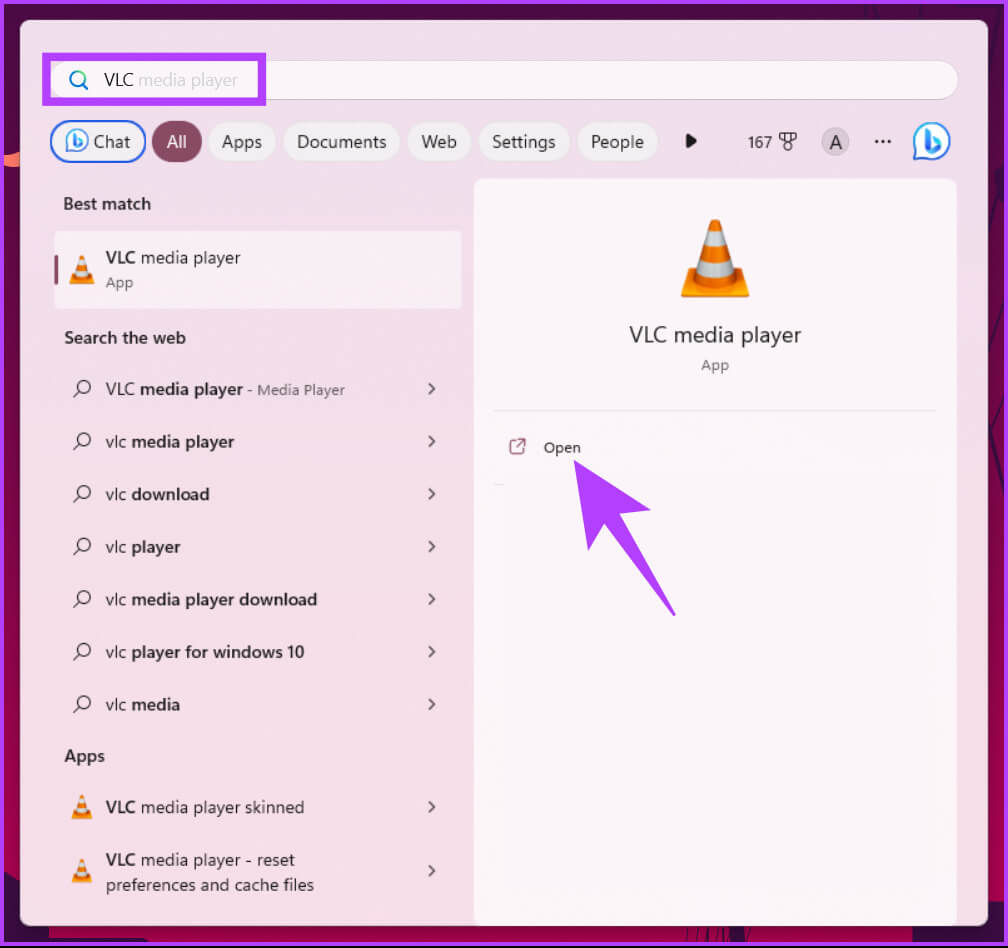
الخطوة 2: بمجرد بدء تشغيل VLC ، انتقل إلى الأدوات.
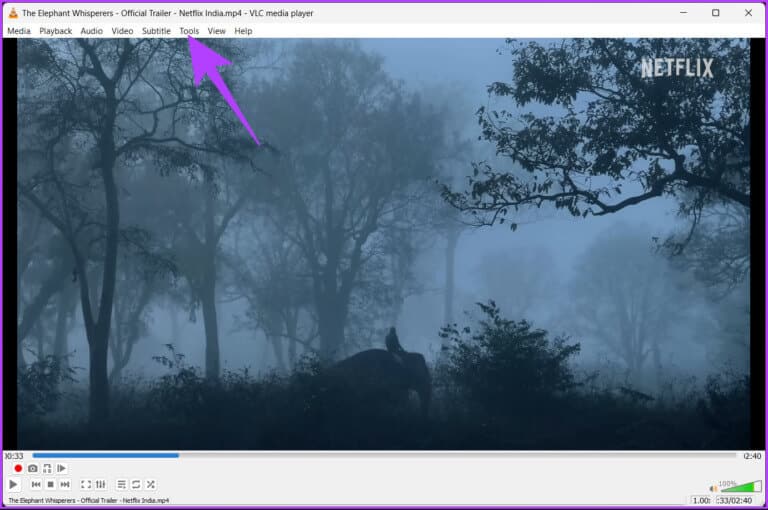
خطوة 3: من القائمة المنسدلة ، حدد التفضيلات.
ملاحظة: بدلاً من ذلك ، اضغط على “Ctrl + P” على لوحة المفاتيح.
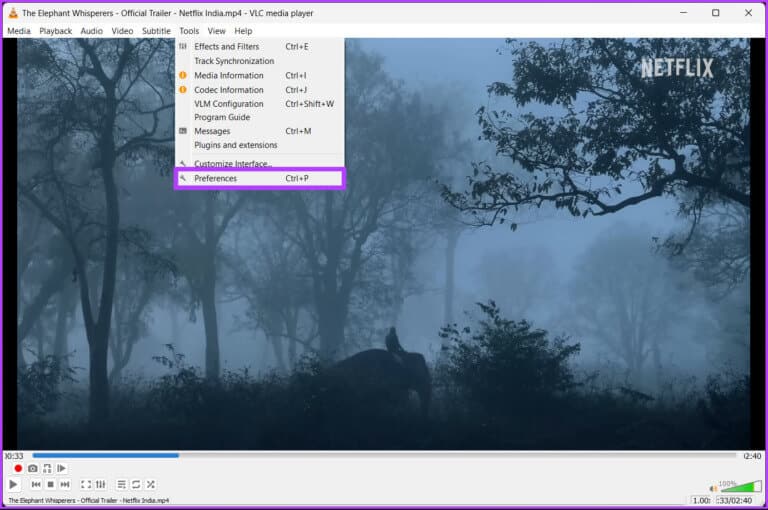
الخطوة 4: في نافذة Simple Preferences ، انتقل إلى علامة التبويب Video.
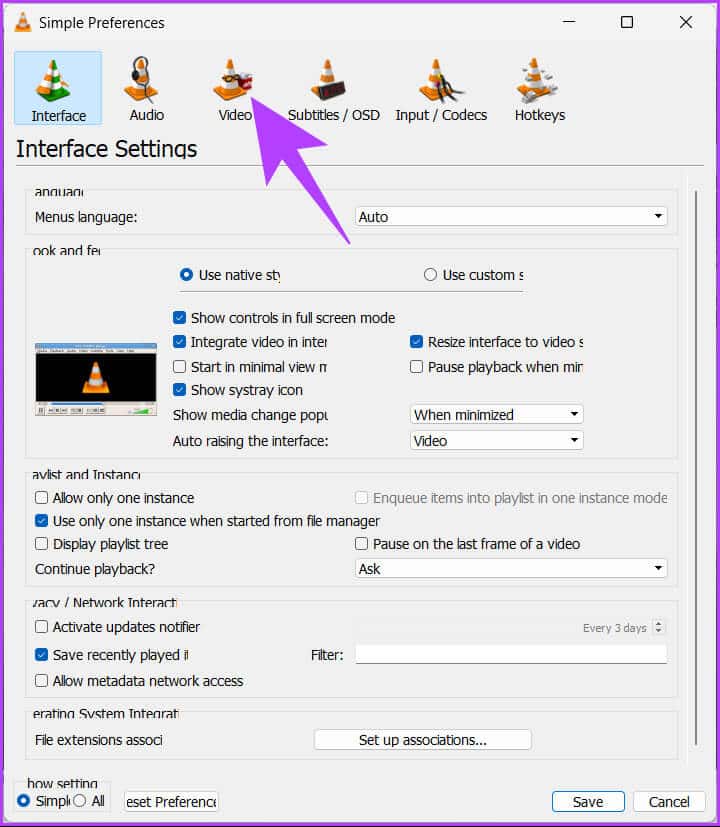
الخطوة 5: ضمن قسم لقطات الفيديو ، انقر فوق تصفح بجوار الدليل.
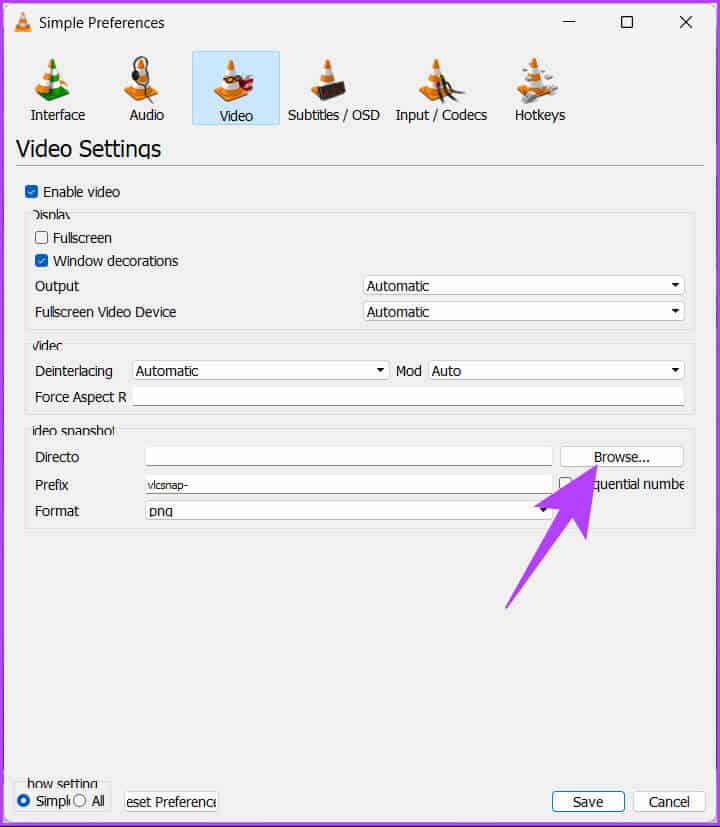
خطوة 6: الآن ، اختر المجلد الجديد الذي تريد تعيينه كافتراضي للقطات الشاشة الخاصة بك وانقر فوق تحديد مجلد.
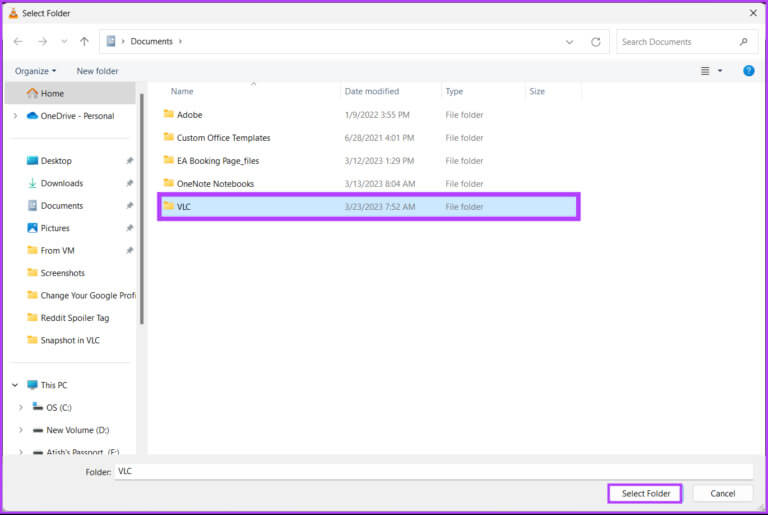
الخطوة 7: أخيرًا ، انقر فوق حفظ.
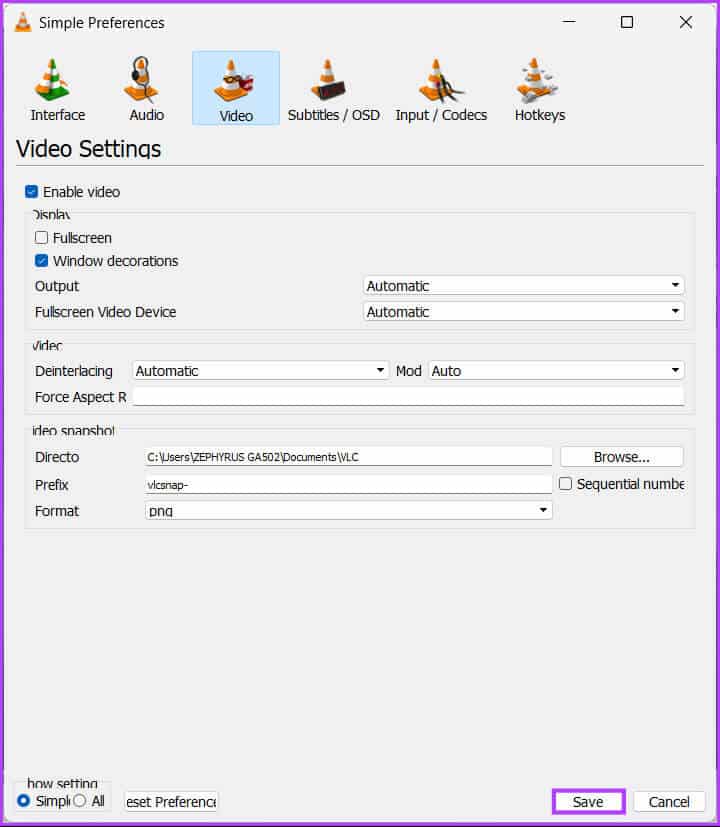
هذا كل شيء. لقد نجحت في تغيير موقع snapshots الخاصة بك. إذا كنت تستخدم نظام Mac ، فستتغير الأمور قليلاً.
على نظام Mac
الخطوة 1: اضغط على مفتاح Command + Space على لوحة مفاتيح جهاز Mac ، واكتب VLC ، واضغط على مفتاح الرجوع.
ملاحظة: بدلاً من ذلك ، يمكنك تشغيل VLC باستخدام Launchpad.
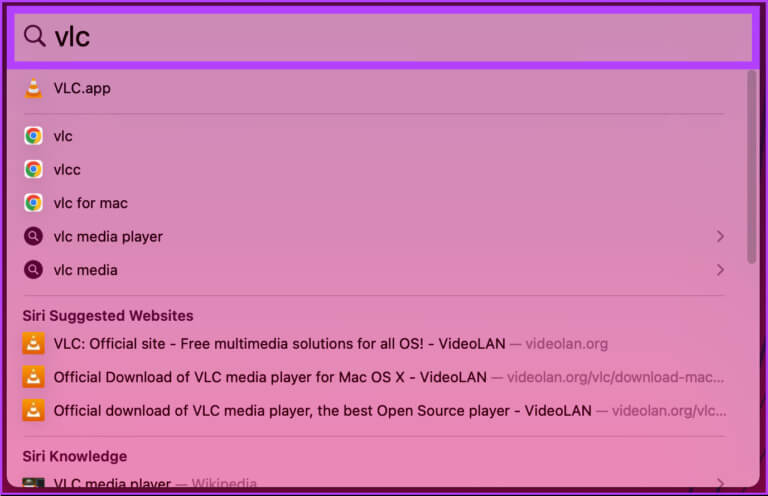
الخطوة 2: بمجرد بدء تشغيل VLC ، انتقل إلى قائمة “مشغل وسائط VLC” في الأعلى.
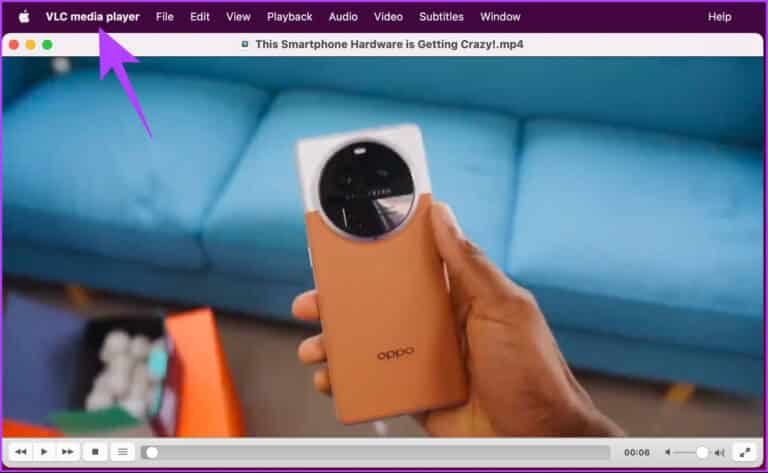
خطوة 3: من القائمة المنسدلة ، حدد الإعدادات.
ملاحظة: بدلاً من ذلك ، يمكنك الضغط على Command + لفتح صفحة الإعدادات.
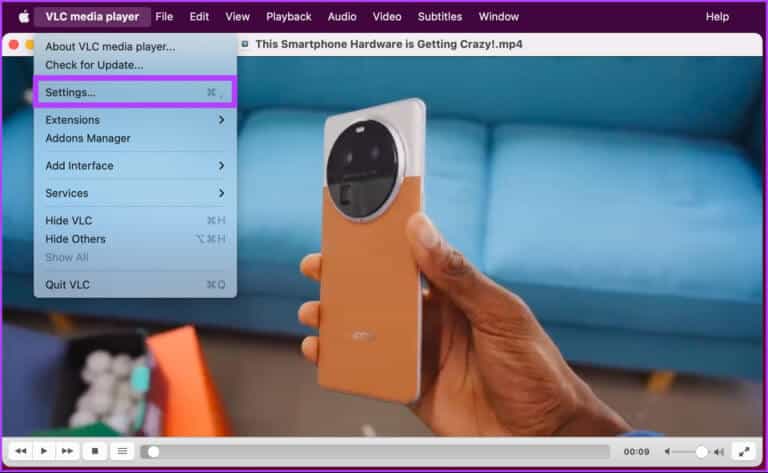
الخطوة 4: في نافذة التفضيلات ، انتقل إلى علامة التبويب الفيديو.
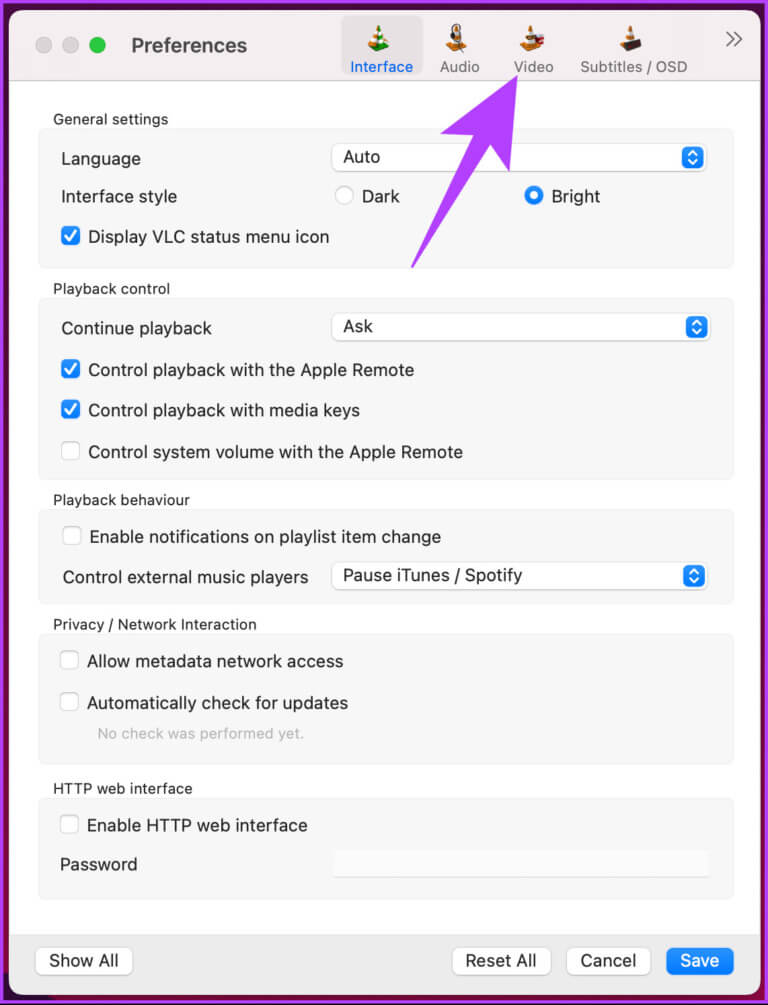
الخطوة 5: ضمن لقطات الفيديو ، انقر فوق الزر تصفح بجوار المجلد.
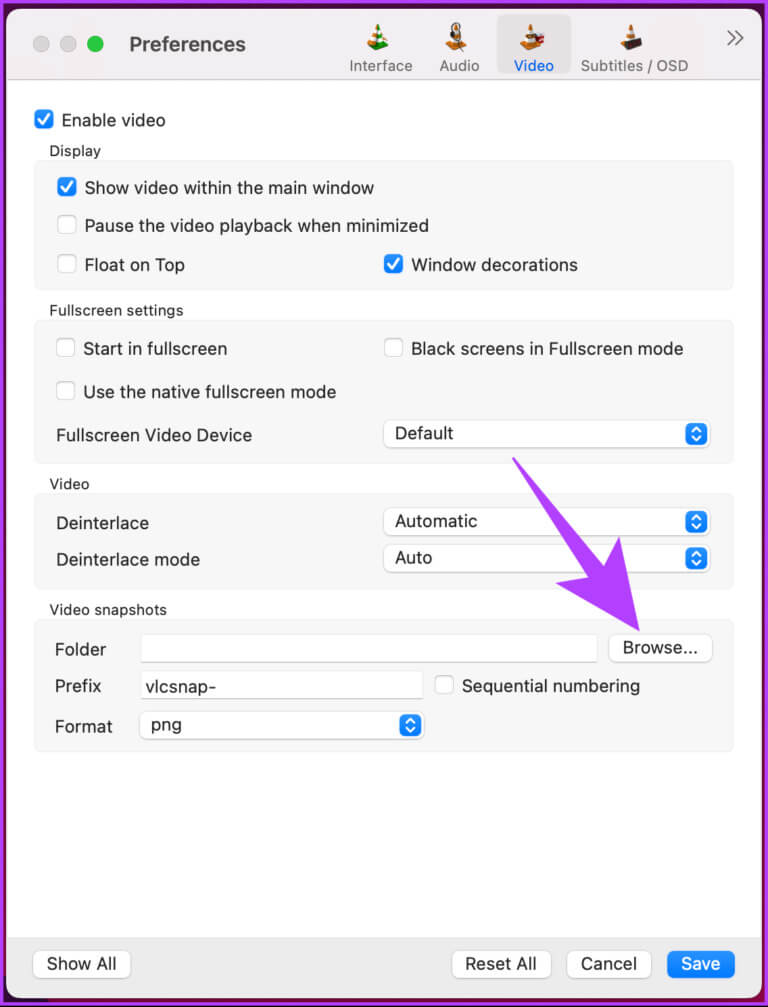
خطوة 6: الآن ، اختر الموقع الذي تريد حفظ snapshot فيه وانقر فوق اختيار.
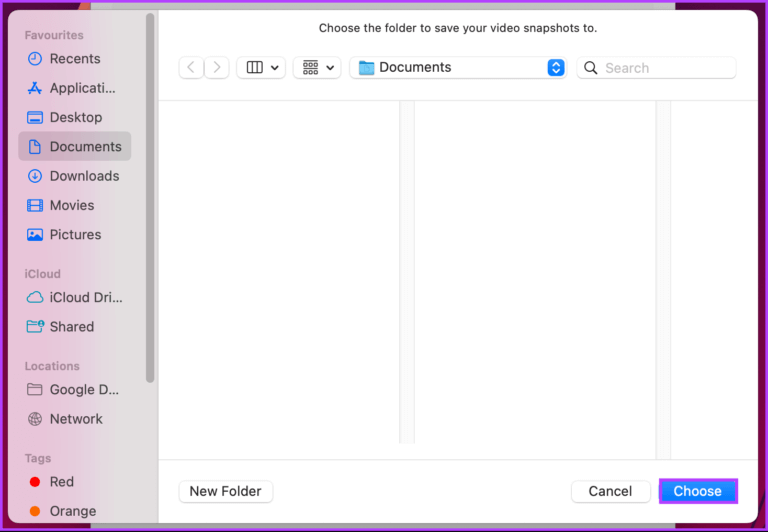
الخطوة 7: أخيرًا ، انقر فوق حفظ.
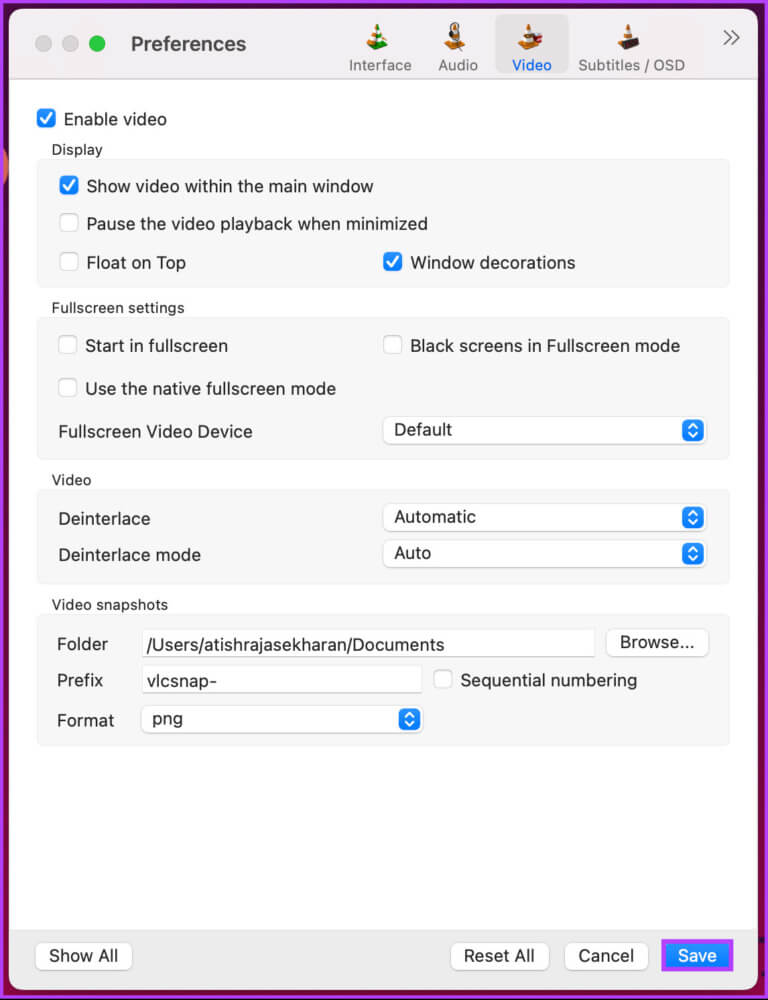
ها أنت ذا. لذلك ، بدءًا من المرة القادمة ، يتم حفظ جميع snapshots التي تلتقطها على VLC في الموقع المحدد على جهازك.
إذا كنت تريد ، لسبب ما ، تغيير تنسيق الصورة للقطات الخاصة بك قبل الحفظ ، فانتقل إلى الطريقة التالية.
كيفية تغيير تنسيق لقطات الشاشة في VLC
يعد تغيير تنسيق الملف في VLC قبل حفظ snapshot أمرًا سهلاً للغاية. بشكل افتراضي ، PNG هو تنسيق الملف المحفوظ كلقطة في VLC. ومع ذلك ، تحقق من الخطوات أدناه إذا كنت تريد تغييرها إلى تنسيق جديد.
الخطوة 1: اضغط على مفتاح Windows على لوحة المفاتيح ، واكتب VLC ، وانقر فوق فتح.
ملاحظة: في نظام Mac ، اضغط على Command + Space ، واكتب VLC ، واضغط على مفتاح الرجوع في لوحة المفاتيح.
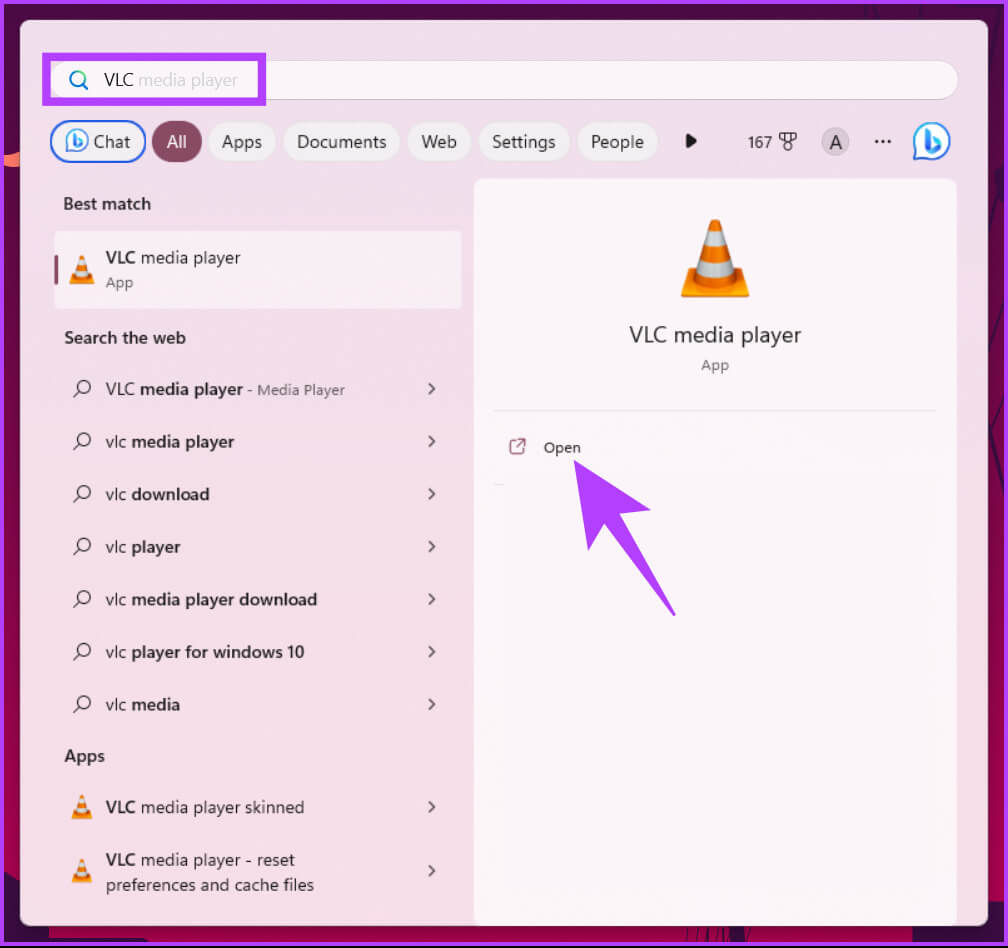
ملاحظة: في نظام Mac ، اضغط على Command + لفتح الإعدادات والمتابعة من الخطوة 4.
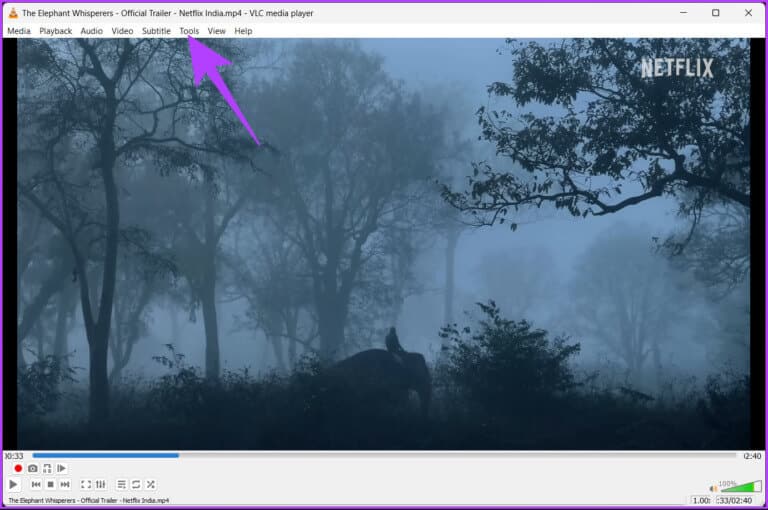
خطوة 3: من القائمة المنسدلة ، حدد التفضيلات.
ملاحظة: بدلاً من ذلك ، اضغط على “Ctrl + P” على لوحة المفاتيح.
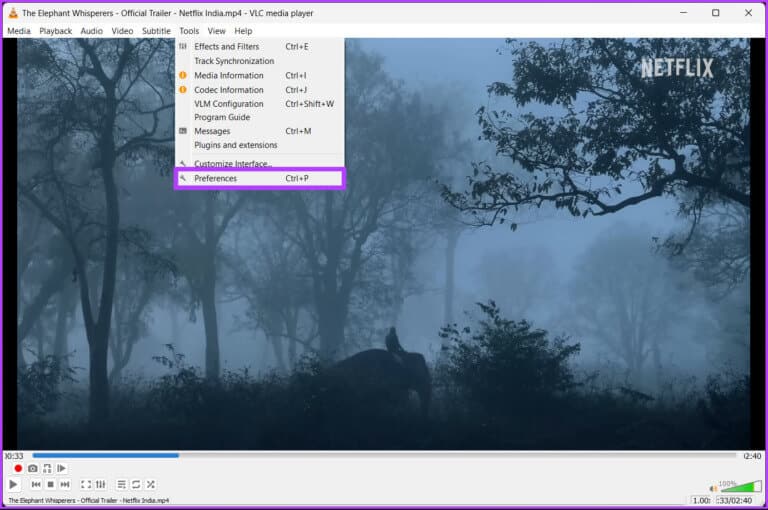
الخطوة 4: في نافذة Simple Preferences ، انتقل إلى علامة التبويب Video.
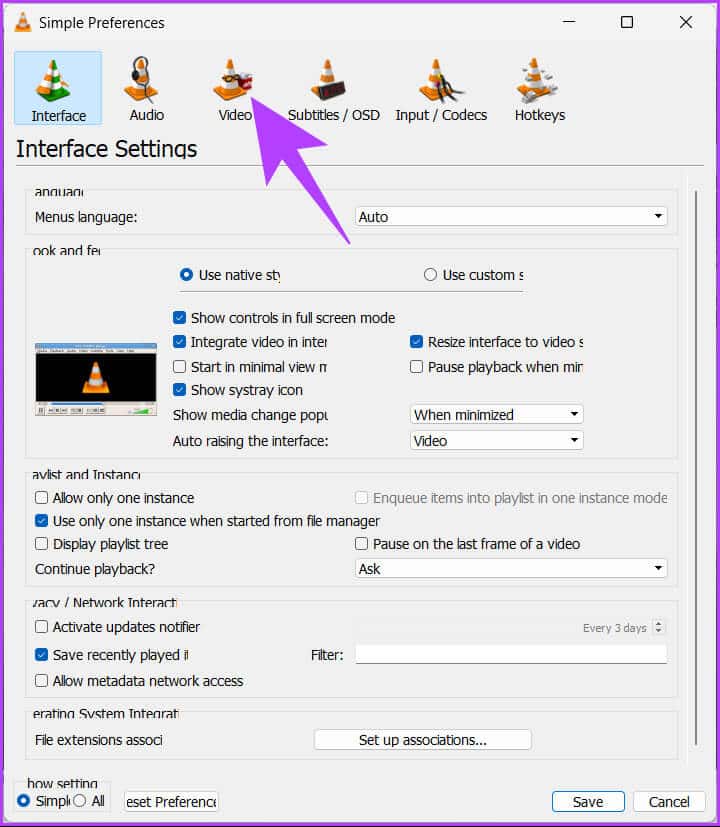
الخطوة 5: ضمن قسم لقطات الفيديو ، انقر فوق القائمة المنسدلة بجوار التنسيق.
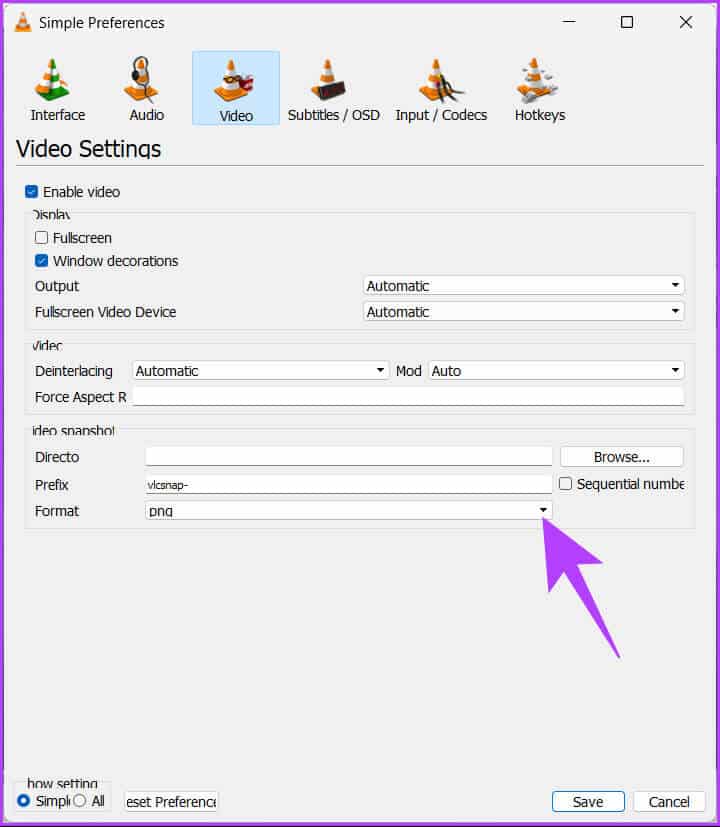
خطوة 6: من القائمة المنسدلة ، حدد التنسيق الذي تفضله.
ملاحظة: يوفر VLC ثلاثة خيارات لتنسيق الملفات ، مثل PNG و JPG و TIFF.
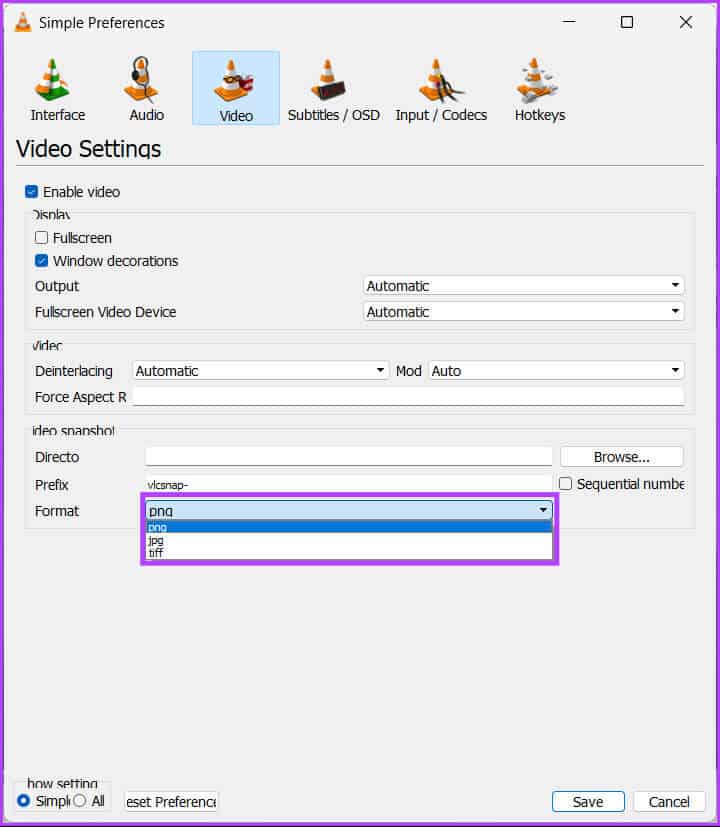
الخطوة 7: أخيرًا ، انقر فوق حفظ.
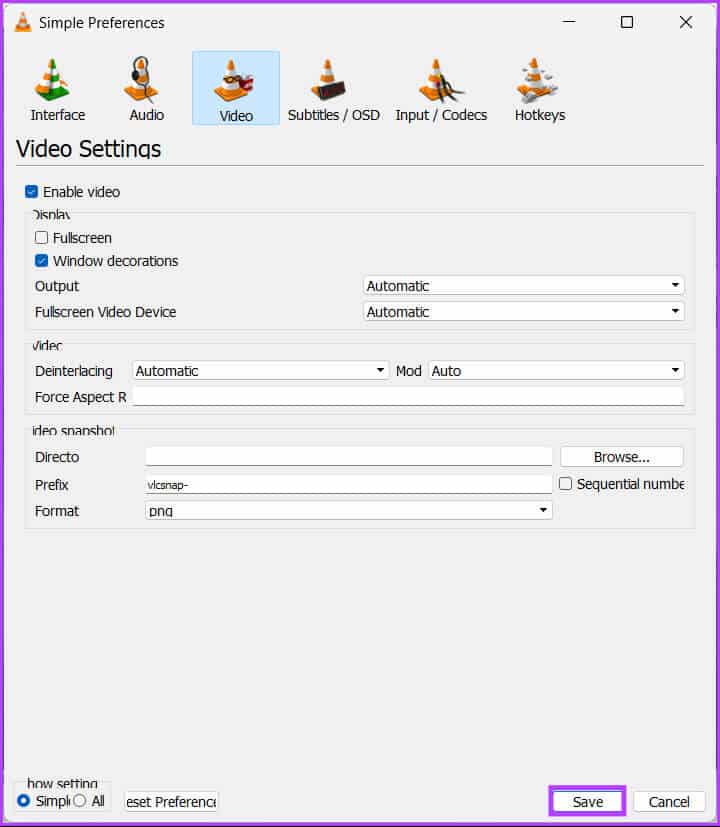
ها أنت ذا. من الآن فصاعدًا ، عندما تلتقط لقطة شاشة في VLC ، سيتم حفظها بتنسيق صورة جديد. إذا كانت لديك أي استفسارات فاتنا معالجتها في المقالة أعلاه ، فراجع قسم الأسئلة الشائعة أدناه.
أسئلة وأجوبة حول أخذ SNAPSHOTS في VLC
س1. كيف يمكنني أخذ لقطات شاشة متعددة في VLC؟
الجواب: لا يوجد اختصار لأخذ لقطات شاشة متعددة في VLC Media Player. يجب النقر فوق الزر “أخذ Snapshot” عدة مرات لالتقاط لقطات شاشة متعددة في النقطة المرغوبة من الفيديو الذي تقوم بتشغيله.
س2. لماذا VLC snapshot خضراء؟
الجواب: من المحتمل أن يكون ذلك بسبب مشكلة في إعدادات إخراج الفيديو في VLC Media Player. لإصلاح هذه المشكلة ، حاول تغيير إعدادات إخراج الفيديو في VLC Media Player. افتح VLC Media Player> حدد Tools> Preferences> Video> ضمن Display ، حدد OpenGL video output من القائمة المنسدلة Output> انقر فوق Save لتطبيق التغييرات.
إذا لم يؤد تغيير إعدادات إخراج الفيديو إلى حل المشكلة ، فحاول تحديث برامج التشغيل لبطاقة الرسومات الخاصة بك أو إعادة تثبيت VLC Media Player.
س3. ما هو اسم ملف VLC snapshot؟
الجواب: يقوم مشغل الوسائط VLC بإنشاء اسم ملف VLC snapshot تلقائيًا. يتكون رقم اللقطة من وقت وتاريخ أخذ snapshot ، جنبًا إلى جنب مع رقم تسلسلي.
سيكون اسم الملف افتراضيًا هو “VLC_snapshot_yyyy-mm-dd_hh-mm-ss.png” (حيث “yyyy-mm-dd” هو التاريخ و “hh-mm-ss” هو الوقت).
خذ لقطة سريعة
VLC هو مشغل وسائط قوي يوفر العديد من الميزات بخلاف مجرد تشغيل مقاطع الفيديو. من خلال الخطوات السهلة الموضحة في هذه المقالة ، تعرف الآن كيفية أخذ snapshots في VLC. لذلك ، لا تتردد في استخدام هذه الميزة في المرة القادمة التي تصادف فيها مشهدًا في مقطع فيديو تريد التقاطه. قد ترغب أيضًا في قراءة كيفية استخدام مشغل VLC على جهاز Amazon Fire TV stick.
