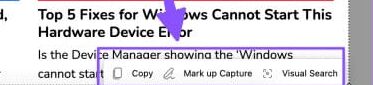أفضل 3 طرق لالتقاط لقطات شاشة قابلة للتمرير في Windows 11
هناك أوقات تحتاج فيها إلى التقاط المزيد من المعلومات في لقطة الشاشة. يمكنك دائمًا التقاط لقطات شاشة متعددة، لكن ذلك لا يكون ممكنًا في بعض الأحيان. وبدلاً من ذلك، يمكنك التقاط لقطات شاشة قابلة للتمرير ومشاركتها بسهولة. إليك كيفية التقاط لقطات شاشة قابلة للتمرير في نظام التشغيل Windows 11.
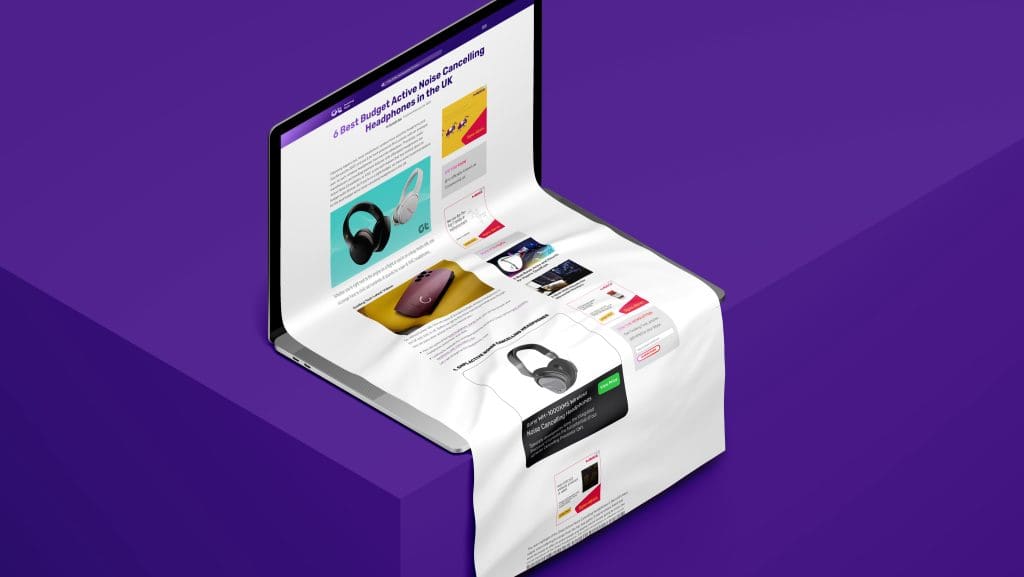
لا توجد طريقة أصلية لالتقاط لقطات شاشة قابلة للتمرير في نظام التشغيل Windows. على الرغم من قيام Microsoft بتحسين أداة القطع الافتراضية من خلال التحديثات المتكررة، إلا أنها لا تزال غير قادرة على التقاط لقطة شاشة طويلة. يمكنك استخدام ملحق المتصفح أو برنامج جهة خارجية لالتقاط لقطة شاشة للصفحة بأكملها.
1. استخدم التقاط الويب في MICROSOFT EDGE
حتى منذ تقديم Microsoft Edge في عام 2015، قطع متصفح Microsoft الافتراضي شوطًا طويلاً. بفضل ميزات مثل علامات تبويب السكون، ومجموعات علامات التبويب، وتكامل Bing Chat، وعلامات التبويب الرأسية، والمزيد، أصبح المتصفح المفضل للكثيرين.
يوفر Microsoft Edge أيضًا أداة Web Capture سهلة الاستخدام لالتقاط لقطات الشاشة والتعليق عليها. ومع ذلك، لاحظ أن الوظيفة تعمل في متصفح Edge فقط. إذا كنت تريد التقاط لقطات شاشة قابلة للتمرير في تطبيقات أخرى، فانتقل إلى القسم الثاني.
الخطوة 1: قم بتشغيل Microsoft Edge على سطح المكتب الخاص بك.
الخطوة 2: قم بزيارة موقع الويب الذي تريد التقاط لقطة شاشة للصفحة بأكملها فيه.
خطوة 3: انقر على أيقونة الكاميرا في شريط أدوات Edge في الزاوية العلوية اليمنى.
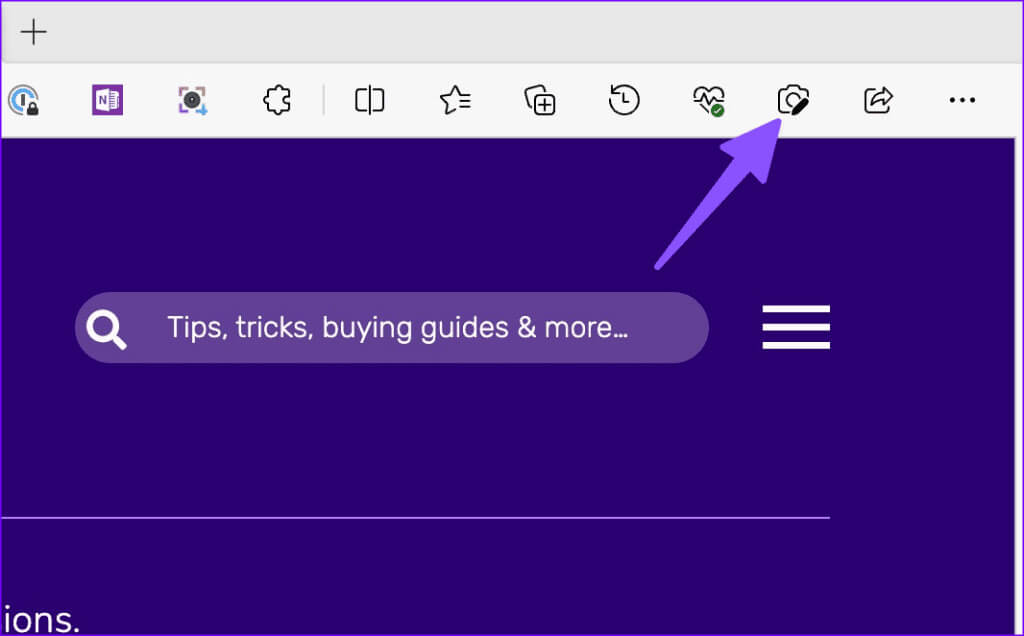
الخطوة 4: يظهر شريط أدوات صغير في الأعلى. حدد منطقة الالتقاط.
الخطوة 5: استخدم الماوس أو لوحة التتبع والتقط لقطة شاشة. يمكنك دفعه إلى الأسفل لالتقاط صفحة الويب.
خطوة 6: بعد التقاط لقطة الشاشة، انقر فوق نسخ وشاركها مع الجميع.
يمكنك أيضًا الضغط على “التقاط العلامات” وفتح الأداة الافتراضية للتعليق على لقطة الشاشة. راجع دليلنا المخصص لمعرفة المزيد حول Web Capture في Microsoft Edge.
2. استخدم الامتداد
يهيمن Google Chrome على سوق متصفحات الويب لسطح المكتب. إنه الخيار المفضل لمعظم الأشخاص الذين يتصفحون الويب. لسوء الحظ، لا يحتوي Google Chrome على أداة التقاط ويب لالتقاط لقطة شاشة قابلة للتمرير. وهنا يأتي دور ملحقات الطرف الثالث.
لا يوجد نقص في ملحقات الطرف الثالث لالتقاط لقطات الشاشة القابلة للتمرير. يعد تمرير لقطة الشاشة أحد هذه الامتدادات للقيام بهذه المهمة. يتلقى تحديثات متكررة ويقدم ميزات غنية لالتقاط لقطات الشاشة مثل المحترفين. نظرًا لأنه امتداد Chromium، فهو يعمل على متصفحات الويب الأخرى مثل Opera وBrave وVivaldi وMicrosoft Edge أيضًا. دعونا التحقق من ذلك في العمل.
الخطوة 1: قم بتشغيل Google Chrome وتوجه إلى الرابط أدناه لفتح الامتداد في سوق Chrome الإلكتروني.
الخطوة 2: انقر فوق إضافة إلى Chrome. حدد إضافة ملحق ويجب أن يظهر في الزاوية العلوية اليمنى.
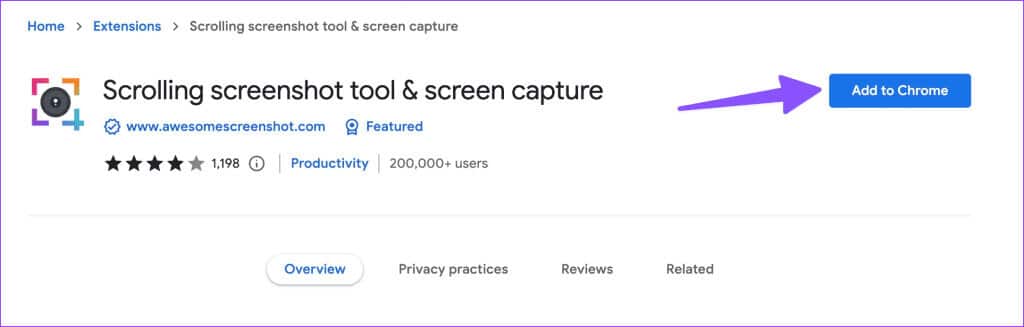
خطوة 3: عندما تريد التقاط لقطة شاشة للتمرير على صفحة ويب، انقر فوق الامتداد في الأعلى وانقر فوق المنطقة المحددة.
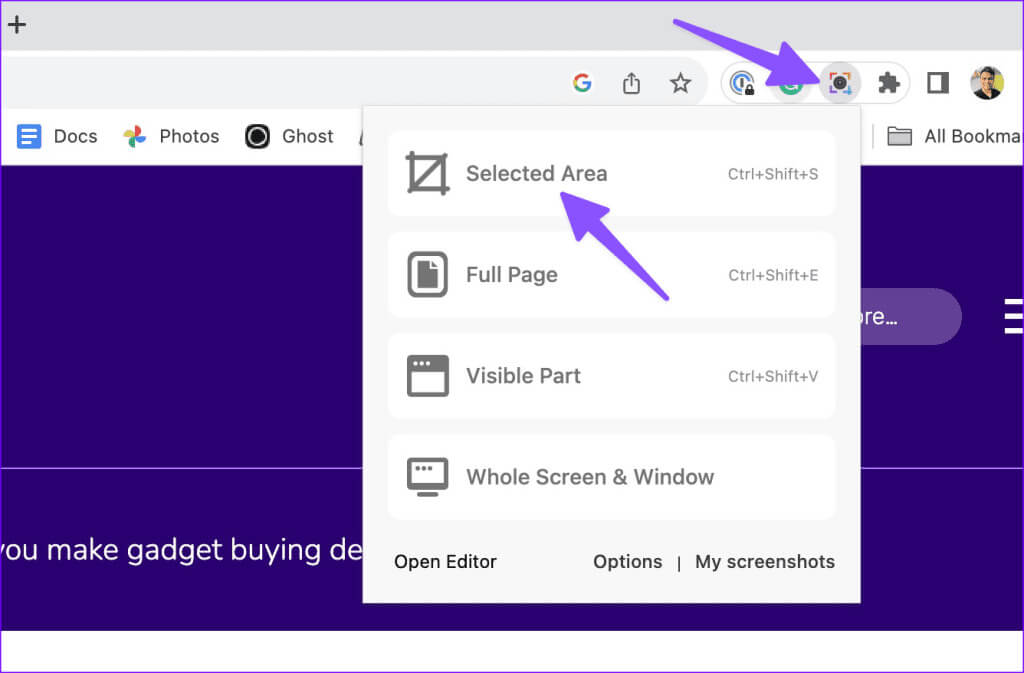
الخطوة 4: استخدم الماوس أو لوحة التتبع وانتقل إلى الأسفل لتوسيع لقطة الشاشة.
الخطوة 5: يمكنك إلغاء التحديد أو حفظ لقطة الشاشة أو نسخها.
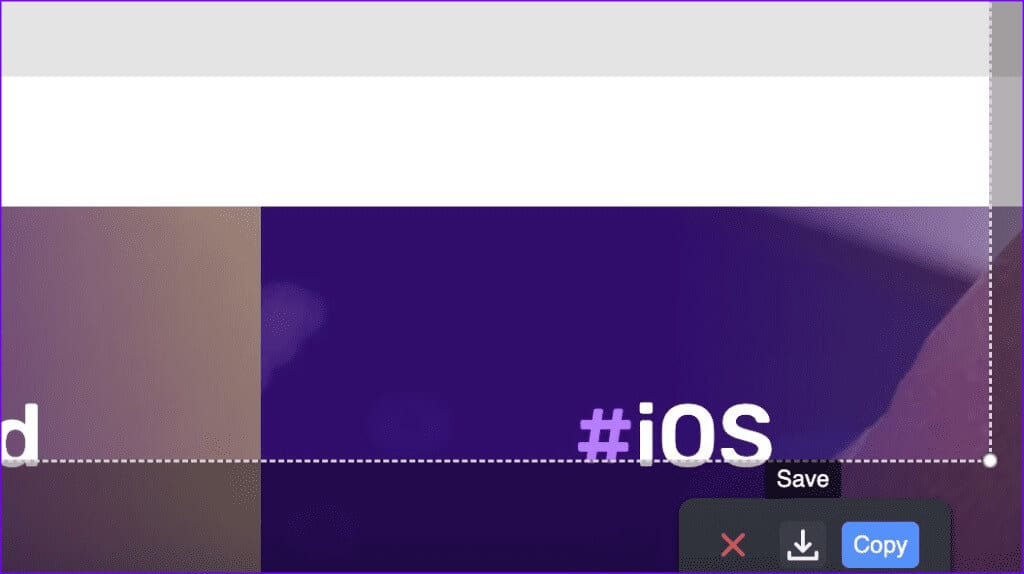
تنزيل ملحق لقطة الشاشة التمريرية
تعمل الخطوات المذكورة أعلاه في متصفح الويب فقط. إذا كنت تريد التقاط لقطة شاشة قابلة للتمرير في تطبيقات أخرى، فاستخدم حلاً تابعًا لجهة خارجية.
3. تطبيقات الطرف الثالث لالتقاط لقطة شاشة للصفحة بأكملها
لا يوجد نقص في تطبيقات لقطات الشاشة التابعة لجهات خارجية على نظام التشغيل Windows. من بينها، ShareX هو عرض مجاني وقوي مفتوح المصدر. التطبيق متاح للتنزيل من متجر Microsoft. بمجرد استخدام الرابط أدناه لتثبيت ShareX على جهاز الكمبيوتر الخاص بك، اتبع الخطوات لالتقاط لقطات شاشة قابلة للتمرير.
تنزيل ShareX على نظام التشغيل Windows
الخطوة 1: بمجرد تشغيل ShareX في الخلفية، انقر فوق أيقونة السهم لأعلى في شريط مهام Windows 11.
الخطوة 2: انقر بزر الماوس الأيمن على ShareX وقم بتوسيع Capture. حدد التقاط التمرير.
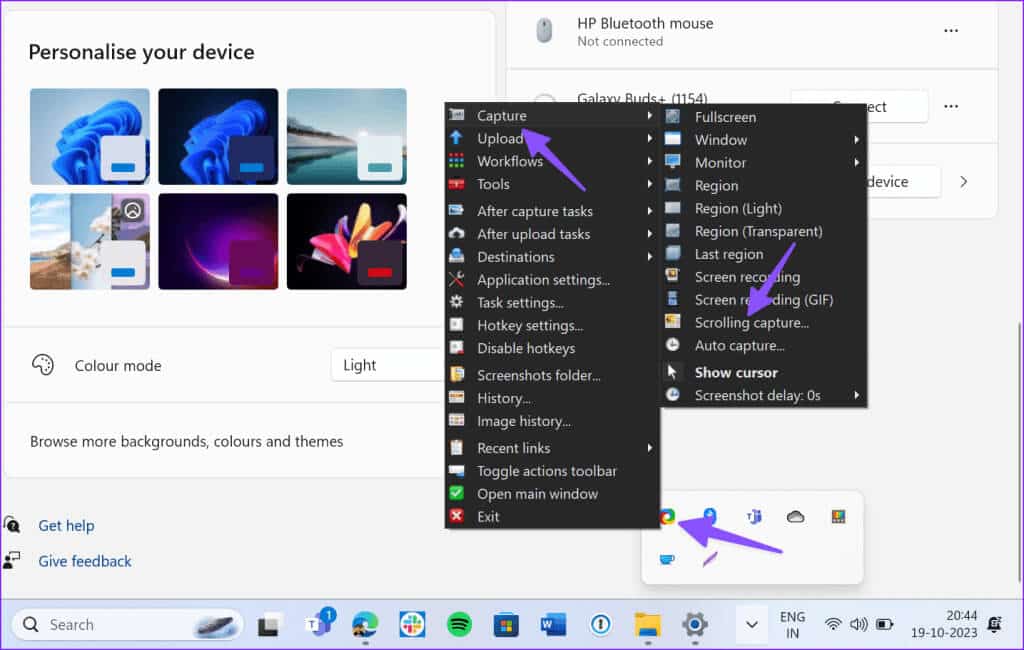
خطوة 3: تحقق من خيارات الالتقاط وقم بإجراء التغييرات المطلوبة. اضغط على بدء التقاط التمرير.
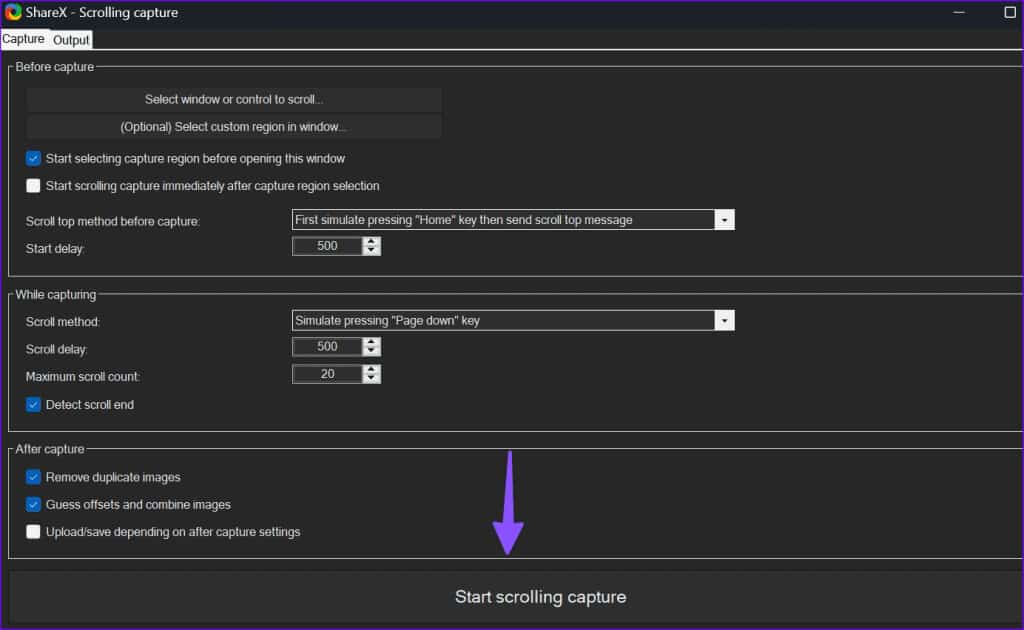
الخطوة 4: يأخذ ShareX لقطة شاشة قابلة للتمرير ويفتح قائمة الإخراج لإجراء التغييرات.
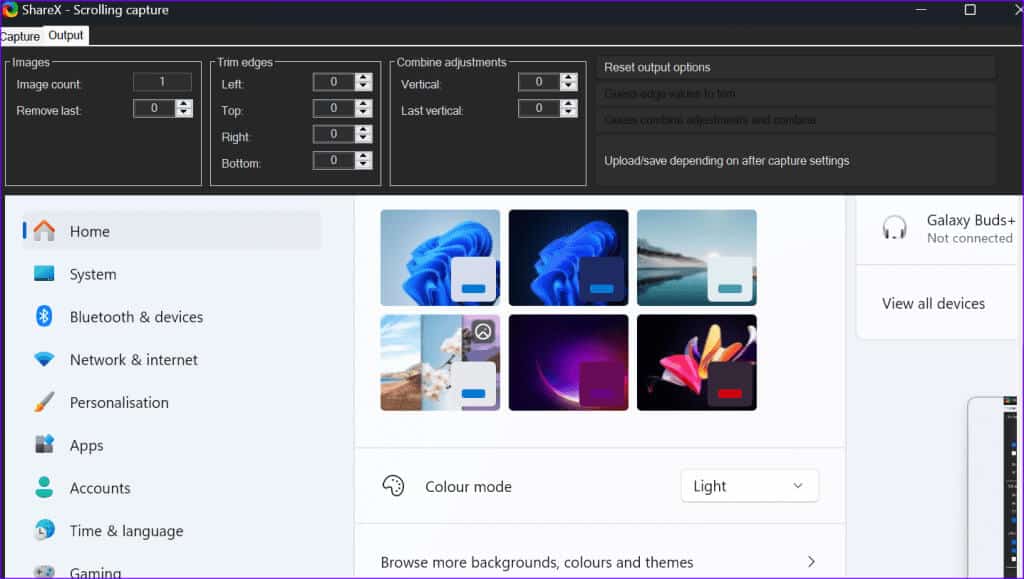
إذا كنت تلتقط لقطات شاشة قابلة للتمرير بشكل متكرر باستخدام ShareX، فقم بتعيين مفتاح تشغيل سريع لاستدعائه باستخدام لوحة المفاتيح. إليك ما عليك القيام به.
الخطوة 1: انقر بزر الماوس الأيمن على ShareX في علبة شريط مهام Windows. حدد إعدادات مفتاح التشغيل السريع.
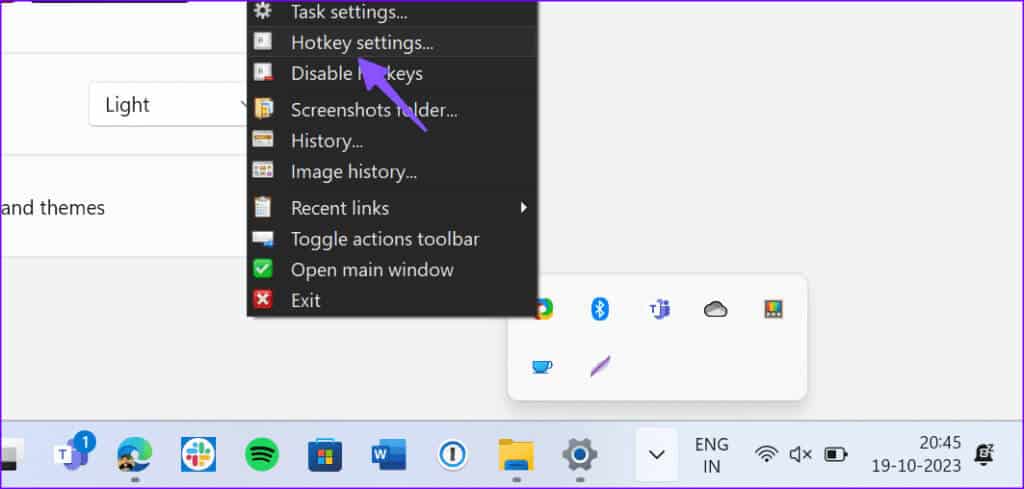
الخطوة 2: انقر فوق إضافة وقم بتوسيع لا شيء. حدد “التقاط الشاشة” وانقر فوق “التقاط التمرير”.
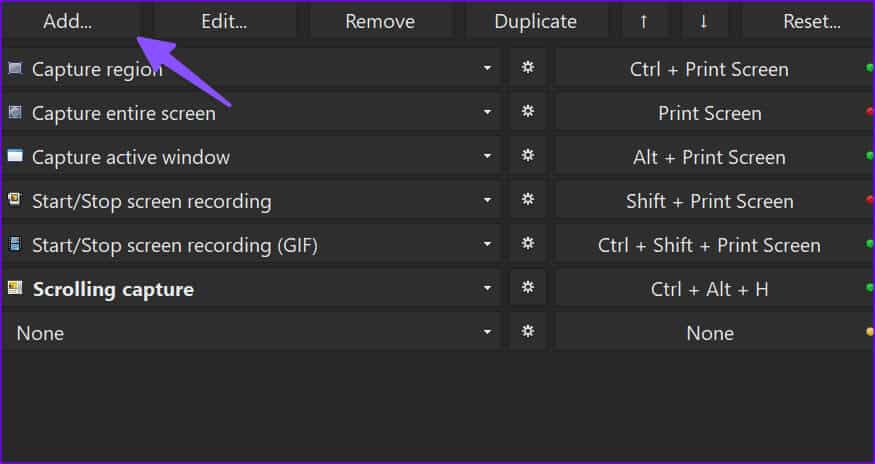
حدد مفتاح التشغيل السريع على الجانب الأيمن واضغط على مجموعة المفاتيح المفضلة لديك.
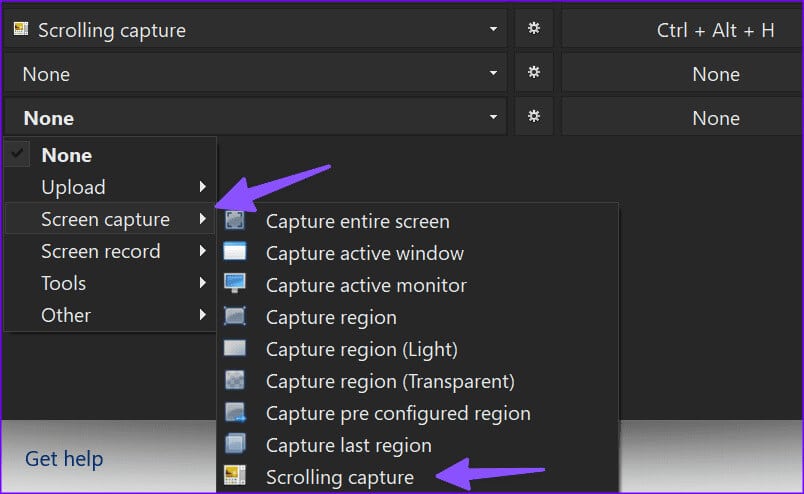
من الآن فصاعدًا، يمكنك الضغط على اختصار لوحة المفاتيح لبدء تمرير الالتقاط على جهاز الكمبيوتر الخاص بك. Snagit هو بديل قادر آخر لأداة القطع التي تتيح لك التقاط لقطات الشاشة القابلة للتمرير والتعليق عليها.
التقط المزيد من المعلومات في لقطة شاشة واحدة
على الرغم من وجود عدة طرق لالتقاط لقطات شاشة قابلة للتمرير في نظام التشغيل Windows 11، إلا أننا نأمل أن نرى Microsoft تقدم هذه الأداة المساعدة باستخدام أداة القطع الافتراضية في التحديثات المستقبلية. وحتى ذلك الحين، استخدم بدائل خارجية مثل Snagit أو ShareX لالتقاط المزيد من المعلومات في لقطة الشاشة.