كيفية التقاط لقطات شاشة على Apple TV 4K
في بعض الأحيان عندما تشاهد مشهد فيلم رائع أو لحظة فرح من برنامج تلفزيوني ، فأنت تريد مشاركة ذلك مع أصدقائك الذين ليسوا موجودين. إذا شاهدت Netflix على جهاز Mac ، فيمكنك التقاط لقطة شاشة لهذا الإطار ومشاركته. ولكن ماذا عن عندما تشاهد شيئًا على Apple TV 4K؟

يمكنك النقر فوق صورة لتلك اللحظة باستخدام جهاز iPhone الخاص بك. لكن ألا يكون من الأفضل مشاركة صورة بجودة أفضل؟ لسوء الحظ ، لا يمكنك التقاط لقطات شاشة مباشرة على Apple TV 4K لعدم وجود مزيج زر يسمح بذلك. هذا ممكن إذا قمت بتوصيل جهاز Mac بـ Apple TV 4K لأخذ لقطات شاشة.
في هذا المنشور ، سوف نوضح لك كيفية التقاط لقطات شاشة على Apple TV 4K باستخدام Mac.
قبل البدء
نوصي بتحديث البرنامج على Apple TV 4K و Mac. تم تقديم هذه الميزة المتمثلة في توصيل Apple TV 4K و Mac باستخدام Applelay باستخدام TVOS 11 و MacOS High Sierra على التوالي. إليك كيفية التحقق من إصدار البرنامج وتحديثه من أجهزتك.
تحديث TVOS
الخطوة 1: انتقل إلى الإعدادات على الشاشة الرئيسية لشركة Apple TV 4K.
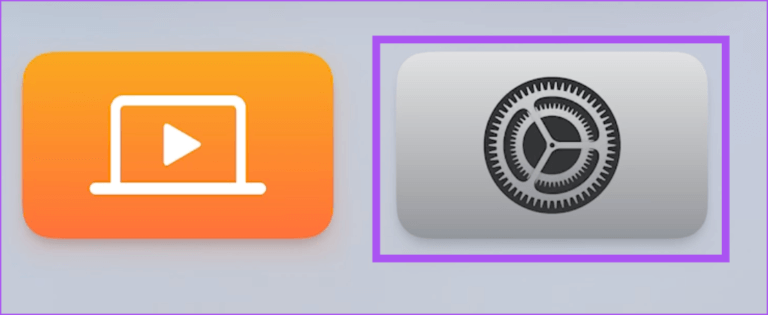
الخطوة 2: قم بالتمرير لأسفل وحدد النظام.
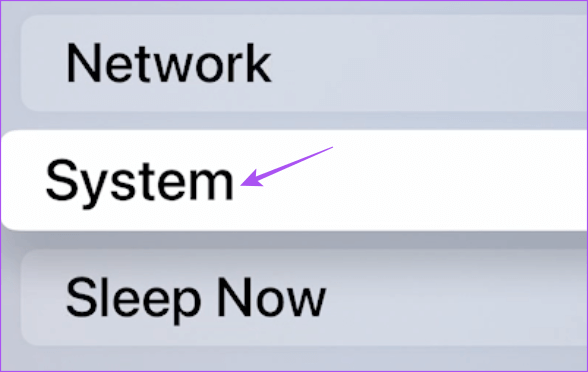
الخطوة 3: حدد تحديثات البرامج.
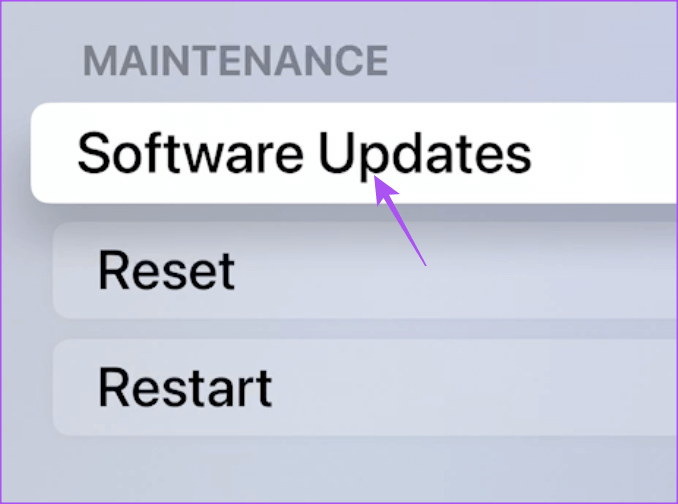
الخطوة 4: حدد برنامج التحديث.
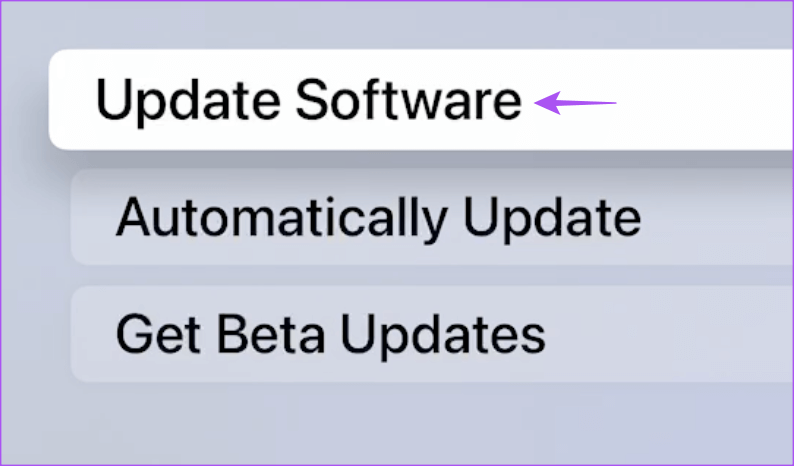
الخطوة 5: إذا كان التحديث متاحًا ، فانقر فوق تنزيل وتثبيت.
تحديث MacOS
الخطوة 1: اضغط على Command + SpaceBar لفتح Spotlight Search ، اكتب التحقق من تحديثات البرامج ، واضغط على Return
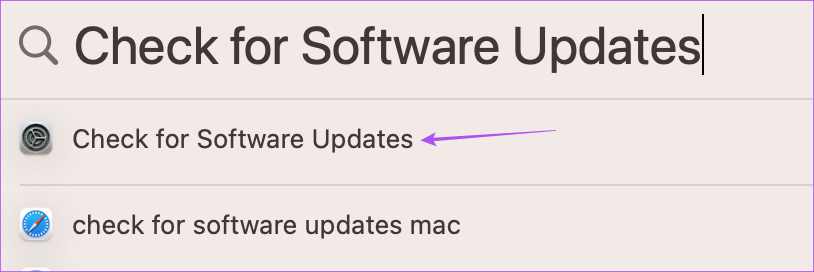
الخطوة 2: إذا كان التحديث متاحًا ، فقم بتنزيله وتثبيته.
كيفية التقاط لقطة شاشة على Apple TV 4K
بعد تثبيت التحديثات ، ستحتاج إلى التحقق مما إذا كانت Apple TV 4K و Mac متصلة بنفس شبكة Wi-Fi. على جهاز Mac الخاص بك ، انقر فوق أيقونة Wi-Fi في الزاوية العلوية اليمنى في شريط القائمة للتحقق من اسم الشبكة.
إليك كيفية التحقق من اسم شبكة Wi-Fi على Apple TV 4K.
الخطوة 1: افتح الإعدادات من الشاشة الرئيسية لشاشة Apple TV 4K.
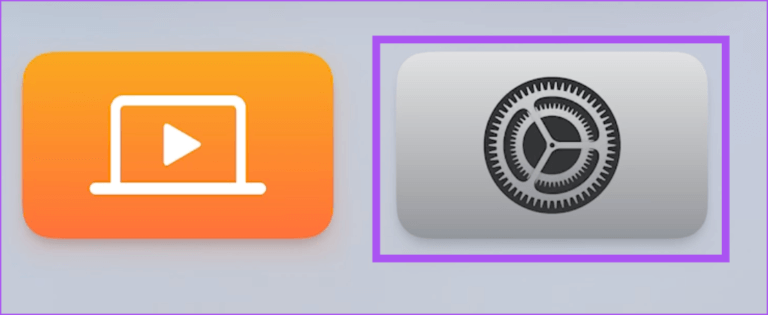
الخطوة 2: قم بالتمرير لأسفل وحدد الشبكة.
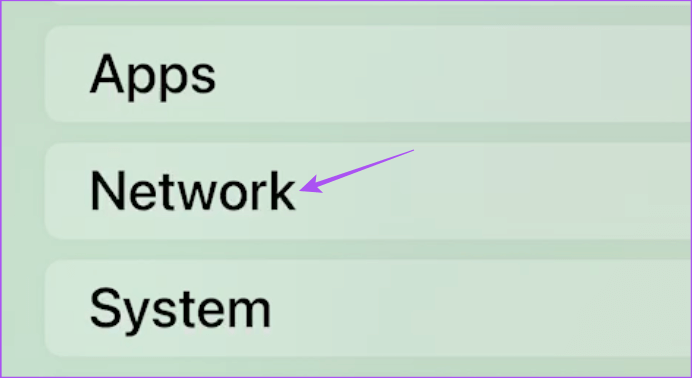
الخطوة 3: تحت الاتصال ، تحقق من اسم شبكة Wi-Fi.
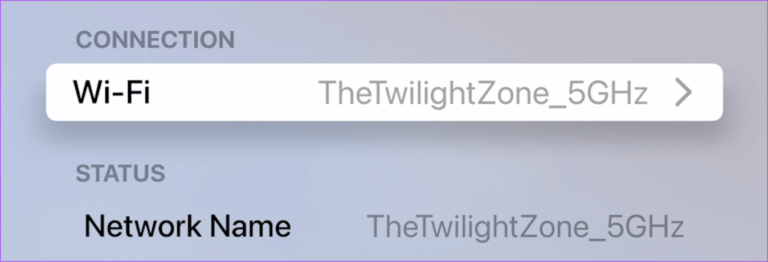
بعد أن تؤكد أن كلا الجهازين متصلان بالشبكة نفسها ، إليك كيفية أخذ لقطات الشاشة الخاصة بك:
الخطوة 1: اضغط على Command + SpaceBar لفتح Spotlight Search ، واكتب مشغل QuickTime ، واضغط على Return.
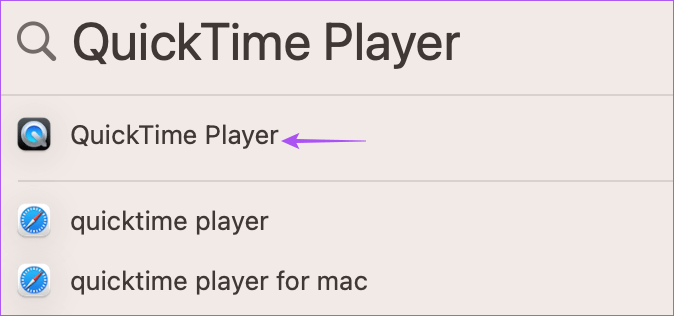
الخطوة 2: انقر على ملف في الزاوية العلوية اليسرى على شريط القائمة.
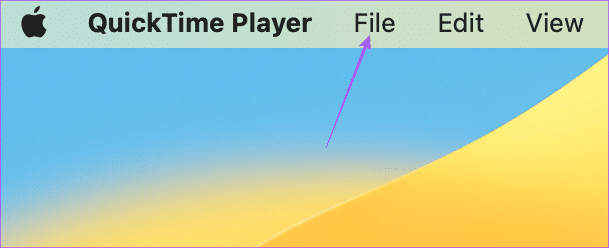
الخطوة 3: حدد تسجيل فيلم جديد من قائمة الخيارات.
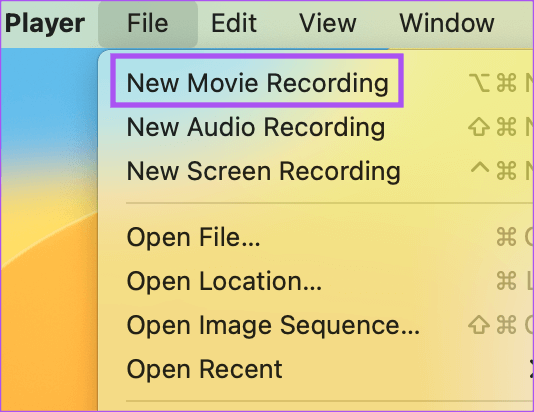
الخطوة 4: عند فتح شريط التسجيل ، انقر فوق أيقونة السهم لأسفل بجوار زر السجل.
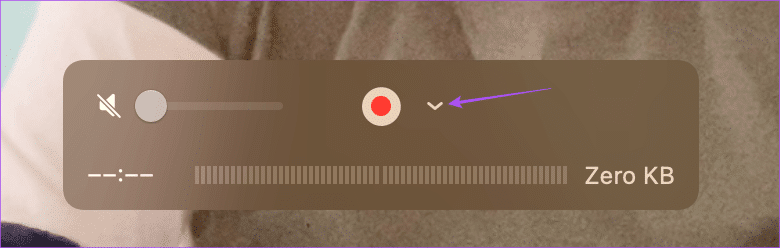
الخطوة 5: حدد اسم Apple TV 4K عند إدخال الشاشة.
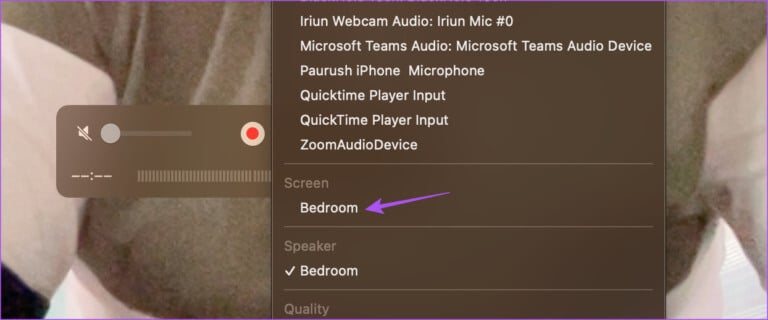
الخطوة 6: أدخل رمز AirPlay الذي يظهر على شاشة التلفزيون.
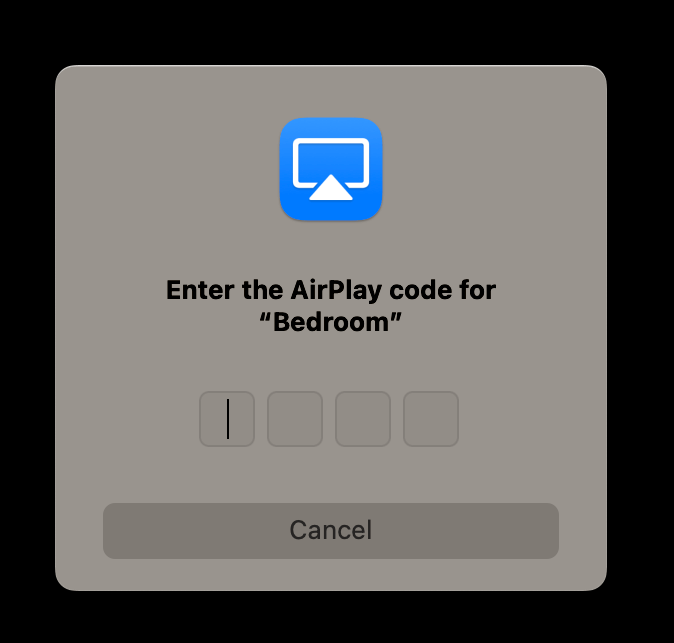
سترى أن شاشة Apple TV 4K الخاصة بك تعكس لاسلكيًا باستخدام AirPlay على جهاز Mac.
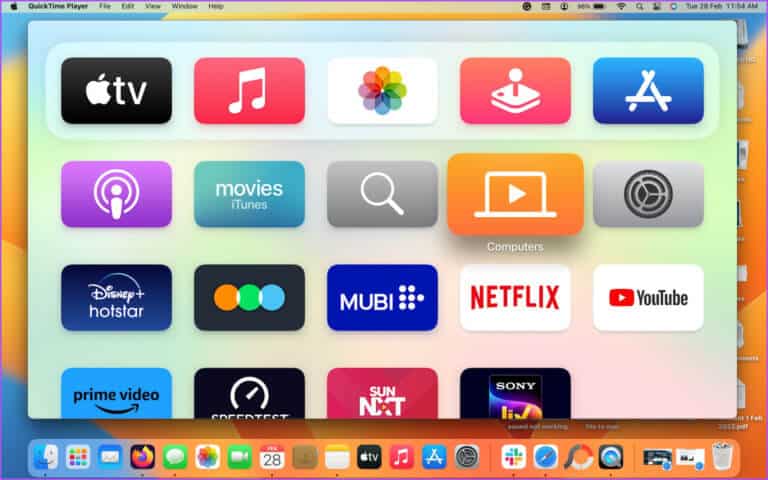
الخطوة 7: افتح التطبيق لاختيار الإطار الذي تريد التقاطه.
الخطوة 8: اضغط على Command + Shift + 3 مفاتيح على جهاز Mac لالتقاط لقطة شاشة.
يمكنك أيضًا التقاط لقطات شاشة محصورة على جهاز Mac. اضغط على زر التسجيل لبدء تسجيل شاشة سيتم حفظه على جهاز Mac.
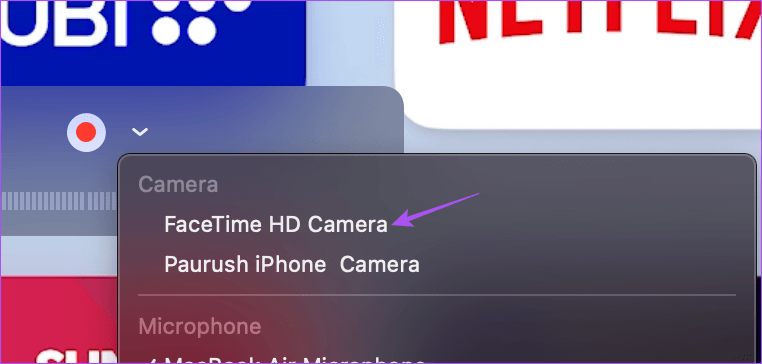
للتوقف عن التقاط شاشة Apple TV 4K ، يمكنك العودة إلى كاميرا FaceTime HD في نافذة QuickTime Player.
ما يمكن التقاطه باستخدام لقطات شاشة على Apple TV 4K
الطريقة التي نوصي بها لالتقاط لقطات شاشة على Apple TV 4K باستخدام Mac الخاص بك تأتي مع بعض القيود. نظرًا لأن منصات البث التي تقدم محتوى محميًا باستخدام DRM (إدارة الحقوق الرقمية) ، لا يمكنك حقًا التقاط لقطة شاشة لكل محتوى على هذه المنصات. حاولنا التقاط لقطة شاشة لمختلف منصات البث مثل Netflix و Amazon Prime Video و Disney+و Mubi و Apple TV Plus.
يبدو أن Netflix و Prime Video و Mubi و Apple TV Plus يسمحون لالتقاط لقطات شاشة لواجهةهم. في اللحظة التي تبدأ فيها تشغيل المحتوى ، تصبح الشاشة سوداء على جهاز Mac الخاص بك.
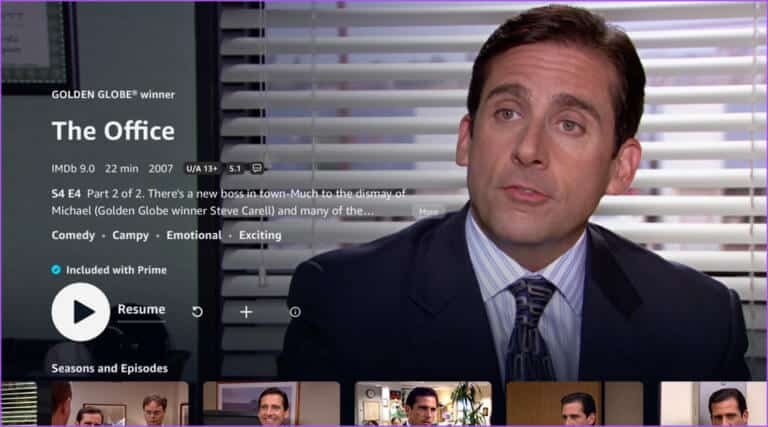
ومع ذلك ، لا ينطبق هذا على Disney+ و YouTube حيث يتيح لك كلاهما أخذ لقطات شاشة أثناء تشغيل أي محتوى.
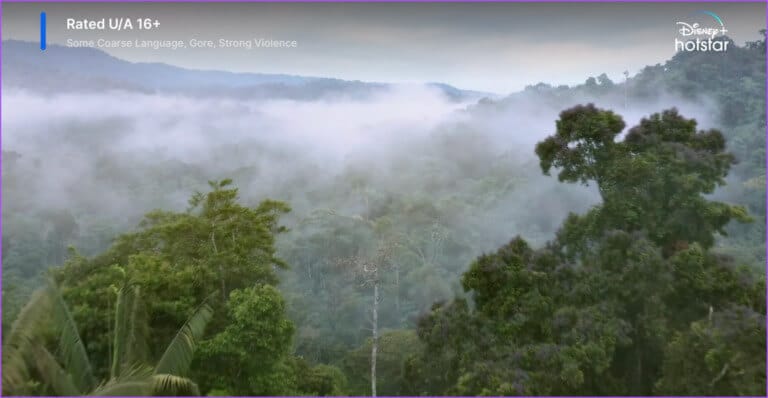
يمكنك أيضًا التقاط لقطات شاشة بينما ألعاب مثل Asphalt 8: Airborne على Apple TV 4K.
شارك لحظاتك المفضلة
إن القدرة على التقاط لقطات شاشة من Apple TV 4K على جهاز Mac تجعلها مريحة لك لمشاركة تلك اللحظات المذهلة في الأفلام والبرامج التلفزيونية مع رفاقك. ولكن إذا واجهت أي مشاكل أثناء أخذ لقطات شاشة على جهاز Mac الخاص بك ، فيمكنك الرجوع إلى مشاركتنا التي تشير إلى أفضل الإصلاحات لقطات الشاشة التي لا تعمل على جهاز Mac.
