كيفية الحصول على الملكية الخاصة بالملفات أو بالمجلدات على Windows 10
بشكل افتراضي، يتم وضع علامة على المستخدم الذي يقوم بإنشاء الملفات والمجلدات كمالك لها. يمنح حق الملكية المستخدمين سلطة كاملة على الملف أو المجلد الذي تم إنشاؤه حتى يتمكنوا من اختيار من يمكنه الوصول لاستخدامه وتعديله.

قد يرفض Windows الوصول إلى الملفات والمجلدات بالنسبة إلى للمستخدمين الآخرين بسبب نقص الأذونات. إذا لم يكن المالك الأصلي لهذا الملف أو المجلد متاحًا ، بصفتك مشرفًا ، يمكنك الحصول على ملكية الملف أو المجلد من خلال التعمق في خصائص الملف.
كيفية الحصول على ملكية الملفات أو المجلدات
باستخدام الامتيازات الإدارية ، يمكنك الحصول على ملكية أي ملف أو مجلد أنشأه مستخدم آخر على Windows 10. بمجرد تسجيل الدخول باستخدام حساب مسؤول. إليك كيفية الحصول على ملكية ملف أو مجلد.
الخطوة 1: انقر بزر الماوس الأيمن فوق الملف أو المجلد وحدد خصائص من قائمة السياق.
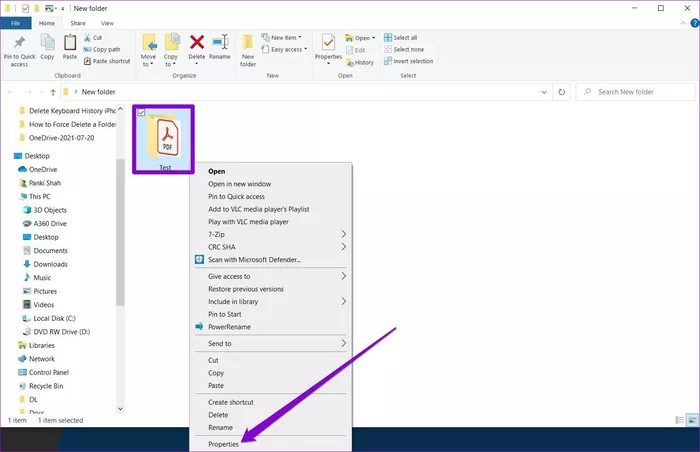
الخطوة 2: في نافذة الخصائص ، قم بالتبديل إلى علامة التبويب “الأمان” وانقر فوق الزر “خيارات متقدمة”.
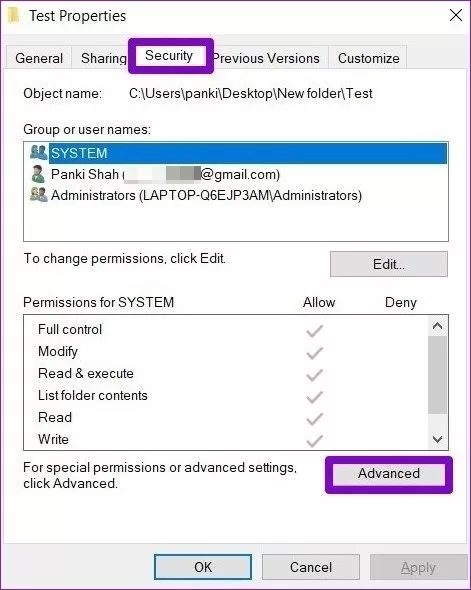
خطوة 3: هنا ، سيتم عرض اسم المالك الحالي للملف أو المجلد في الأعلى. انقر فوق الزر “تغيير” لنقل الملكية إلى شخص آخر.
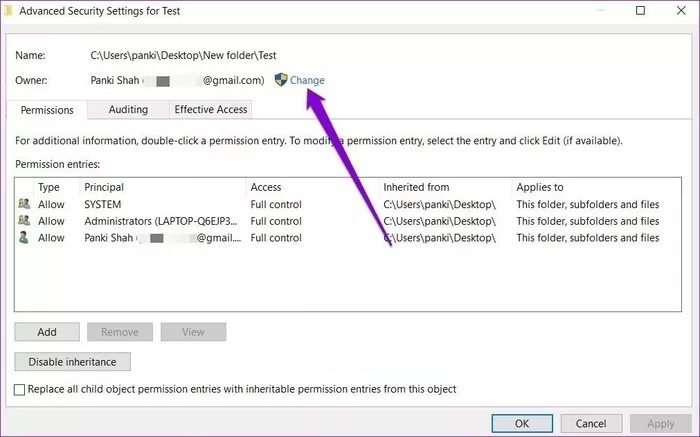
الخطوة 4: في النافذة التالية ، ضمن “Enter the object name to select” ، أدخل اسم المستخدم الذي ترغب في نقل الملكية إليه. بمجرد إدخاله ، تحقق من صحة اسم المستخدم الذي تم إدخاله بالنقر فوق زر التحقق من الأسماء الموجود بجواره. ثم انقر فوق “موافق”.
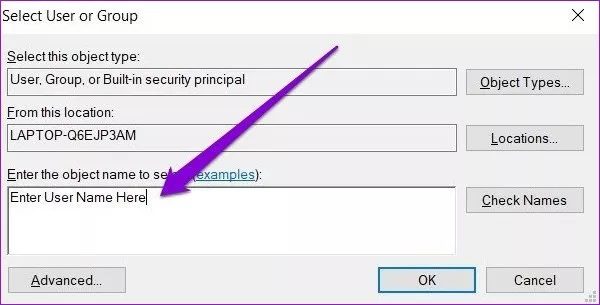
بدلاً من ذلك ، يمكنك أيضًا استخدام الزر “خيارات متقدمة” للبحث بسرعة عن اسم مستخدم.
الخطوة 5: أثناء تغيير ملكية المجلد ، وإذا كنت تريد طبعا ، يمكنك أيضًا تطبيق تغيير الملكية على جميع مجلداته الفرعية عن طريق تحديد خانة الاختيار الموجودة تحت اسم“Replace owner on subcontainers and objects” في نافذة “إعدادات الأمان المتقدمة” .
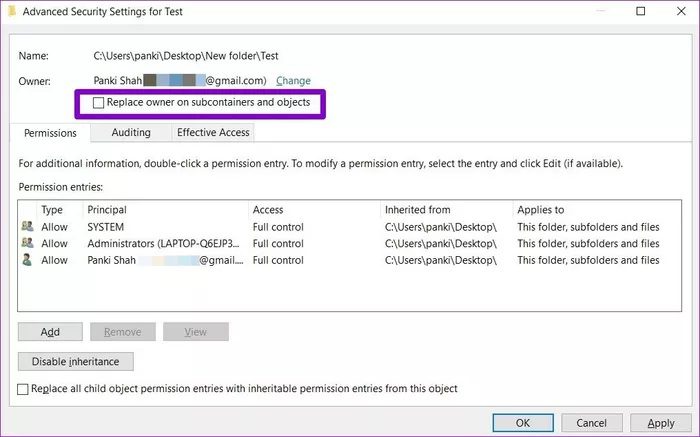
خطوة 6: بعد ذلك ، اضغط على تطبيق ثم موافق.
الآن بعد أن تم نقل ملكية الملف أو المجلد المحدد ، يمكنك الآن منح المالك الجديد أذونات مختلفة لتعديل هذا الملف أو المجلد.
كيفية منح الأذونات للملف أو المجلد
بعد تغيير المالك ، ستحتاج إلى منح حق الوصول الكامل للمالك الجديد من خلال منح أذونات معينة للتعديل ، والقراءة ، والكتابة ، وما إلى ذلك. إليك الطريقة.
الخطوة 1: انقر بزر الماوس الأيمن فوق الملف أو المجلد وحدد خصائص من قائمة السياق. في نافذة الخصائص ، قم بالتبديل إلى علامة التبويب “الأمان” وانقر فوق الزر “خيارات متقدمة”.
الخطوة 2: في نافذة Advanced Security Settings (إعدادات الأمان المتقدمة) ، انقر فوق الزر Add (إضافة).
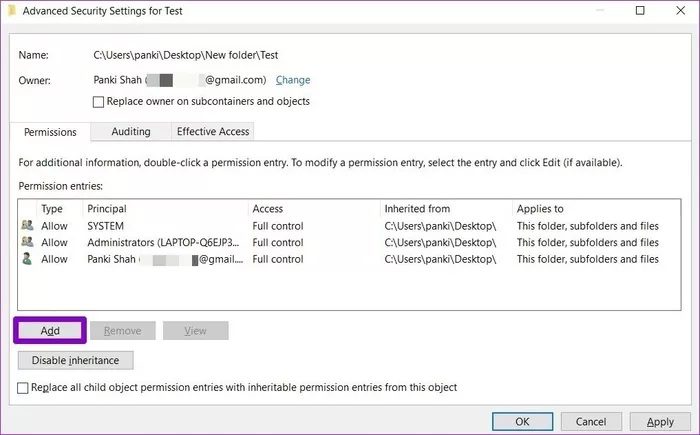
خطوة 3: في نافذة إدخال الإذن التي تفتح ، انقر على “تحديد مدير” لتحديد المستخدم الذي تمنحه الأذونات.
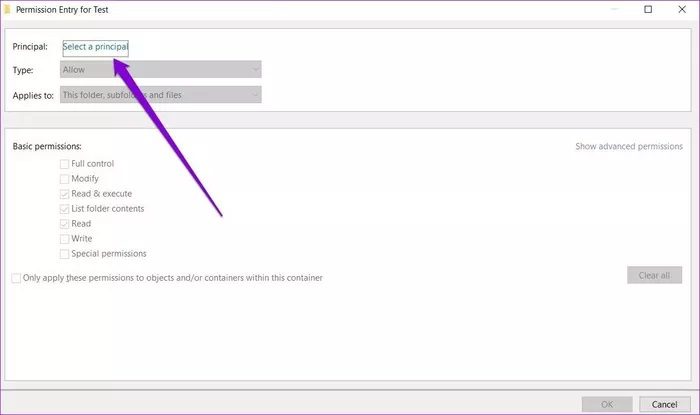
الخطوة 4: أضف اسم المستخدم في نافذة “تحديد مستخدم أو مجموعة” Select User or Group. ثم انقر فوق “موافق”.
الخطوة 5: بعد ذلك ، ستتمكن من الاختيار من قائمة الأذونات ضمن “الأذونات الأساسية”. حدد “التحكم الكامل” Full control لمنح جميع الأذونات المتاحة. ثم انقر فوق “موافق”.
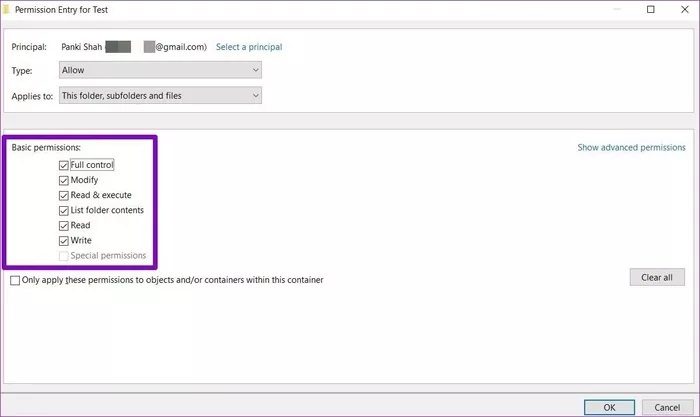
هذا كل ما في الأمر. تم الآن نقل الملف أو المجلد المعني إلى مالكه الجديد.
كيفية الحصول على ملكية الملفات أو المجلدات التي تحتوي على أوامر فورية
بصرف النظر عن تعديل خصائص الملف ، إذا كنت مرتاحًا لاستخدام موجه الأوامر ، فيمكنك أيضًا الحصول على ملكية أي ملف أو مجلد باستخدام أداة takeown.exe. إليك الطريقة.
الخطوة 1: افتح File Explorer وجلب الملف أو المجلد لنقل الملكية. حدده وانقر على خيار نسخ المسار في الأعلى لنسخ مسار الملف / المجلد.
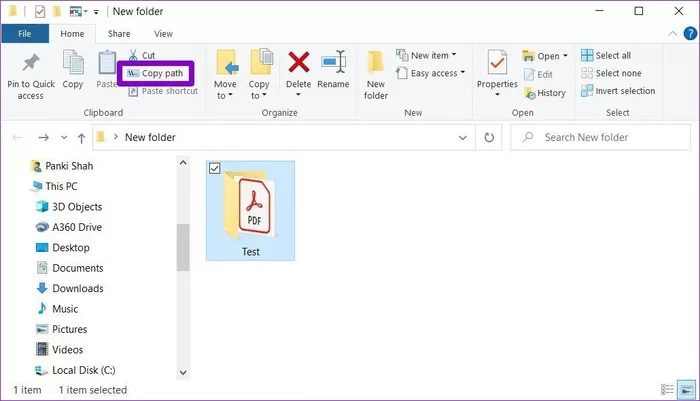
الخطوة 2: الآن افتح قائمة ابدأ ، واكتب cmd ، وانقر فوق تشغيل كمسؤول على يمينك لفتح موجه الأوامر مع حقوق المسؤول.
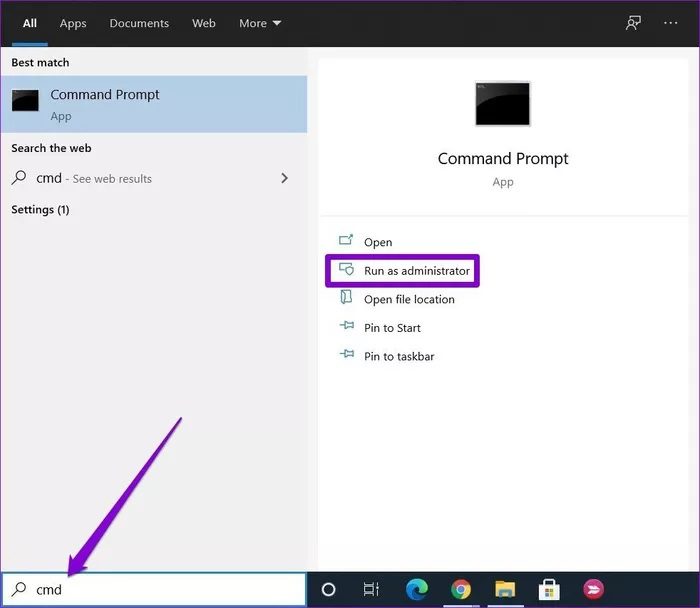
خطوة 3: في نافذة موجه الأوامر Command Prompt ، اكتب الأمر التالي واضغط على Enter لتولي ملكية ملف أو مجلد.
takeown /F <FilePath>
استبدل <File Path> في الأمر أعلاه بمسار الملف أو المجلد المنسوخ في الخطوة 1.
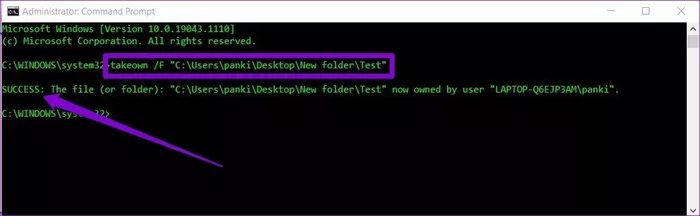
بمجرد الانتهاء ، سترى تأكيدًا يفيد بتغيير الملكية.
كما رأينا للتو ، فإن استخدام ”موجه الأوامر” Command Prompt أسرع بكثير من المرور عبر نوافذ خصائص متعددة multiple Properties windows. ومع ذلك ، فإن المشكل الوحيد هو أنه لا يمكنك تحديد مستخدم أو مجموعة أثناء تغيير الملكية. بمعنى ، ستتمكن فقط من نقل الملكية إلى المستخدم الحالي أو مجموعة المسؤولين المحليين.
تحمّل المسؤولية عن طريق الملكية
يمنحك الحصول على الملكية الأذونات اللازمة المطلوبة للوصول إلى الملفات والمجلدات أو تعديلها على Windows 10. بمجرد نقلها ، يمكنك قراءة أو كتابة أو تعديل هذا الملف أو المجلد على النحو الذي تراه مناسبًا.
بصرف النظر عما سبق ، يمكن أن يكون الحصول على الملكية مفيدًا أيضًا عندما تريد فرض حذف الملفات والمجلدات أو استيراد الملفات إلى محرر التسجيل.
