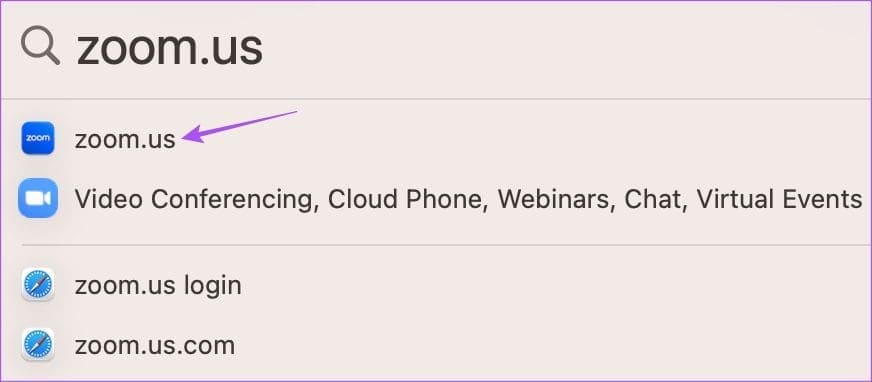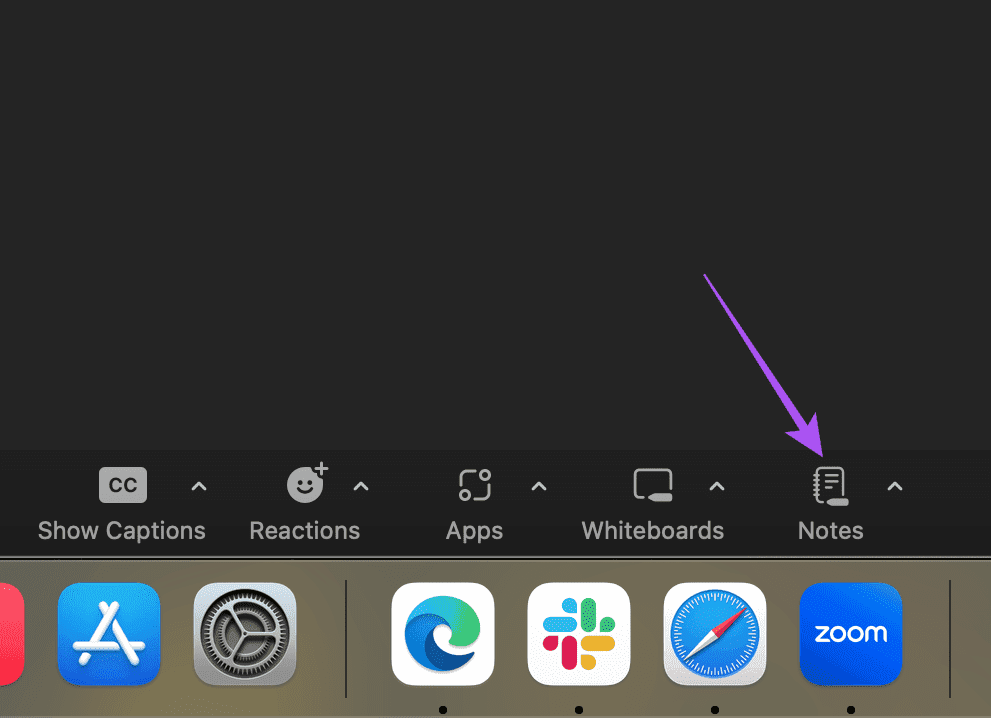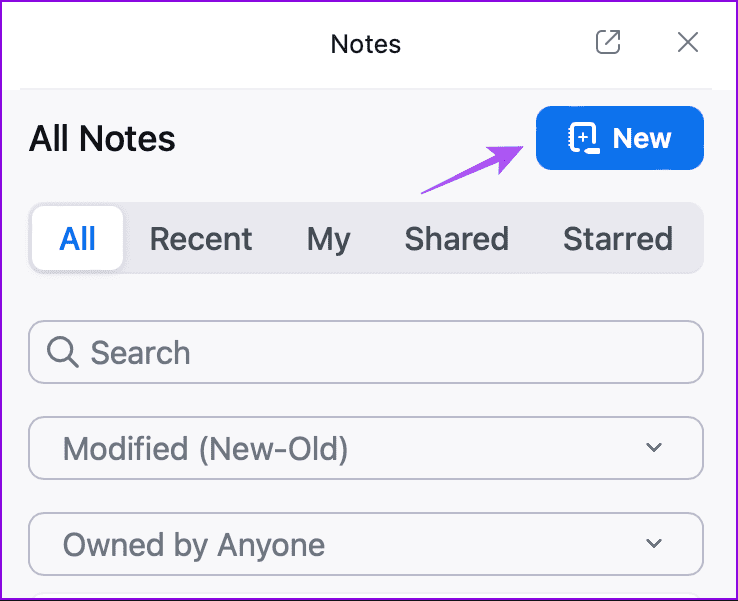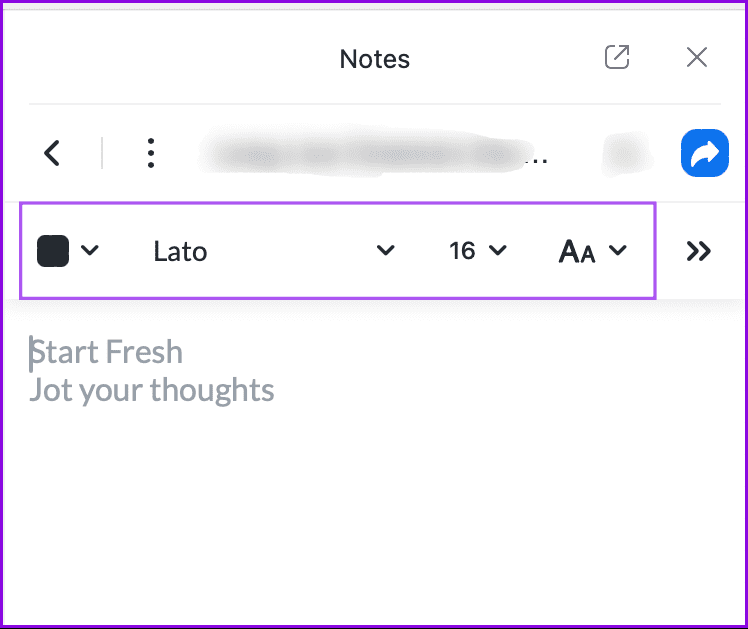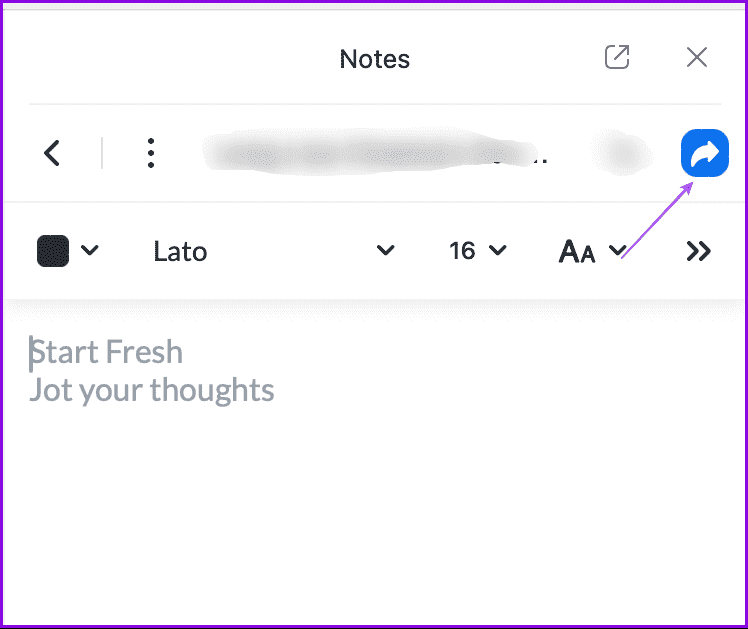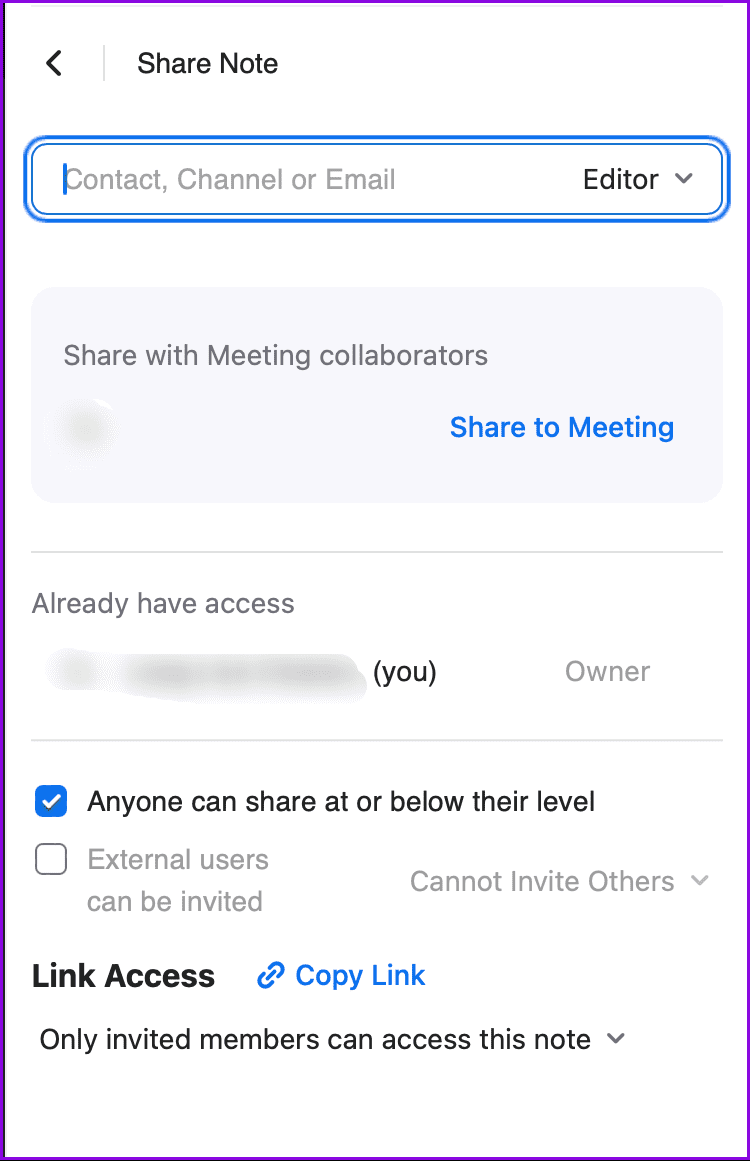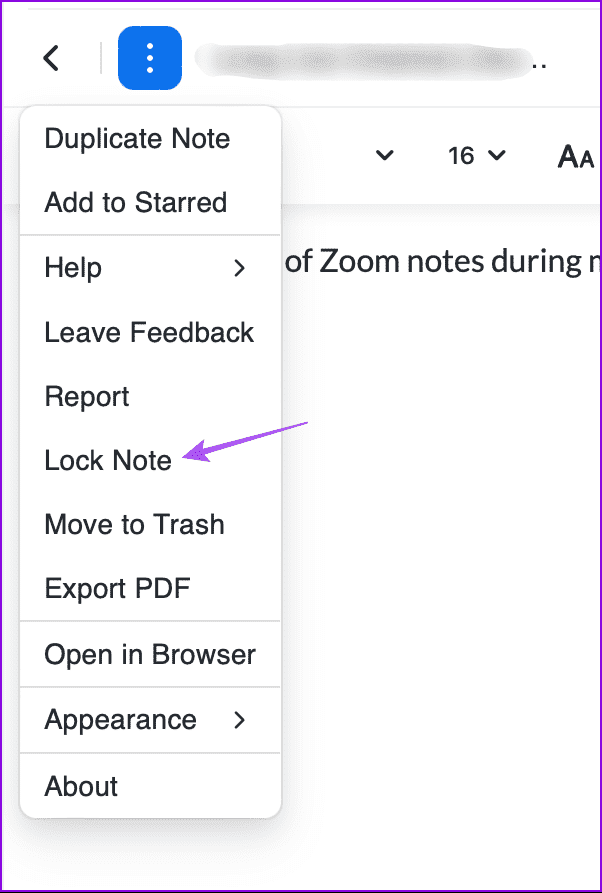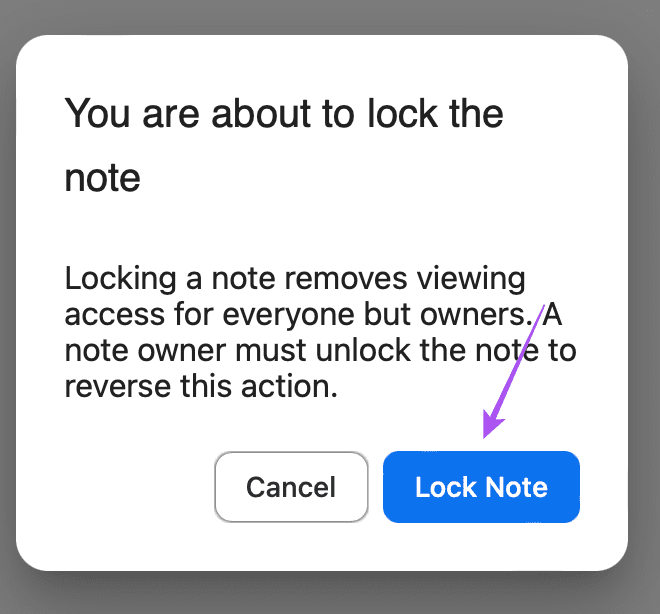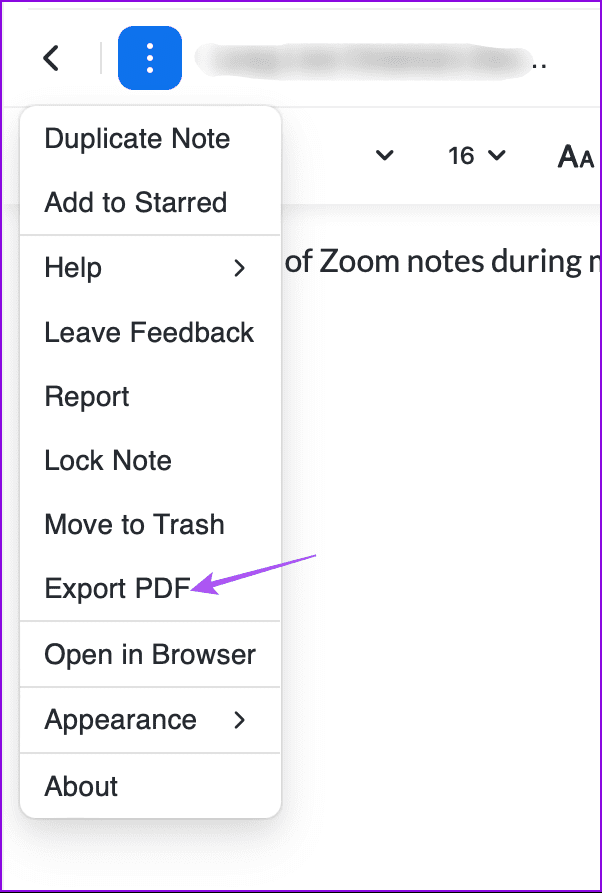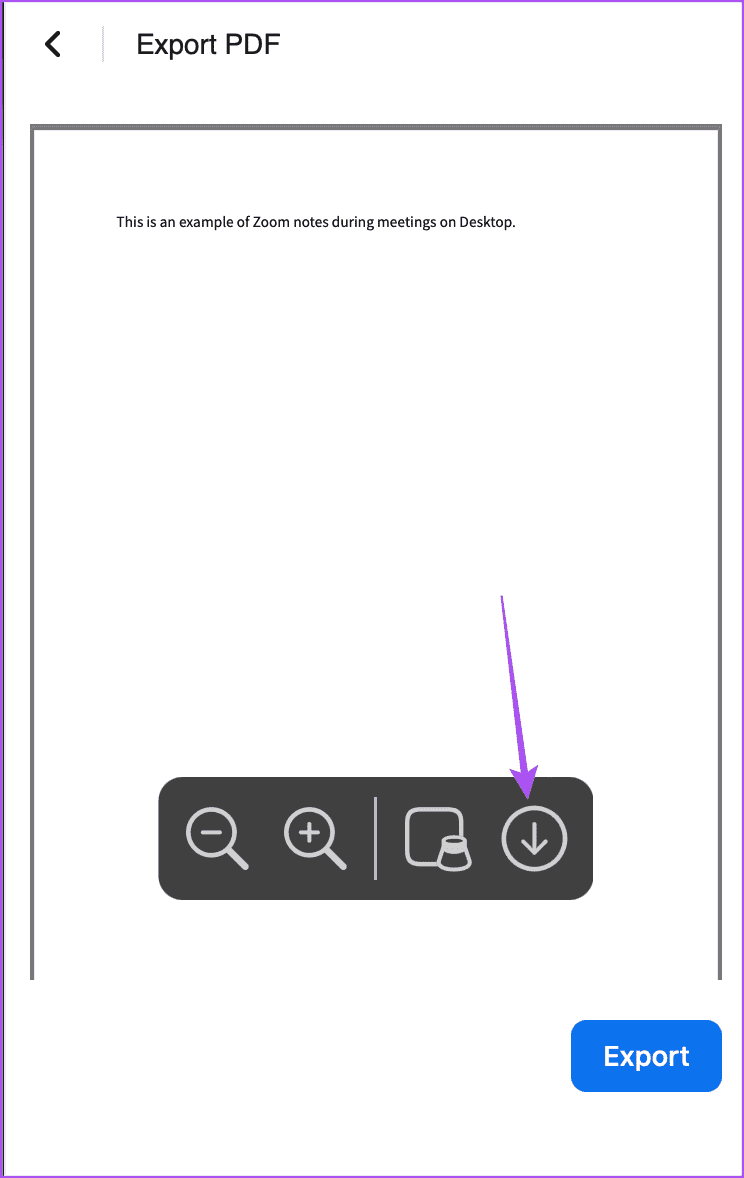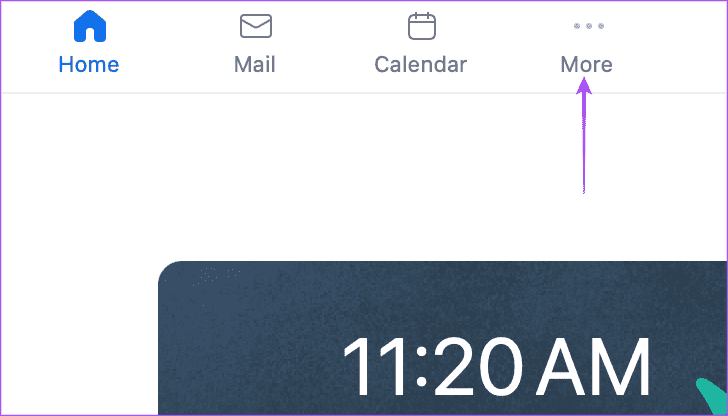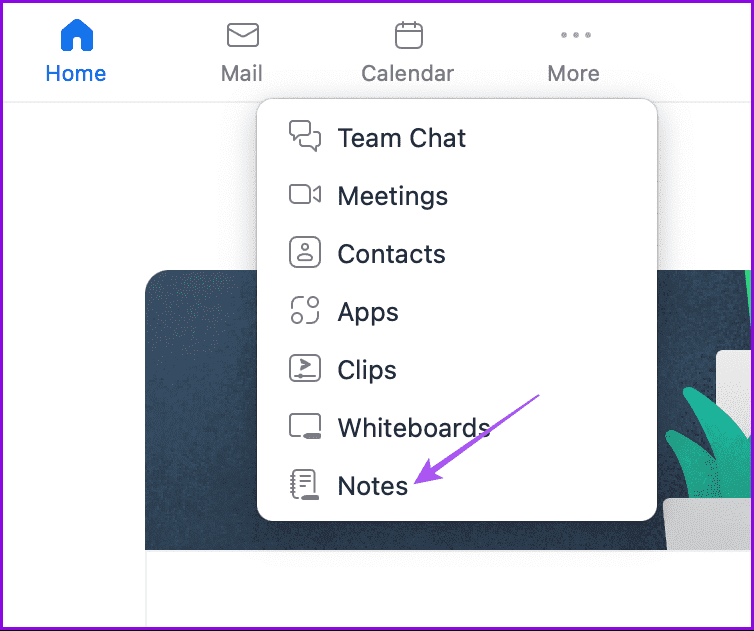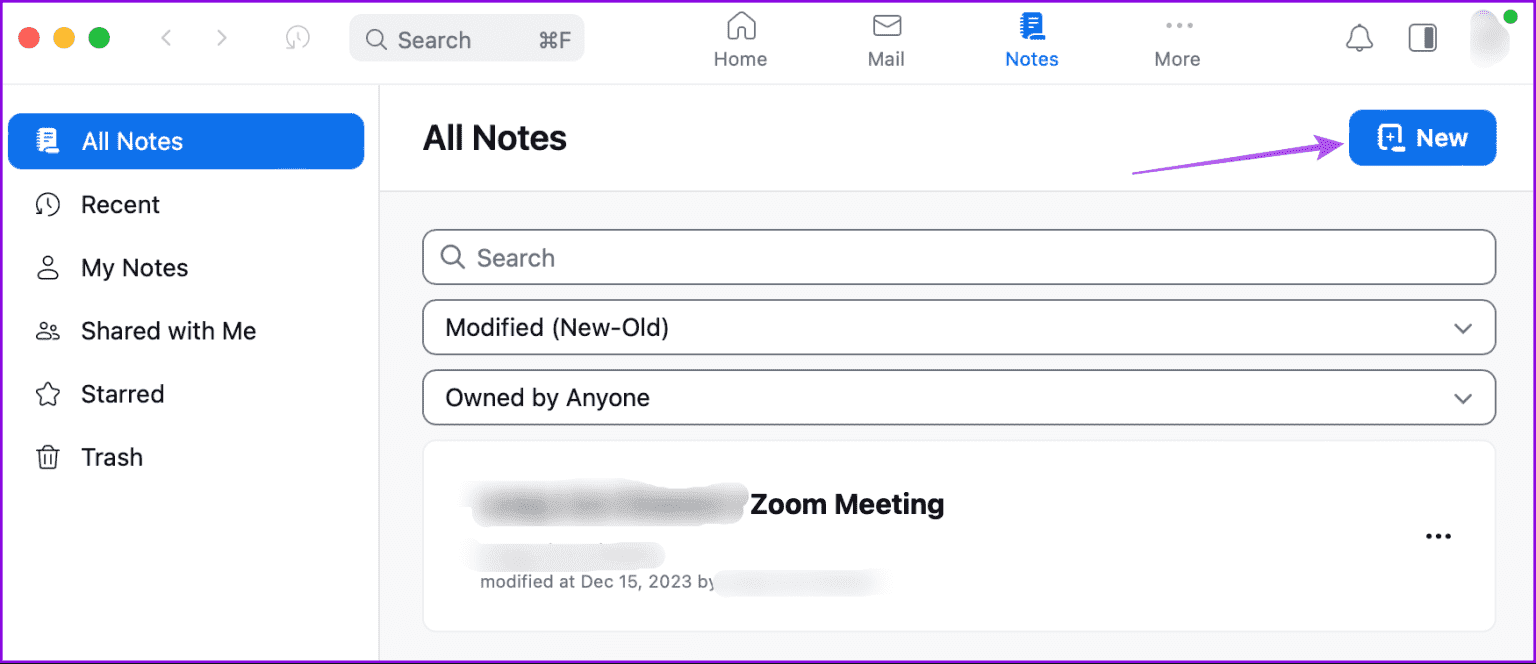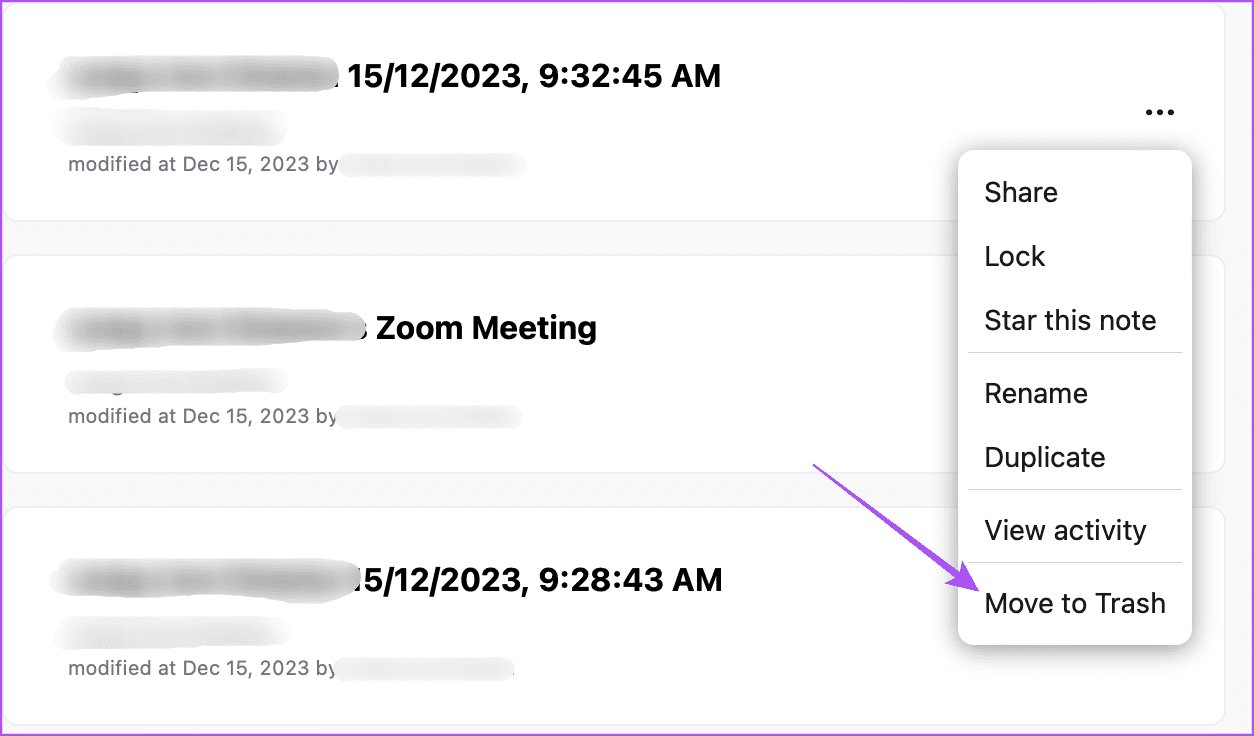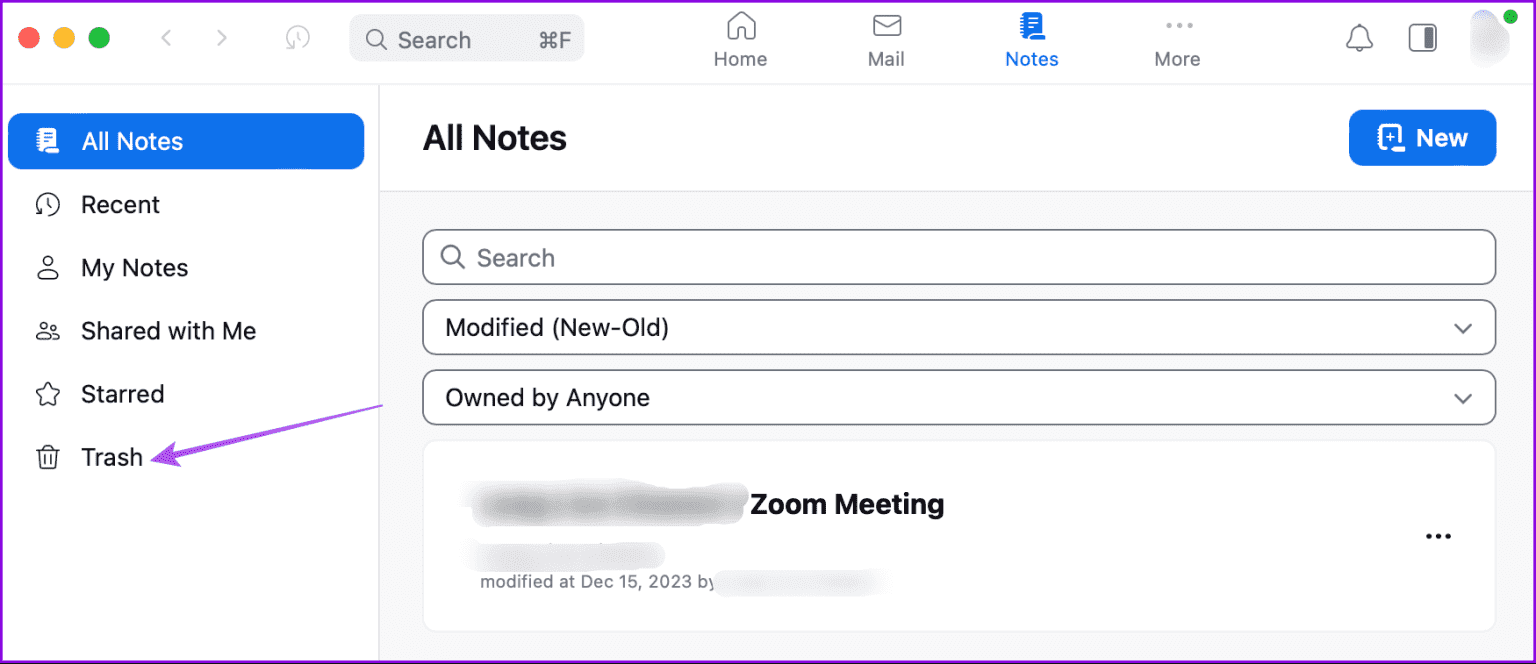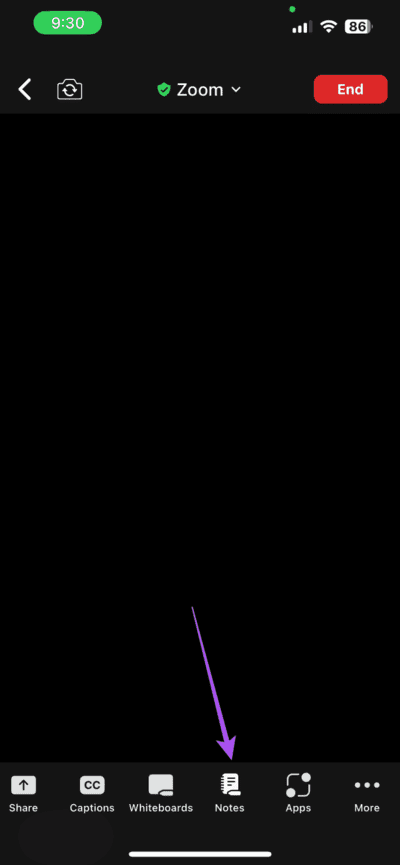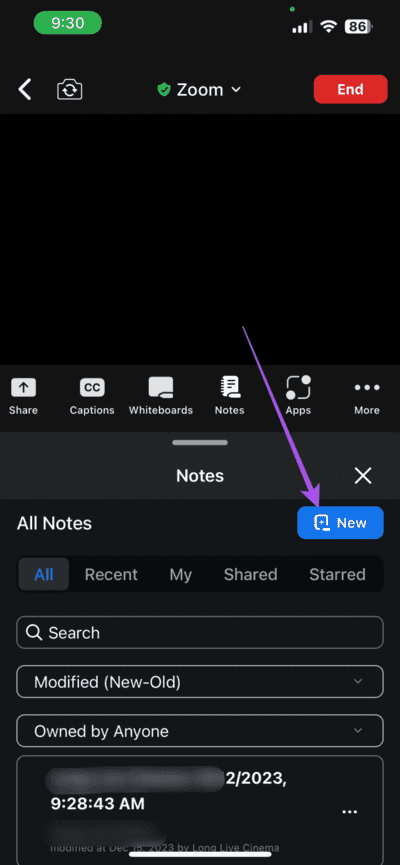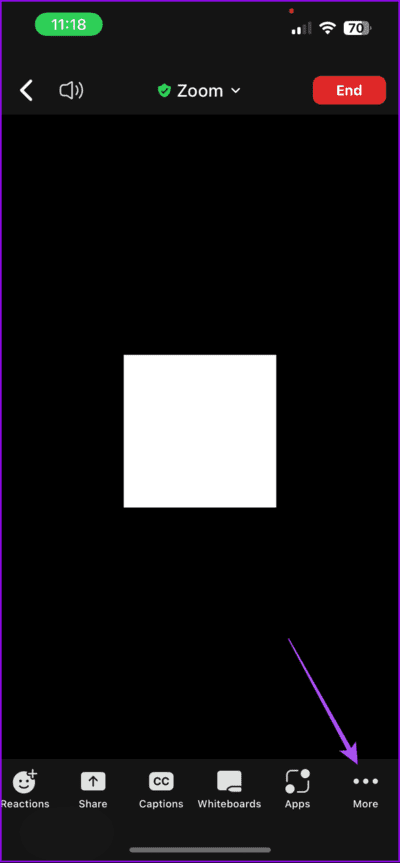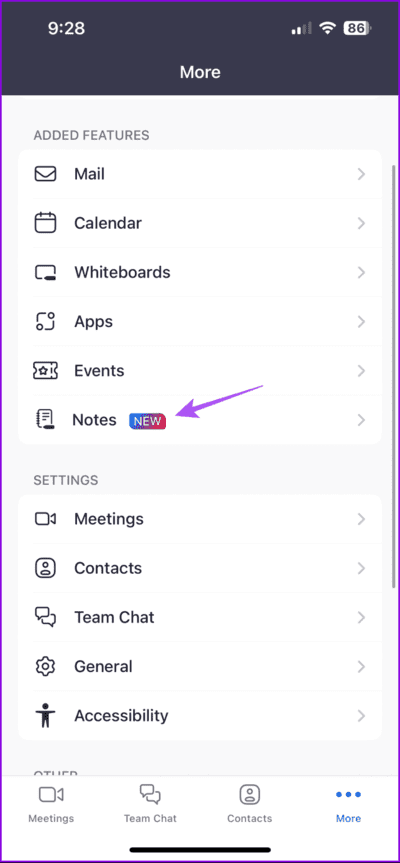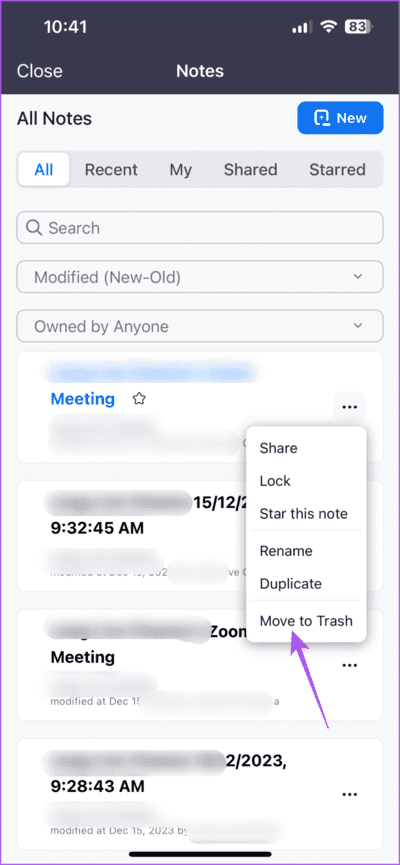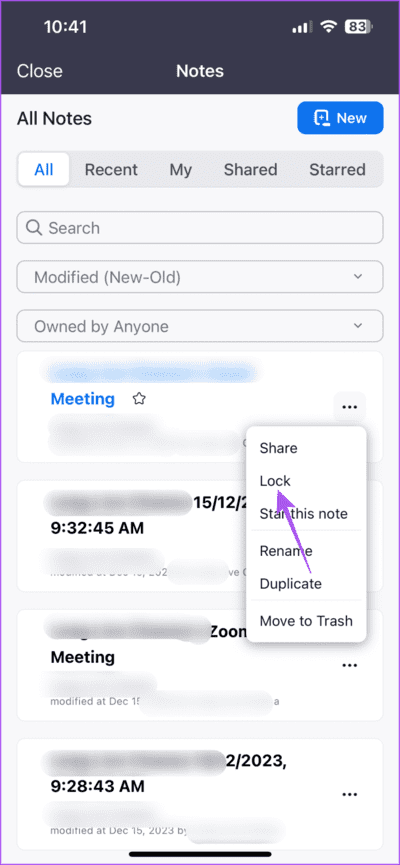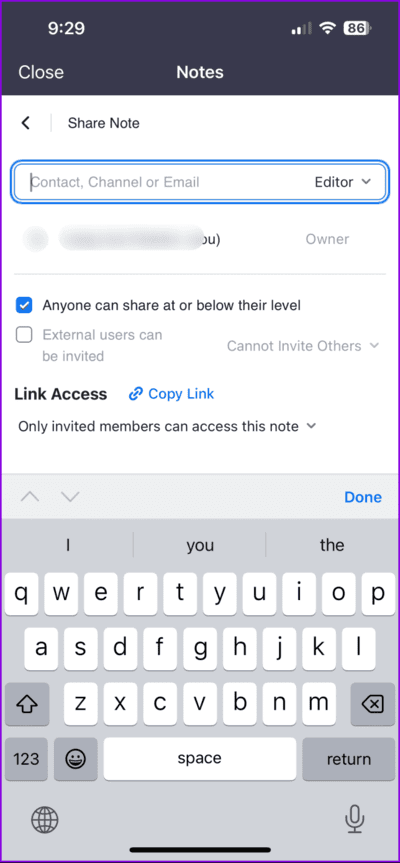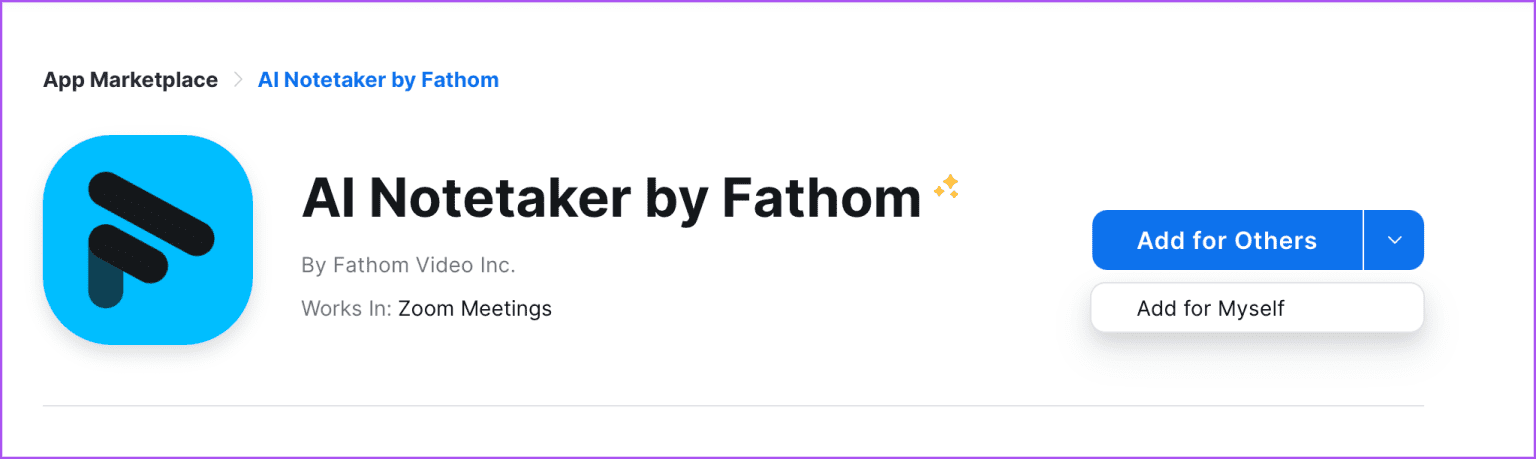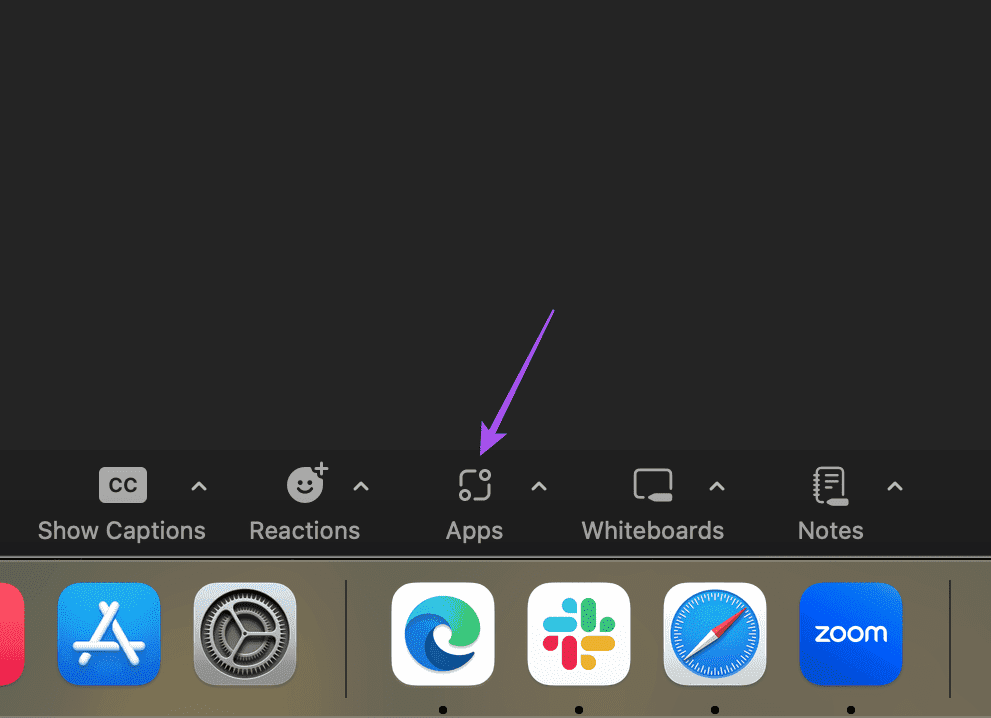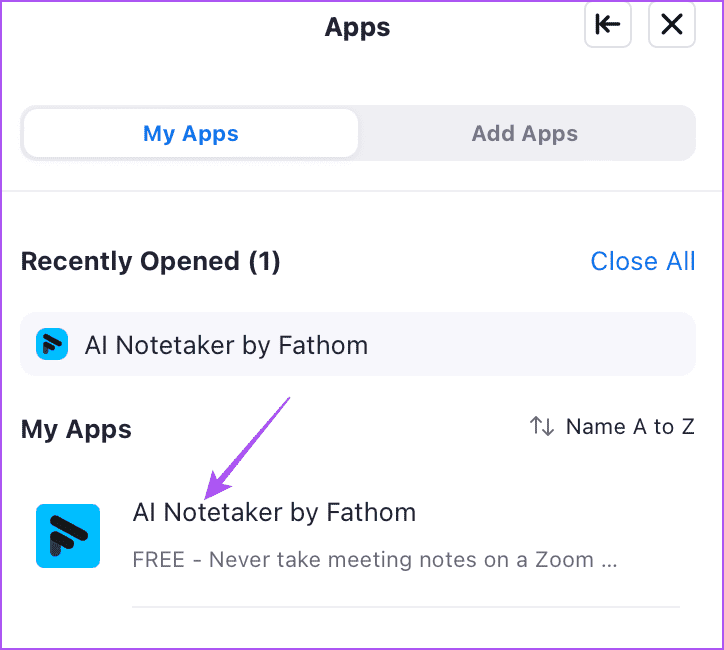كيفية استخدام الملاحظات في اجتماعات Zoom على الهاتف المحمول وسطح المكتب
Zoom عبارة عن منصة مؤتمرات فيديو موثوقة لعقد اجتماعاتك. تخيل أنك تجتمع مع زملائك الذين قمت بجدولتهم على Zoom. لقد تم الحديث عن الكثير وذكر بعض النقاط المهمة للغاية.
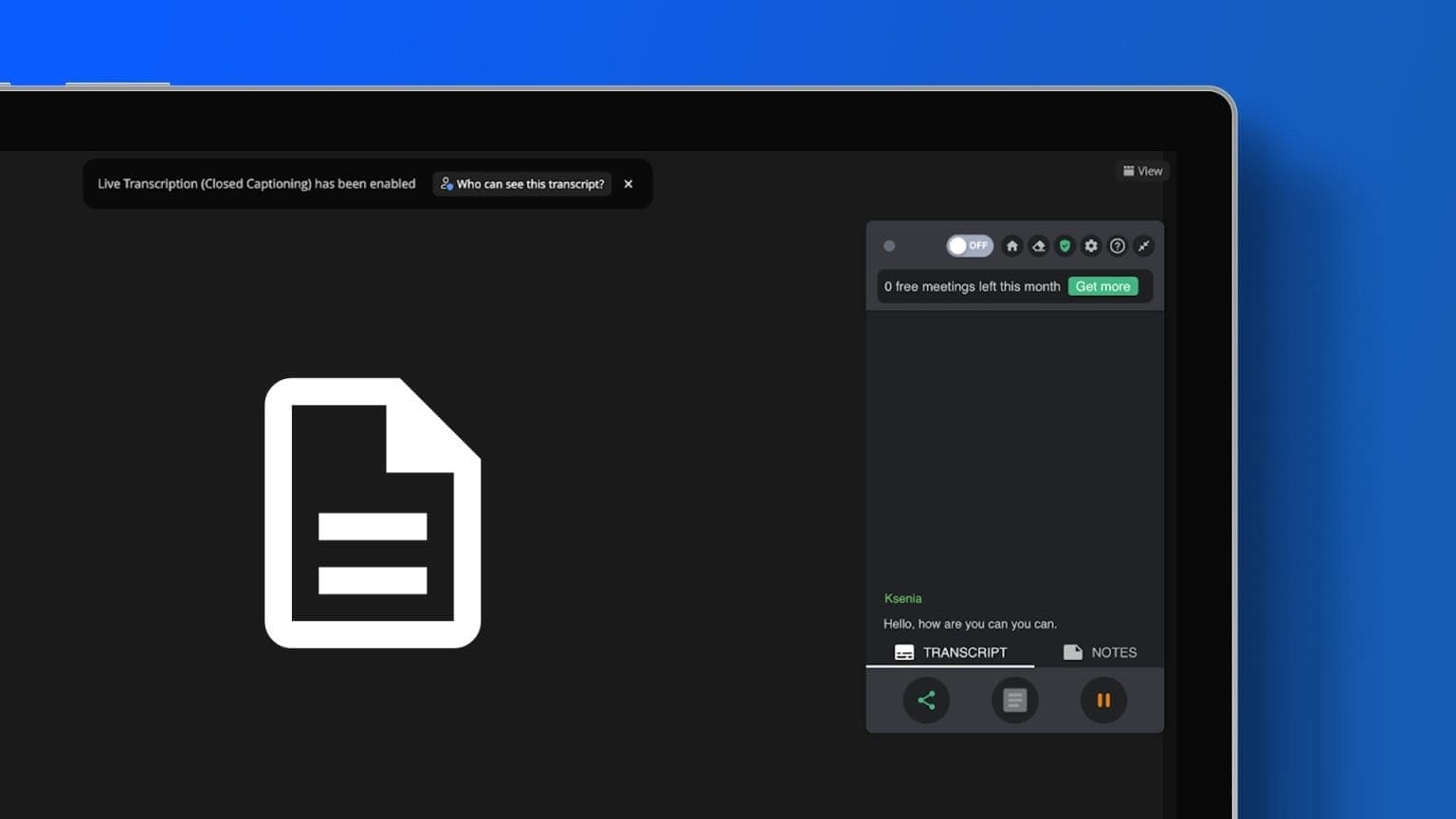
ليس عليك الاعتماد على أي تطبيقات خارجية حيث قدم Zoom الآن ميزة تدوين الملاحظات. سنوضح لك في هذه المقالة كيفية تدوين الملاحظات أثناء اجتماعات Zoom يدويًا وتلقائيًا. تنطبق الخطوات على مستخدمي الأجهزة المحمولة وسطح المكتب.
كيفية استخدام ملاحظات ZOOM في الاجتماعات على سطح المكتب
قبل أن نبدأ، تأكد من تثبيت أحدث إصدار من تطبيق Zoom على جهاز Mac أو جهاز الكمبيوتر الشخصي الذي يعمل بنظام Windows. أفضل ما في الأمر هو أنك لا تحتاج إلى اشتراك Zoom لاستخدام هذه الميزة.
الخطوة 1: افتح تطبيق Zoom على جهاز Mac أو Windows PC.
الخطوة 2: ابدأ اجتماعًا جديدًا وانقر على “الملاحظات” في شريط القوائم السفلي.
سيتم فتح نافذة الملاحظات على الجانب الأيسر من شاشتك. انقر فوق “ملاحظة جديدة” لبدء تدوين الملاحظات أثناء تقدم اجتماع Zoom.
يمكنك تعديل نص ملاحظات Zoom مثل نمط الخط واللون وحجم الخط.
يمكنك النقر فوق رمز السهم المزدوج لمزيد من الخيارات مثل إضافة صورة إلى ملاحظات Zoom والقائمة ومحاذاة النص والارتباط التشعبي والمزيد.
بعد تدوين ملاحظات اجتماع Zoom، سيتم حفظها تلقائيًا في ملفك الشخصي في التطبيق نفسه.
مشاركة ملاحظات الاجتماع في Zoom على سطح المكتب
في نافذة Zoom Notes على الجانب الأيسر، انقر فوق أيقونة المشاركة.
يمكنك إدخال اسم المستخدم الذي تريد مشاركة ملاحظة Zoom معه. يمكنك اختيار ما إذا كان بإمكان المستخدم تعديل ملاحظاتك أم لا.
قفل ملاحظات الاجتماع في Zoom على سطح المكتب
الخطوة 1: في نافذة ملاحظات ZOOM على الجانب الأيسر، انقر فوق النقاط الثلاث وحدد Lock Note.
الخطوة 2: انقر على تأكيد.
بعد قفل ملاحظتك، سيتم حفظها في حسابك ولن يتمكن أحد سواك من فتحها.
تصدير ملاحظات ZOOM بصيغة PDF على سطح المكتب
الخطوة 1: في نافذة Zoom Notes على الجانب الأيسر، انقر فوق النقاط الثلاث وحدد تصدير PDF.
الخطوة 2: اضغط على أيقونة التنزيل لحفظ ملاحظتك كملف PDF.
عرض وإدارة ملاحظات ZOOM على سطح المكتب
بعد اجتماعاتك، إليك كيفية إدارة جميع ملاحظات Zoom على جهاز Mac أو Windows PC.
الخطوة 1: افتح تطبيق Zoom على جهاز Mac أو Windows PC.
الخطوة 2: قم بتسجيل الدخول إلى حسابك وانقر على المزيد في شريط القوائم العلوي.
إلى الخطوة 3: انقر على الملاحظات.
يمكنك رؤية جميع الملاحظات التي قمت بتدوينها في Zoom. يمكنك مرة أخرى الحصول على خيار إضافة ملاحظة جديدة قبل بدء الاجتماع.
لحذف ملاحظات Zoom الخاصة بك، انقر فوق النقاط الثلاث بجوار اسمها وحدد نقل إلى سلة المهملات.
يمكنك التحقق من جميع ملاحظاتك المحذوفة من خلال النقر على سلة المهملات من القائمة اليسرى.
كيفية استخدام ملاحظات ZOOM في الاجتماعات على الهاتف المحمول
إذا كنت تفضل تلقي مكالمات Zoom من هاتف iPhone أو Android، فإليك كيفية تدوين الملاحظات أثناء اجتماعات Zoom. مرة أخرى، تأكد من أنك تستخدم أحدث إصدار من التطبيق على جهازك.
الخطوة 1: افتح تطبيق Zoom على هاتف iPhone أو Android الخاص بك.
الخطوة 2: ابدأ مكالمتك واضغط على أيقونة الملاحظات في شريط القائمة السفلي.
إلى الخطوة 3: اضغط على جديد لإضافة ملاحظة جديدة.
كما هو الحال على سطح المكتب، يمكنك تدوين ملاحظاتك وتحريرها وإضافة ارتباطات تشعبية وصور والمزيد على هاتفك المحمول.
عرض وإدارة ملاحظات ZOOM على الهاتف المحمول
الخطوة 1: افتح تطبيق Zoom وانقر على المزيد في الزاوية اليمنى السفلية.
الخطوة 2: اضغط على الملاحظات.
سترى جميع ملاحظات الاجتماع محفوظة على حساب Zoom الخاص بك.
لحذف ملاحظة، اضغط على النقاط الثلاث بجوار اسمها وحدد نقل إلى سلة المهملات.
يمكنك النقر على “قفل” لمنع الوصول إلى ملاحظاتك.
أثناء تدوين ملاحظة، يمكنك النقر على “مشاركة” والتحقق من إعدادات مشاركة الملاحظات. يمكنك أيضًا اختيار نسخ رابط ملاحظة Zoom الخاص بك.
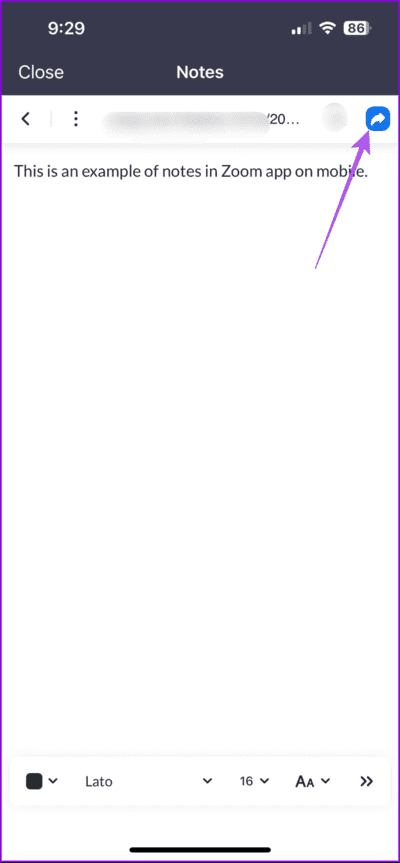
كيفية استخدام أداة AI Notetaker في تطبيق ZOOM
يوفر Zoom أيضًا خيار تدوين الملاحظات أثناء اجتماعاتك تلقائيًا. يمكنك تثبيت تطبيق AI Note Taker على عميل Zoom لسطح المكتب من Zoom App Marketplace. وإليك كيفية تثبيته واستخدامه. لاحظ أنك تحتاج إلى اشتراك Zoom مدفوع لاستخدام هذا التطبيق.
الخطوة 1: قم بزيارة Zoom App Marketplace على متصفح الويب الخاص بك وقم بتنزيل تطبيق AI Notetaker لعميل Zoom لسطح المكتب.
الخطوة 2: حدد تنزيل التطبيق إما لنفسك أو للمستخدمين الآخرين الذين لديهم حق الوصول إلى حساب Zoom الخاص بك.
إلى الخطوة 3: اتبع التعليمات التي تظهر على الشاشة لإنهاء تنزيل التطبيق لحساب Zoom الخاص بك.
الخطوة 4: بعد تثبيت التطبيق، افتح تطبيق Zoom على جهاز Mac أو Windows PC.
الخطوة 5: قم بتسجيل الدخول إلى حسابك وابدأ مكالمة Zoom.
إلى الخطوة 6: انقر على التطبيقات في شريط القائمة السفلي.
الخطوة 7: حدد تطبيق AI Notetaker من القائمة اليسرى وابدأ في استخدامه لتدوين ملاحظات الاجتماع تلقائيًا. سيساعدك التطبيق أيضًا في إنشاء ملخص اجتماع Zoom لك.
تنطبق نفس الخطوات على مستخدمي الهاتف المحمول لتطبيق Zoom أيضًا.
قم بتدوين الملاحظات لاجتماعات ZOOM
يصبح من السهل تذكر ومشاركة ما هو مهم عند تدوين الملاحظات أثناء اجتماعات Zoom تلقائيًا أو يدويًا. يمكنك أيضًا اختيار حماية اجتماعات Zoom بكلمة مرور لتجنب الوصول غير المصرح به.