كيف تأخذ لقطة شاشة على Netflix
Netflix هي واحدة من أكثر منصات بث الفيديو استخدامًا في العالم. يدرك الجميع مصطلح “Netflix and chill” حيث تقدم Netflix آلاف الأفلام ومسلسلات الويب والأفلام الوثائقية التي يمكنك مشاهدتها بنهم. هناك أوقات تريد فيها التقاط لقطة شاشة لمشهدك المفضل من فيلم أو سلسلة ويب لإنشاء صورة مضحكة أو إرسالها إلى صديق. ومع ذلك ، عند محاولة التقاط لقطة شاشة ، يتم الترحيب بك من خلال شاشة فارغة أو رسالة سريعة تفيد بأنه لا يمكن التقاط لقطات شاشة.
لا يسمح Netflix للمستخدمين بالتقاط لقطات شاشة أو حتى تسجيل المحتوى على الشاشة لمنع قرصنة المحتوى. قد تبحث عن حلول حول كيفية التقاط لقطة شاشة على Netflix ؛ ثم ، في هذه الحالة ، لدينا دليل يمكنك اتباعه لالتقاط لقطات شاشة بسهولة على Netflix.

كيف تأخذ لقطة شاشة على Netflix
نظرًا لأنه لا يمكنك التقاط لقطات شاشة على Netflix مباشرة ، عليك البحث عن تطبيقات الطرف الثالث للقيام بالمهمة نيابة عنك. هناك العديد من تطبيقات الجهات الخارجية التي يمكنك استخدامها إذا كنت لا تعرف كيفية التقاط لقطات شاشة على Netflix. نحن ندرج اثنين من أفضل تطبيقات الجهات الخارجية لالتقاط لقطات شاشة على Netflix.
3 طرق لالتقاط لقطة شاشة على Netflix
إذا كنت تستخدم نظام Netflix الأساسي على سطح المكتب أو الكمبيوتر المحمول ، فيمكنك التحقق من تطبيقات الجهات الخارجية التالية لالتقاط لقطات شاشة على Netflix.
1. استخدام Fireshot على سطح المكتب
Fireshot هي أداة لقطة شاشة رائعة متوفرة على متصفح Chrome. يمكنك اتباع هذه الخطوات لاستخدام Fireshot.
1. افتح متصفح Chrome وانتقل إلى متجر Chrome الإلكتروني.
2. في المتجر الإلكتروني ، اكتب fireshot في شريط البحث في الزاوية العلوية اليسرى من الشاشة.
3. حدد “Take Webpage Screenshots بالكامل- Fireshot” من نتائج البحث وانقر على “إضافة إلى chrome”.
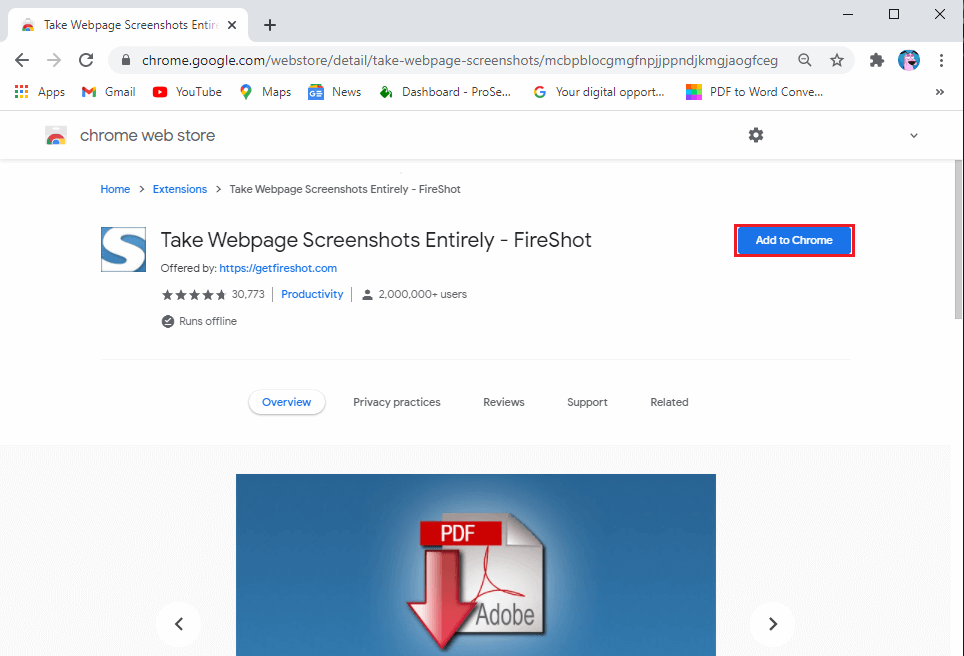
4. بعد إضافة الامتداد إلى متصفحك بنجاح ، يمكنك تثبيت الامتداد لعرضه بجوار رمز الامتداد.
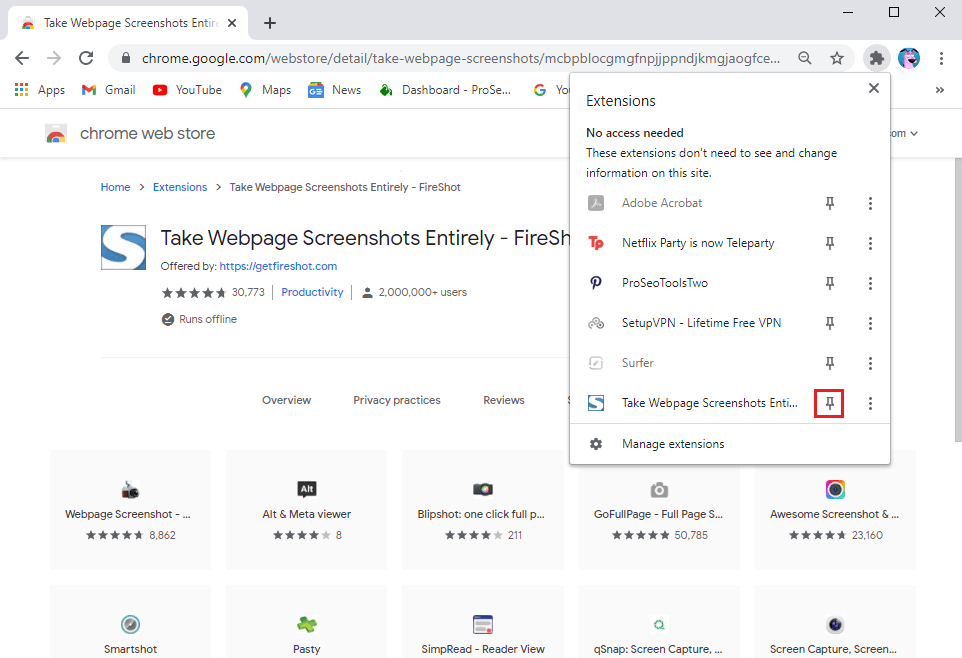
5. افتح Netflix على المستعرض الخاص بك وقم بتشغيل الفيلم أو المسلسل.
6. حدد جزء الفيلم / المسلسل الذي ترغب في التقاط لقطة شاشة له وانقر فوق امتداد Fireshot. في حالتنا ، نحن نأخذ لقطة شاشة من سلسلة الويب “الأصدقاء”.
7. انقر فوق “التقاط صفحة كاملة” ، أو لديك أيضًا خيار استخدام الاختصار Ctrl + shift + Y.
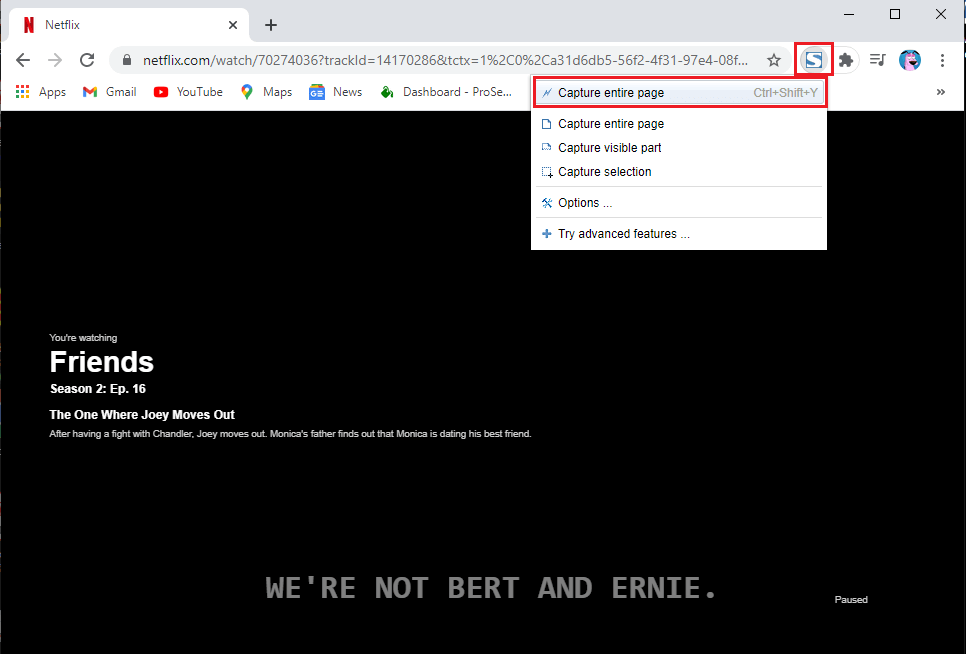
8. سيفتح امتداد Fireshot نافذة جديدة مع لقطة الشاشة ، حيث يمكنك بسهولة تنزيل لقطة الشاشة.
9. أخيرًا ، يمكنك النقر فوق “حفظ كصورة” لحفظ لقطة الشاشة على نظامك.
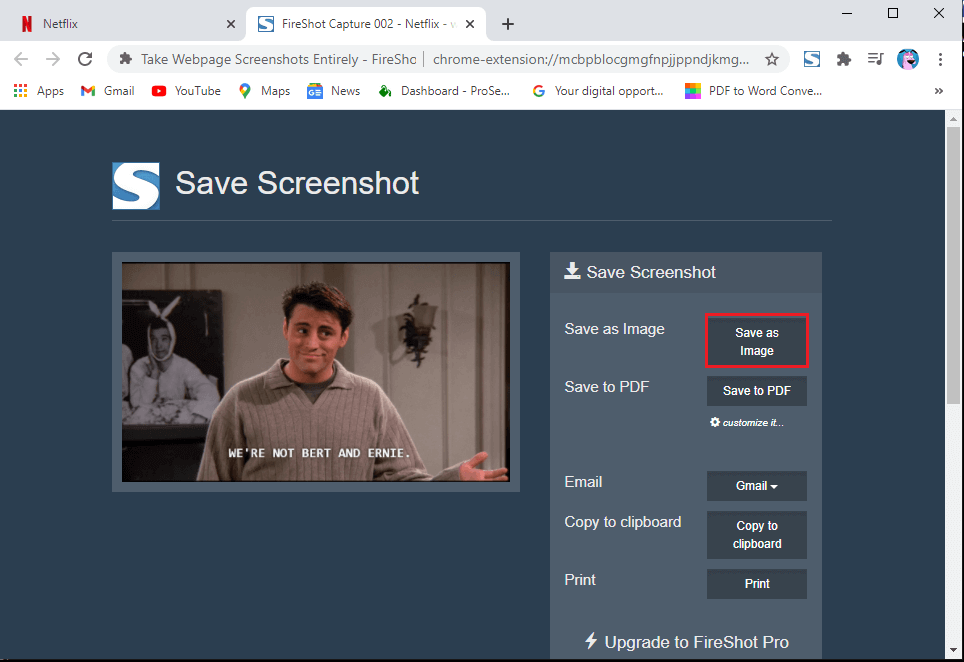
هذا هو؛ يمكنك التقاط لقطات شاشة لمشاهدك المفضلة من الأفلام أو مسلسلات الويب دون عناء. ومع ذلك ، إذا لم تعجبك امتداد Fireshot ، فيمكنك التحقق من برنامج الطرف الثالث التالي.
2. استخدام Sandboxie على سطح المكتب
إذا كنت لا تعرف كيفية التقاط لقطة شاشة على Netflix ، فيمكنك تشغيل Netflix في وضع الحماية. ولتشغيل Netflix في وضع الحماية ، يوجد تطبيق مثالي للوظيفة تسمى Sandboxie. يمكنك اتباع هذه الخطوات لاستخدام تطبيق Sandboxie:
1. الخطوة الأولى هي تنزيل تطبيق Sandboxie وتثبيته على نظامك. يمكنك تنزيل التطبيق من هنا.
2. بعد تنزيل التطبيق وتثبيته بنجاح على نظامك ، يجب عليك تشغيل متصفح Google في وضع الحماية. انقر بزر الماوس الأيمن على Google Chrome وانقر على “تشغيل وضع الحماية“.
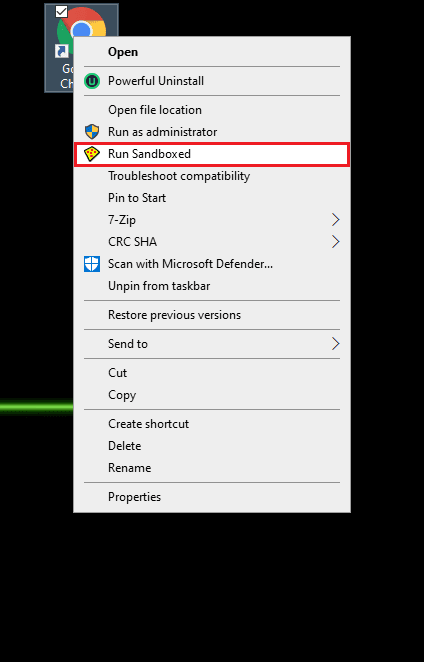
3. الآن ، سترى حدًا أصفر حول متصفح Chrome. يشير هذا الحد الأصفر إلى أنك تقوم بتشغيل المتصفح في وضع الحماية.
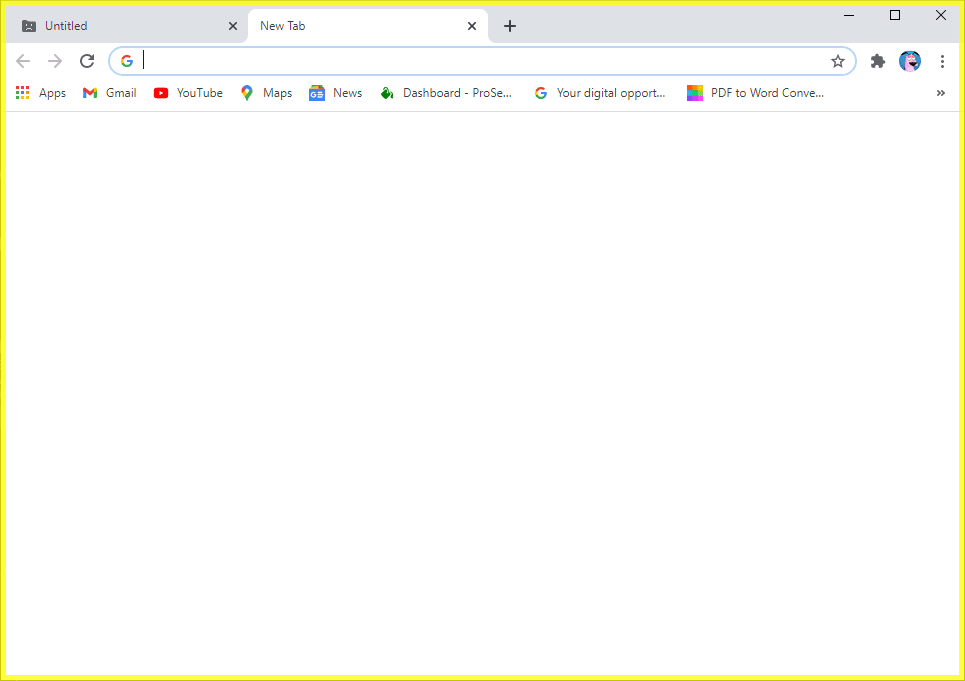
4. افتح Netflix على المستعرض الخاص بك وانتقل إلى مشهد الفيلم / سلسلة الويب أو الجزء الذي ترغب في التقاط لقطة شاشة له.
5. انقر خارج المتصفح للتأكد من أن الشاشة ليست نشطة قبل التقاط لقطة شاشة.
6. الآن ، يمكنك استخدام ميزة لقطة الشاشة المضمنة في نظام Windows الخاص بك. يمكنك أيضًا استخدام مفتاح الاختصار Windows + PrtSc لالتقاط لقطة الشاشة على Netflix.
بهذه الطريقة ، يمكنك بسهولة التقاط العديد من لقطات الشاشة التي تريدها. يمكن أن يكون برنامج Sandboxie مفيدًا عندما تريد التقاط العديد من لقطات الشاشة من عروض Netflix المفضلة لديك.
3. استخدام تطبيق Screen Recorder على هاتف Android
قد يكون التقاط لقطة شاشة على Netflix باستخدام هاتفك أمرًا صعبًا لأن Netflix لن يسمح لك بالتقاط لقطات شاشة مباشرة. سيتعين عليك استخدام تطبيقات الطرف الثالث لالتقاط لقطات شاشة. ومع ذلك ، مع بعض التطبيقات ، سيتعين عليك إيقاف تشغيل Wi-Fi بعد الانتقال إلى مشهد الفيلم أو المسلسل الذي ترغب في التقاط لقطة شاشة له ، وقد تضطر إلى التبديل إلى وضع الطائرة قبل التقاط لقطة شاشة باستخدام صورة ثالثة. التطبيق الطرف. لذلك ، فإن أفضل تطبيق يمكنك استخدامه هو تطبيق “مسجل الشاشة ومسجل الفيديو- Xrecorder” من InShot Inc. هذا التطبيق رائع جدًا حيث يمكنك استخدامه حتى لتسجيل برامجك المفضلة على Netflix. اتبع هذه الخطوات لاستخدام هذا التطبيق.
1. افتح متجر Google Play وقم بتثبيت تطبيق “Screen recorder and video recorder- Xrecorder” من InShot Inc على جهازك.
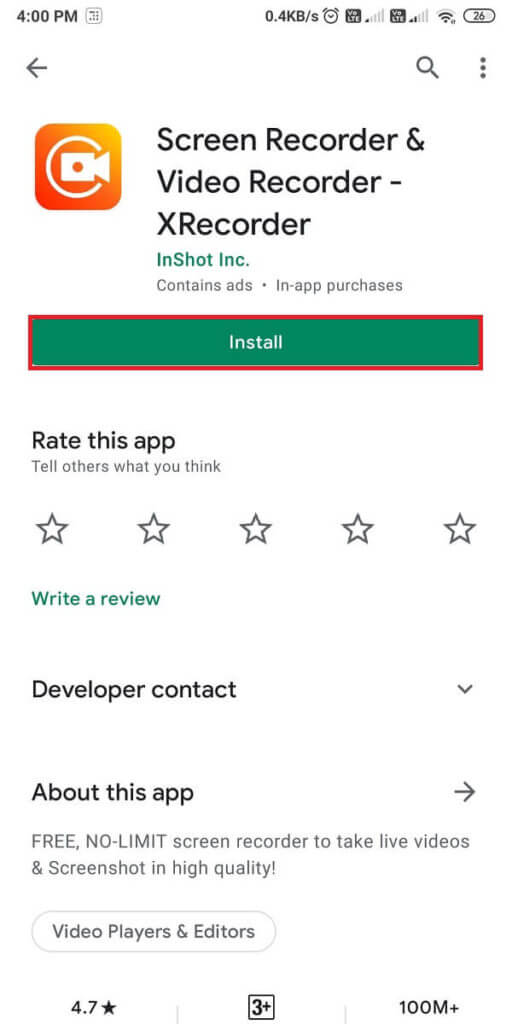
2. بعد تثبيت التطبيق ، سيتعين عليك السماح للتطبيق بتشغيل التطبيقات الأخرى ومنح الأذونات اللازمة.
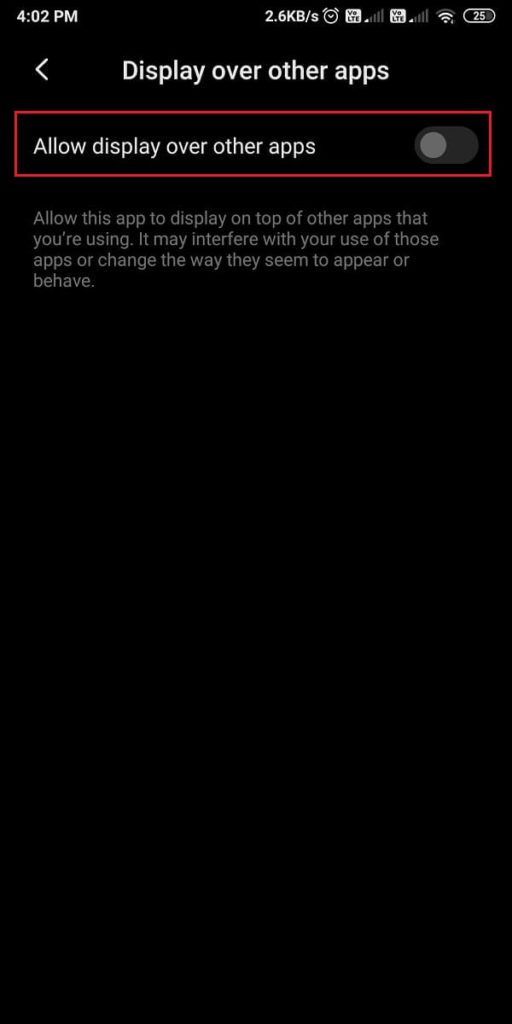
3. افتح Netflix وانتقل إلى مشهد الفيلم أو المسلسل الذي ترغب في التقاط لقطة شاشة له.
4. اضغط على أيقونة الكاميرا على الشاشة.
5. اضغط على أيقونة الأداة الموجودة في الحقيبة.

6. اضغط على مربع الاختيار بجوار لقطة الشاشة.
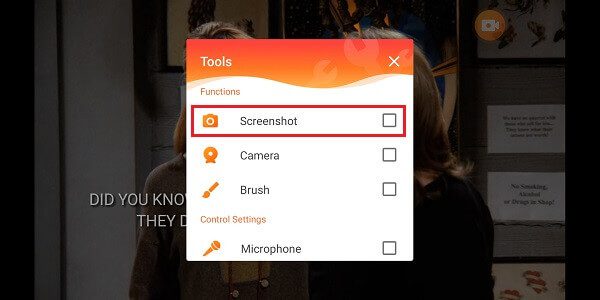
7. أخيرًا ، ستظهر أيقونة كاميرا جديدة على شاشتك. اضغط على أيقونة الكاميرا الجديدة لالتقاط لقطة شاشة للشاشة.
بالإضافة إلى ذلك ، إذا كنت ترغب في التقاط تسجيل للشاشة ، فيمكنك النقر فوق أيقونة الكاميرا وتحديد خيار التسجيل لبدء تسجيل الشاشة.
الأسئلة المتداولة (FAQs)
س 1. هل تسمح Netflix بلقطات الشاشة؟
لا تسمح Netflix للمستخدمين بأخذ لقطات شاشة لأنها لا تريد للمستخدمين الآخرين قرصنة أو سرقة محتواهم. لذلك ، لحماية المحتوى الخاص بهم ، لا يسمح Netflix للمستخدمين بالتقاط لقطات شاشة أو حتى تسجيل أي محتوى على الشاشة.
س 2. كيف يمكنني لقطة شاشة Netflix بدون الحصول على صورة شاشة سوداء؟
إذا كنت ترغب في التقاط لقطة شاشة لعروض Netflix دون الحصول على صورة شاشة سوداء على هاتفك ، فيمكنك دائمًا استخدام تطبيق جهة خارجية يسمى تطبيق “مسجل الشاشة ومسجل الفيديو- Xrecorder” من InShot Inc. بمساعدة هذا التطبيق ، لا يمكن فقط التقاط لقطات شاشة ولكن أيضًا تسجيل عروض Netflix. علاوة على ذلك ، إذا كنت تستخدم نظام Netflix الأساسي على سطح المكتب الخاص بك ، فيمكنك استخدام تطبيقات الطرف الثالث المذكورة في دليلنا.
نأمل أن يكون هذا الدليل مفيدًا وأن تكون قادرًا على التقاط لقطة شاشة على Netflix. إذا كان لا يزال لديك أي استفسارات بخصوص هذه المقالة ، فلا تتردد في طرحها في قسم التعليقات.
