كيفية مزامنة جهات الاتصال والتقاويم في Outlook على iPhone
يستخدم Apple iPhone جهات اتصال وتقويمات iCloud لتخزين جهات اتصال وإدخالات جديدة بشكل افتراضي. ومع ذلك ، فإن النظام لا يقيدك على iCloud فقط. يمكنك بسهولة مزامنة جهات اتصال وتقويمات Outlook على جهاز iPhone الخاص بك وجعلها افتراضية.
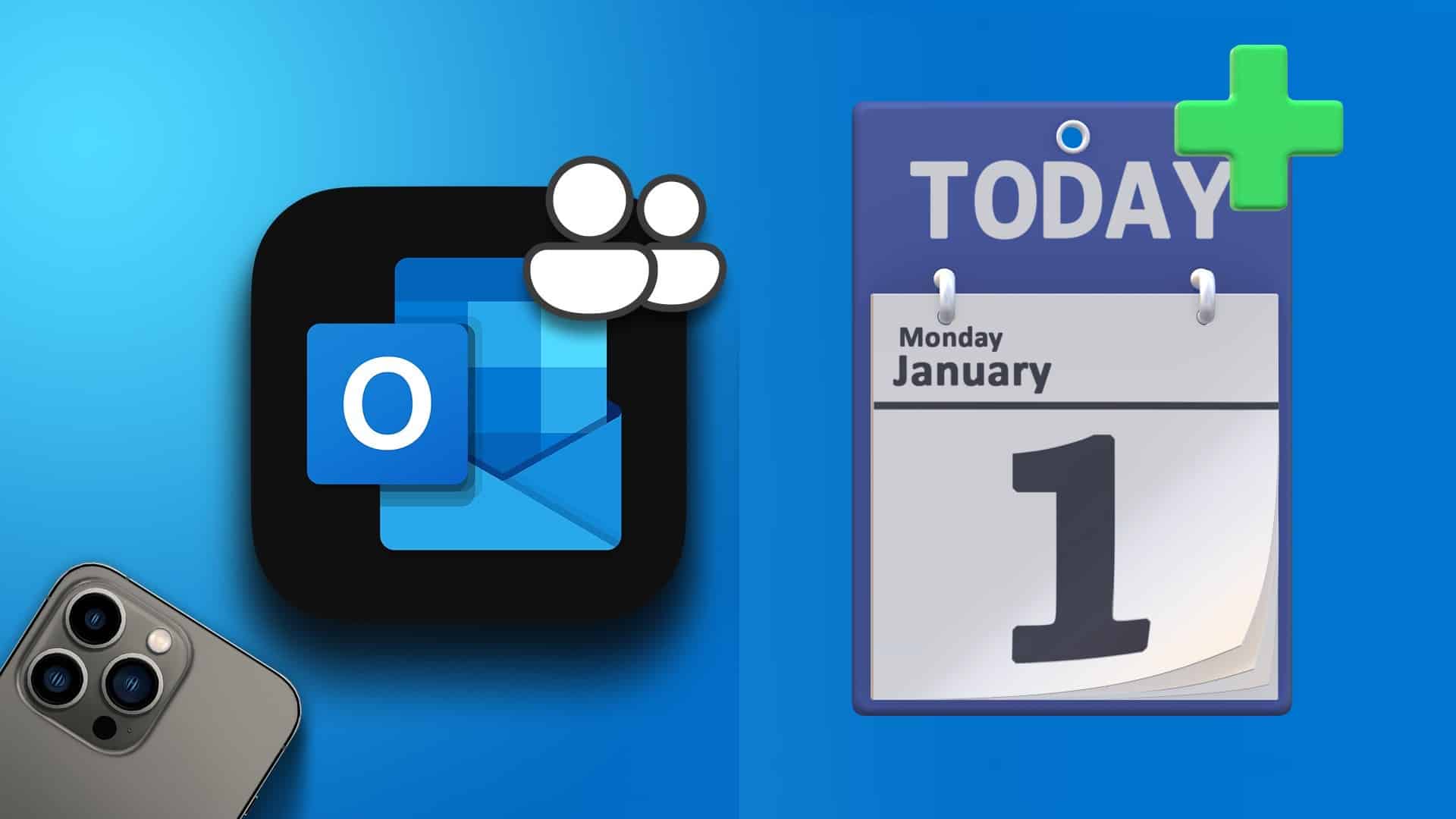
يفضل العديد من المستخدمين الذين يريدون عميلاً موثوقًا أن يقوم Outlook بحفظ جهات الاتصال وإدخالات التقويم الجديدة. يختار مستخدمو Windows أيضًا Outlook للحصول على تكامل وثيق على جهاز الكمبيوتر. على عكس Android ، جعلت Apple من السهل جدًا مزامنة جهات اتصال Outlook والتقويمات على iPhone.
أضف حساب OUTLOOK في الإعدادات
لمزامنة جهات الاتصال وإدخالات التقويم بسهولة مع جهاز iPhone ، ستحتاج إلى إضافة حساب Microsoft Outlook أولاً. لذلك ، ستحتاج إلى تضمين حساب بريدك الإلكتروني في Outlook في تطبيق الإعدادات ومزامنة جهات الاتصال والتقويمات.
الخطوة 1: افتح الإعدادات على جهاز iPhone الخاص بك.
الخطوة 2: قم بالتمرير إلى جهات الاتصال.
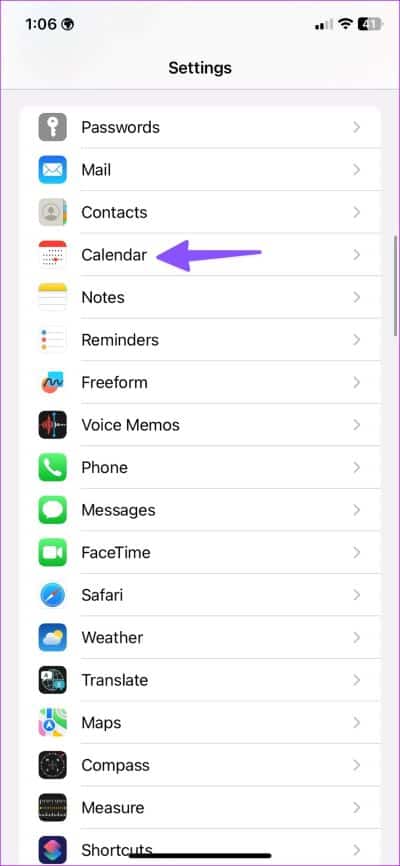
الخطوة 3: افتح الحسابات.
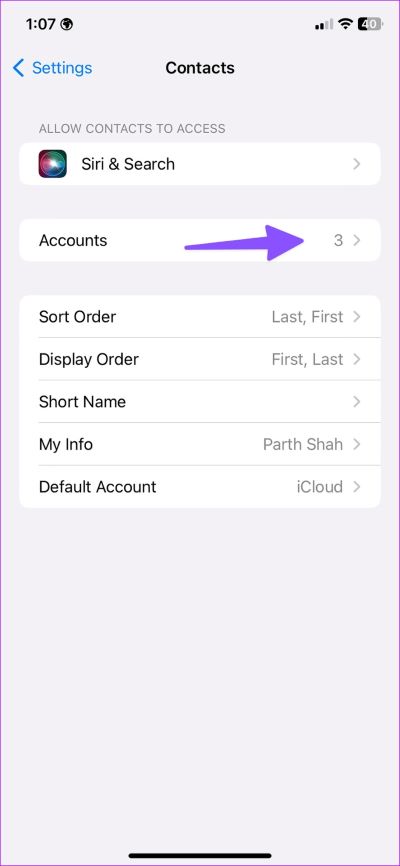
الخطوة 4: حدد إضافة حساب.
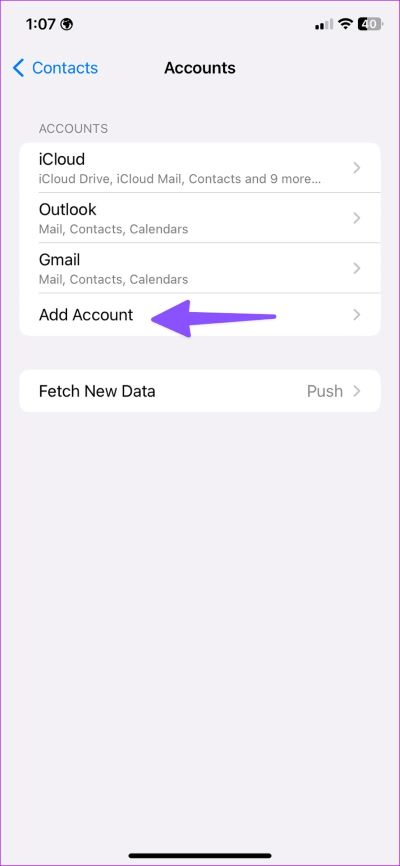
الخطوة 5: اضغط على Outlook من القائمة التالية.
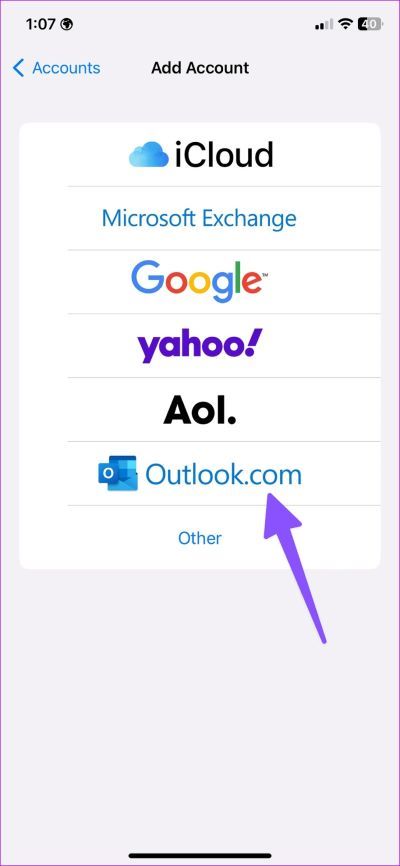
الخطوة 6: قم بتسجيل الدخول باستخدام تفاصيل حساب Microsoft الخاص بك.
الخطوة 7: قم بتشغيل التبديل بين جهات الاتصال والتقويمات لحساب Outlook.
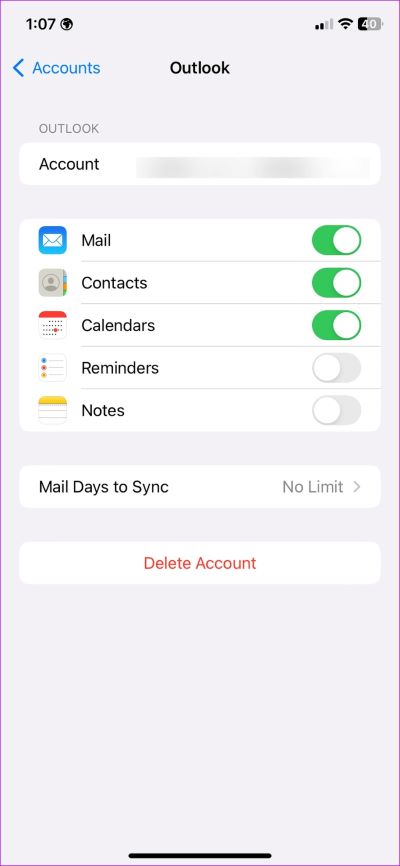
تطبيق جهات الاتصال
بعد ذلك ، يمكنك فتح تطبيق جهات الاتصال على جهاز iPhone الخاص بك والتحقق من جميع تفاصيل جهات اتصال Outlook الخاصة بك.
الخطوة 1: افتح جهات الاتصال وحدد القوائم في الزاوية اليمنى العليا.
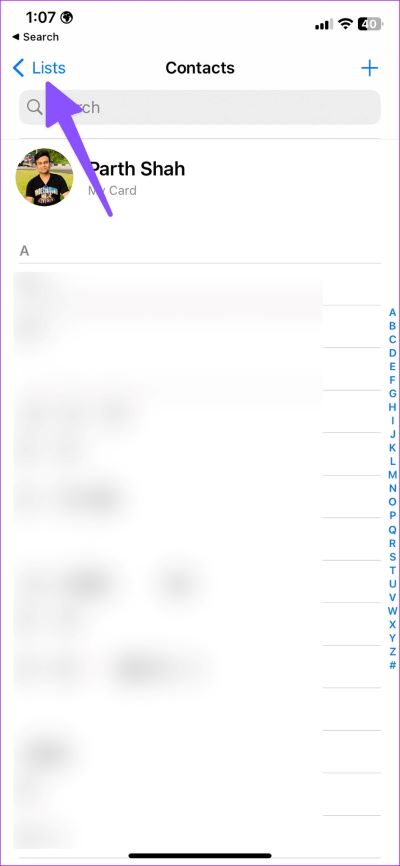
الخطوة 2: يمكنك التحقق من قائمة Outlook. قم بتوسيعه للعثور على جميع القوائم.
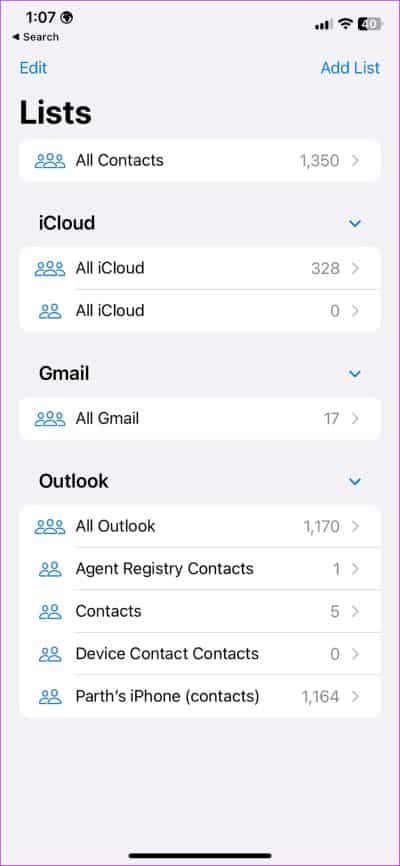
تطبيق التقويم
بعد بضع دقائق ، سيتم مزامنة تقويم Outlook مع جهاز iPhone الخاص بك. يمكنك استخدام تطبيق التقويم الافتراضي على iPhone للتحقق من تفاصيل الأحداث والاجتماعات.
الخطوة 1: قم بتشغيل التقويم على iPhone.
الخطوة 2: اضغط على التقويمات في الأسفل.
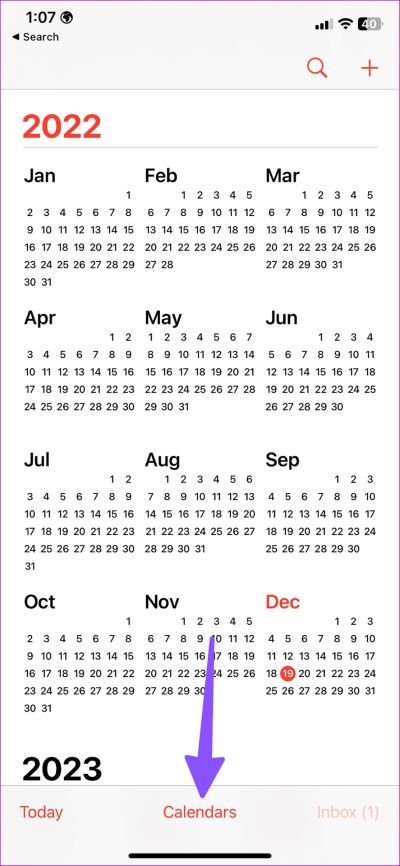
الخطوة 3: تحقق من تقويمات Outlook وقم بتمكين علامة الاختيار بجانبها.
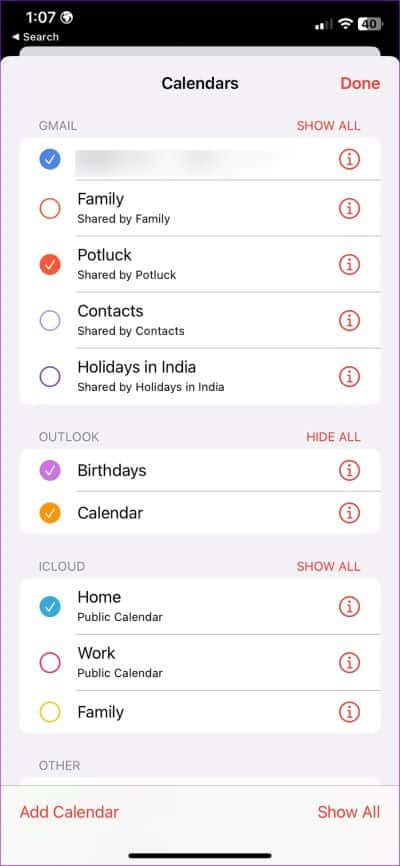
قم بتعيين OUTLOOK كحساب افتراضي لحفظ جهات الاتصال والأحداث
تعمل الخطوات المذكورة أعلاه على مزامنة جهات اتصال وتقويمات Outlook فقط على جهاز iPhone الخاص بك. ستحتاج إلى تغيير الحساب الافتراضي من iCloud إلى Outlook لتطبيق جهات الاتصال والتقويم. اتبع الخطوات أدناه لإجراء تغييرات.
قم بتغيير الحساب الافتراضي لجهات الاتصال
الخطوة 1: افتح الإعدادات على جهاز iPhone الخاص بك.
الخطوة 2: قم بالتمرير إلى جهات الاتصال.
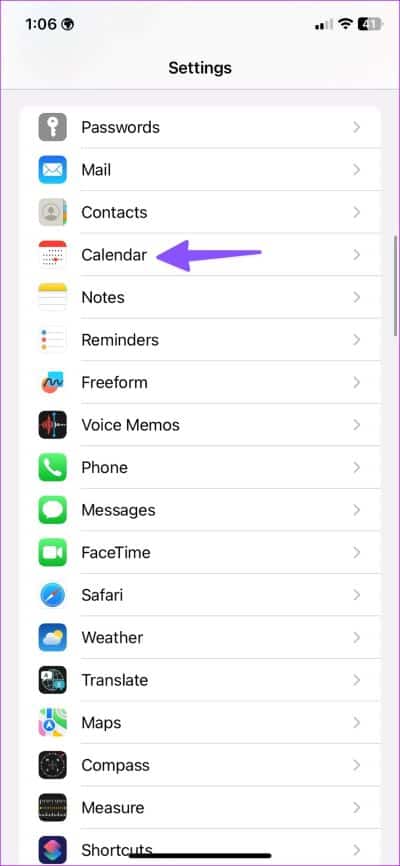
الخطوة 3: حدد الحساب الافتراضي.
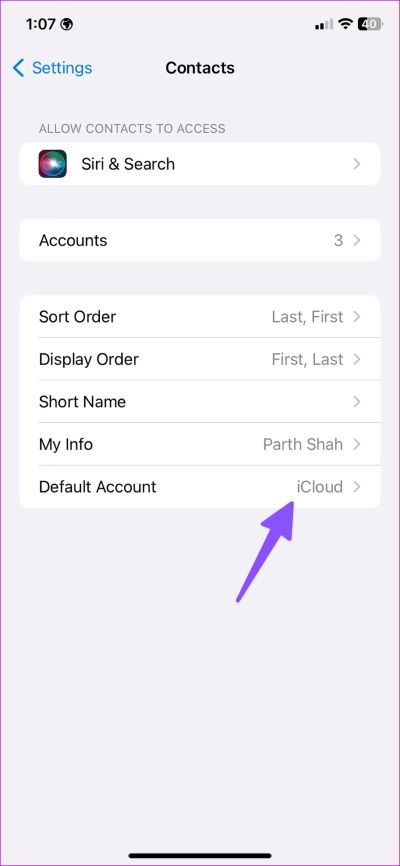
الخطوة 4: حدد Outlook من القائمة التالية.
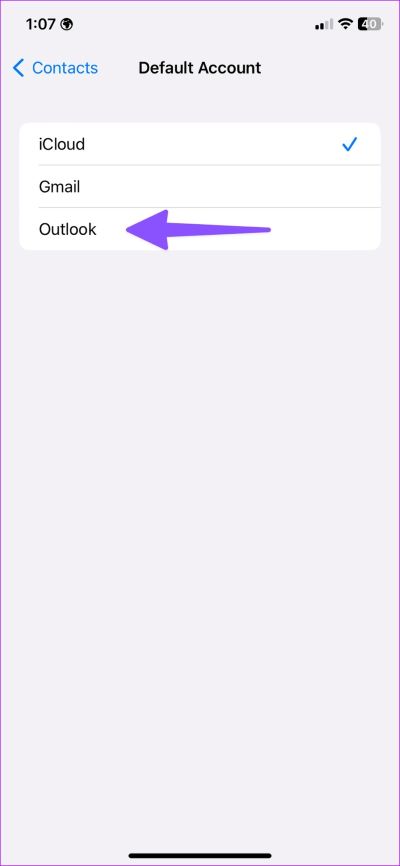
قم بتغيير الحساب الافتراضي للتقويم
الخطوة 1: قم بتشغيل الإعدادات على iPhone.
الخطوة 2: افتح التقويم.
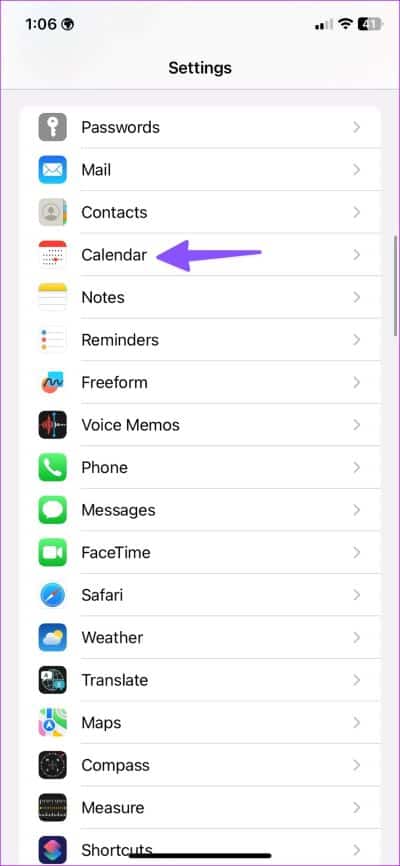
الخطوة 3: حدد التقويم الافتراضي.
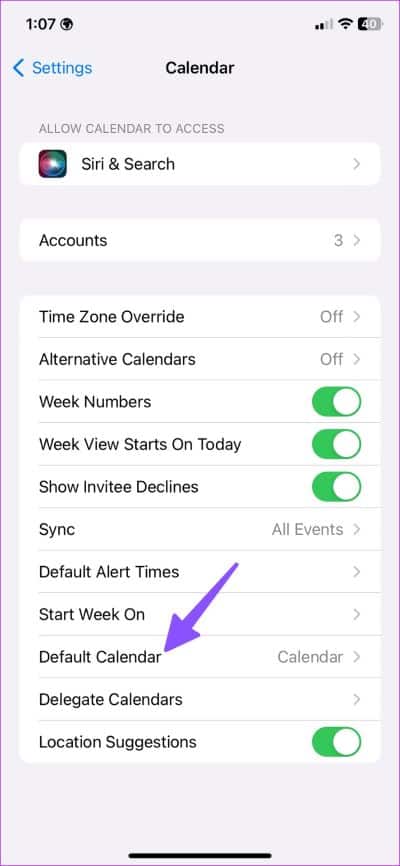
الخطوة 4: حدد أحد تقويمات Outlook.
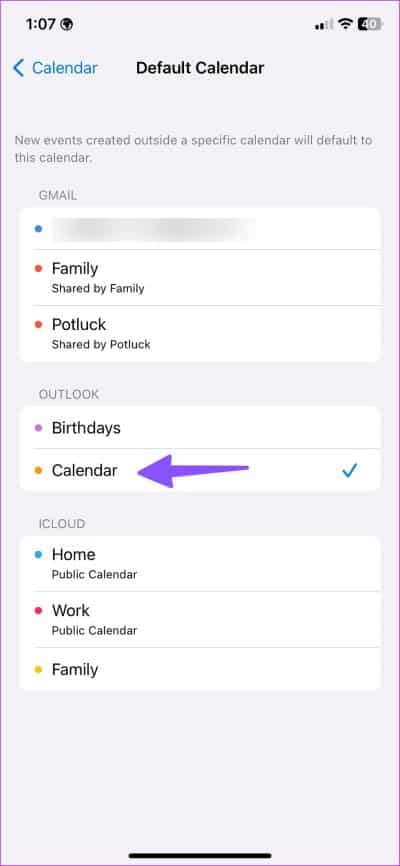
تخصيص تقويم OUTLOOK على IPHONE
بعد إضافة تقويم Outlook على جهاز iPhone الخاص بك ، يمكنك تخصيص لون التقويم باستخدام الخطوات أدناه.
الخطوة 1: افتح التقويمات الخاصة بك على iPhone (راجع الخطوات أعلاه).
الخطوة 2: اضغط على زر المعلومات بجانب تقويم Outlook الافتراضي الخاص بك.
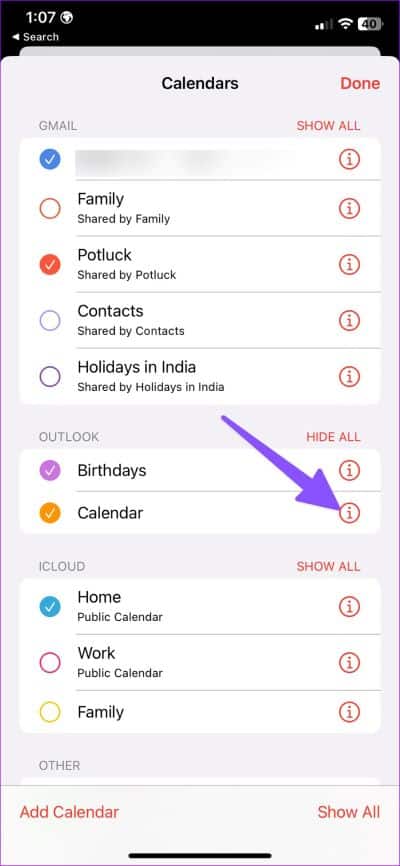
الخطوة 3: افتح اللون وحدد لونًا مناسبًا لتمييز التقويم الرئيسي عن الآخرين.
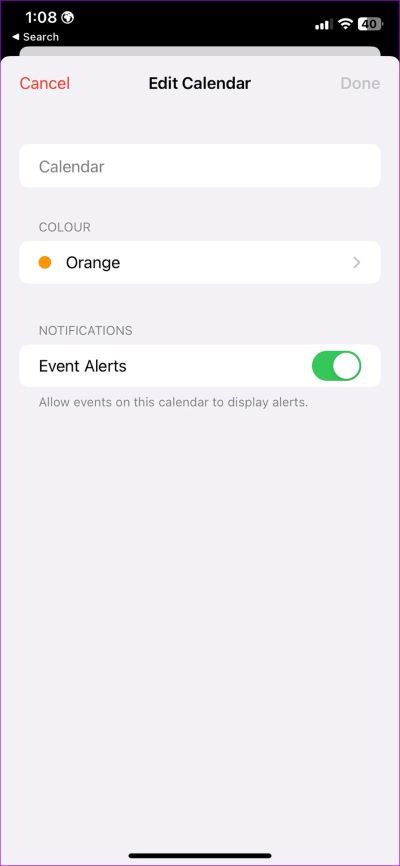
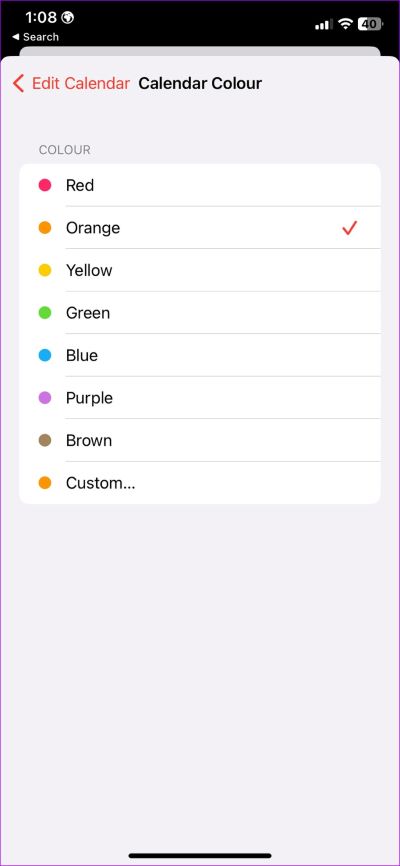
إضافة ويدجت OUTLOOK CALENDAR على الشاشة الرئيسية
تتيح لك أدوات التقويم التحقق من إدخالات تقويم Outlook القادمة من الشاشة الرئيسية.
الخطوة 1: اضغط لفترة طويلة على الشاشة الرئيسية لجهاز iPhone الخاص بك.
الخطوة 2: حدد رمز + في الزاوية العلوية اليسرى.
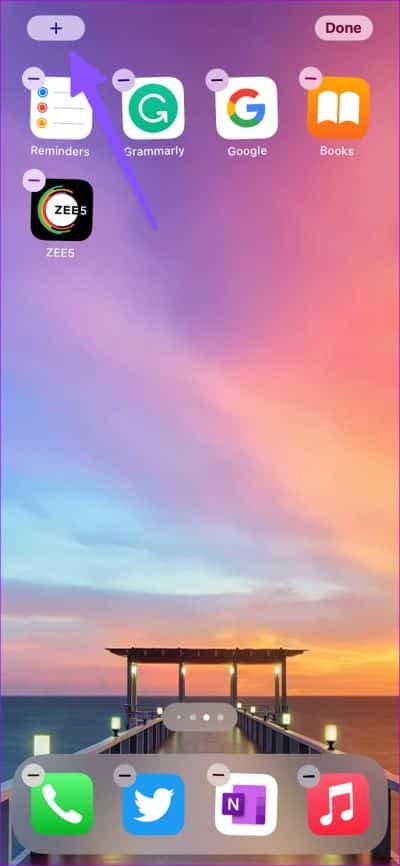
الخطوة 3: قم بالتمرير إلى التقويم.
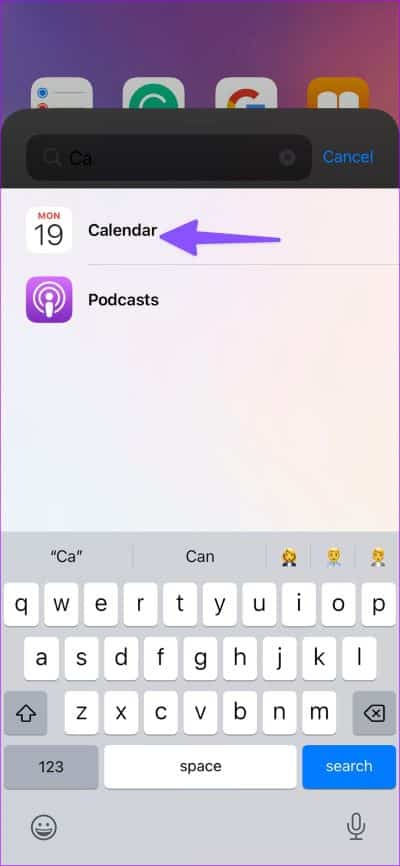
الخطوة 4: هناك خمس أدوات. أضف الأداة المفضلة لديك على الشاشة الرئيسية.
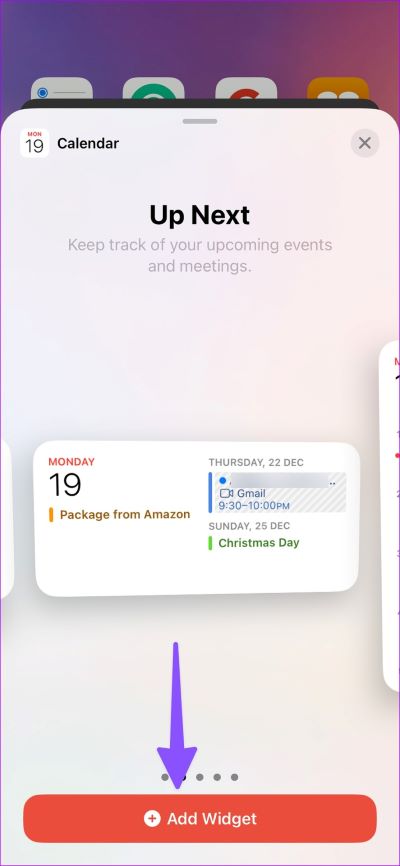
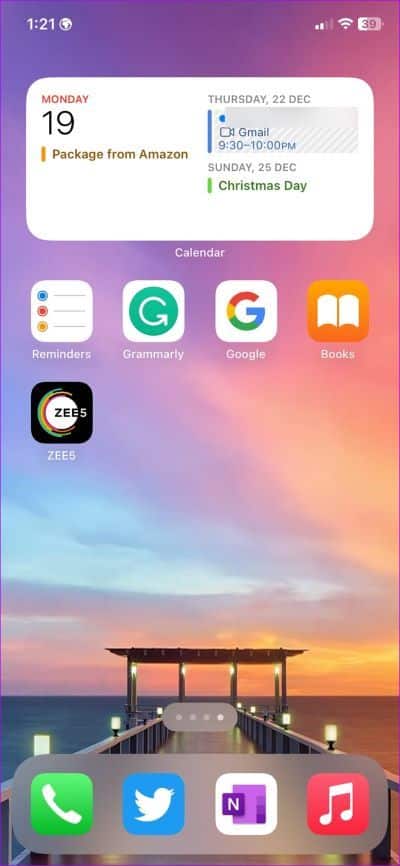
مع iOS 16 ، يمكنك إضافة أدوات التقويم على شاشة القفل.
استخدم تطبيق OUTLOOK على IPHONE
تقدم Microsoft تطبيق Outlook على Android و iOS. إنه أحد أفضل بدائل البريد على iPhone. إذا كنت معتادًا على واجهة Outlook على سطح المكتب ، فستشعر وكأنك في المنزل تمامًا مع تطبيقات Outlook للأجهزة المحمولة.
الآن بعد أن سمحت لك Apple بتغيير تطبيق البريد الإلكتروني الافتراضي على جهاز iPhone الخاص بك ، أصبح استخدام Outlook لاحتياجات البريد الإلكتروني والتقويم أسهل من أي وقت مضى. اتبع الخطوات أدناه لتنزيل Outlook وإعداده واستخدامه كإعداد افتراضي على جهاز iPhone الخاص بك.
الخطوة 1: افتح متجر التطبيقات وابحث عن تطبيق Outlook.
الخطوة 2: افتح Outlook وقم بتسجيل الدخول باستخدام تفاصيل حساب Microsoft الخاص بك.
الخطوة 3: يقوم التطبيق بمزامنة رسائل البريد الإلكتروني وإدخالات التقويم. دعونا نضبطه كإعداد افتراضي.
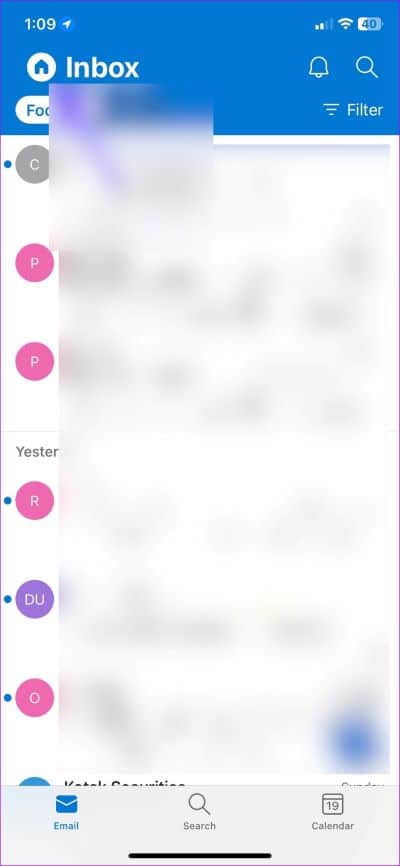
الخطوة 4: قم بتشغيل الإعدادات على iPhone.
الخطوة 5: قم بالتمرير إلى Mail.
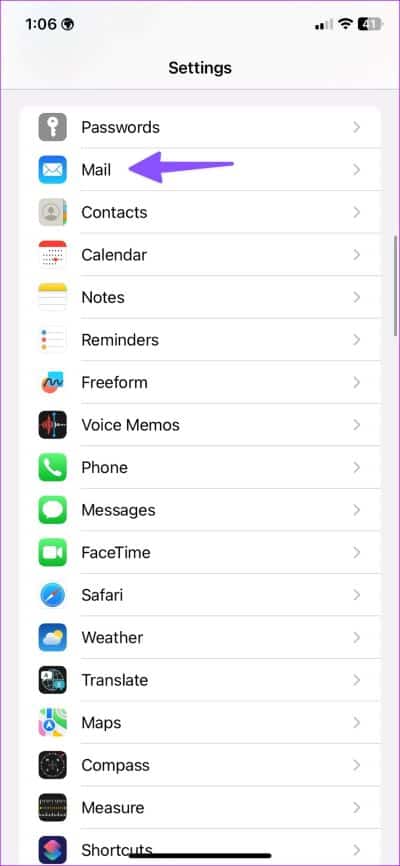
الخطوة 6: حدد “تطبيق البريد الافتراضي” وانقر على Outlook.
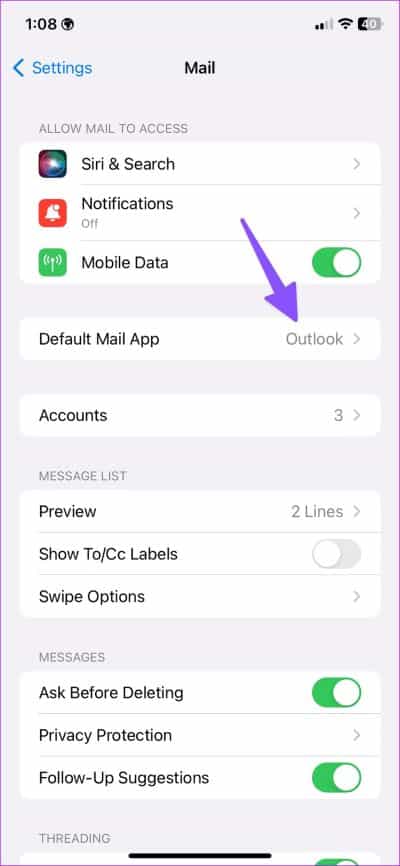
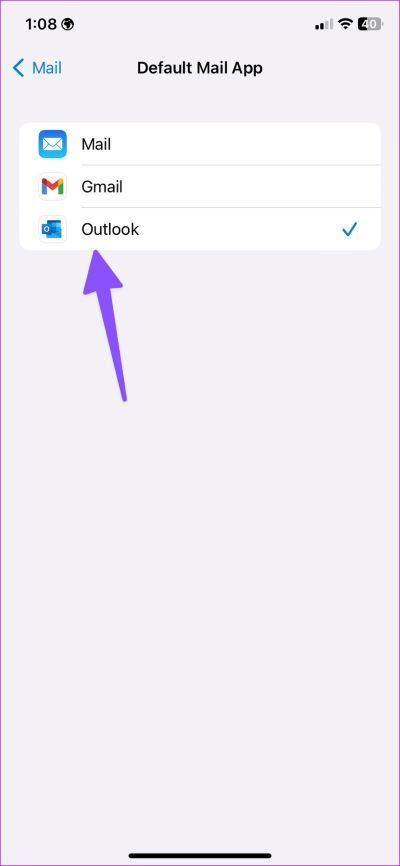
احفظ جهات اتصال OUTLOOK على IPHONE
يسمح تطبيق Outlook الافتراضي أيضًا بحفظ جميع جهات الاتصال على جهاز iPhone الخاص بك. إذا كنت ترغب في استيراد جهات اتصال Outlook على جهازك ، فاتبع الخطوات أدناه.
الخطوة 1: قم بتنزيل Outlook وتسجيل الدخول باستخدام معرف البريد الإلكتروني وكلمة المرور (راجع الخطوات أعلاه).
الخطوة 2: اضغط على أيقونة الصفحة الرئيسية في الزاوية العلوية اليمنى.
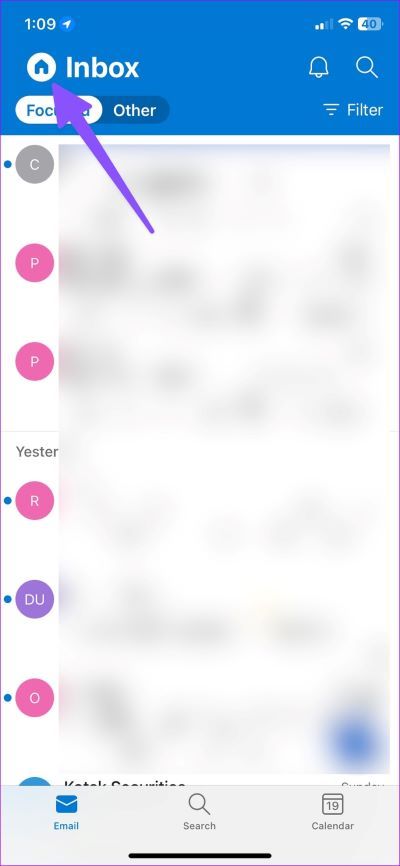
الخطوة 3: افتح إعدادات Outlook.
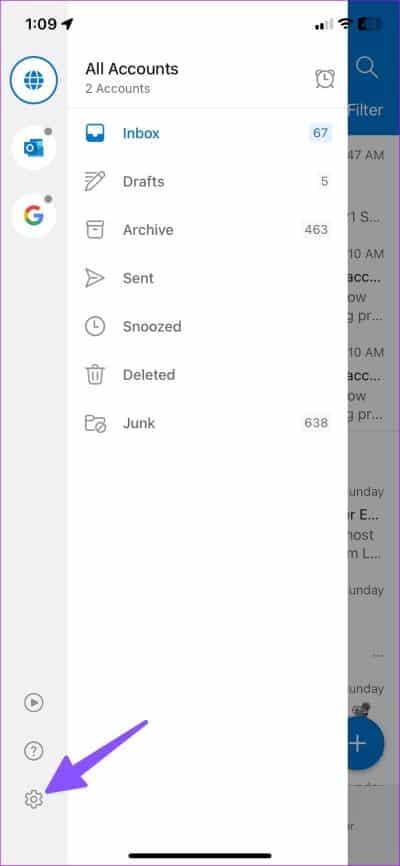
الخطوة 4: حدد حساب Outlook الخاص بك.
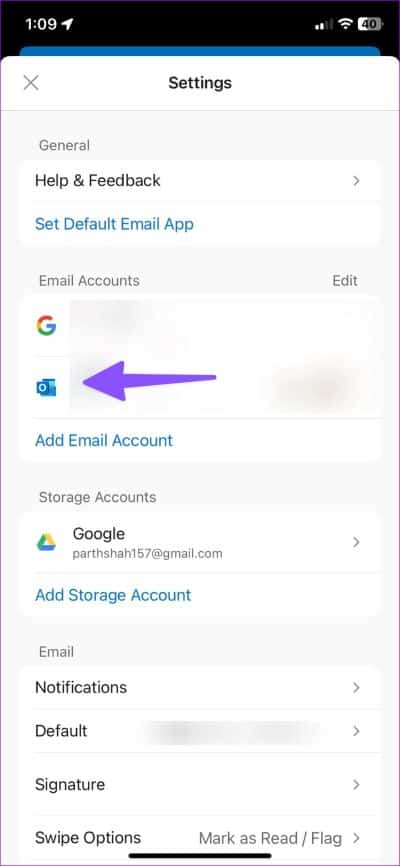
الخطوة 5: قم بتمكين تبديل “حفظ جهات الاتصال” وحفظ جميع جهات الاتصال الخاصة بك على جهاز iPhone الخاص بك.
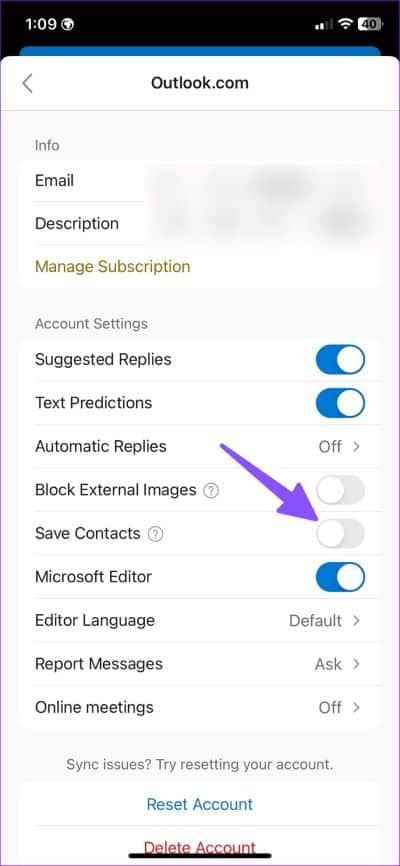
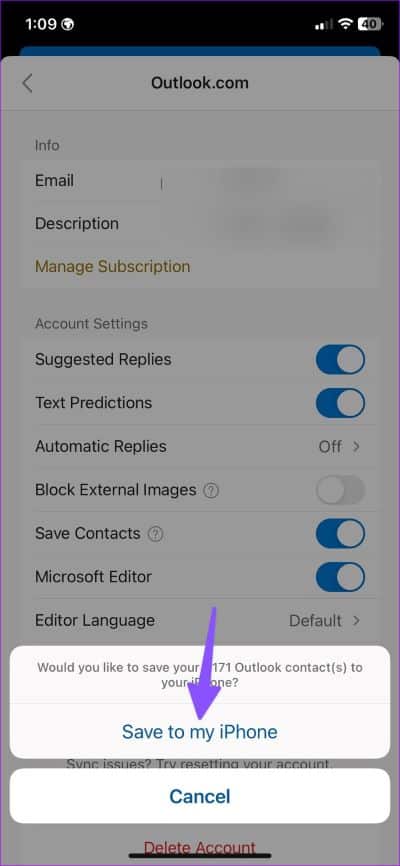
إدارة حساب OUTLOOK الخاص بك على IPHONE
بشكل عام ، هناك عدة طرق لإدارة جهات الاتصال والتقويمات في Outlook على iPhone. يمكنك استخدام Outlook مع التطبيقات الافتراضية أو التطبيق المخصص لمزامنة البريد الإلكتروني وجهات الاتصال والتقويمات.
