كيفية مزامنة تقويم Outlook مع تقويم Google: أفضل 7 طرق
إذا كنت تستخدم Microsoft Outlook وتقويم Google لإدارة جدولك الزمني ومواعيدك ، فقد ترغب في التفكير في مزامنة النظامين الأساسيين. هذا سيجعل البقاء منظمًا وفوق التزاماتك أسهل. ستوجهك هذه المقالة إلى كيفية مزامنة تقويم Outlook مع تقويم Google.
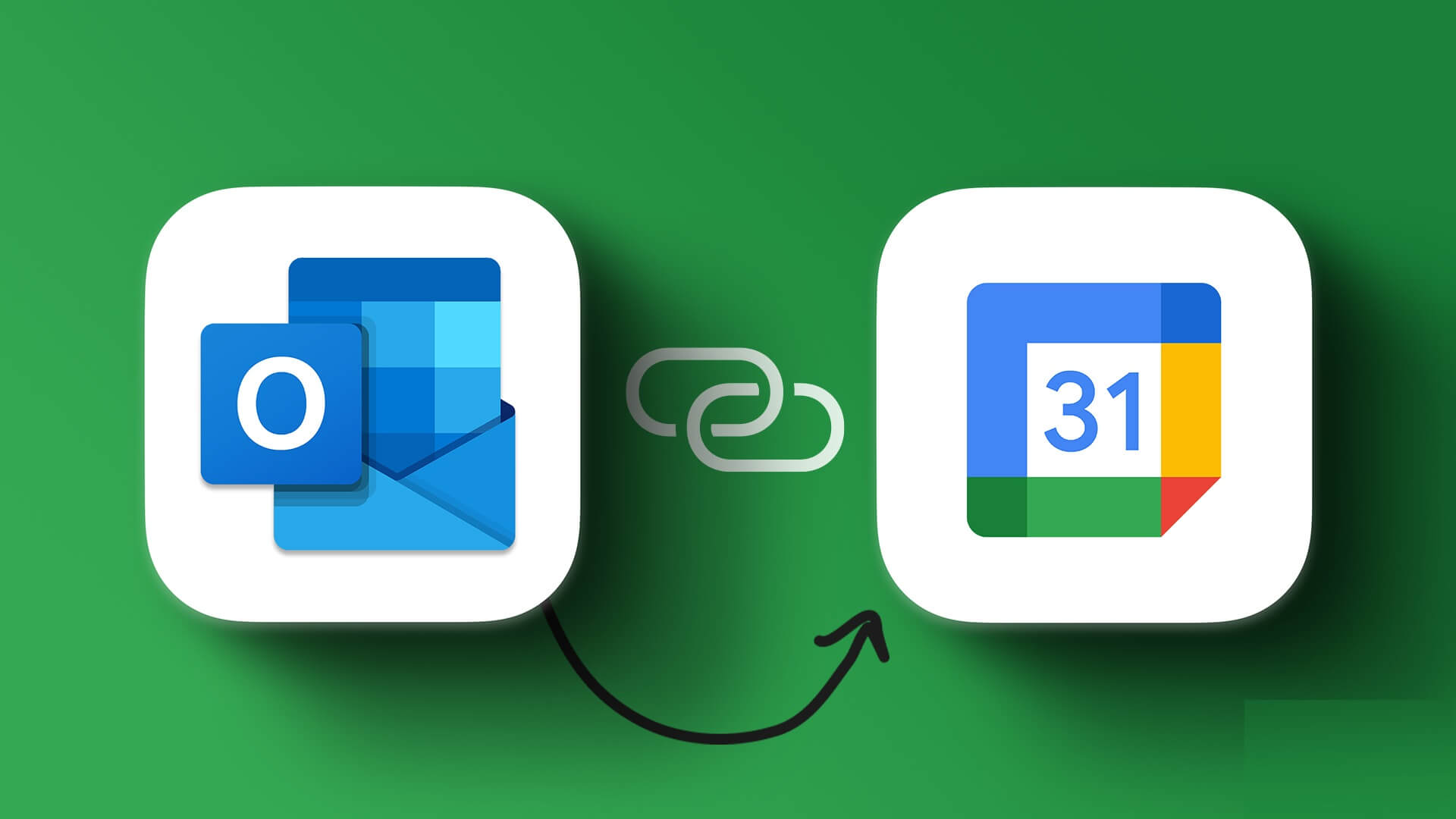
هناك عدة أسباب تدفعك إلى مزامنة Microsoft Outlook مع تقويم Google. يضيف توصيل النظامين الأساسيين الراحة ويجعل التعاون أسهل ويقلل الاحتكاك في إعداد المواعيد ويسهل إجراء نسخ احتياطي للتقويم الخاص بك.
ملاحظة: الطرق الموصى بها في المقالة تسمح بالمزامنة ثنائية الاتجاه في التقويم. هذا يعني أن أي تغييرات تجريها في أحد التقويمات ستنعكس في التقويم الآخر.
1. مزامنة تقويم OUTLOOK مع تقويم Google باستخدام OUTLOOK LINK
قبل مزامنة تقويم Outlook مع تقويم Google ، من المهم الحصول على رابط Outlook. يتيح لك ذلك ربط تقويمين بدون أي مكونات إضافية أو ملحقات ، حيث يستخدم كل من Outlook وتقويم Google تنسيق iCalendar (.ics). اتبع الخطوات التالية.
ملاحظة: يمكنك فتح تطبيق Outlook أو استخدام مستعرض ويب. من أجل العرض التوضيحي ، نقوم بذلك عبر الويب.
الخطوة 1: افتح Outlook على متصفح الويب المفضل لديك على جهاز الكمبيوتر الخاص بك.
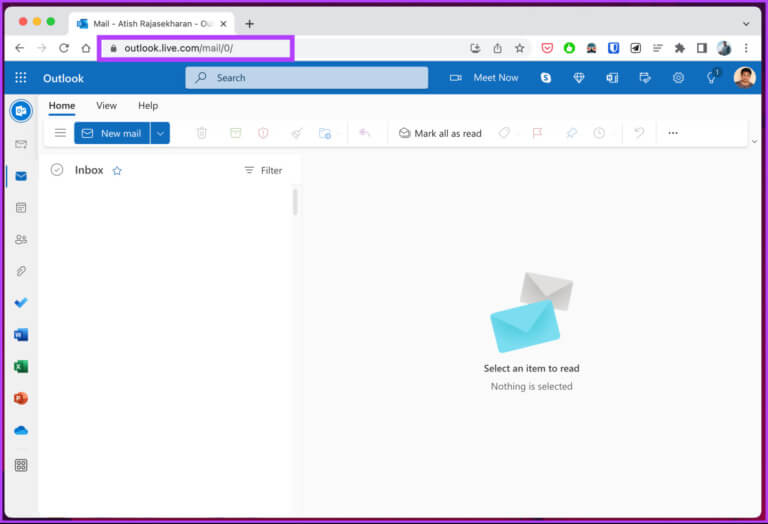
الخطوة 2: انتقل إلى “الإعدادات” من الزاوية اليمنى العليا وانقر على “عرض جميع إعدادات Outlook”.
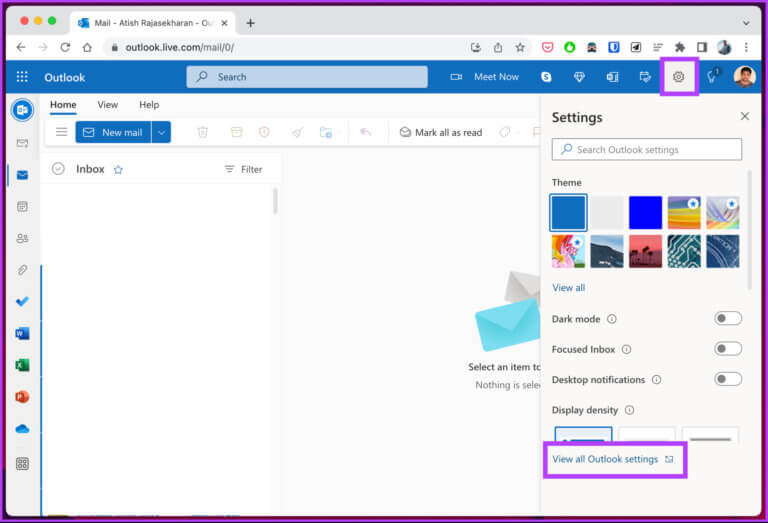
الخطوة 3: حدد التقويم من اليسار وانقر على التقويمات المشتركة.
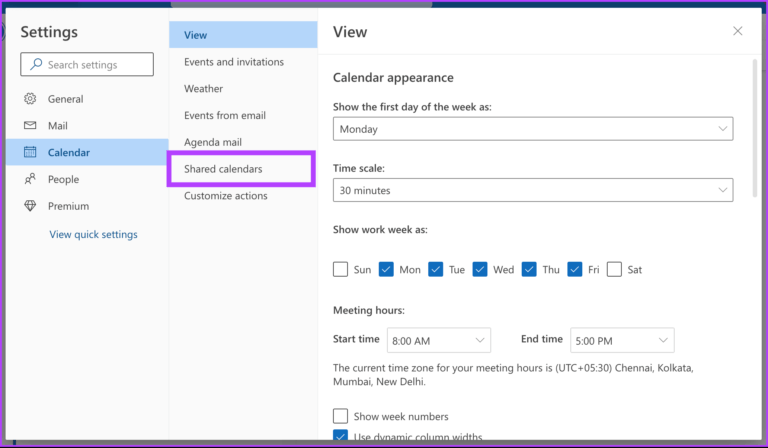
الخطوة 4: ضمن قسم “نشر تقويم” ، حدد التقويم من القائمة المنسدلة وانقر على “يمكن عرض جميع التفاصيل” من قائمة السياق.
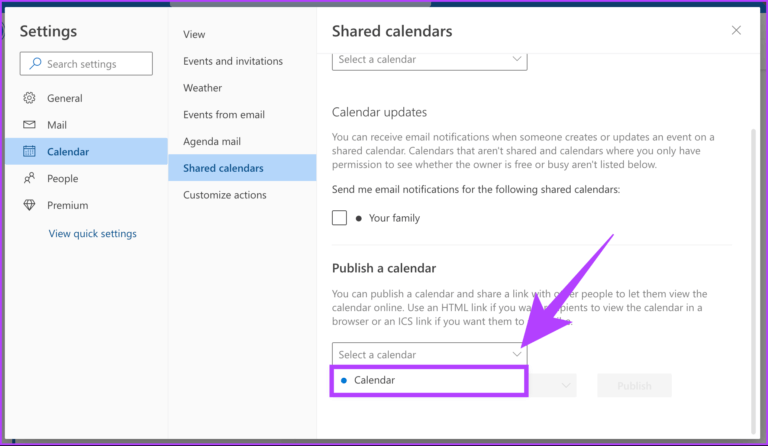
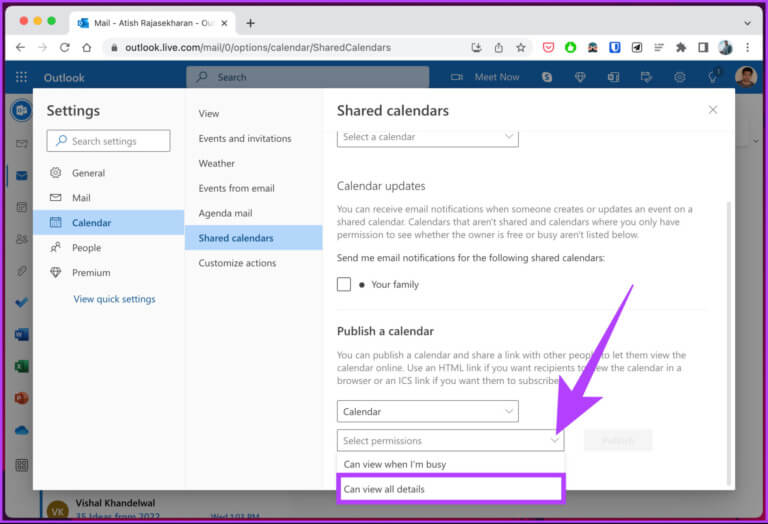
الخطوة 5: انقر فوق نشر.
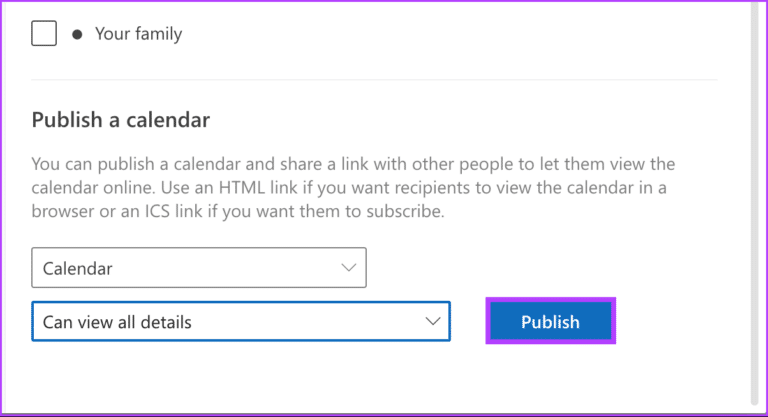
سيؤدي ذلك إلى إنشاء رابطين: أحدهما HTML والآخر ICS.
الخطوة 6: انسخ رابط ICS.
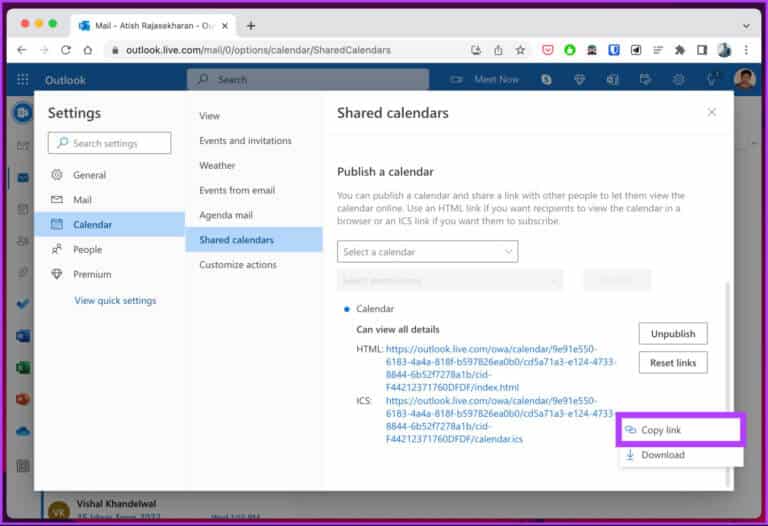
الخطوة 7: الآن ، افتح تقويم Google في علامة تبويب متصفح أخرى ، وانقر فوق “تقويمات أخرى +” في الجزء الأيمن.
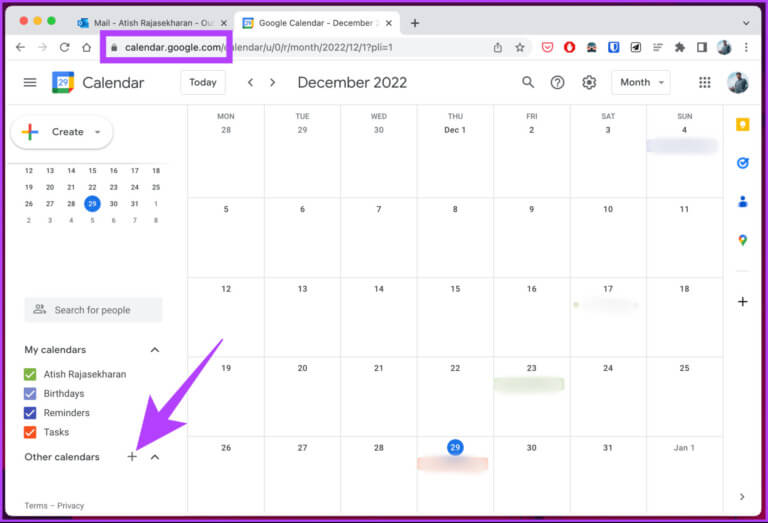
الخطوة 8: في قائمة السياق ، انقر فوق من URL.
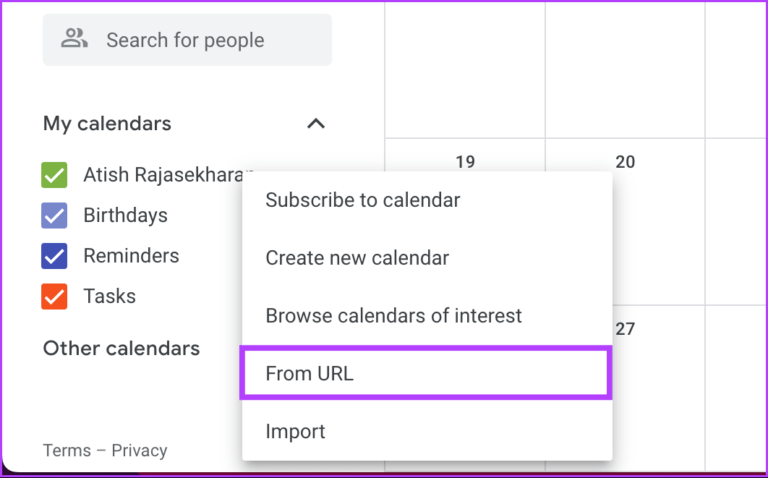
الخطوة 9: الصق رابط Outlook المنسوخ وانقر على إضافة تقويم.
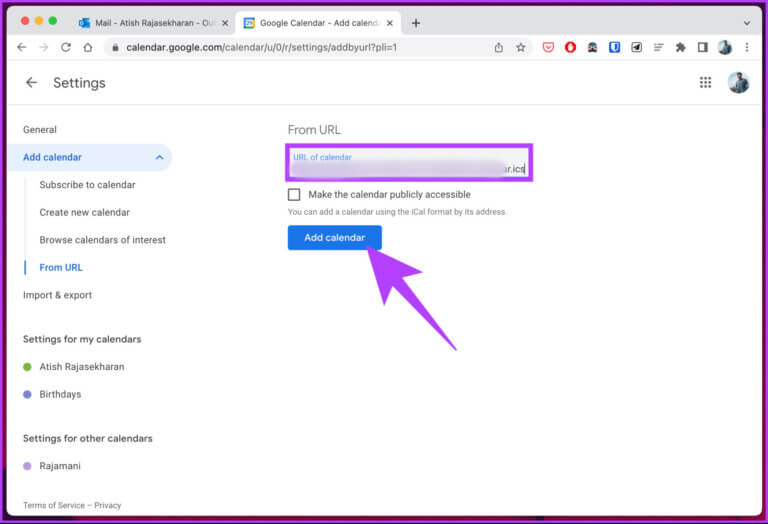
هذا كل شيء. لقد نجحت في توصيل تقويم Outlook وتقويم Google. الآن ، يمكنك تخصيص التقويم عن طريق تغيير ألوانه أو إعادة تسميته.
في المستقبل ، إذا كنت ترغب في فصل تقويمين ، فكل ما عليك فعله هو إما إلغاء نشر رابط التوقعات أو التمرير فوق اسم التقويم في تقويم Google والنقر فوق الرمز X.
2. مزامنة تقويم OUTLOOK مع تقويم Google على جهاز الكمبيوتر
في هذه الطريقة ، تتضمن الخطوات فتح المتصفح لتقويم Google وتطبيق Windows Outlook الأصلي على سطح المكتب. يمكنك استخدام المتصفح تمامًا. ومع ذلك ، في هذا الجزء ، سنقوم بإشراك كليهما. اتبع على طول.
الخطوة 1: افتح تقويم Google على متصفحك المفضل على جهاز الكمبيوتر الشخصي الذي يعمل بنظام Windows.
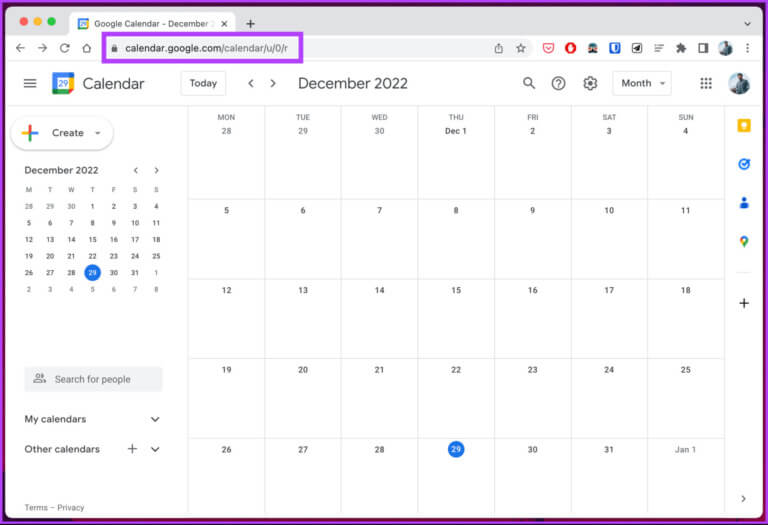
الخطوة 2: انقر فوق رمز الترس في الزاوية اليمنى العليا. من القائمة المنسدلة ، حدد الإعدادات.
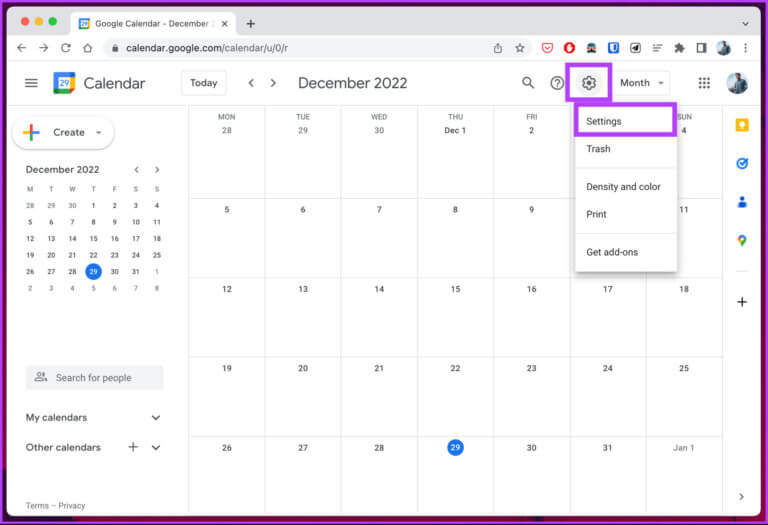
الخطوة 3: انتقل إلى “استيراد وتصدير”.
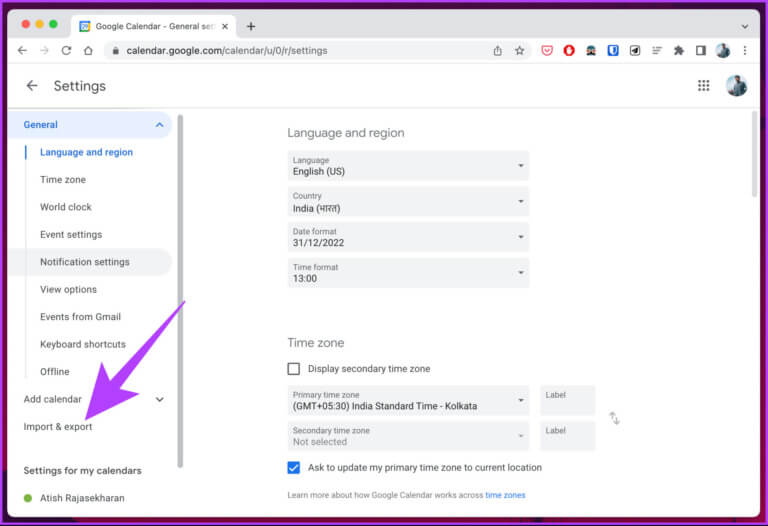
الخطوة 4: انتقل إلى “تصدير” من الجزء الأيمن وانقر فوق الزر “تصدير” لتنزيل ملف .ics.
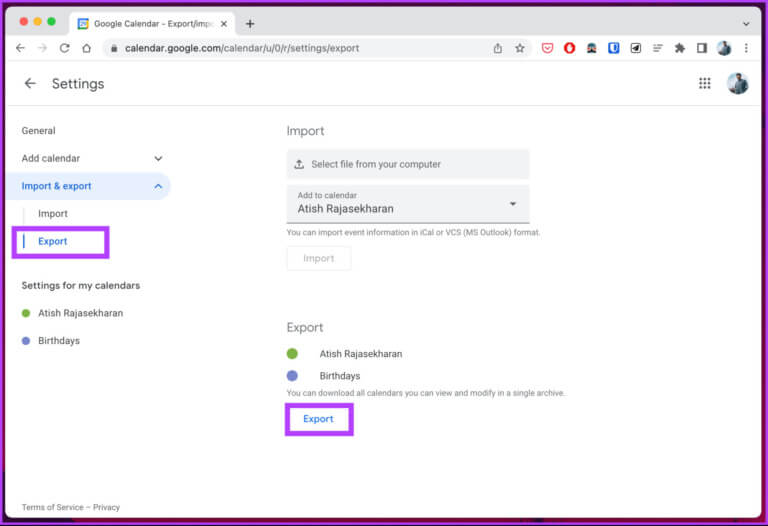
ملاحظة: ملف .ics الذي تم تنزيله مضغوط ، ستحتاج إلى فك ضغط الملف.
بعد هذه الخطوة ، أغلق المتصفح أو قم بتصغيره.
الخطوة 5: اضغط على مفتاح Windows بلوحة المفاتيح ، واكتب Outlook ، وانقر فوق فتح.
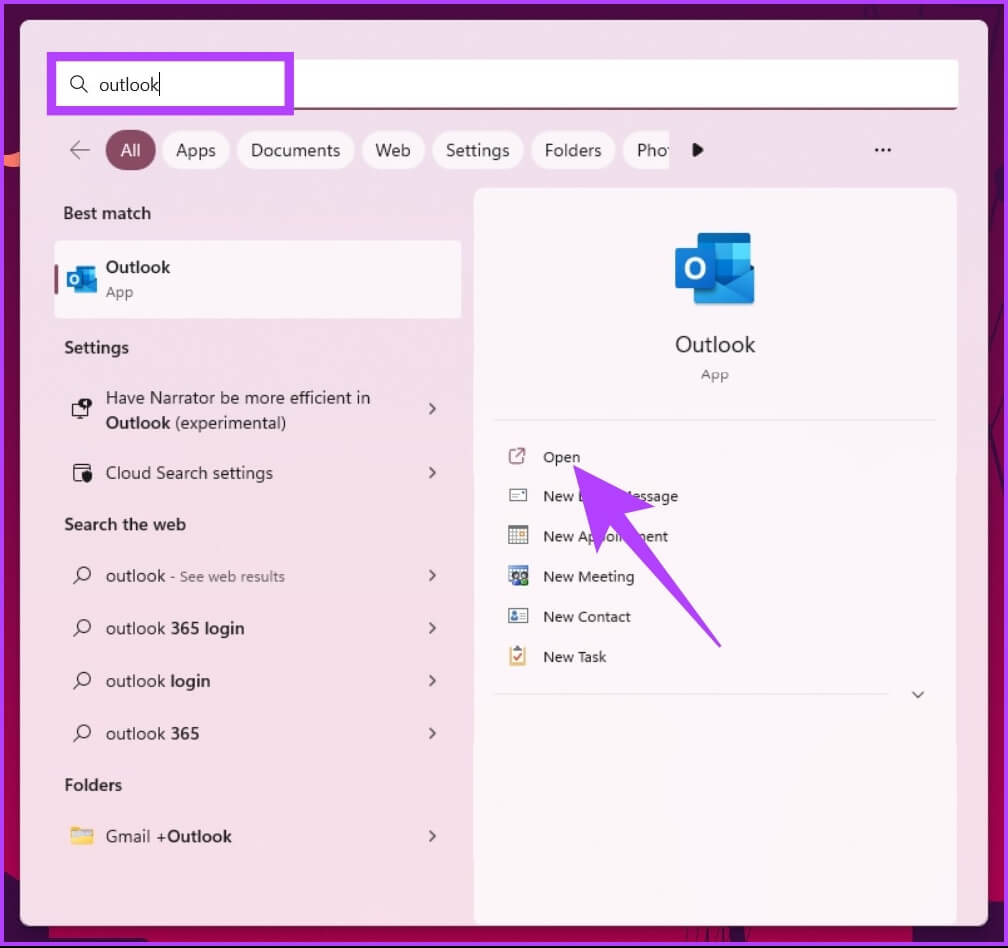
الخطوة 6: بمجرد فتح Microsoft Outlook ، انتقل إلى الملفات.
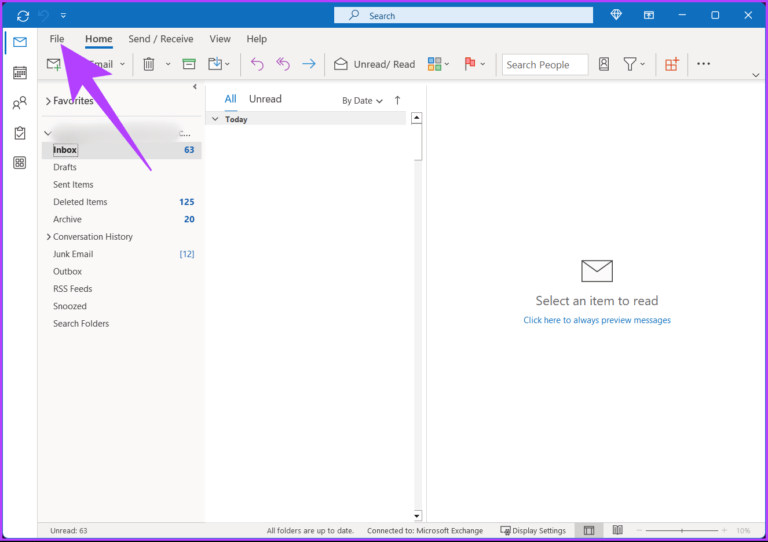
الخطوة 7: انقر فوق “فتح وتصدير” من الجزء الأيمن.
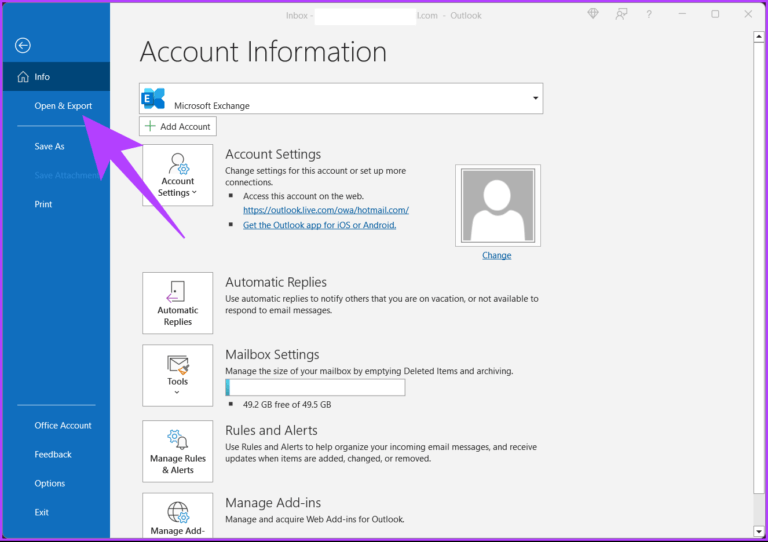
الخطوة 8: في الجزء الأيسر ، ضمن القائمة فتح ، حدد “استيراد / تصدير”.
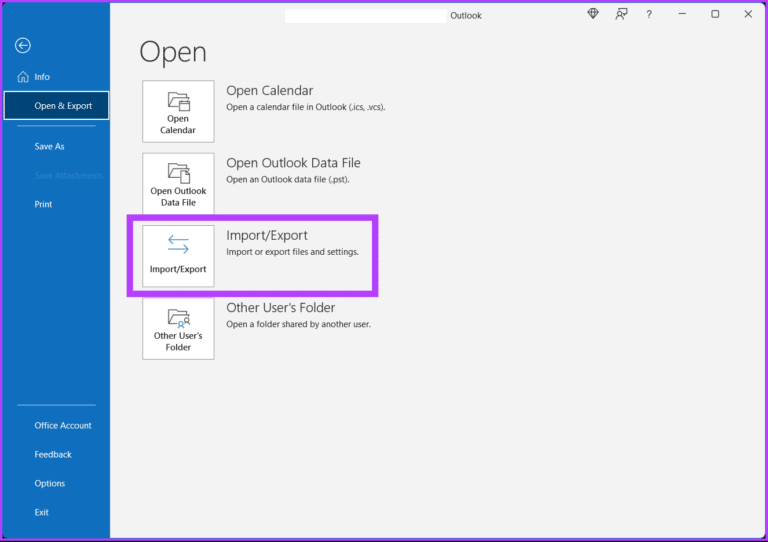
سيؤدي هذا إلى تشغيل نافذة منبثقة.
الخطوة 9: في “معالج الاستيراد والتصدير” ، حدد الخيار “استيراد ملف iCalendar (.ics) أو ملف VCalendar (.vcs)” وانقر فوق التالي.
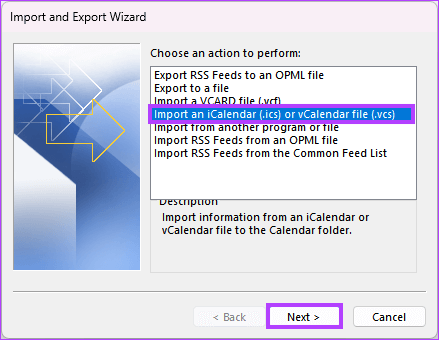
الخطوة 10: تصفح ملف .ics الذي قمت بتصديره من تقويم Google وانقر فوق موافق.
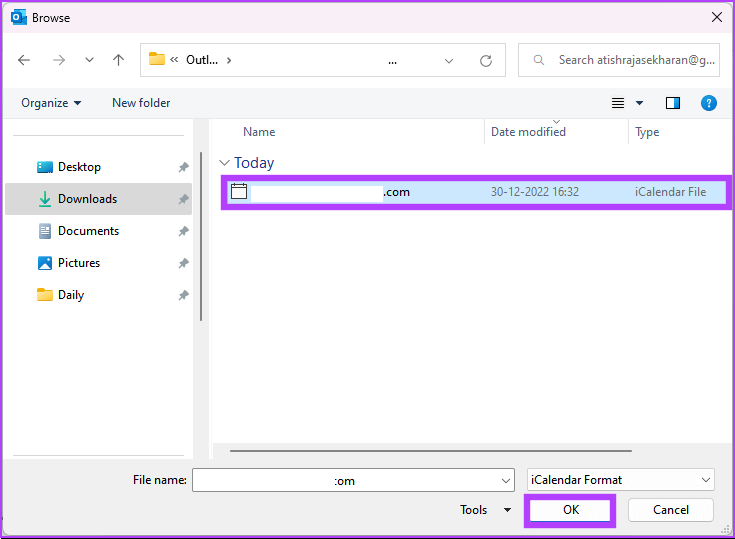
الخطوة 11: في مربع الحوار المنبثق ، انقر فوق استيراد لإضافة تقويم Google المُصدَّر إلى Outlook.
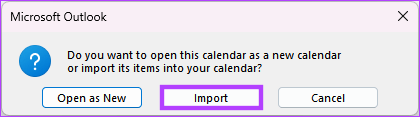
ستظهر جميع عناصر تقويم Google في تقويم Outlook الخاص بك. يمكنك تعديل التقويم أو تخصيصه وفقًا لمتطلباتك. مرر مؤشر الماوس فوق الاسم وانقر فوق الرمز X إذا كنت ترغب في فصل التقويم.
إذا كنت تستخدم نظام Mac ، فستتغير الخطوات قليلاً. أكمل القراءة.
3. كيفية مزامنة تقويم OUTLOOK مع تقويم Google على MAC
تعد مزامنة التقويم أمرًا سهلاً ولكنها تعتمد على العديد من العوامل. إذا كنت ترغب في مزامنة تقويم Outlook الخاص بك مع تقويم Google على جهاز Mac ، فاتبع الخطوات أدناه.
الخطوة 1: اضغط على “Command + Space” ، واكتب Outlook ، واضغط على Return.
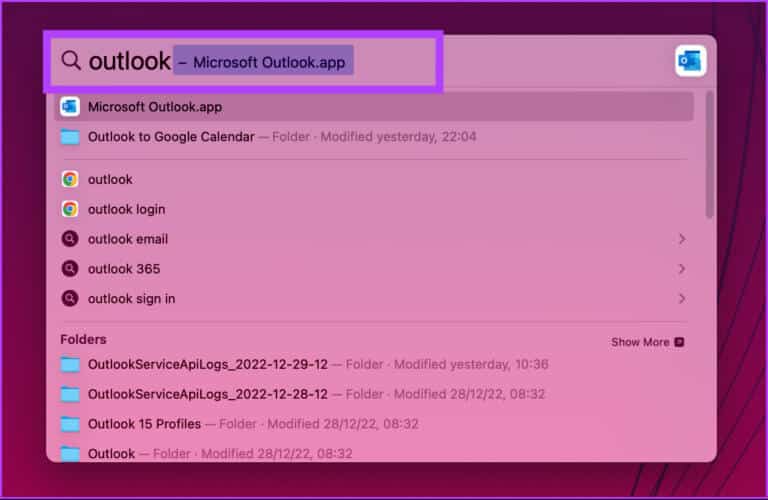
الخطوة 2: انتقل إلى Outlook من الشريط العلوي وحدد الإعدادات.
ملاحظة: بدلاً من ذلك ، يمكنك الضغط على Command + لفتحه.
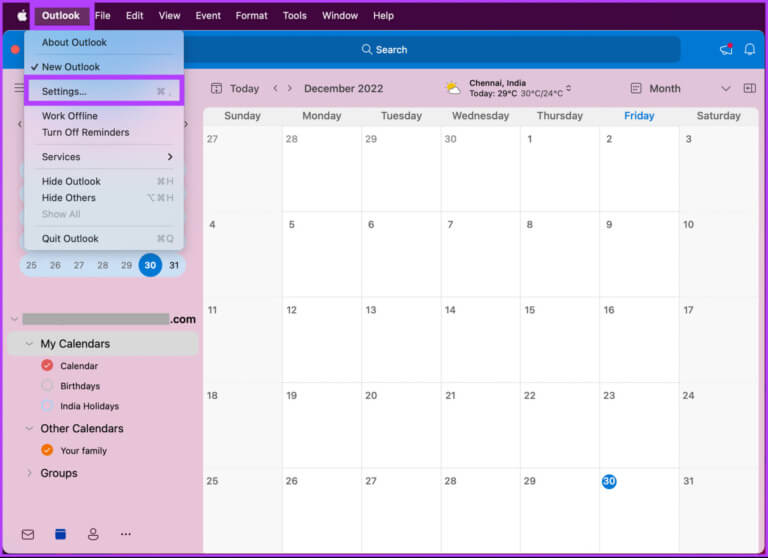
الخطوة 3: الآن ، في الجزء الأيمن ، حدد الحسابات.
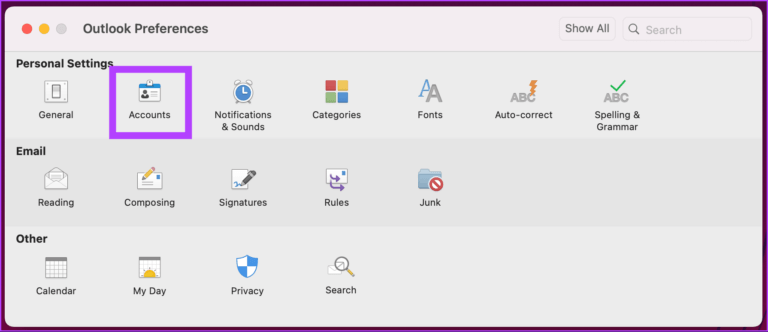
الخطوة 4: انقر فوق الزر + واختر حساب جديد.
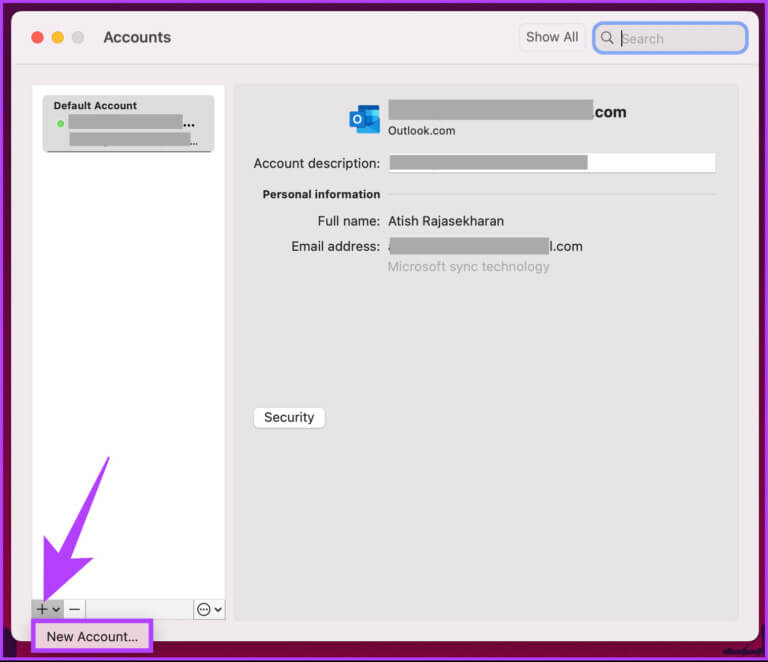
الخطوة 5: أدخل عنوان بريدك الإلكتروني وانقر فوق متابعة.
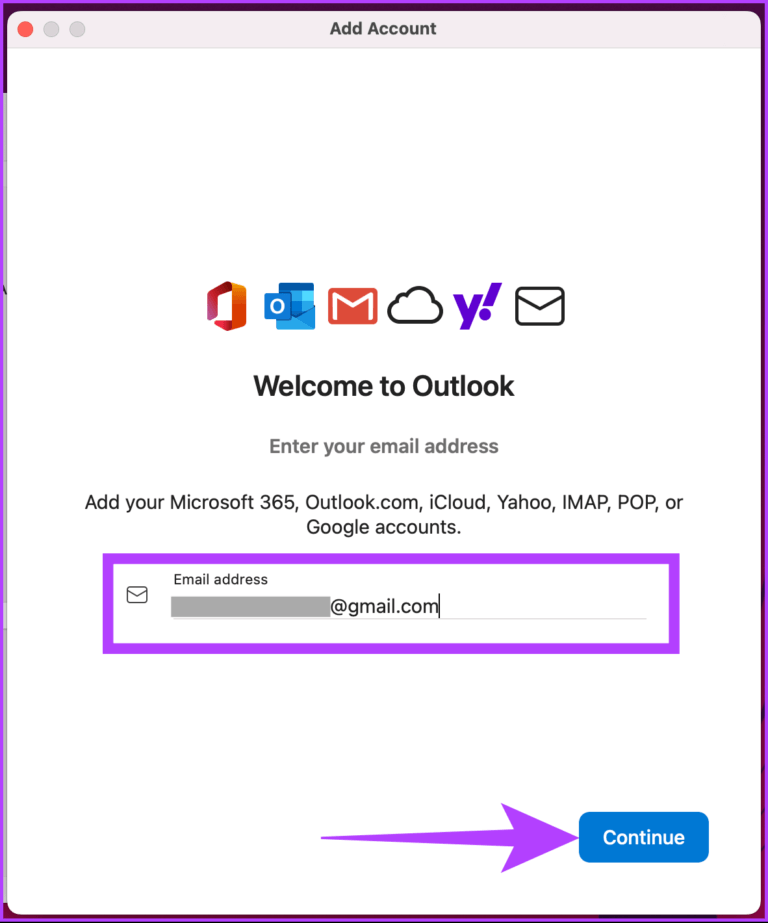
الخطوة 6: من الموجه ، حدد الحساب.
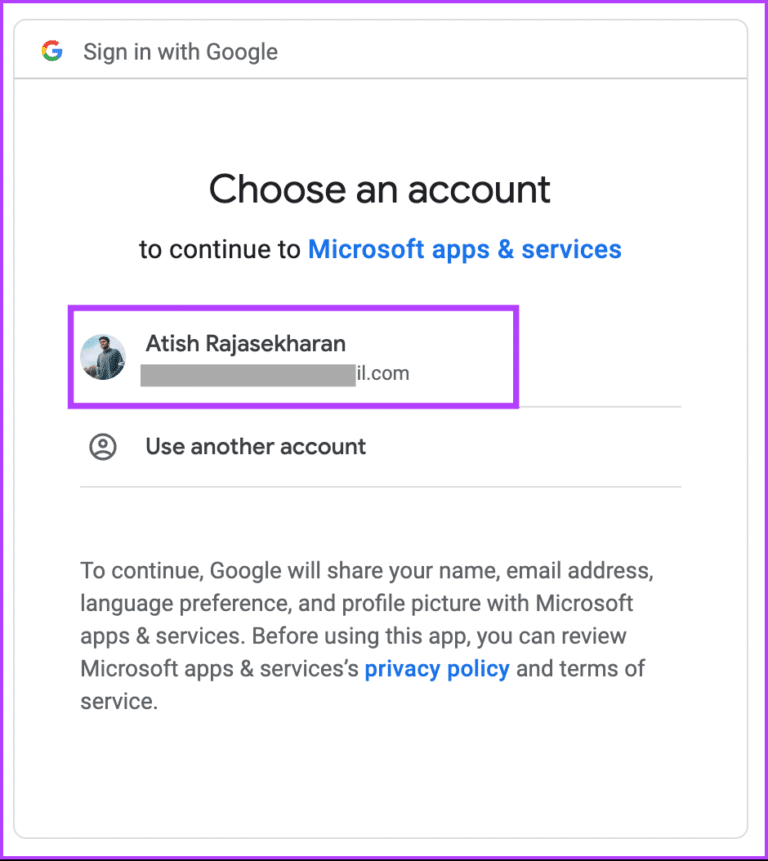
الخطوة 7: عندما يُطلب منك السماح لـ Microsoft Apps بالوصول إلى حساب Google الخاص بك ، انقر فوق السماح.
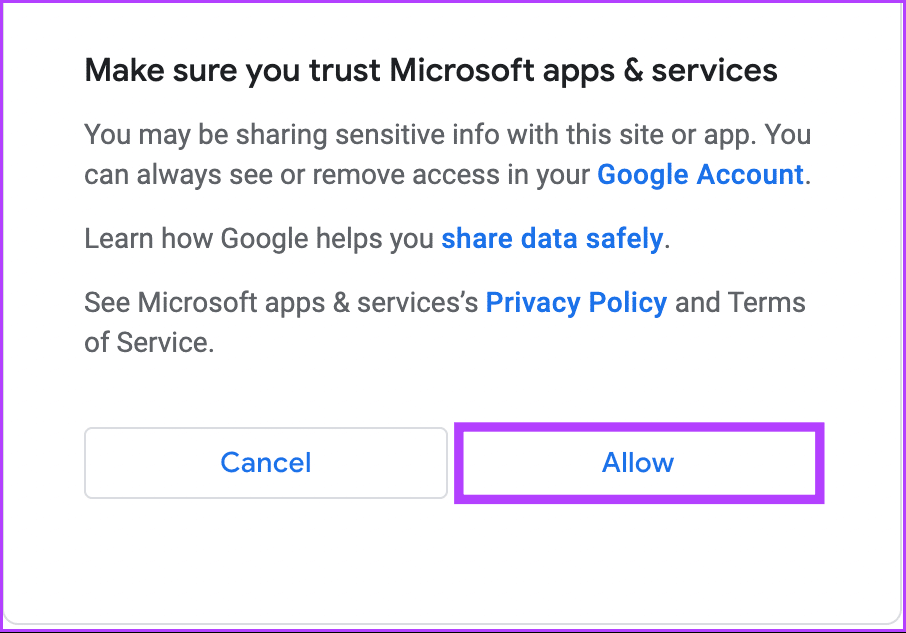
ها أنت ذا. لقد قمت بربط تقويم Outlook بتقويم Google على جهاز Mac. من الآن فصاعدًا ، تحتاج إلى التحقق من مهام التقويم في مكان واحد. إذا كنت لا تريد الوصول إلى جهاز Mac وتريد القيام بذلك من خلال جهاز Android ، فاستمر في القراءة.
4. مزامنة تقويم OUTLOOK مع تقويم Google على ANDROID
تتمثل إحدى أسهل الطرق لمزامنة تقويمين في توصيل كلاهما بتطبيق تقويم Outlook. اتبع الخطوات التالية.
الخطوة 1: افتح تطبيق Outlook على جهاز Android الخاص بك وانقر على صورة ملفك الشخصي في الزاوية اليسرى العليا.
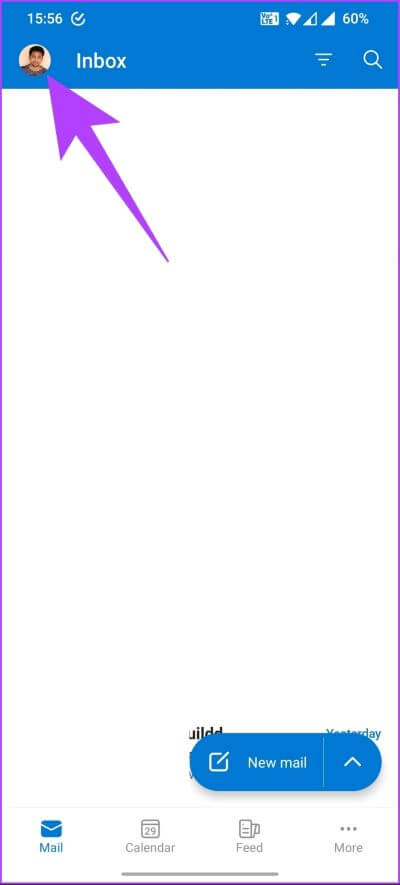
الخطوة 2: اضغط على أيقونة الإعدادات (الترس).
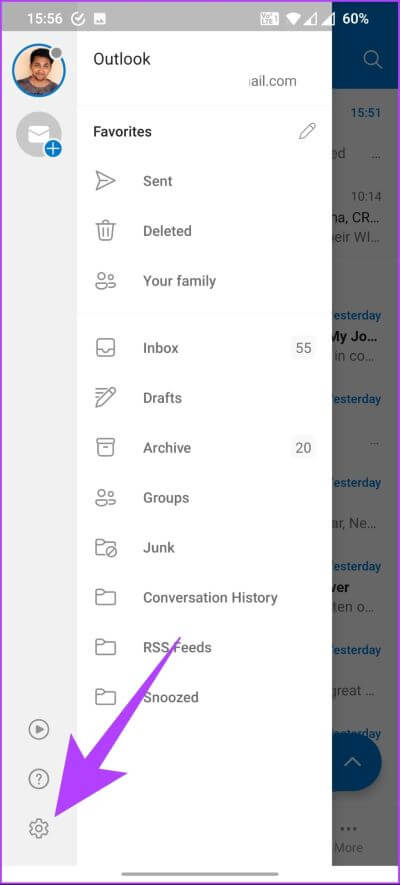
الخطوة 3: ضمن حسابات البريد ، انقر على “إضافة حساب بريد”.
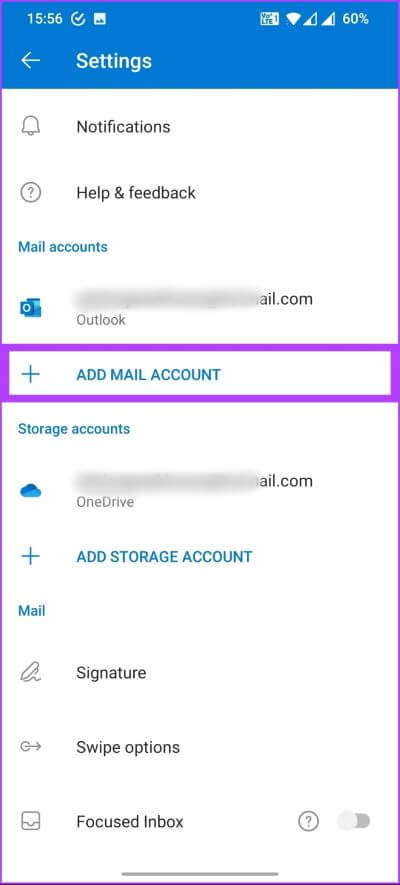
الخطوة 4: من البطاقة السفلية ، حدد “إضافة حساب بريد إلكتروني”.
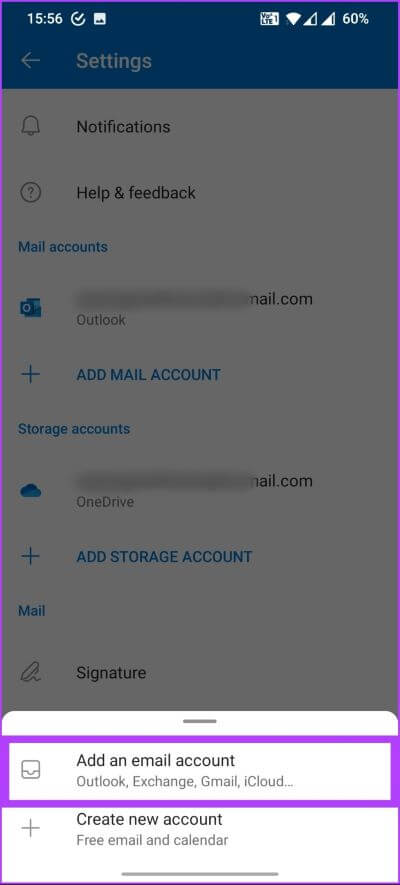
الخطوة 5: في صفحة إضافة حساب ، انقر على “إضافة حساب Google”.
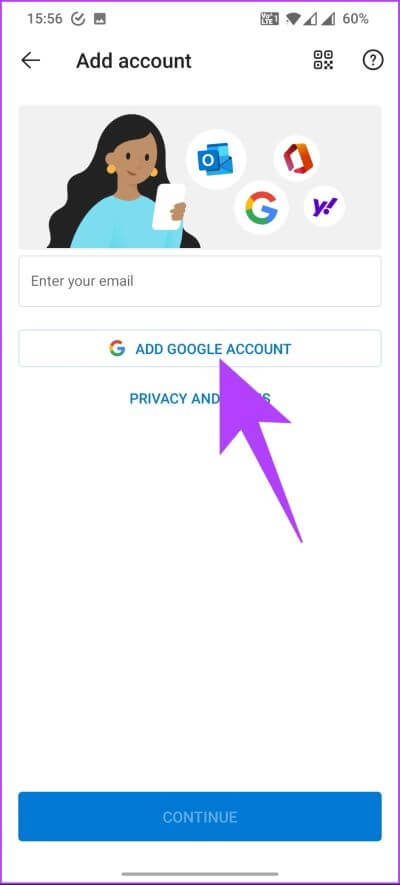
الخطوة 6: اختر الحساب الذي تريد الاتصال به. في الصفحة التالية ، انقر فوق السماح.
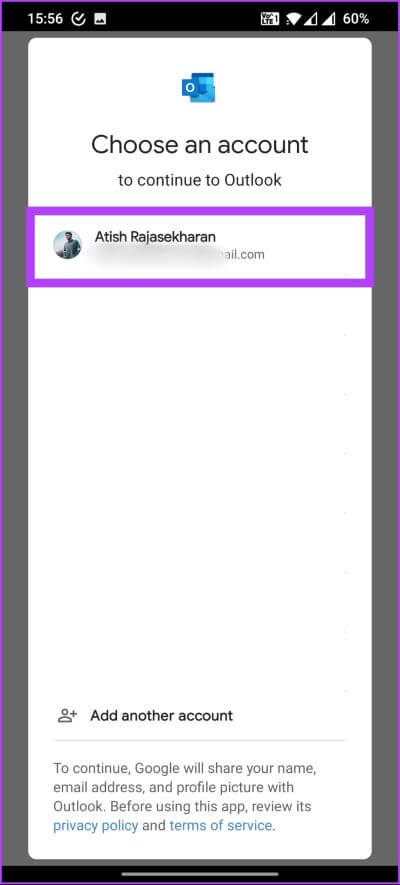
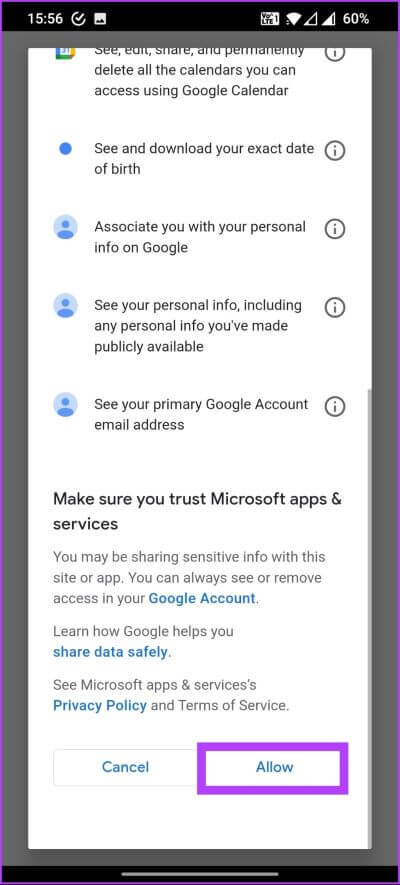
هذا كل ما في الأمر. عند فتح تطبيق Microsoft Outlook على نظام Android ، يمكنك مشاهدة الأحداث وجدولتها بدون أي متاعب. إذا كنت تعمل على iPhone ، فانتقل إلى الطريقة التالية.
5. كيفية مزامنة تقويم OUTLOOK مع تقويم Google على iPhone أو IPAD
هناك طرق عديدة لمزامنة التقويم الخاص بك. ومع ذلك ، فإن أفضل خيار هو مزامنة تقويمك مع تطبيق التقويم على iPhone أو iPad حتى لا تضطر إلى البحث في مكان آخر. تتم مزامنة نفس الشيء على جهاز Mac أيضًا. علاوة على ذلك ، فإن الخطوات بسيطة.
الخطوة 1: افتح إعدادات iPhone أو iPad.
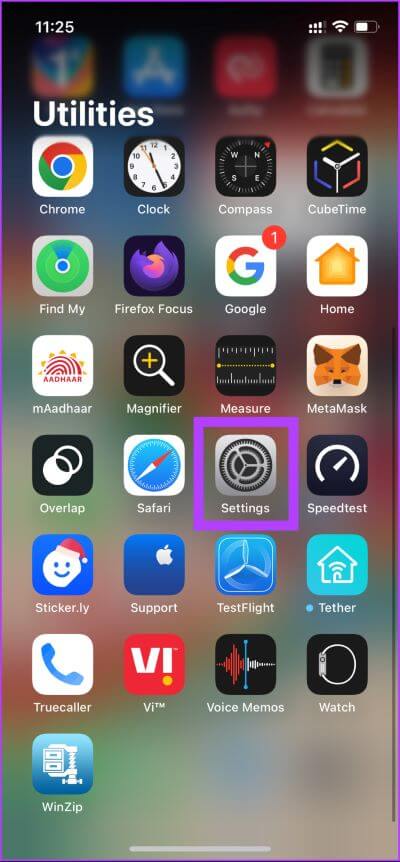
الخطوة 2: اذهب إلى التقويم واضغط على الحسابات.
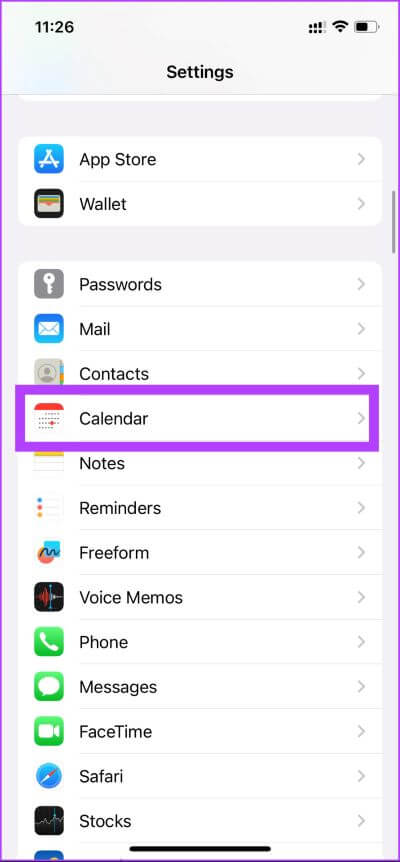
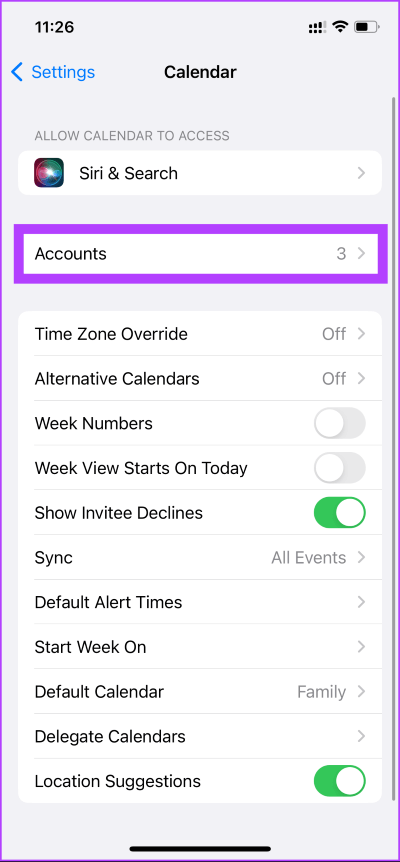
الخطوة 3: أضف حسابات Google و Outlook الخاصة بك في نفس الوقت إلى جهاز iPhone أو iPad باتباع المطالبات.
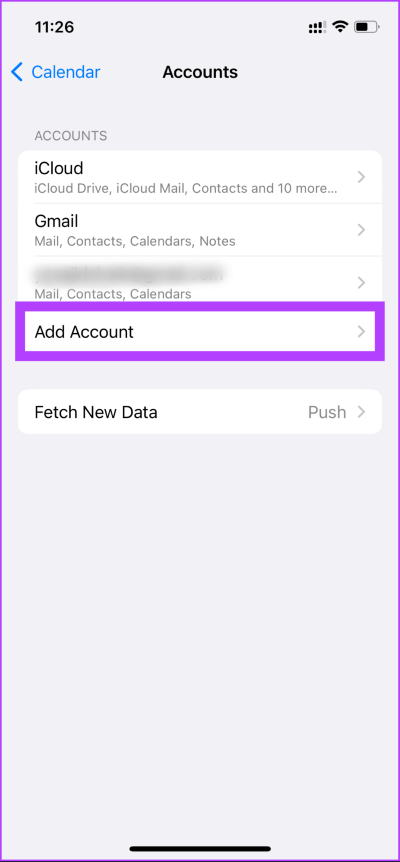
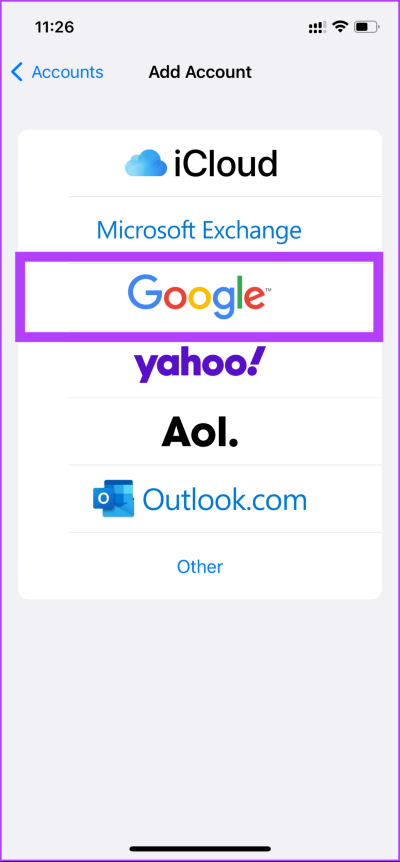
الخطوة 4: بمجرد توصيل الحسابات ، انتقل إلى كل حساب وقم بتشغيل التبديل لـ Calendars لمزامنة التقويم.
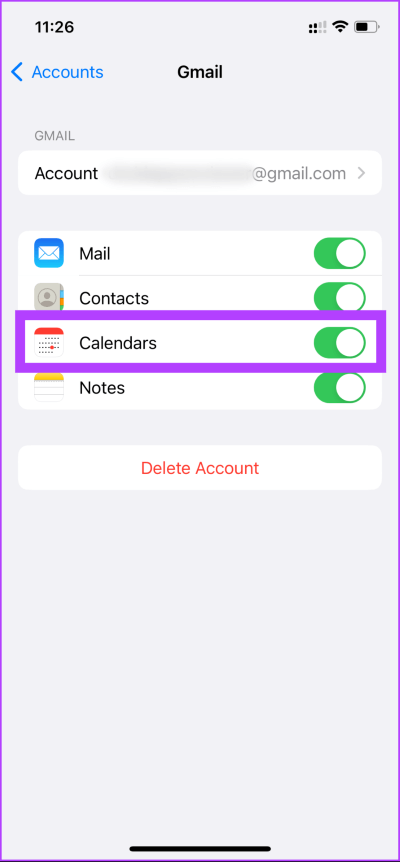
بمجرد الانتهاء من تسجيل ومزامنة التقويم ، فأنت على ما يرام. ستتم مزامنة جميع الأحداث والبيانات المجدولة تلقائيًا في مكان واحد دون التسبب في أي مشكلة بالنسبة لك.
6. كيفية مزامنة تقويم Outlook مع GMAIL
تعد مزامنة تقويم Outlook مع Gmail عملية مباشرة. اتبع الخطوات التالية.
الخطوة 1: انتقل إلى Gmail ، وقم بتسجيل الدخول بحسابك ، وانقر فوق رمز الترس.
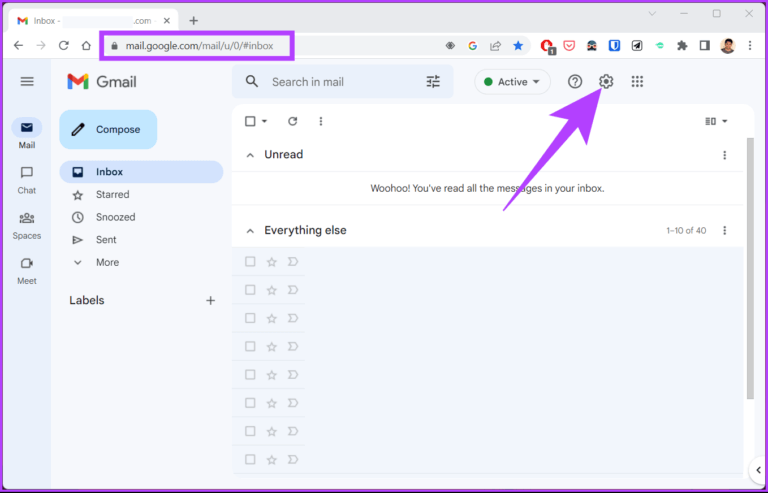
الخطوة 2: من القائمة المنسدلة ، انقر فوق “عرض جميع الإعدادات”.
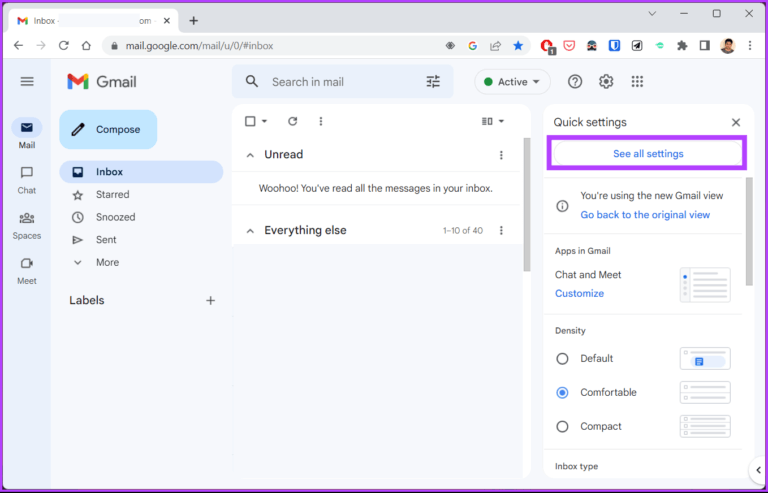
الخطوة 3: انتقل إلى إعادة التوجيه و POP / IMAP.
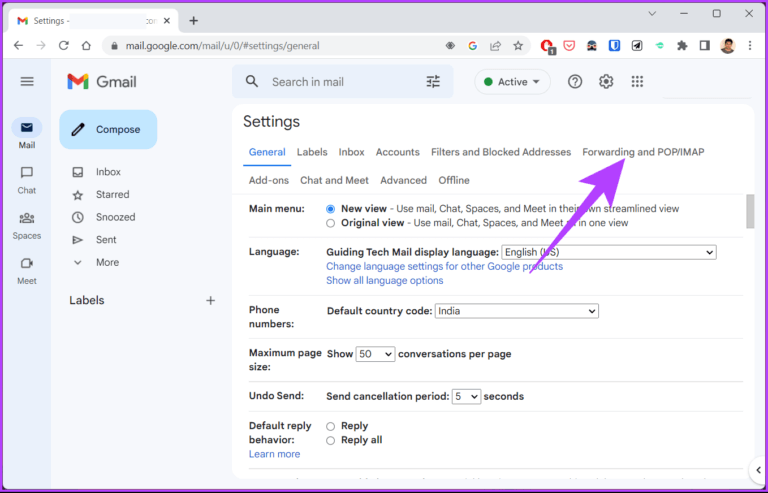
الخطوة 4: تأكد من تمكين تنزيل POP والوصول عبر IMAP.
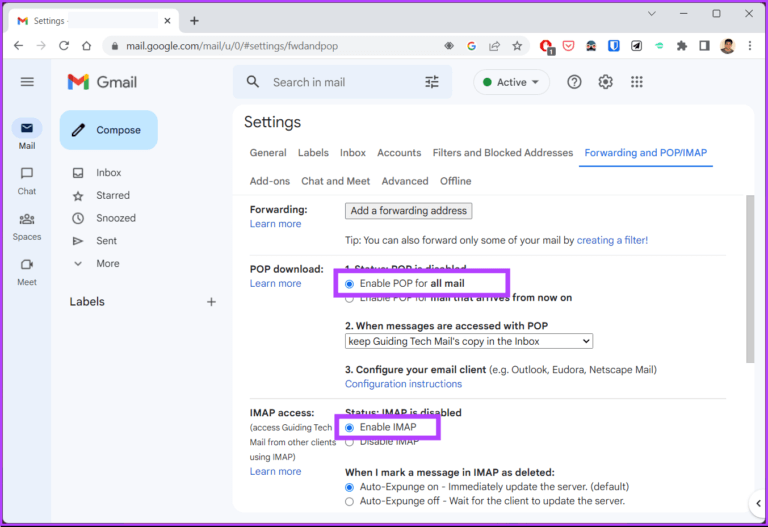
الخطوة 5: انقر فوق حفظ التغييرات.
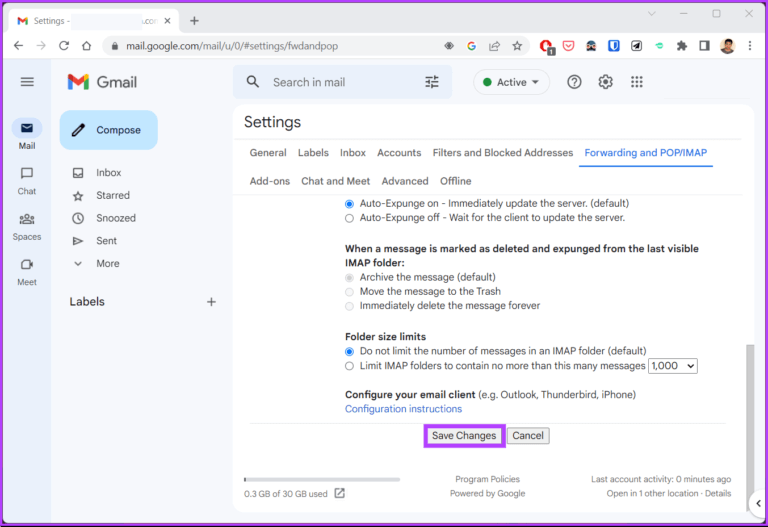
الخطوة 6: الآن ، افتح تطبيق Outlook. اضغط على مفتاح Windows بلوحة المفاتيح ، واكتب Outlook ، وانقر فوق فتح.
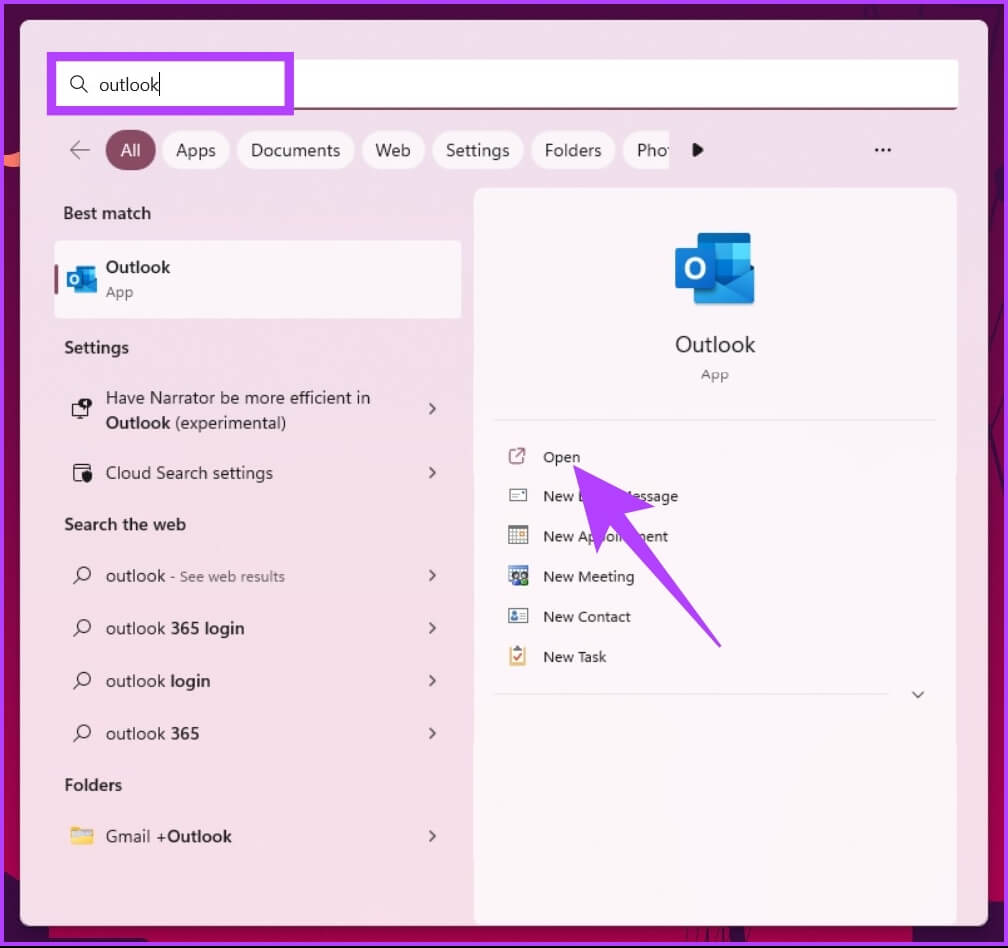
الخطوة 7: اذهب إلى ملف من الصفحة الرئيسية.
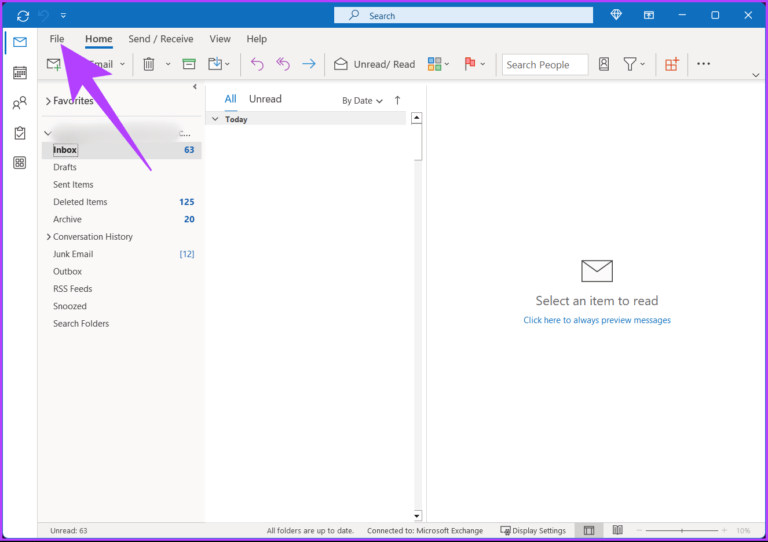
الخطوة 8: انقر فوق إضافة حساب.
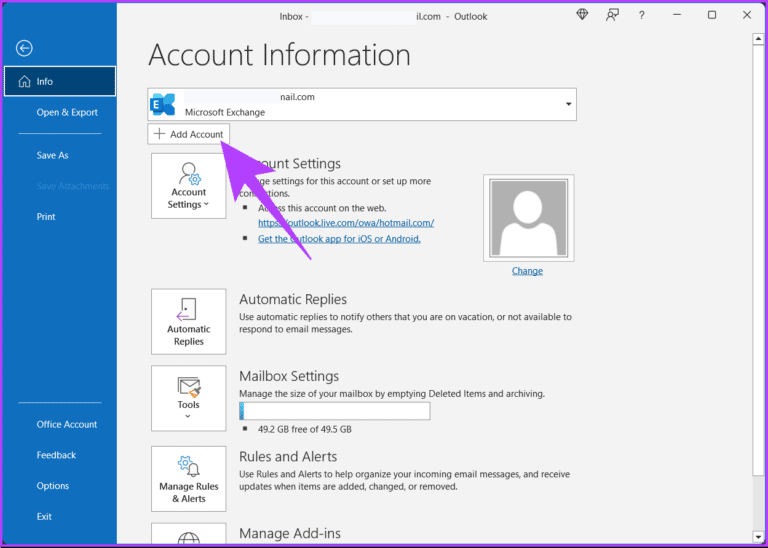
الخطوة 9: أدخل عنوان بريدك الإلكتروني في Gmail وانقر على خيارات متقدمة. حدد “دعني أقوم بإعداد حسابي يدويًا” ، وانقر على اتصال.
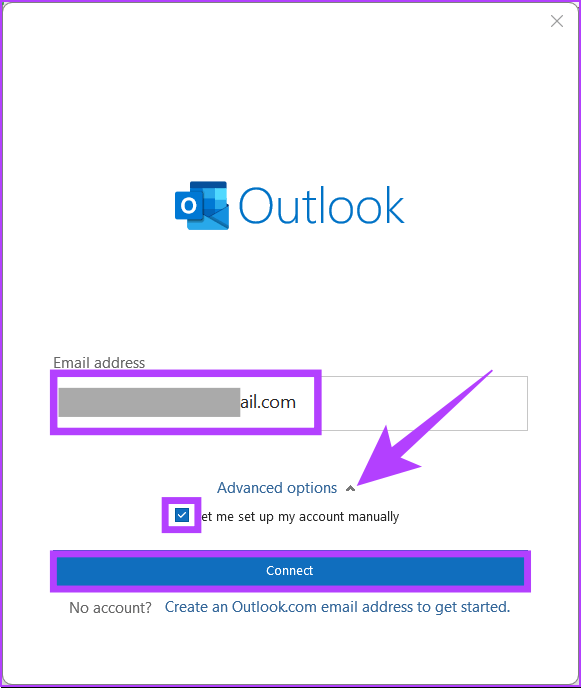
الخطوة 10: أضف معلومات الإدخال لإعدادات حساب IMAP.
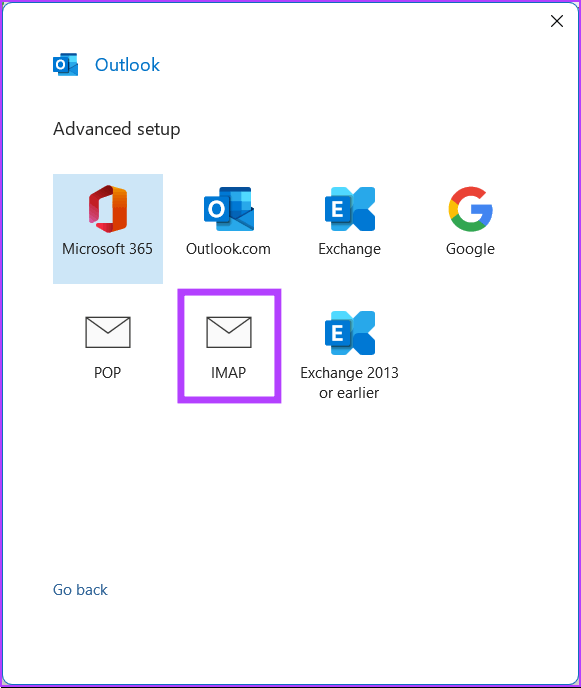
الخطوة 10: أدخل كلمة مرور Gmail الخاصة بك وانقر فوق تسجيل الدخول.
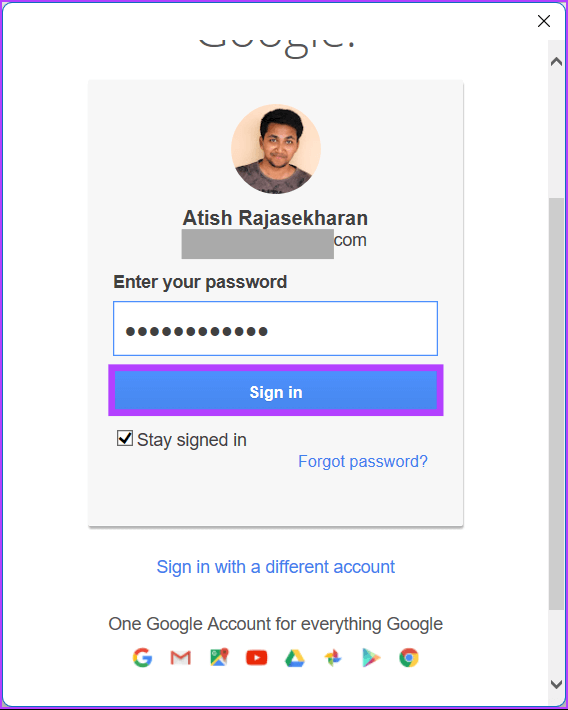
الخطوة 11: في الشاشة التالية ، انقر فوق السماح.
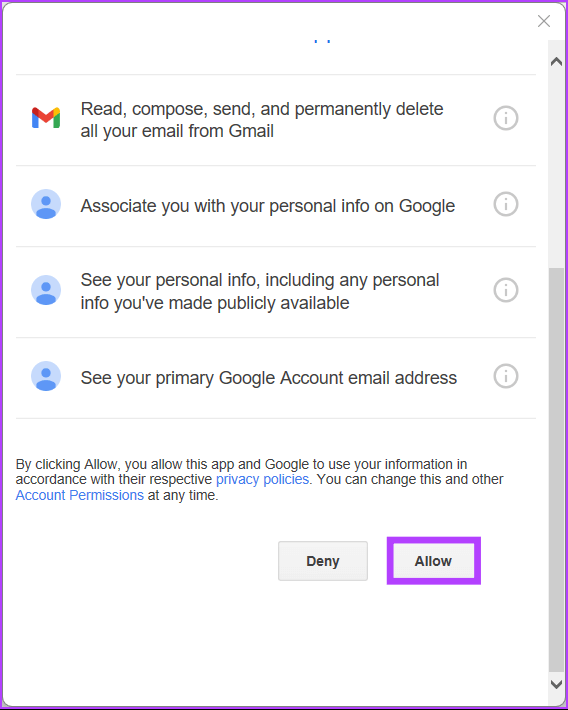
هذا كل ما في الأمر. لقد قمت بتوصيل Gmail بـ Outlook ، مما يوفر لك أفضل ما في العالمين. إذا كنت لا تريد الاتصال ومزامنة Gmail مع Outlook ، فيمكنك استيراد تقويم Google إلى Outlook. تابع القراءة.
7. كيفية استيراد تقويم Google إلى تقويم Outlook
يمكن أن يكون استيراد تقويم Google إلى Outlook طويلاً وصعبًا. يمكنك اتباع الخطوات التالية لتنفيذه بسرعة وسهولة.
الخطوة 1: انتقل إلى تقويم Google وقم بتسجيل الدخول باستخدام حساب Google الخاص بك.
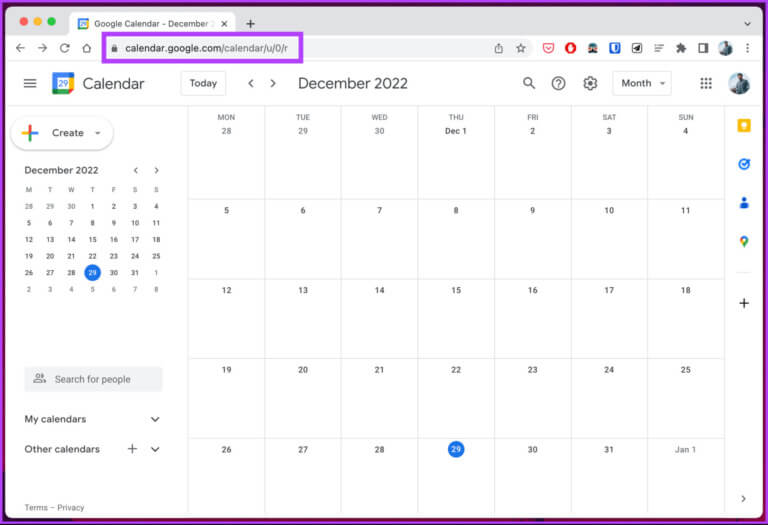
الخطوة 2: مرر مؤشر الماوس فوق التقويم الذي تريد مشاركته وانقر على أيقونة ثلاثية النقاط.
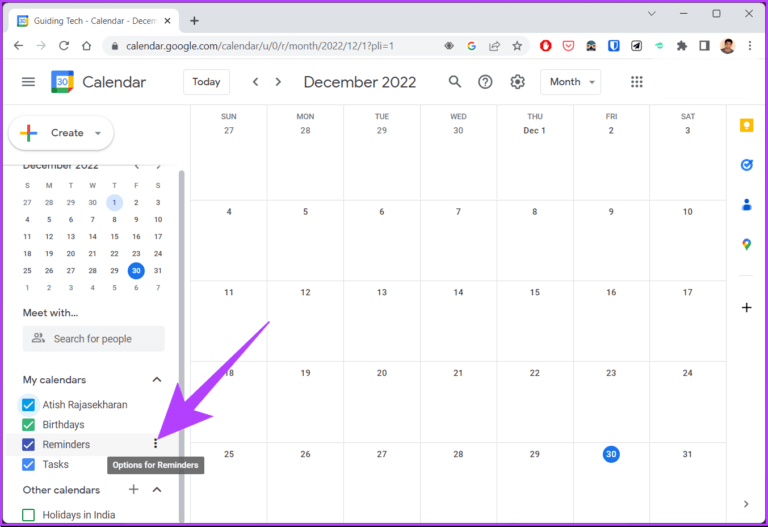
الخطوة 3: انقر فوق “الإعدادات والمشاركة”.
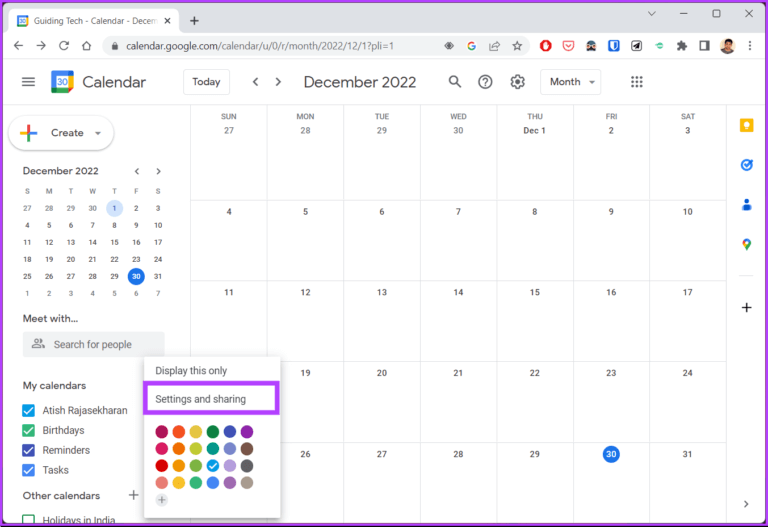
الخطوة 4: انتقل إلى دمج التقويم.
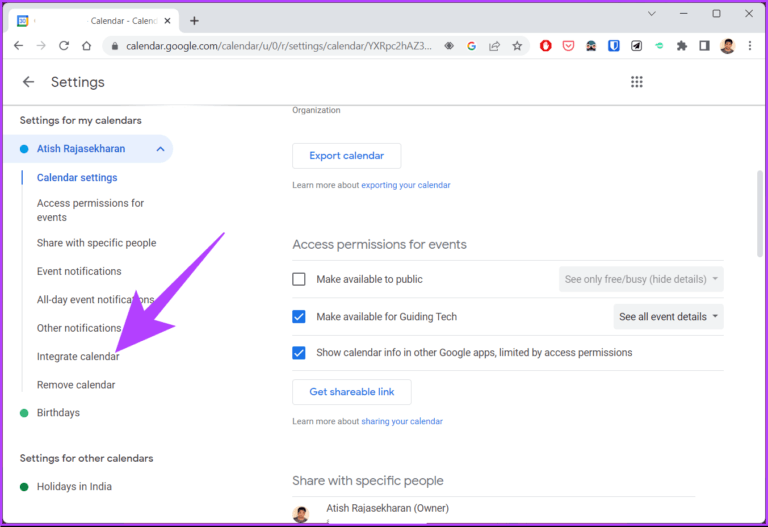
الخطوة 5: قم بالتمرير لأسفل ، وانقر على تبديل الرؤية (رمز العين) ، وانسخ “العنوان السري بتنسيق iCal”.
ملاحظة: إذا كنت تستخدم Google Workspace ، فاستخدم “العنوان العام بتنسيق iCal” لهذه الخطوة.
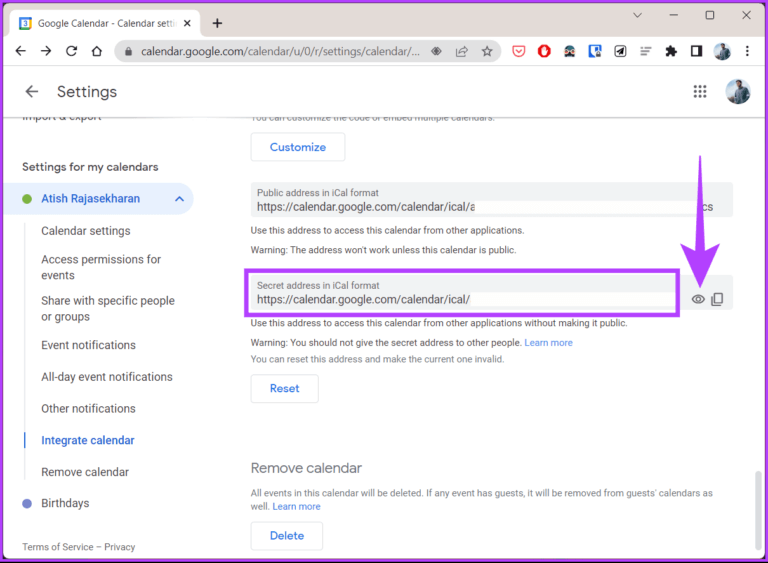
الخطوة 6: الآن ، افتح تقويم Outlook في علامة تبويب مختلفة وانتقل إلى التقويم.
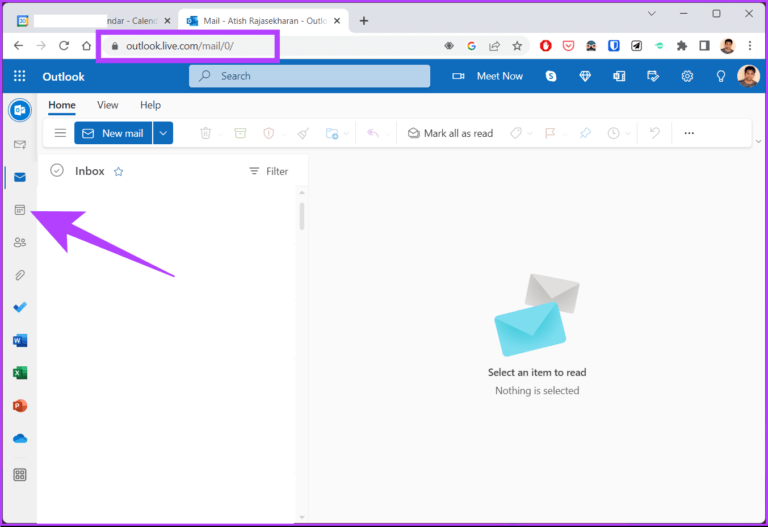
الخطوة 7: انقر على قائمة الهامبرغر.
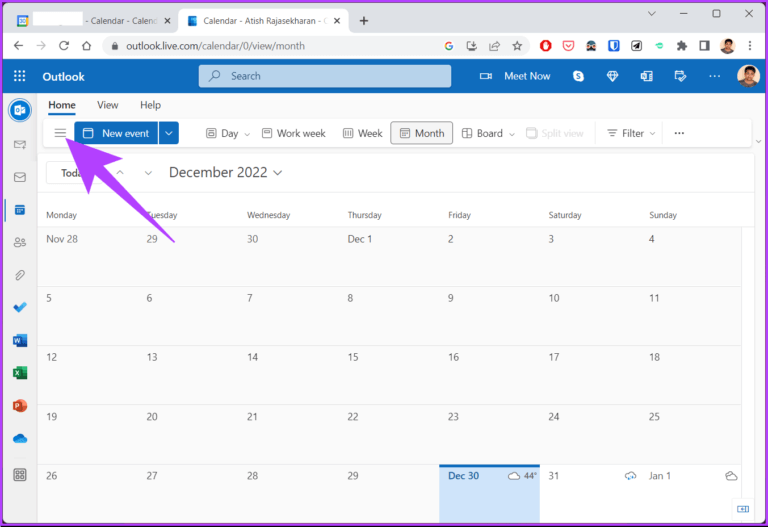
الخطوة 8: حدد إضافة تقويم.
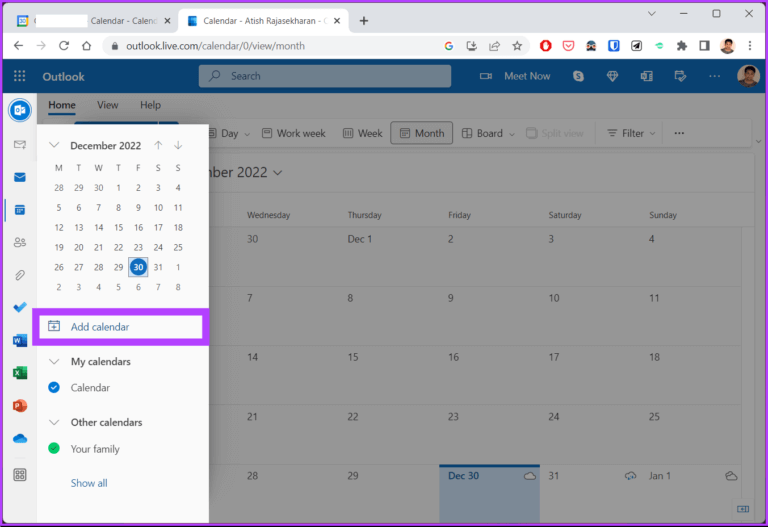
الخطوة 9: في النافذة المنبثقة إضافة تقويم ، انتقل إلى “اشتراك من الويب”.
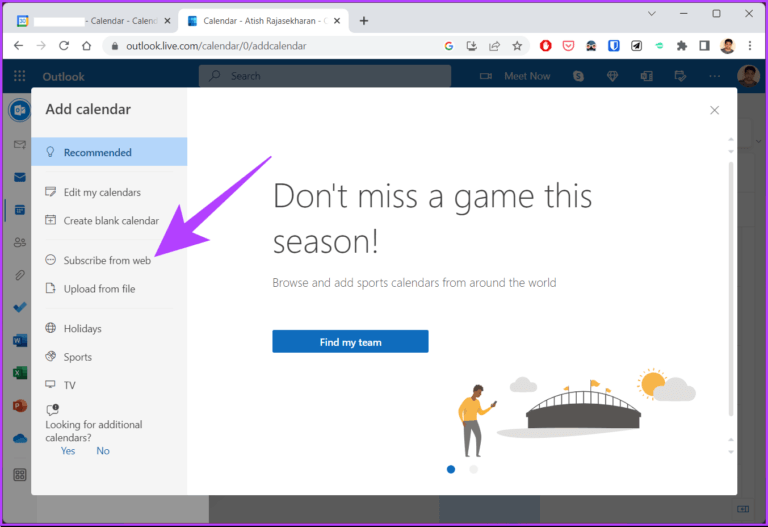
الخطوة 10: الصق رابط التقويم وأعطيه اسمًا.
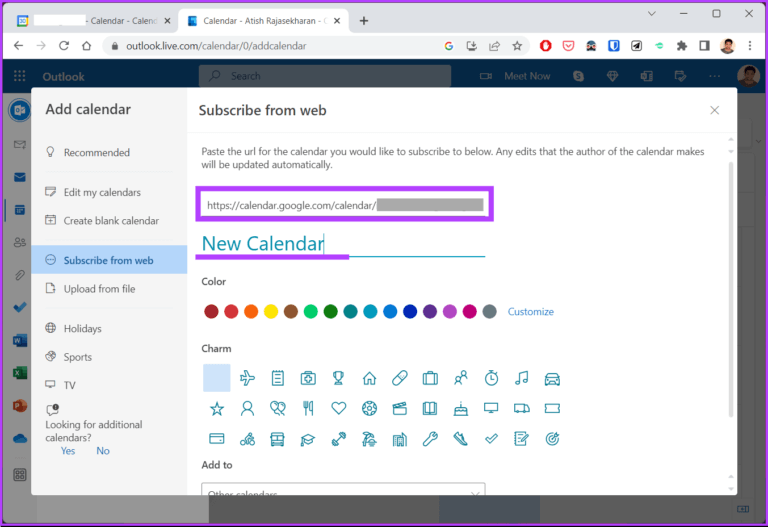
الخطوة 11: أخيرًا ، انقر فوق استيراد.
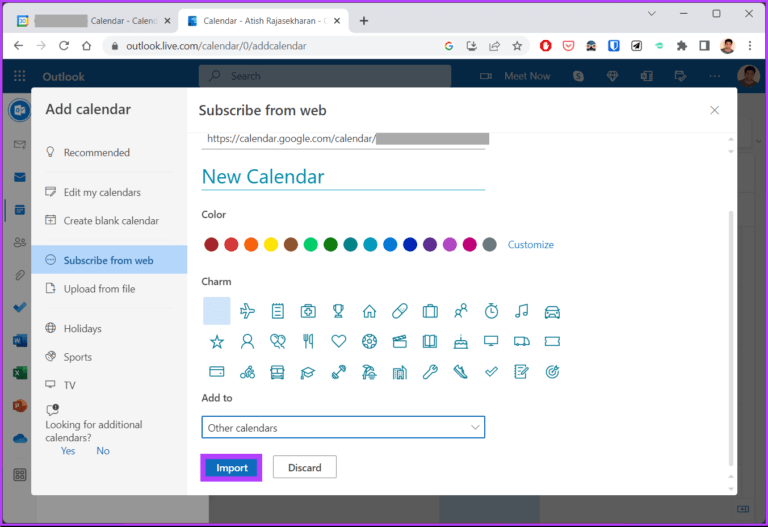
ها أنت ذا. الآن ، يمكنك الوصول إلى جميع أحداث تقويم Google في تقويم Outlook ، مما يسهل عملية التحقق من الأحداث. إذا كان لديك أي استفسارات ، فراجع قسم الأسئلة الشائعة أدناه.
أسئلة شائعة حول مزامنة تقويم OUTLOOK مع تقويم Google
1. لماذا لا تتم مزامنة تقويم Outlook مع تقويم Google؟
قد تكون هناك أسباب متعددة لذلك ، مثل إعدادات المزامنة غير الصحيحة ، ومشكلات الاتصال بالشبكة أو الإنترنت ، وتطبيقات الجهات الخارجية ، وما إلى ذلك. جرب أيًا من الطرق المذكورة أعلاه ومعرفة ما إذا كانت مفيدة.
2. كم عدد التقويمات التي يمكنك الحصول عليها في Outlook؟
لا توجد قيود رسمية ، يمكنك إنشاء العديد من التقاويم حسب حاجتك وتسميتها وفقًا لتفضيلاتك.
3. هل يمكن لأي شخص عرض تقويم Outlook الخاص بي؟
بشكل افتراضي ، يمكنك فقط عرض تقويم Outlook الخاص بك. ومع ذلك ، يمكنك اختيار مشاركة التقويم الخاص بك مع الآخرين ومنحهم حق الوصول لعرضه.
مزامنة التقويمات الخاصة بك
يمكن أن تكون مزامنة تقويم Outlook الخاص بك مع تقويم Google الخاص بك طريقة مفيدة وملائمة لتتبع جداولك ومواعيدك. الآن بعد أن عرفت كيفية المزامنة ، قد ترغب أيضًا في معرفة كيفية دمج تقويم Google في تطبيق تقويم Windows.
