كيفية تبديل أو تغيير الكاميرا الافتراضية في نظام التشغيل Windows 10/11
تأتي جميع أجهزة الكمبيوتر المحمولة تقريبًا مزودة بكاميرا ويب افتراضية (أنا أنظر إليك XIAOMI) ولكن حتى هذا لا يرقى عادةً إلى معاييرنا المعتادة. ينتهي الأمر بالكثير من المستخدمين ، وخاصة المحترفين ، باستخدام كاميرا ويب خارجية. تحدث المشكلة عندما يفشل Windows 10 أو 11 في التعرف على كاميرا الويب هذه. إذن كيف يمكنك إضافة أو تغيير الكاميرا الافتراضية على أجهزة الكمبيوتر التي تعمل بنظام Windows 10 و 11؟

هيا نبدأ.
أضف كاميرا ويب خارجية إلى جهاز الكمبيوتر الخاص بك
معظم الأجهزة هي في هذه الأيام plug-n-play مما يعني أن هناك القليل من عملية الإعداد المطلوبة. ما عليك سوى توصيل الكاميرا باستخدام كابل USB المرفق معها. يجب أن يكتشف Windows الجهاز الجديد ويبدأ في تثبيت برامج التشغيل تلقائيًا. من المفترض أن ترى إشعارًا على سطح المكتب أو في منطقة إعلام شريط المهام عندما يكون الجهاز جاهزًا. يجب أن تحتوي كاميرا الويب على مصباح LED أخضر يجب أن يضيء عند فتح تطبيقات مكالمات الفيديو مثل Google Meet أو Zoom.
تغيير كاميرا الويب الافتراضية على جهاز الكمبيوتر الذي يعمل بنظام Windows
من الناحية المثالية ، يجب أن يكتشف جهاز الكمبيوتر الخاص بك أو تطبيق مكالمات الفيديو كاميرا الويب الخارجية التابعة لجهة خارجية تلقائيًا ويتحول إليها. في حالة فشلها في القيام بذلك ، إليك كيفية تعيين كاميرا الويب الجديدة ككاميرا الويب الافتراضية الخاصة بك على نظامي التشغيل Windows 10 و 11. لاحظ أنه في حين أن الخطوات هي نفسها تمامًا لكل من Windows 10 و 11 ، فأنا أستخدم الأخير لهذا الغرض يرشد.
تبديل كاميرا الويب من إعدادات تطبيق مكالمات الفيديو
تسمح معظم تطبيقات مؤتمرات الفيديو المتقدمة مثل Meet و Zoom للمستخدمين بالتبديل بين كاميرات الويب أثناء التنقل من داخل التطبيق مباشرةً.
1. على سبيل المثال ، انتقل إلى قائمة الكباب (أيقونة ثلاثية النقاط) في Google Meet وانقر على “الإعدادات“.
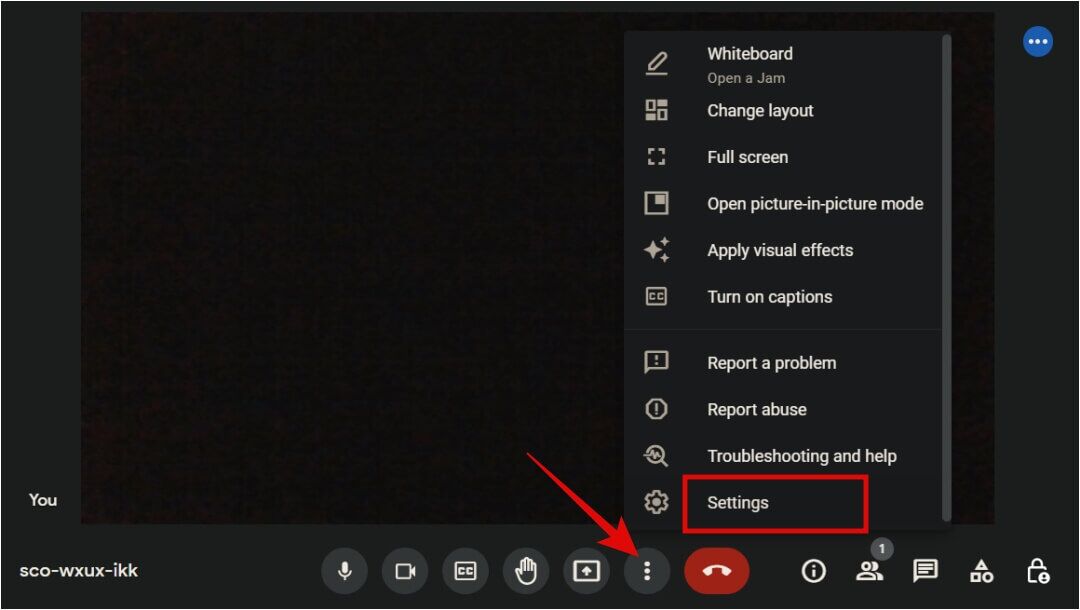
2. ضمن علامة تبويب الفيديو ، حدد كاميرا الويب الافتراضية الخاصة بك ضمن قسم الكاميرا.
تعجبني هذه الطريقة أكثر لأنها سريعة ومرنة وتسمح لي بالانتقال ذهابًا وإيابًا بين كاميرات الويب أثناء التنقل. ستجد هذا الخيار في أي تطبيق مكالمات فيديو يستحق أمواله ويتضمن Zoom أيضًا.
قم بتعيين كاميرا الويب الافتراضية من لوحة التحكم
إذا كنت تريد حلاً دائمًا وترغب في تعيين كاميرا ويب افتراضية على نظامي التشغيل Windows 10 و 11 مرة واحدة وإلى الأبد ، يمكنك القيام بذلك من لوحة تحكم Windows.
1. اضغط على زر Windows في لوحة المفاتيح وابحث عن لوحة التحكم وافتحها.
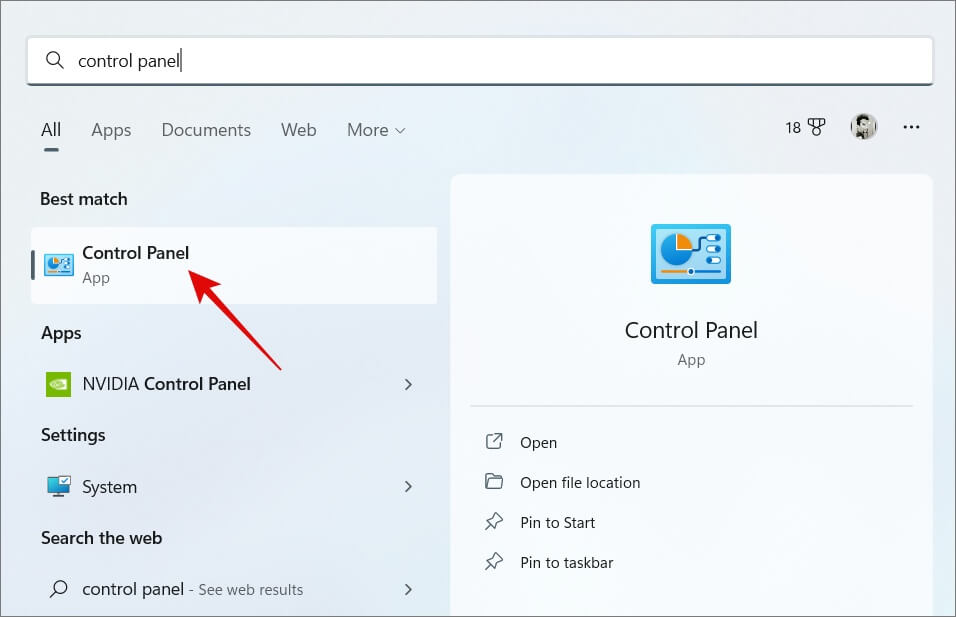
2. انتقل إلى الأجهزة والصوت> الأجهزة والطابعات.
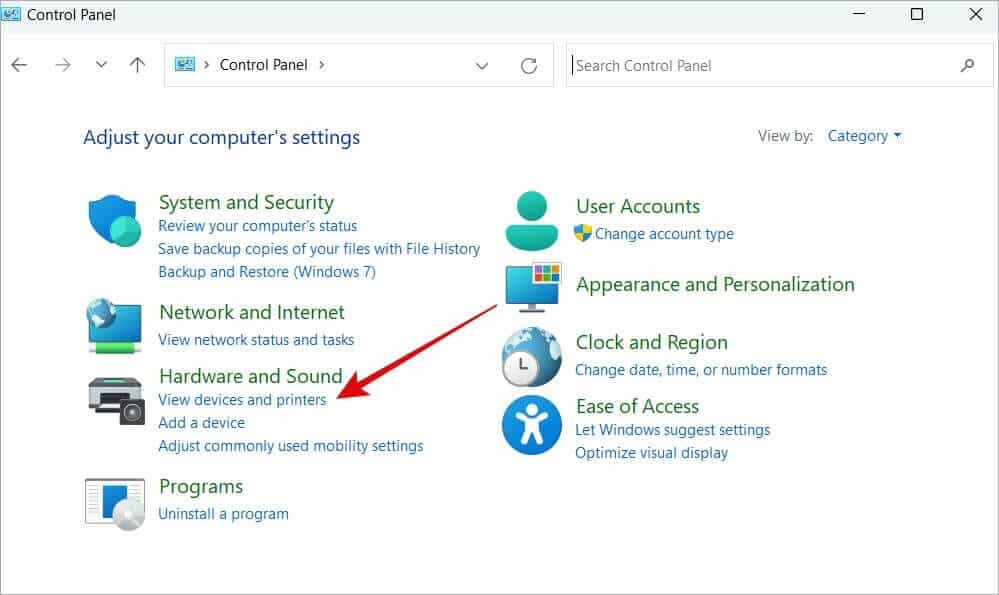
3. يجب أن ترى قائمة بالأجهزة المتصلة بجهاز الكمبيوتر الذي يعمل بنظام Windows. ابحث عن كاميرا الويب الخارجية ، وانقر بزر الماوس الأيمن فوقها ، وحدد تعيين كجهاز افتراضي من القائمة المنبثقة.
في Windows 11 ، سيفتح إعدادات Bluetooth والأجهزة. انقر فوق الكاميرات هنا.
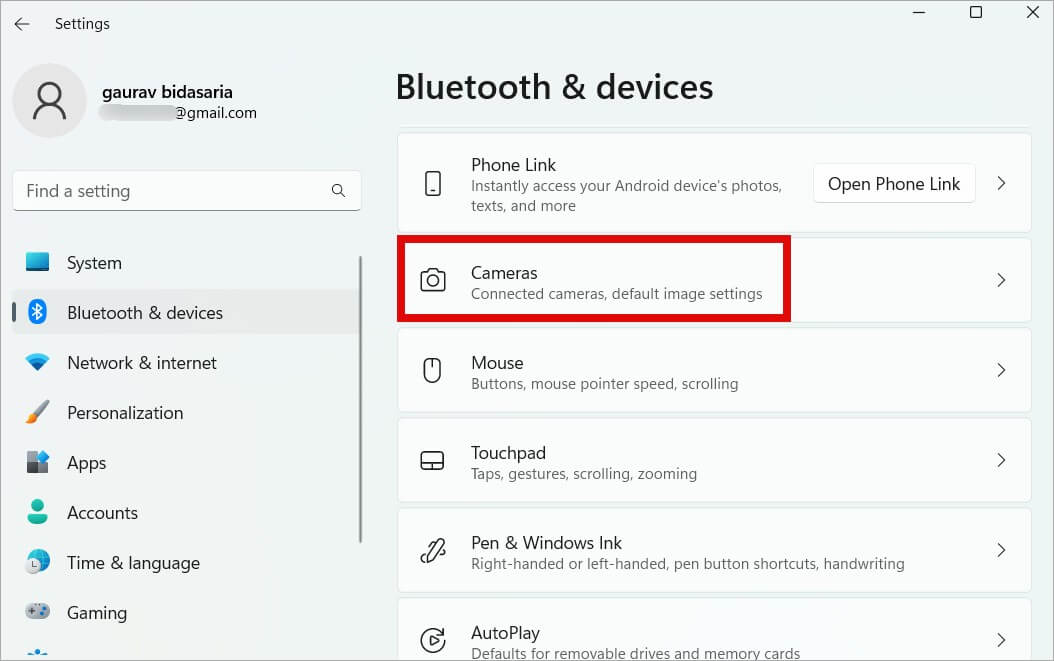
ثم ابحث عن تحديد كاميرا الويب الداخلية أو المدمجة من القائمة.
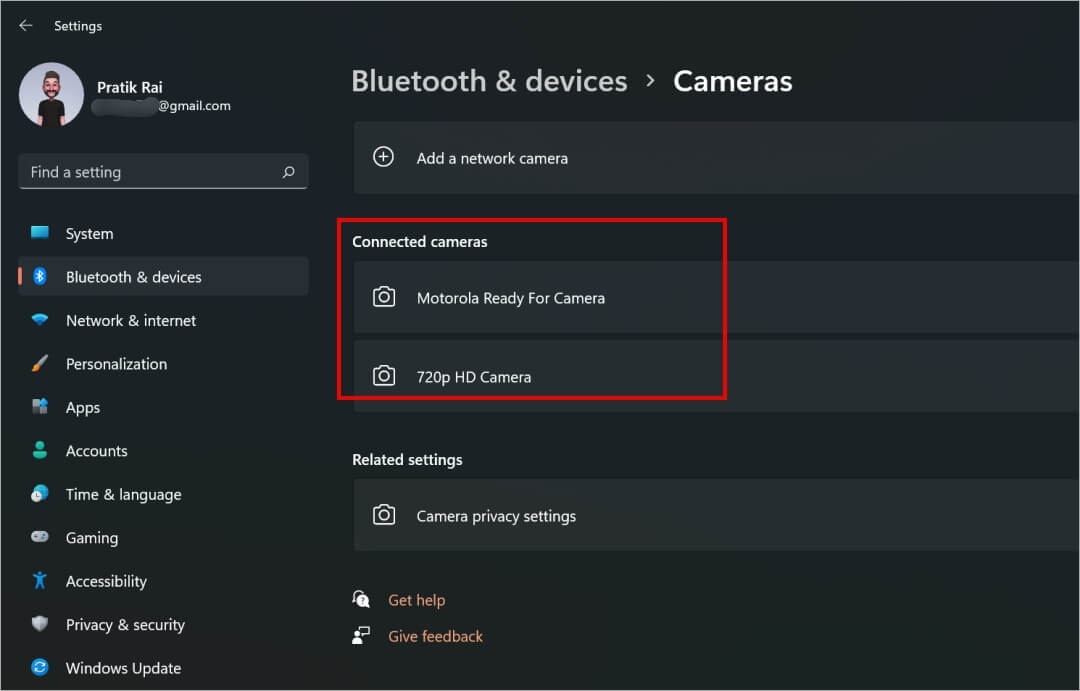
الآن ببساطة انقر فوق الزر تعطيل. ستختار تطبيقات مكالمات الفيديو الآن كاميرا الويب USB الجديدة الخاصة بك ككاميرا افتراضية لجميع مكالمات فيديو Windows منذ أن تم تعطيل الكاميرا المدمجة.
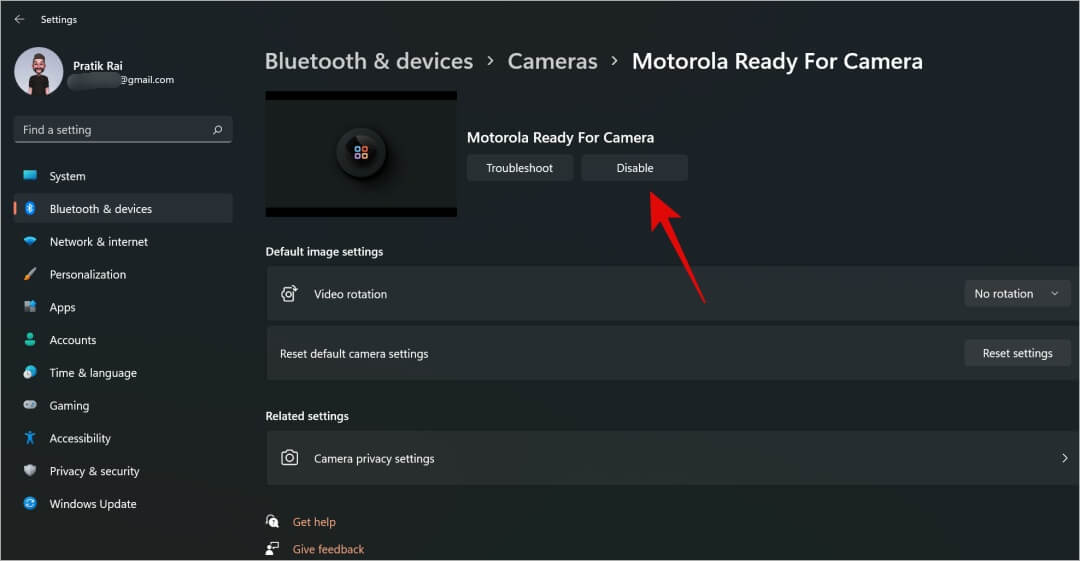
السبب وراء رؤية بعض المستخدمين لخيار مختلف هو إصدار Windows الخاص بهم. للتكرار ، يمكنك إما تعيين كاميرا الويب الجديدة ككاميرا افتراضية أو تعطيل كاميرا الويب المدمجة.
قم بتعطيل كاميرا الويب المدمجة في نظام التشغيل Windows 10/11 من إدارة الأجهزة
إذا كانت الطريقة المذكورة أعلاه لا تعمل من أجلك ، فهناك طريقة أخرى. ما عليك سوى تعطيل برامج تشغيل كاميرا الويب المدمجة لتمييز الكاميرا الجديدة على أنها كاميرا الويب الافتراضية على جهاز الكمبيوتر الذي يعمل بنظام Windows.
1. اضغط على مفتاح Windows وابحث عن مدير الأجهزة وافتحه.
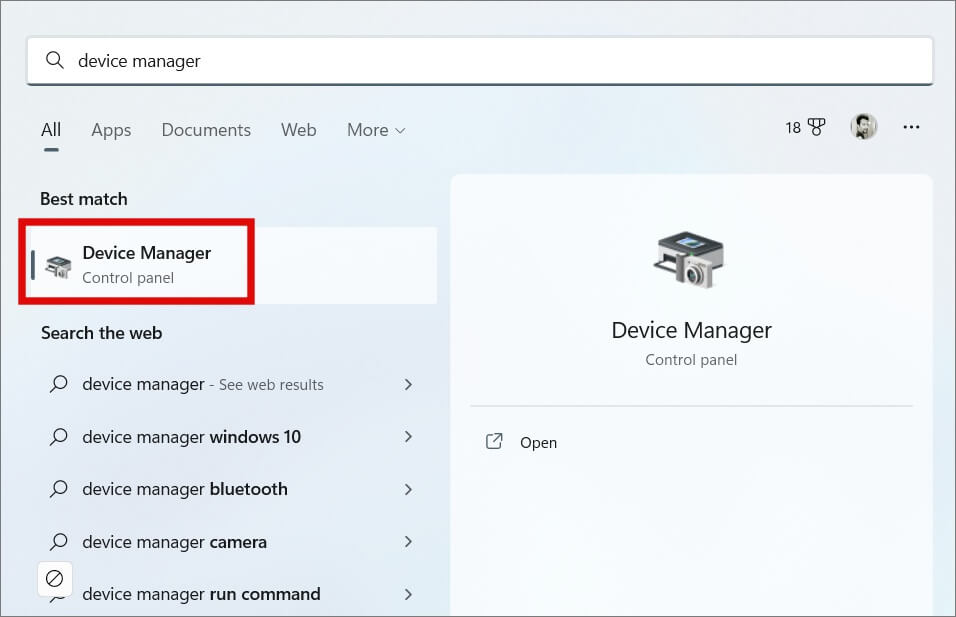
2. انقر على الكاميرا لتوسيعها. الآن انقر بزر الماوس الأيمن على كاميرا الويب المدمجة وحدد تعطيل الجهاز من القائمة المنبثقة.
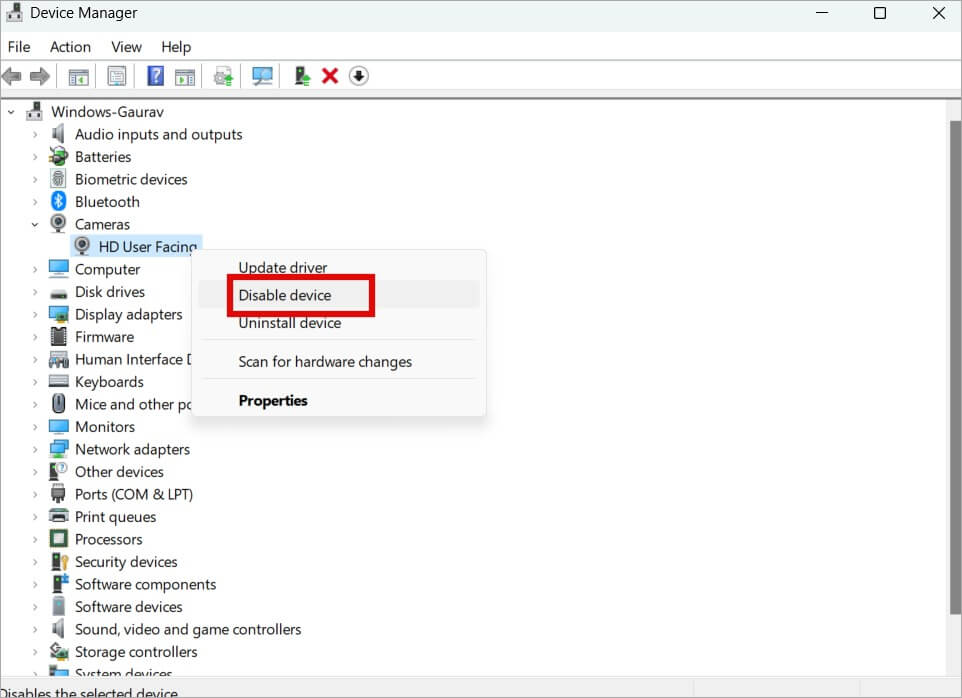
في حالة عدم وجود كاميرا الويب المدمجة ، ستتحول جميع تطبيقات مكالمات الفيديو إلى كاميرا الويب التابعة لجهة خارجية تلقائيًا.
جودة كاميرا الويب الافتراضية
أتمنى أن يقوم صانعو أجهزة الكمبيوتر المحمول بتثبيت كاميرات أفضل على أجهزتهم. في حين أن الجودة قد تحسنت على مر السنين ، إلا أنها لا تزال تترك الكثير مما هو مرغوب فيه. لحسن الحظ ، هناك طرق لإصلاح هذه المشكلة وأحدها يستخدم كاميرا هاتفك الذكي ككاميرا ويب على أجهزة الكمبيوتر التي تعمل بنظام Windows 10 أو 11. نعم ، سيكون ذلك رائعًا ، أليس كذلك؟ يمكنك القيام بذلك باستخدام تطبيقات مجانية.
