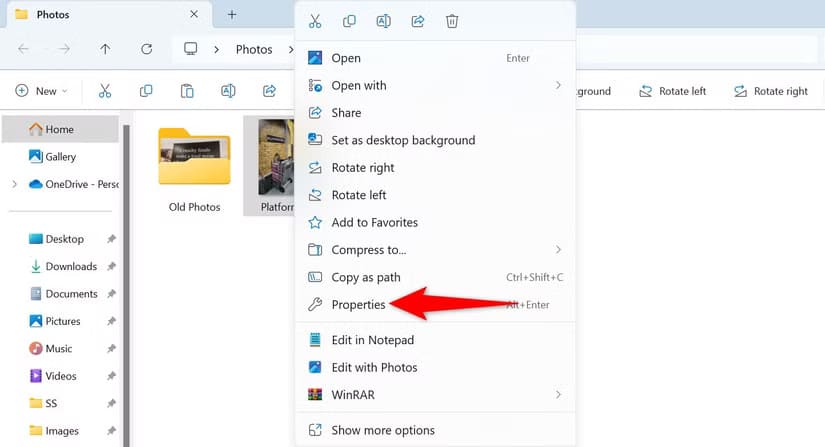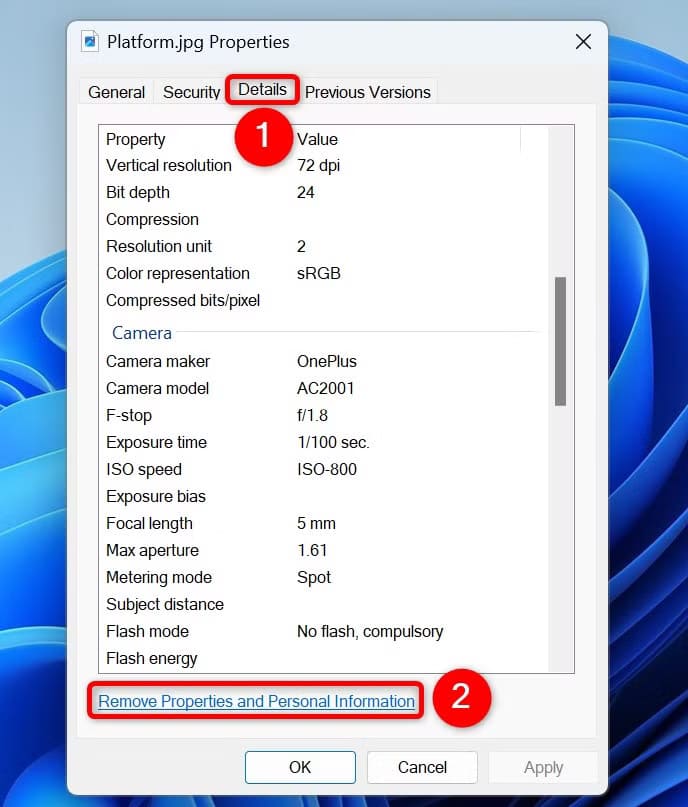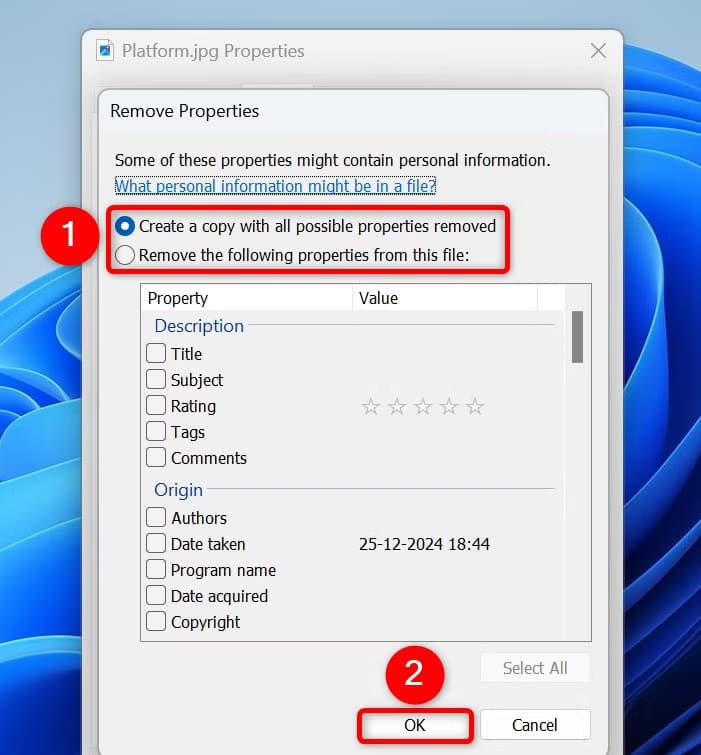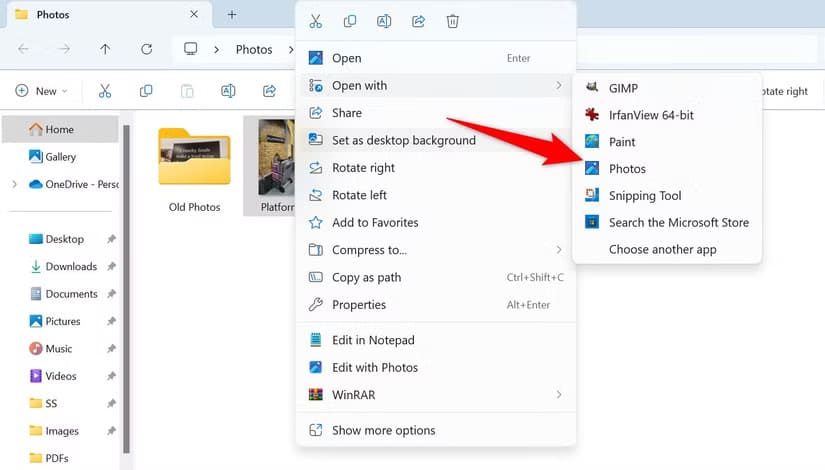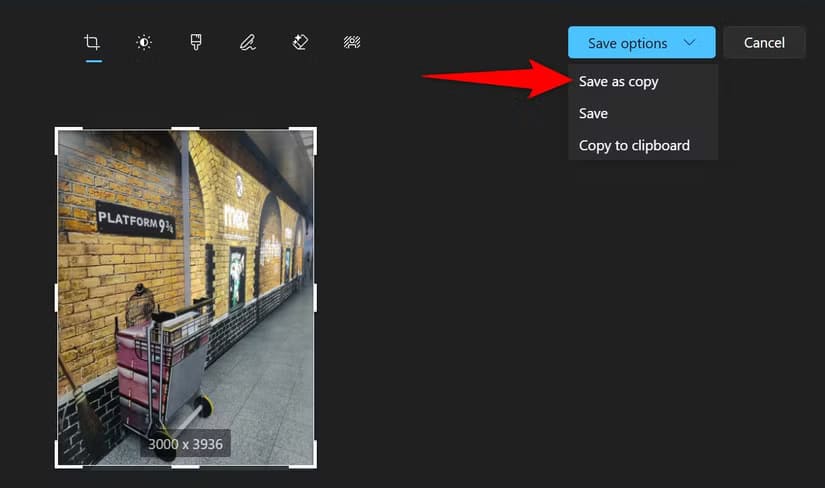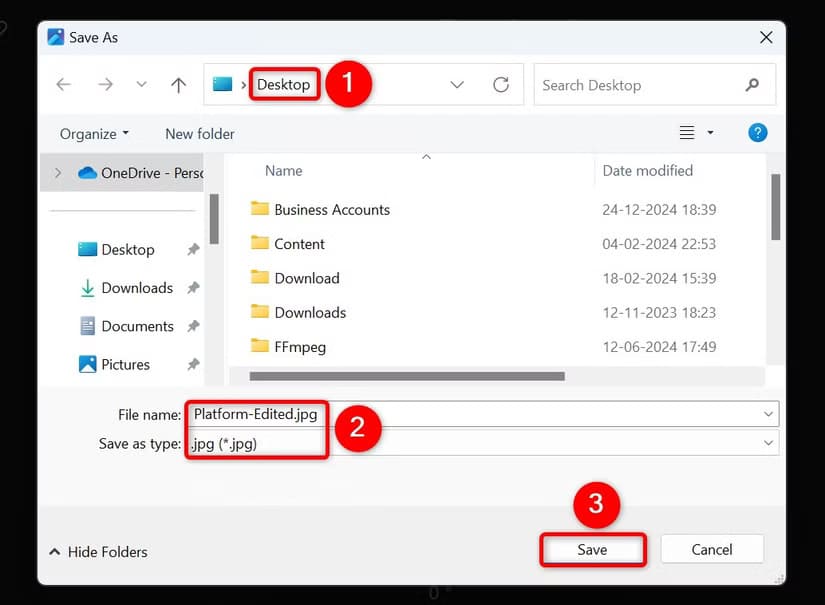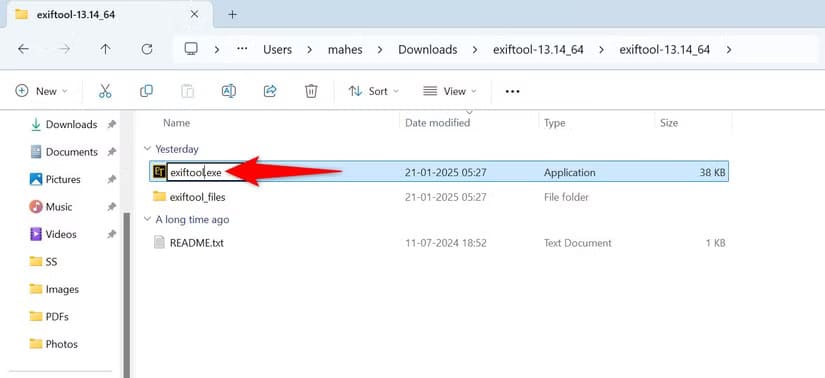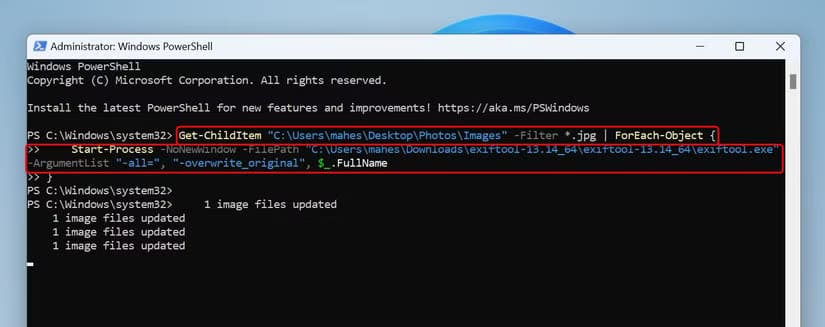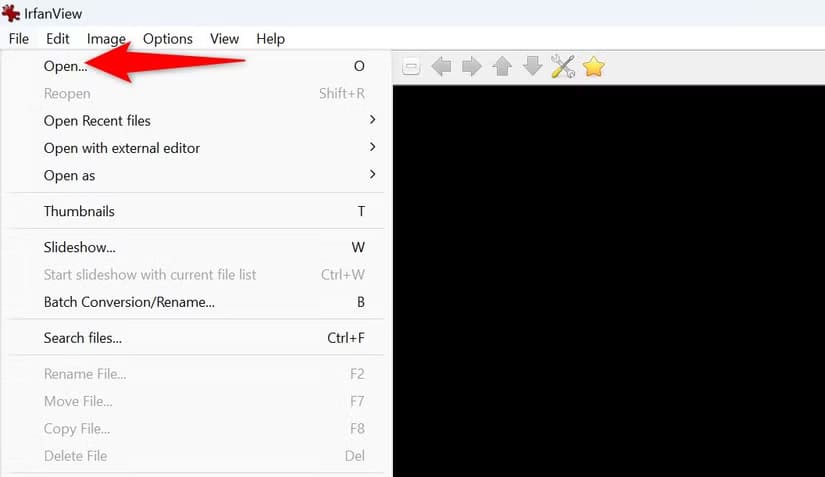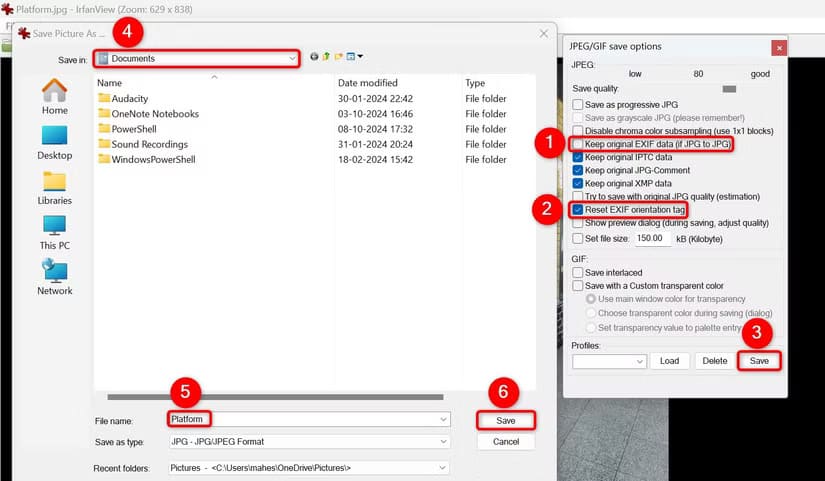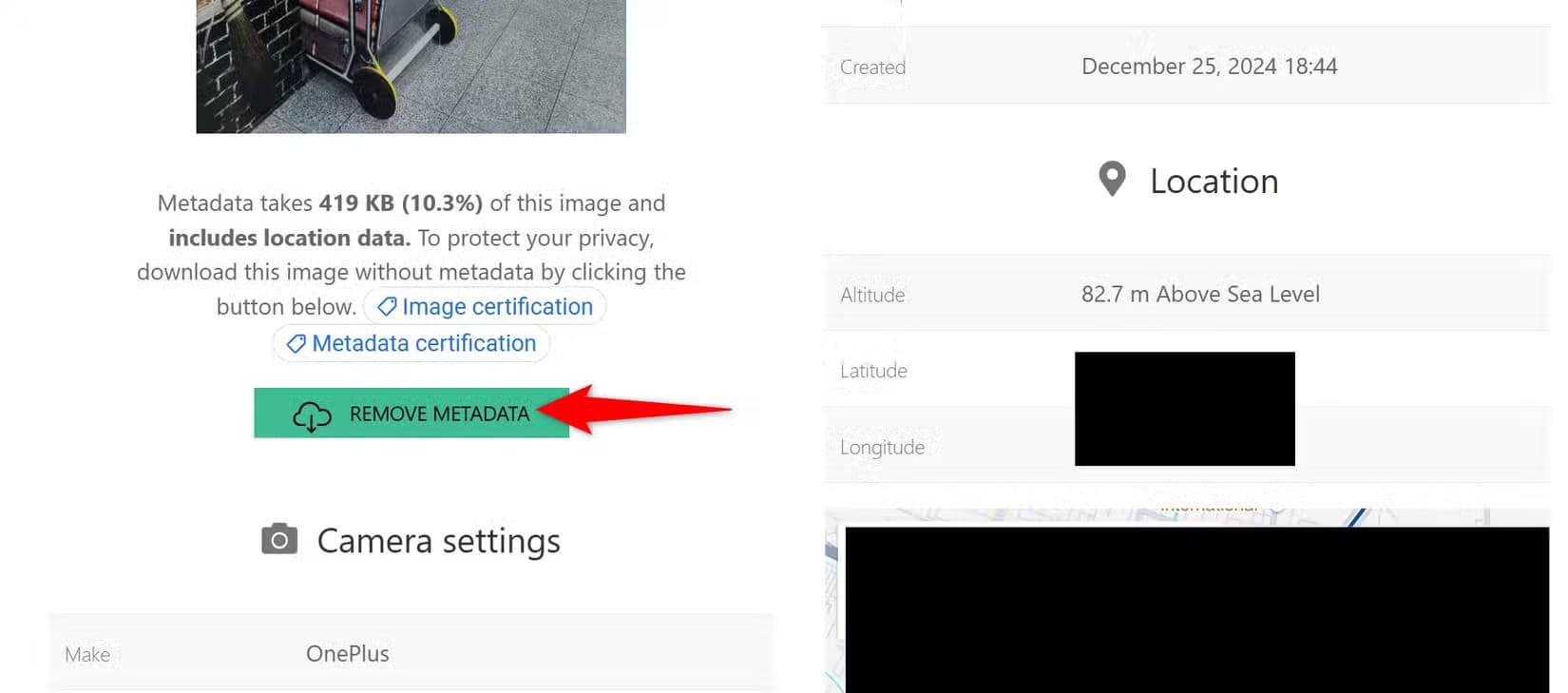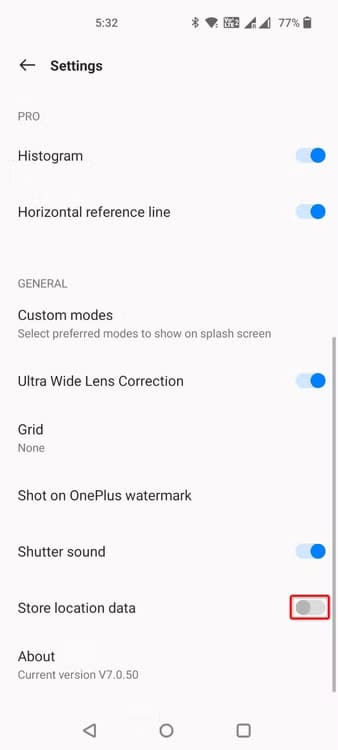طرق فعّالة لحذف بيانات EXIF من صورك في Windows 11 لحماية خصوصيتك
تحتوي العديد من الصور الرقمية على بيانات EXIF التي قد تكشف عن معلومات شخصية. لحماية خصوصيتك، من المهم معرفة كيفية حذف هذه البيانات من صورك على نظام التشغيل Windows 11.

الملخص
- يمكن أن تساعد إزالة بيانات EXIF من الصور في الحفاظ على خصوصيتك.
- أسهل طريقة للقيام بذلك على Windows 11 هي النقر بزر الماوس الأيمن فوق الملف، والانتقال إلى خصائص > تفاصيل، ثم النقر فوق “إزالة الخصائص والمعلومات الشخصية”.
- يمكنك أيضًا القيام بذلك باستخدام تطبيق الصور، أو إزالة بيانات EXIF دفعة واحدة باستخدام PowerShell.
عند التقاط صورة بهاتفك أو بجهاز آخر، يخزن جهازك بيانات EXIF (مثل طراز الكاميرا وموقع الصورة) مع الصورة. إن إزالة هذه البيانات تحمي خصوصيتك، وسأوضح لك كيفية القيام بذلك على Windows 11.
إزالة بيانات EXIF باستخدام مستكشف الملفات
إحدى الطرق لإزالة بيانات EXIF من الصور على Windows 11 هي استخدام مستكشف الملفات. اختر الصورة التي تريد حذف البيانات منها وستقوم الأداة بذلك نيابةً عنك.
للبدء، قم بتشغيل مستكشف الملفات (اضغط على Windows+E) وابحث عن صورتك. انقر بزر الماوس الأيمن فوق الصورة واختر “خصائص”.
في نافذة “الخصائص”، افتح علامة التبويب “التفاصيل”. في الأسفل، انقر على “إزالة الخصائص والمعلومات الشخصية”.
ستظهر لك نافذة “إزالة الخصائص”. هنا، لإزالة جميع البيانات الوصفية من صورتك، اختر “إنشاء نسخة مع إزالة جميع الخصائص الممكنة”. لإزالة عناصر بيانات وصفية محددة فقط، قم بتنشيط “إزالة الخصائص التالية من هذا الملف” وحدد العناصر التي تريد حذفها.
ثم اختر “موافق”.
سيقوم مستكشف الملفات بإزالة جميع الخصائص أو الخصائص المحددة من صورتك.
للتحقق مما إذا كانت بيانات EXIF قد تمت إزالتها بالفعل، انقر بزر الماوس الأيمن فوق الصورة، واختر “خصائص”، وانتقل إلى علامة التبويب “التفاصيل”.
مسح بيانات التعريف للصور باستخدام تطبيق الصور
هناك طريقة أخرى لإزالة بعض بيانات EXIF من صورك وهي استخدام تطبيق الصور المدمج. لاستخدامه، افتح مستكشف الملفات (اضغط على Windows+E)، وابحث عن صورتك، وانقر بزر الماوس الأيمن عليها، واختر “فتح باستخدام” > “الصور”. أو قم بتشغيل تطبيق الصور، واستعرض مجلد الصور، وحدد صورتك.
في تطبيق “الصور”، من الزاوية العلوية اليسرى، حدد “تحرير”. على شاشة التحرير، قم بإجراء تغيير بسيط على صورتك، مثل ضبط السطوع أو اقتصاص الصورة. ثم، في الزاوية العلوية اليمنى، انقر فوق “حفظ الخيارات” واختر “حفظ كنسخة”.
في نافذة “حفظ باسم”، حدد المجلد الذي تريد حفظ الصورة المحررة فيه. حدد حقل “اسم الملف” واكتب اسمًا للصورة. اختر تنسيق الصورة من القائمة المنسدلة “حفظ بنوع”. ثم انقر فوق “حفظ”.
لقد قام تطبيق Photos بحفظ نسخة من صورتك بإزالة العديد من عناصر البيانات الوصفية منها.
إزالة بيانات EXIF دفعة واحدة من الصور باستخدام PowerShell
إذا كنت تريد إزالة بيانات EXIF من عدة صور في وقت واحد، فاستخدم طريقة المعالجة الدفعية. يمكنك استخدام PowerShell مع أداة خارجية مجانية تسمى ExifTool لمسح البيانات الوصفية من العديد من الصور في وقت واحد.
للقيام بذلك، قم بتشغيل موقع ExifTool وتنزيل الأداة واستخراجها على جهاز الكمبيوتر الخاص بك. افتح المجلد المستخرج وأعد تسمية “exiftool(-k).exe” إلى “exiftool.exe”. لاحظ المسار إلى هذا المجلد من شريط عناوين مستكشف الملفات.
افتح بحث Windows (اضغط على Windows+S)، واكتب PowerShell، وحدد “تشغيل كمسؤول”. اختر “نعم” في موجه التحكم في حساب المستخدم.
في PowerShell، اكتب البرنامج النصي التالي. استبدل “ImagePath” بالمسار الكامل للمجلد الذي يحتوي على صورك. استبدل “ExifTool” بالمسار الكامل الذي لاحظته سابقًا. يجب أن ينتهي المسار بـ exiftool.exe. استبدل “jpg” بتنسيق ملفات الصور الخاصة بك. ثم اضغط على Enter.
Get-ChildItem "ImagePath" -Filter *.jpg | ForEach-Object {
Start-Process -NoNewWindow -FilePath "ExifTool" -ArgumentList "-all=", "-overwrite_original", $_.FullName
}
سيبدأ PowerShell في إزالة بيانات EXIF من صورك، وستشاهد التقدم الحالي على الشاشة. عند انتهاء العملية، أغلق PowerShell.
استخدم أداة خارجية مجانية لمسح بيانات التعريف للصور
يمكنك استخدام تطبيق خارجي مجاني مثل IrfanView لإزالة بيانات EXIF من صورك. لقد كان IrfanView موجودًا منذ سنوات عديدة، ويتيح لك هذا التطبيق عرض البيانات التعريفية للصور وتحويلها وتحسينها ومسحها.
لاستخدامه، قم بتشغيل موقع IrfanView وتنزيل التطبيق وتثبيته على جهاز الكمبيوتر الخاص بك. ثم افتح التطبيق، وحدد ملف > فتح (أو اضغط على O)، وحدد صورتك.
عند فتح صورتك، من شريط قائمة التطبيق، اختر ملف > حفظ باسم (أو اضغط على S). في نافذة خيارات الحفظ، قم بتعطيل خيار “الاحتفاظ ببيانات EXIF الأصلية” وتمكين “إعادة تعيين علامة اتجاه EXIF”. ثم اختر “حفظ”.
في نافذة حفظ الصورة باسم، حدد المجلد الذي تريد حفظ الصورة فيه. انقر فوق حقل “اسم الملف” واكتب اسمًا للصورة. ثم اختر “حفظ”.
لقد قام التطبيق بحفظ نسخة من صورتك بدون بيانات EXIF فيها.
استخدم موقعًا إلكترونيًا لإزالة بيانات EXIF من الصور
إذا كنت لا تريد تثبيت أو استخدام تطبيق سطح مكتب لإزالة بيانات EXIF، فيمكنك استخدام تطبيق قائم على الويب. هناك العديد من المواقع التي تتيح لك إزالة البيانات الوصفية من صورك.
ملاحظة
لا أوصي باستخدام هذه الطريقة لأي صور حساسة، لأنك تعرض صورك لخدمة عبر الإنترنت.
إحدى هذه الأدوات القائمة على الويب هي Jimpl. لاستخدامها، قم بتشغيل موقع Jimpl واسحب صورتك وأفلِتها على الموقع لتحميلها. سترى بيانات EXIF الخاصة بصورتك على الموقع. قم بإزالة هذه البيانات بالنقر فوق “إزالة البيانات الوصفية”.
سيقوم تطبيق Jimpl بإزالة البيانات الوصفية من صورتك وحفظ الصورة الناتجة على جهاز الكمبيوتر الخاص بك. سيتم تنزيل الصورة تلقائيًا، وسيحذف الموقع صورتك بعد 24 ساعة.
نصيحة: منع هاتفك من إضافة بيانات الموقع إلى الصور
أفضل طريقة لعدم إضافة بيانات الموقع إلى صورك هي منع هاتف iPhone أو Android من إضافة هذه التفاصيل إلى صورك في المقام الأول. يمكنك تكوين خيار إعداد للقيام بذلك.
إذا كنت تستخدم هاتف Android، فإن خطوات تعطيل إضافة بيانات الموقع تختلف حسب طراز الجهاز وتطبيق الكاميرا. ومع ذلك، في معظم الهواتف، ستقوم بتشغيل تطبيق الكاميرا، والنقر فوق النقاط الثلاث في الزاوية اليمنى العليا، واختيار “الإعدادات”، وتعطيل “تخزين بيانات الموقع”.
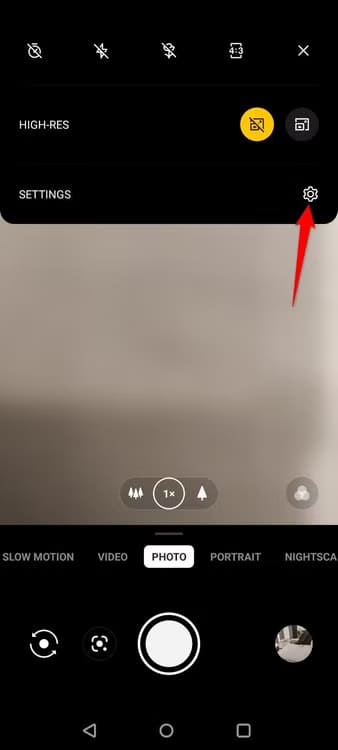
على iPhone، يمكنك منع تطبيق الكاميرا من الوصول إلى بيانات موقعك. للقيام بذلك، قم بتشغيل الإعدادات > الخصوصية والأمان > خدمات الموقع > الكاميرا وحدد “أبدًا“.
وبهذه الطريقة لن تسمح لأي شخص بالعثور على مزيد من التفاصيل عنك وعن الكاميرا وموقعك من صورك على Windows 11. اتبع نصائح الخصوصية الأخرى عبر الإنترنت أيضًا لحماية نفسك عبر الإنترنت.
باتباع هذه الخطوات، يمكنك ضمان أن صورك لا تحتوي على معلومات قد تكشف عن خصوصيتك. احرص دائمًا على التحقق من بيانات EXIF قبل مشاركة صورك.