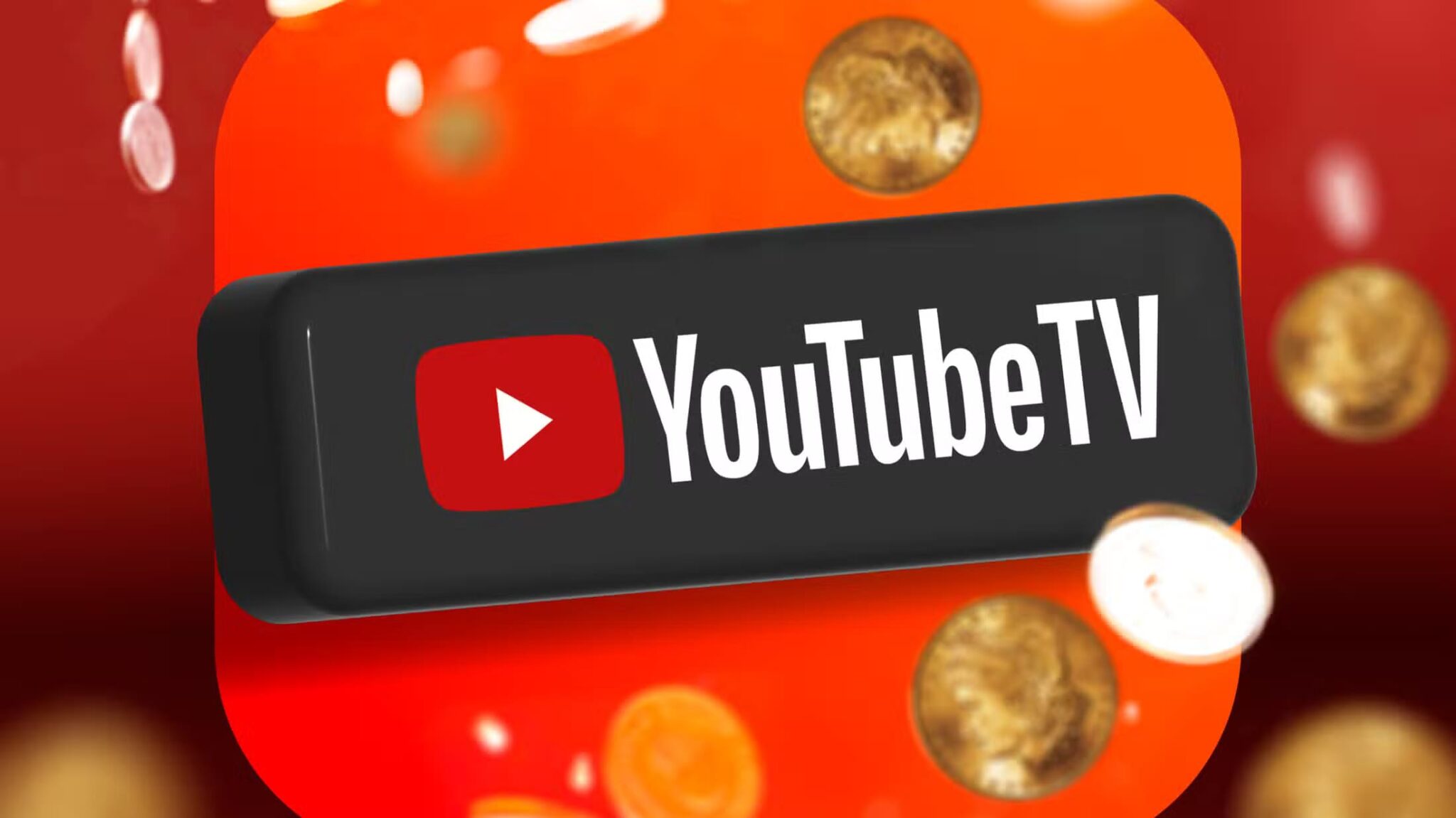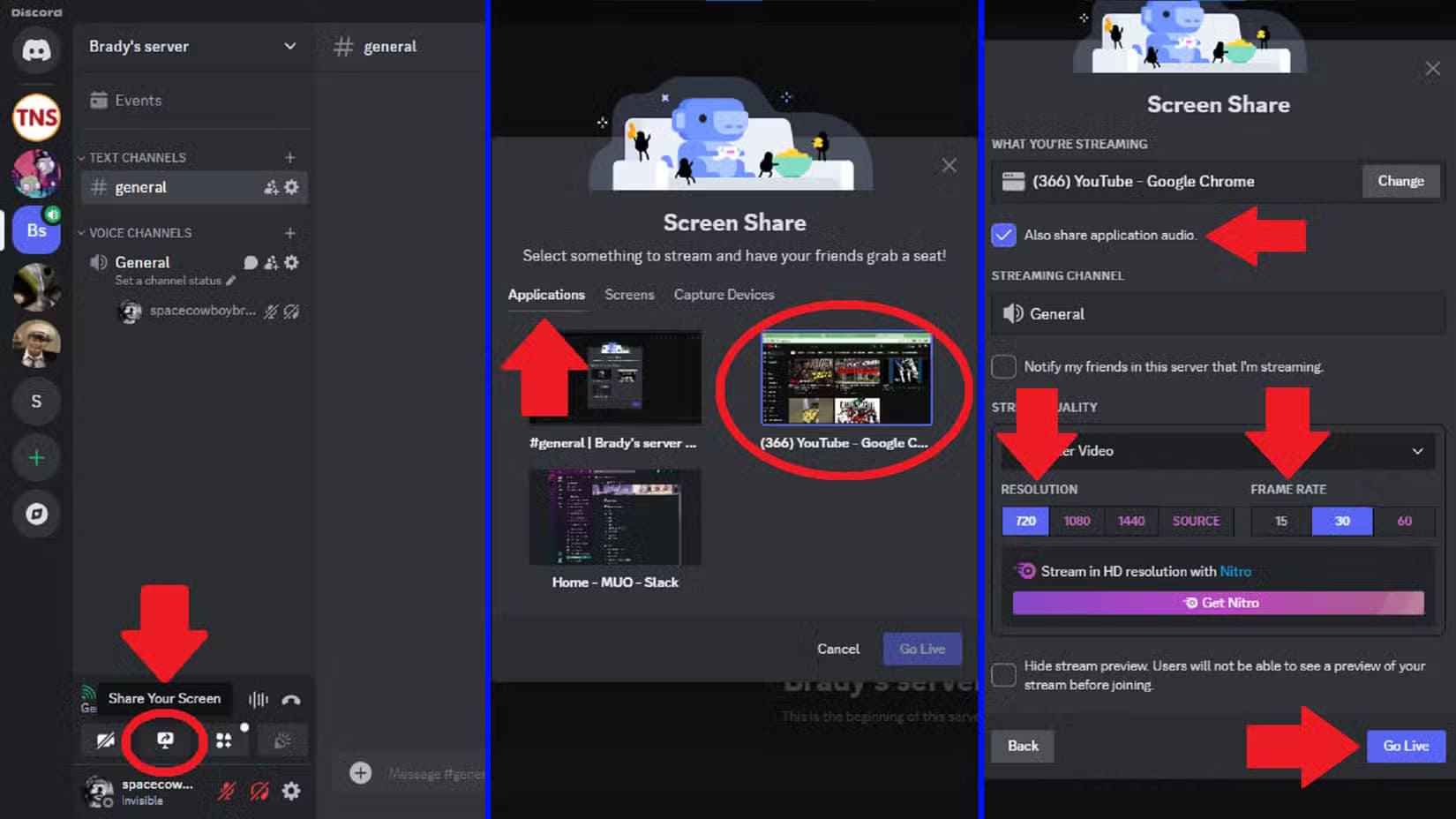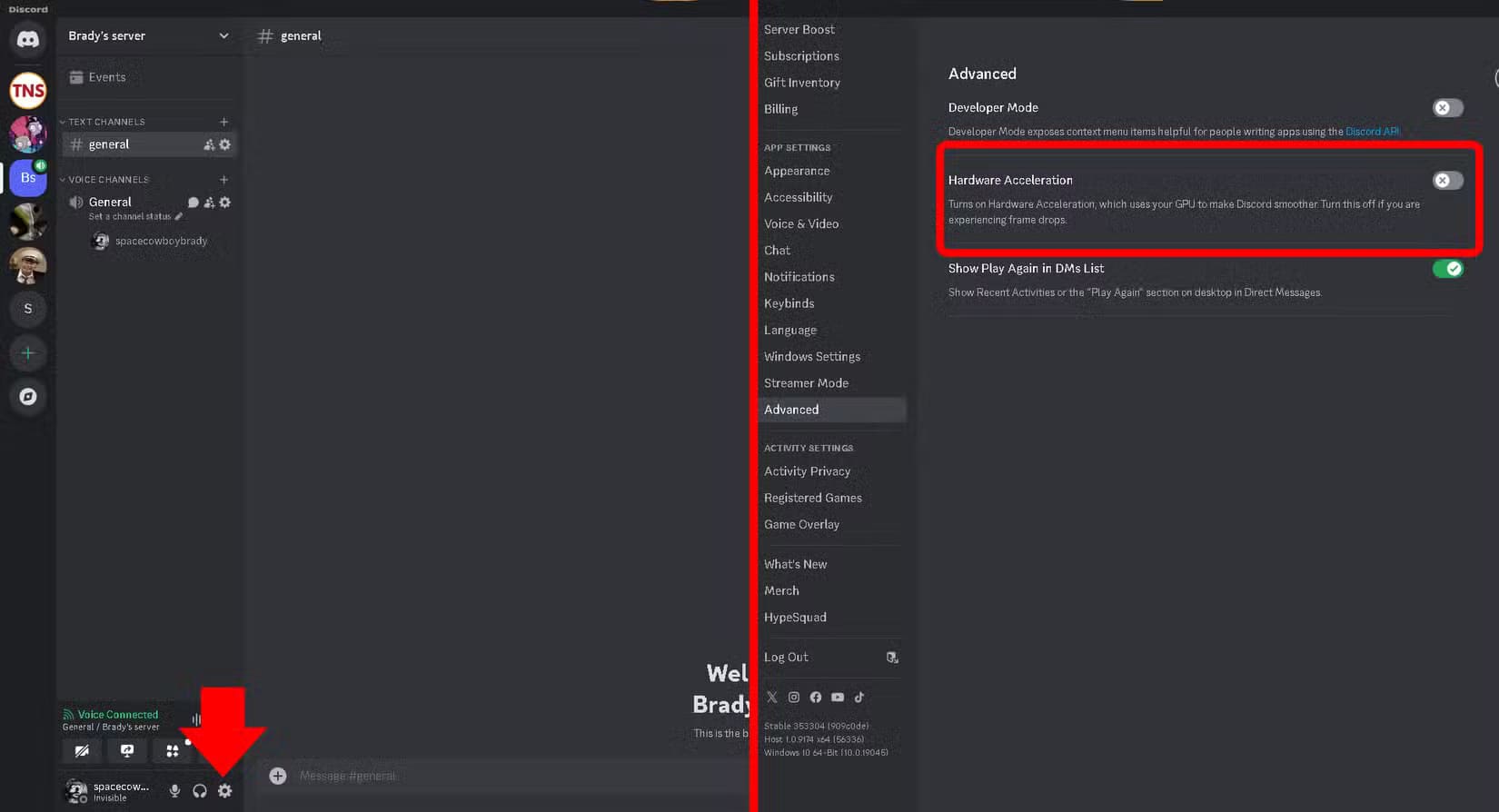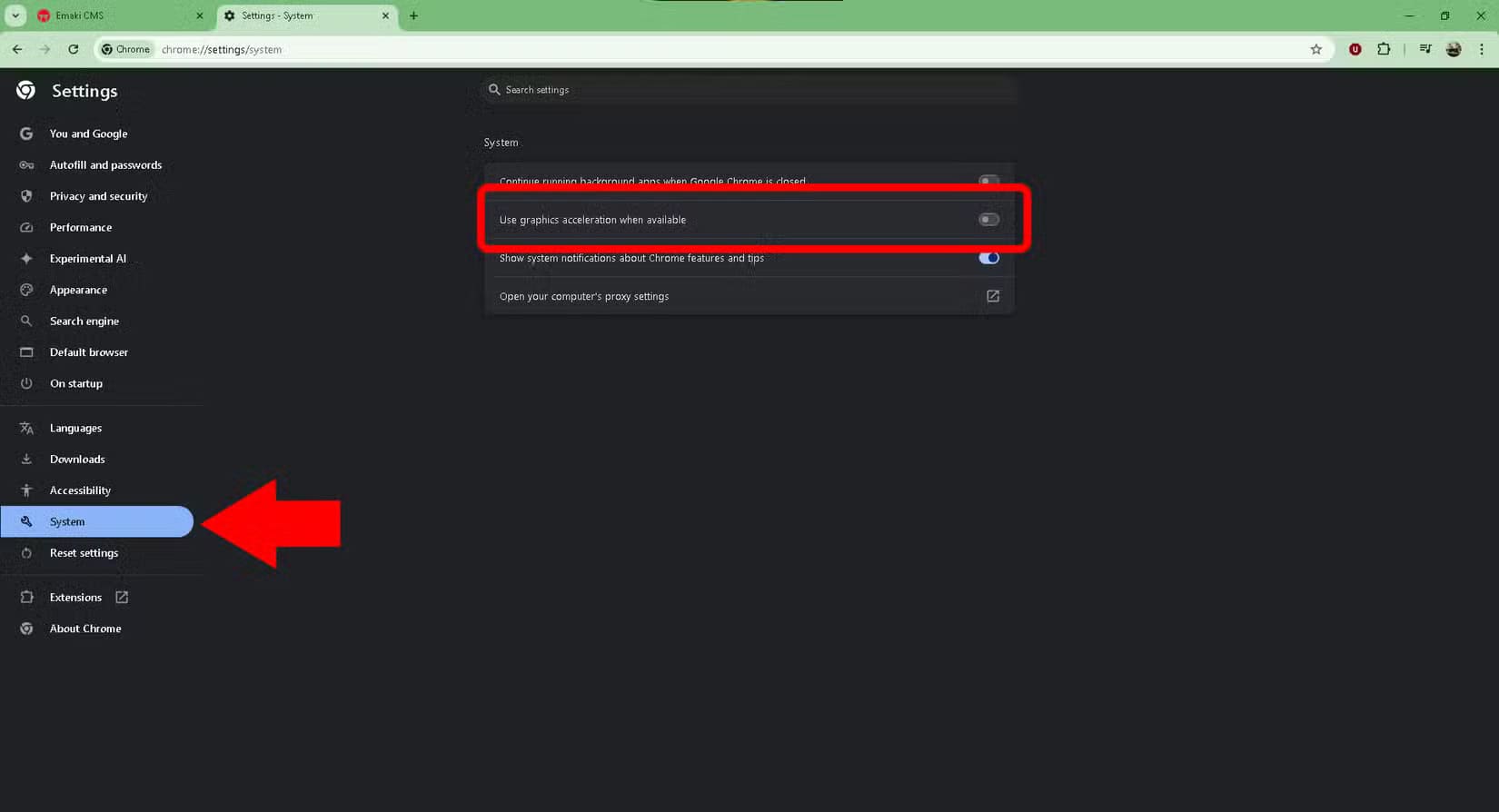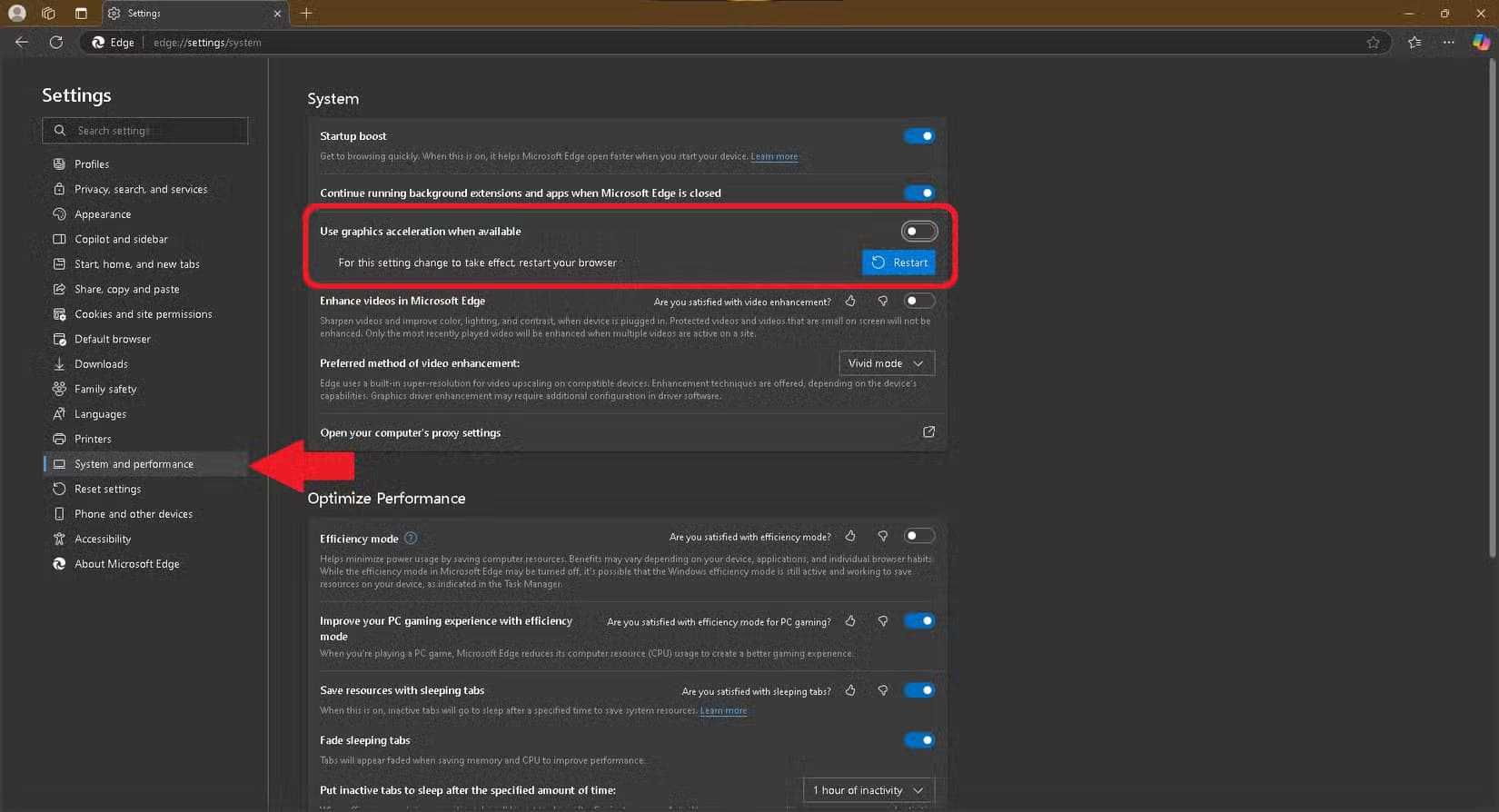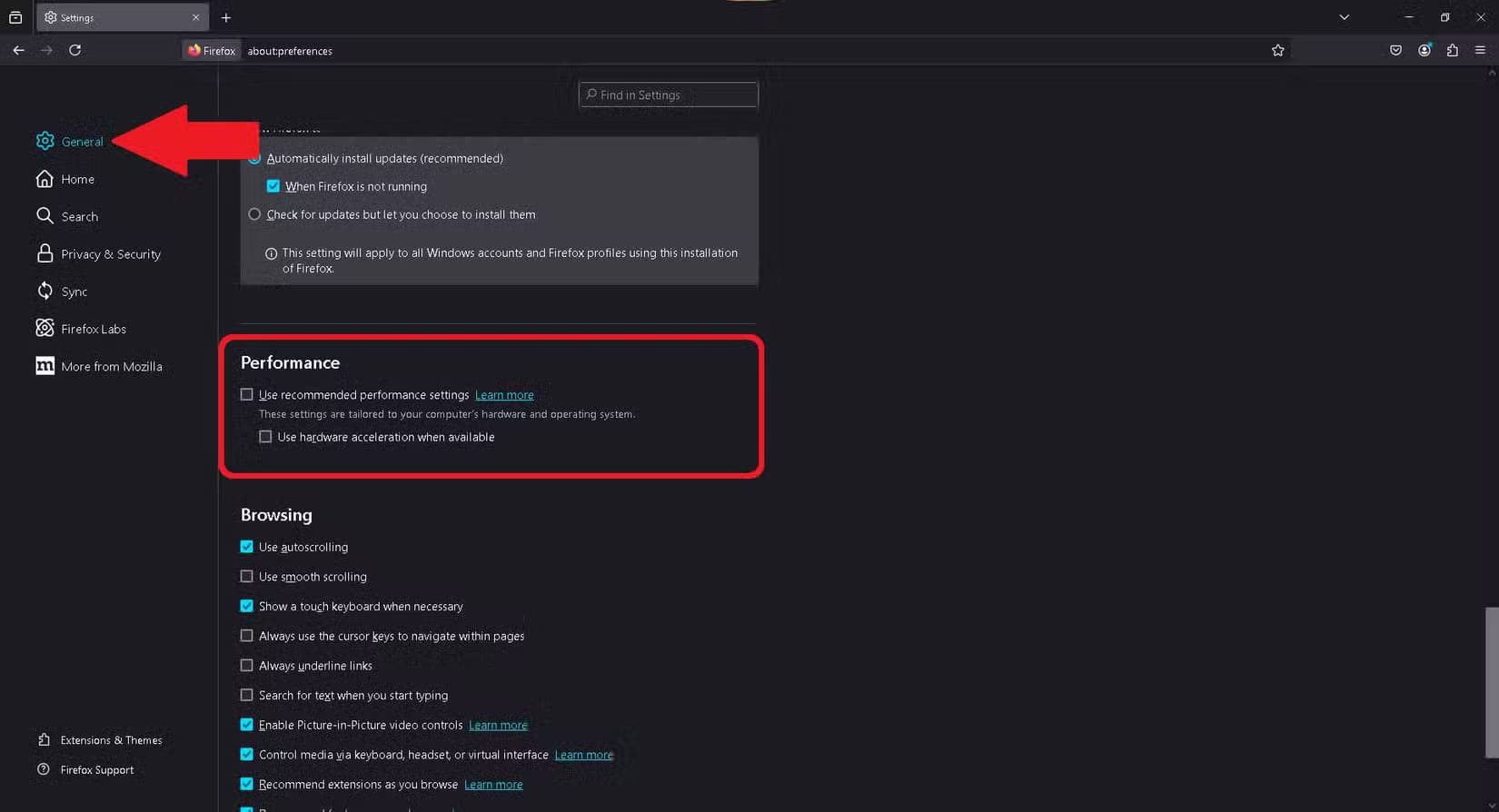طريقة بسيطة لمشاركة YouTube وYouTube TV مع أصدقائك على Discord
مشاهدة مقاطع الفيديو والبرامج مع الأصدقاء تضيف متعة خاصة للتجربة، حتى عندما يكون الجميع في أماكن مختلفة. باستخدام Discord، يمكنك بث YouTube وYouTube TV بسهولة ومشاركة المحتوى المفضل لديك مع الآخرين في نفس الوقت. لا يتطلب الأمر مهارات تقنية متقدمة، بل خطوات بسيطة يمكنك اتباعها لبدء البث والاستمتاع بوقت ممتع مع أصدقائك.
ملخص
- لبث YouTube على Discord، كل ما تحتاجه هو خادم Discord الخاص بك.
- يتطلب بث YouTube TV اشتراكًا نشطًا في YouTube TV وخادم Discord.
- لتجنب الشاشة السوداء، قم بتعطيل تسريع الأجهزة على Discord والمتصفح الخاص بك.
عندما تصادف عرضًا أو فيلمًا جيدًا على YouTube وYouTube TV، يجب عليك مشاركته مع أصدقائك على Discord من خلال بثه. ما عليك سوى تعديل بعض الإعدادات وستكون جاهزًا!
ما تحتاجه لبث YouTube وYouTube TV على Discord
إذا كنت ترغب في بث YouTube على Discord، فأنت تحتاج فقط إلى شيئين: اتصال إنترنت مستقر وخادم Discord الخاص بك. يمكنك إنشاء خادم Discord مجانًا. كما أنك لست بحاجة إلى حساب YouTube. ومع ذلك، إذا كنت تقوم ببث YouTube TV، فستحتاج إلى:
- اشتراك نشط في YouTube TV.
- سيتعين عليك إنشاء خادم Discord الخاص بك. إنه مجاني.
- اتصال إنترنت مستقر.
أما بالنسبة لاتصال إنترنت مستقر، فبالرغم من أنه ليس ضروريًا، فإن الالتزام باتصال سلكي بدلاً من Wi-Fi سيوفر تجربة أفضل بشكل عام. إذا لم تتمكن من القيام بذلك، فأوصيك بالاقتراب من المودم/الموجه لضمان أقوى إشارة Wi-Fi.
كيفية بث YouTube وYouTube TV على Discord
ابدأ بتشغيل Discord، ويفضل أن يكون ذلك بحقوق المسؤول لتجنب الحصول على شاشة سوداء. يمكنك العثور على حقوق المسؤول بالنقر بزر الماوس الأيمن فوق الاختصار. بعد ذلك، افتح المتصفح المفضل لديك وانتقل إلى YouTube أو YouTube TV وقم بتسجيل الدخول بحسابك.
- على خادم Discord الخاص بك، سترى قناة صوتية على الجانب الأيسر. انضم إليها. القناة الصوتية الافتراضية هي General.
- في الجزء السفلي الأيسر، حدد “مشاركة شاشتك”. إنه رمز الشاشة، على يسار الرمز الذي يحتوي على أشكال.
- في النافذة المنبثقة التالية، اختر “التطبيقات” وحدد المتصفح الذي يعمل بنظام YouTube أو YouTube TV.
- حدد “مشاركة صوت التطبيق أيضًا”، واختر الدقة ومعدل الإطارات. سيتطلب البث بدقة أعلى من 720 بكسل اشتراك Discord Nitro.
- حدد زر “Go Live” في الجزء السفلي الأيمن من النافذة المنبثقة، وستكون جاهزًا للبدء!
ماذا تفعل عندما تظهر شاشة سوداء
لقد ذكرت سابقًا إمكانية رؤية شاشة سوداء وإحدى الطرق لتجنب ذلك هي تشغيل Discord بحقوق المسؤول. هذا أمر مفروغ منه، ولكن إذا كنت لا تزال تبث فقط شاشة سوداء، فإن المشكلة تكمن في تسريع الأجهزة في كل من Discord والمتصفح الخاص بك.
إيقاف تشغيل تسريع الأجهزة في Discord
يتم إيقاف تشغيل تسريع الأجهزة في Discord عن طريق فتح “إعدادات المستخدم” أولاً باستخدام رمز الترس في أسفل اليسار.
على الجانب الأيسر، حدد “متقدم”. يوجد ضمن إعدادات التطبيق.
ابحث عن “تسريع الأجهزة“. هل ترى شريط التمرير الصغير بجواره؟ انقر فوقه حتى يتحول إلى X.
عند سؤالك، انقر فوق “موافق” للتأكيد.
هذا كل ما يتطلبه الأمر، ولكن ضع في اعتبارك أن تسريع الأجهزة يجب تعطيله في متصفحك أيضًا.
إيقاف تشغيل تسريع الأجهزة في Google Chrome
إذا كنت تتصفح الويب باستخدام Google Chrome، فإن تسريع الأجهزة موجود في “الإعدادات”:
- انقر على الأزرار الثلاثة في أعلى اليمين وحدد “الإعدادات” من القائمة المنسدلة.
- اختر “النظام”.
- اضغط على شريط التمرير بجوار “استخدام تسريع الرسومات عند توفره” لتعطيله. يجب أن تكون النقطة الصغيرة باللون الرمادي.
بمجرد إعادة تشغيل Google Chrome، ارجع إلى YouTube TV أو YouTube وابدأ البث مرة أخرى.
إيقاف تشغيل تسريع الأجهزة في Microsoft Edge
إذا كان متصفحك المفضل هو Microsoft Edge، فإن تعطيل تسريع الأجهزة سهل للغاية:
- انقر على النقاط الثلاث في أعلى اليمين وحدد “الإعدادات” من القائمة المنسدلة.
- اختر “النظام والأداء” على اليسار.
- ستجد “استخدام تسريع الرسومات عند توفره” ضمن “النظام”. اضغط على شريط التمرير، ثم انقر على زر “إعادة التشغيل”.
بعد عودة Microsoft Edge إلى العمل، يمكنك بث YouTube وYouTube TV على Discord دون أي مشكلة.
إيقاف تشغيل تسريع الأجهزة في Mozilla Firefox
إن تعطيل تسريع الأجهزة في Mozilla Firefox سهل أيضًا، ولكنه أكثر خفاءً من المتصفحات الأخرى:
- انقر على الخطوط الثلاثة في أعلى اليمين (أيقونة “البرجر”) وحدد “الإعدادات”.
- على اليسار، انقر على “عام”.
- ضمن “الأداء”، قم بإلغاء تحديد “استخدام إعدادات الأداء الموصى بها”، ثم قم بإلغاء تحديد “استخدام تسريع الأجهزة عند توفره”.
بعد إعادة تشغيل Mozilla Firefox، ابدأ البث على Discord مرة أخرى.
وبالتالي، فإن بث YouTube وYouTube TV على Discord عملية مباشرة إلى حد ما، حتى إذا كنت من القلائل غير المحظوظين الذين يواجهون شاشة سوداء في البداية. الآن، كل ما عليك فعله هو تناول الفشار وفيلم جيد لمشاهدته. لقد حدث أن YouTube يحتوي على أفلام مجانية!