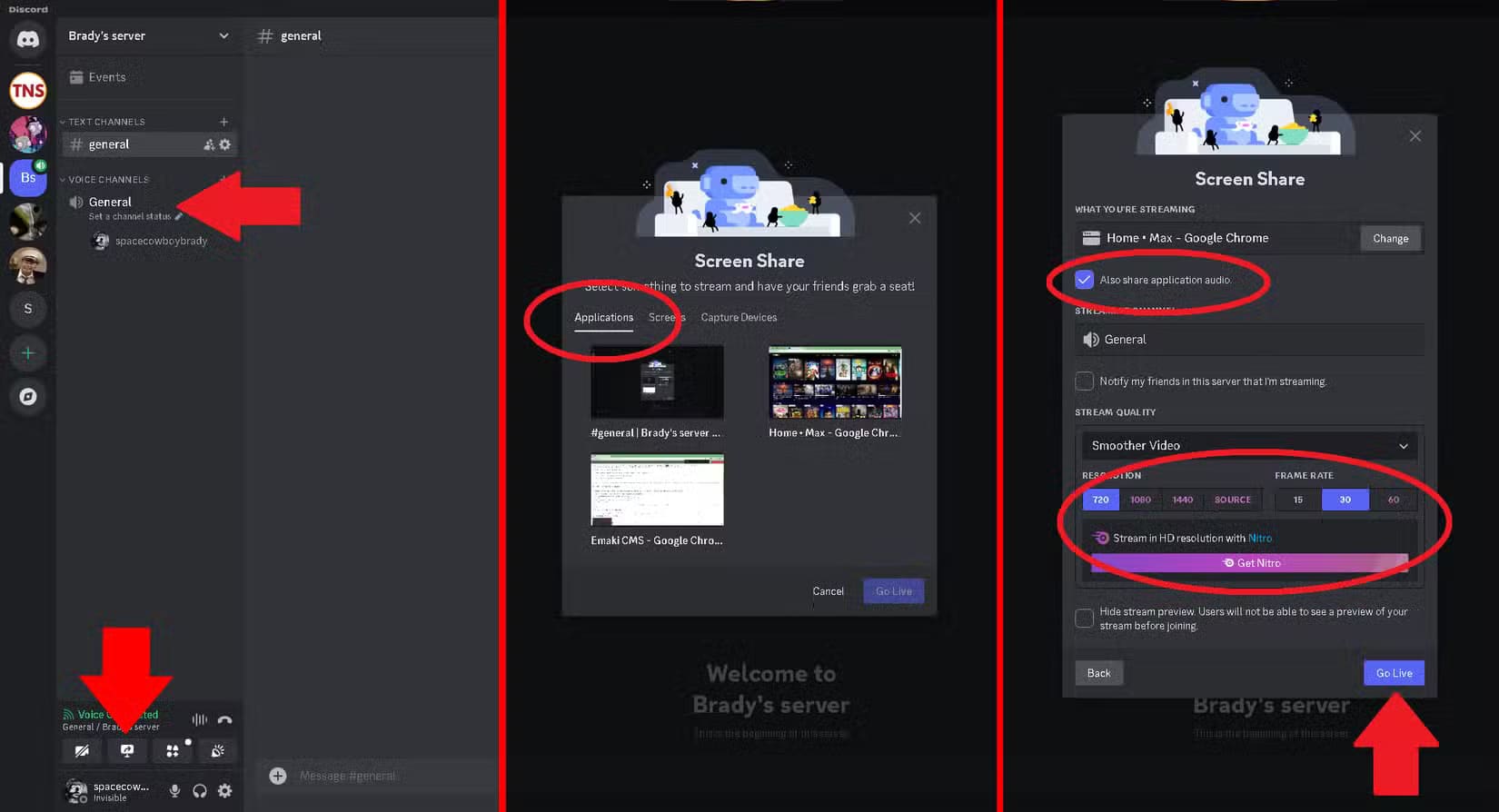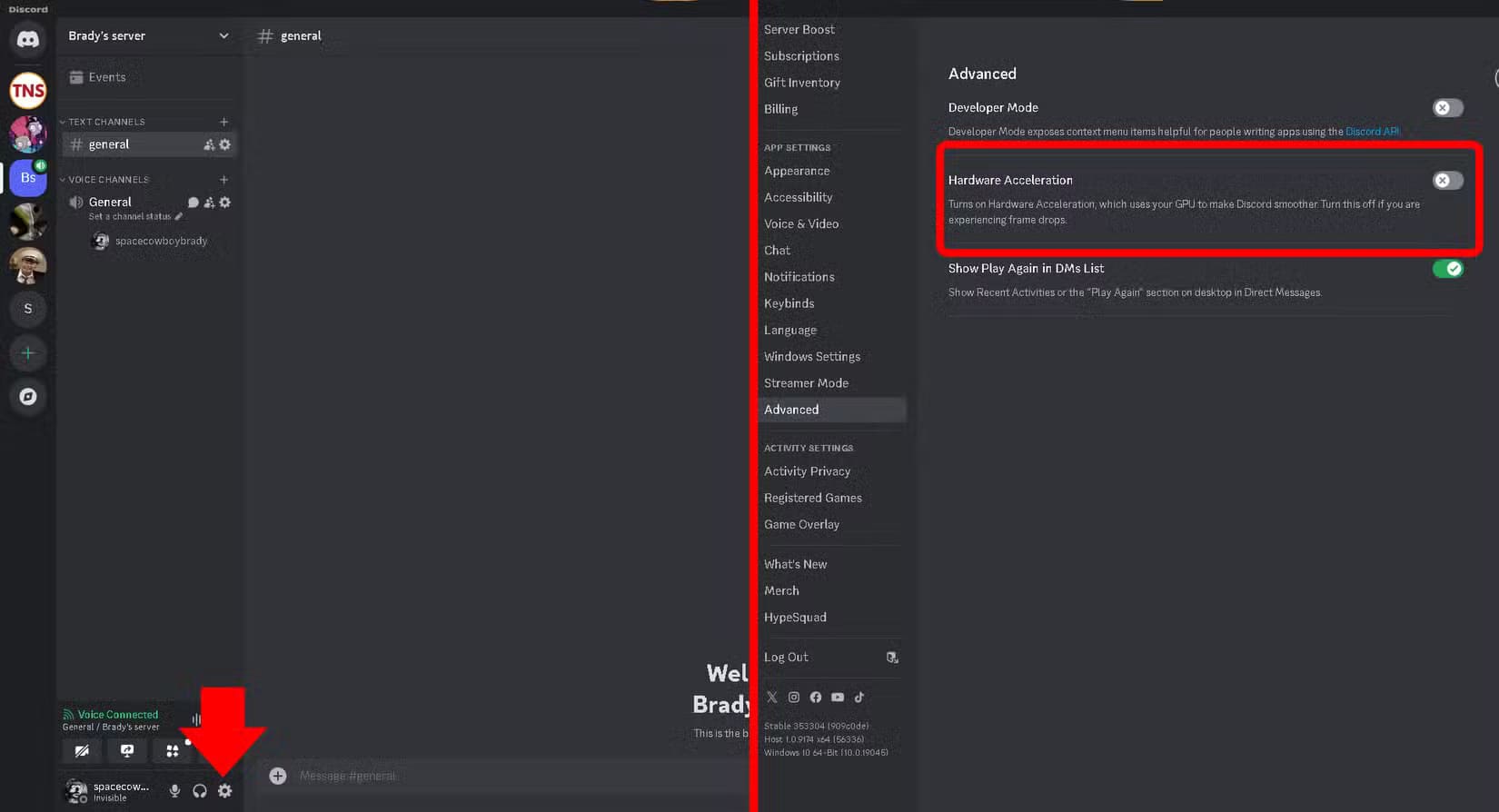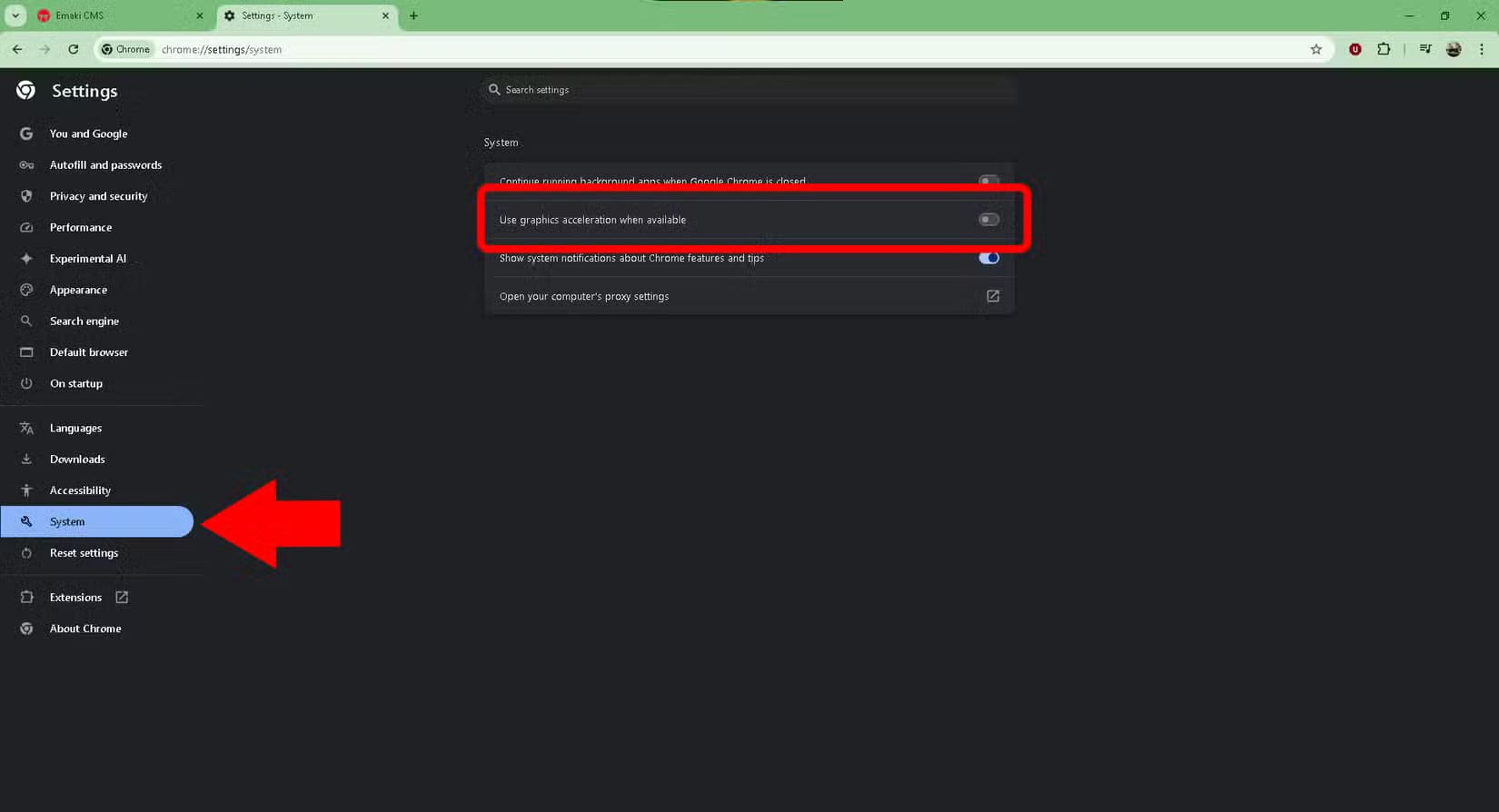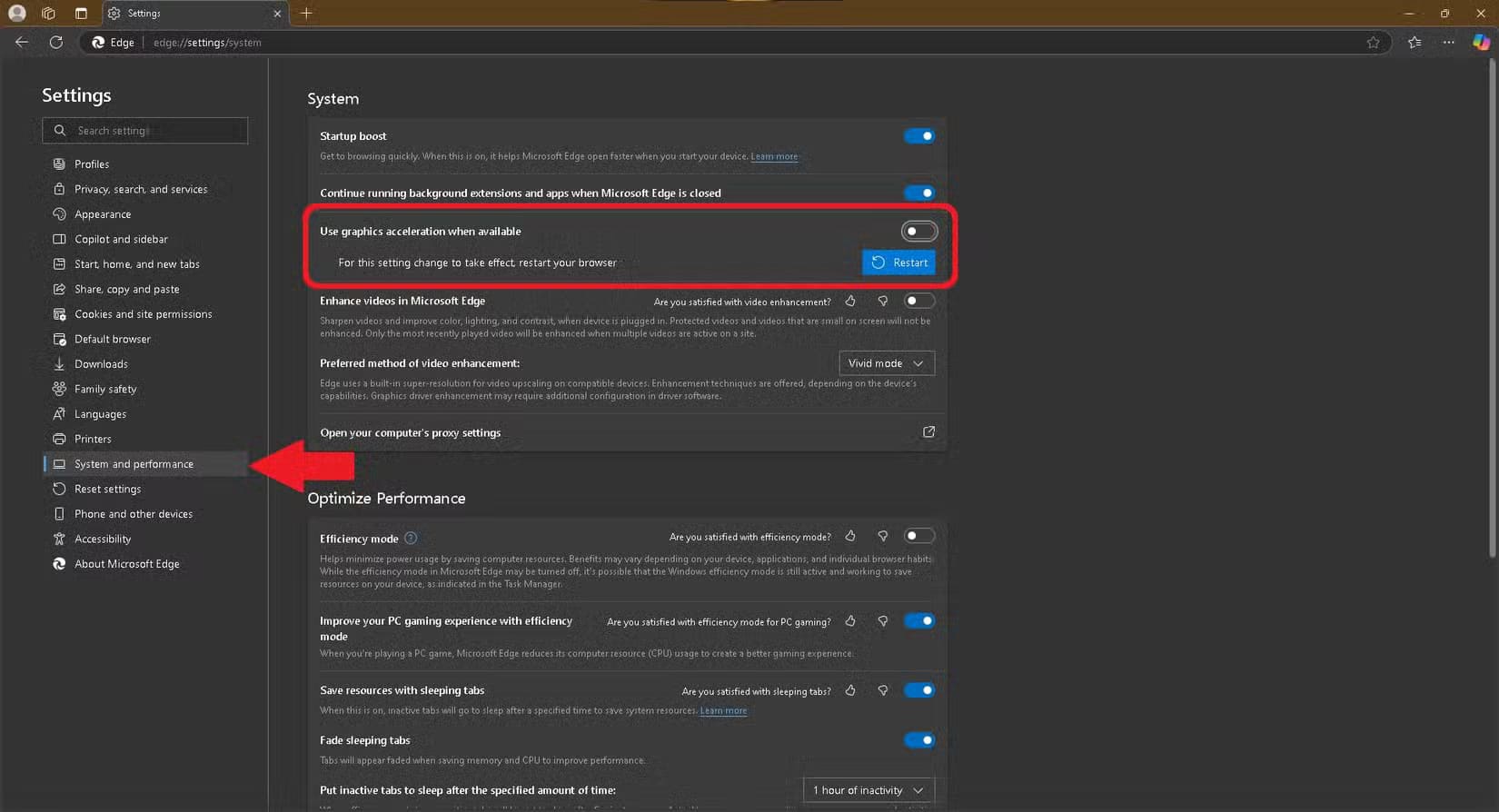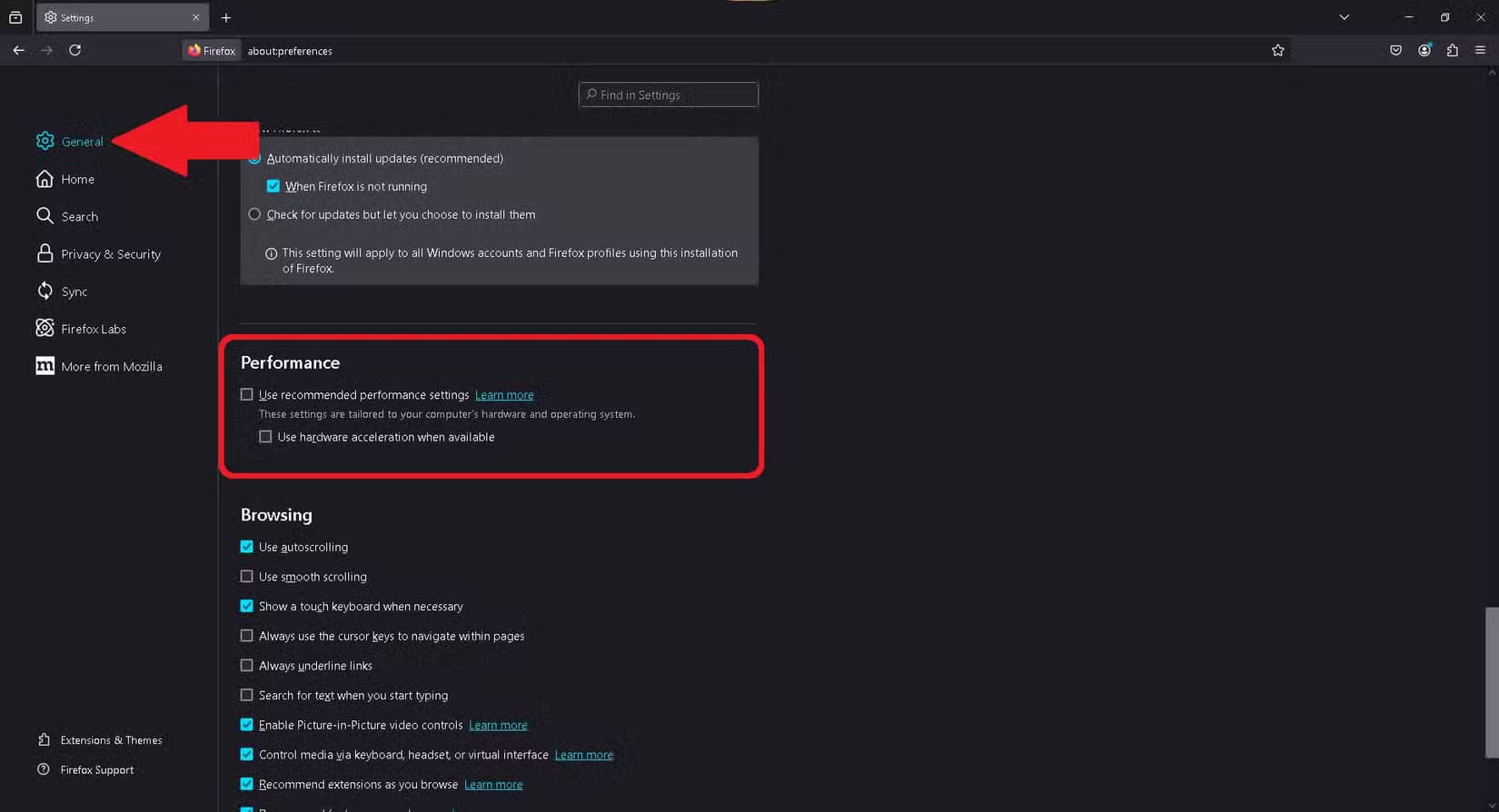طريقة بث محتوى Max على Discord بسهولة
مشاركة المحتوى مع الأصدقاء أثناء مشاهدة الأفلام أو العروض على Max أصبحت أسهل مع Discord. يمكنك بث ما تشاهده مباشرة على خادم Discord الخاص بك، مما يتيح تجربة جماعية ممتعة وتفاعلية. في هذا المقال، نشرح الخطوات البسيطة التي يمكنك اتباعها لبدء بث محتوى Max على Discord والاستمتاع بمشاهدة جماعية دون تعقيدات.
ملخص
- لبث Max على Discord، انضم إلى قناة صوتية واستخدم خيار مشاركة شاشتك.
- إذا رأى المشاهدون شاشة سوداء، فقد يؤدي تعطيل تسريع الأجهزة في Discord والمتصفح الخاص بك إلى حل المشكلة.
- يتطلب البث بدقة أعلى من 720 بكسل اشتراك Discord Nitro.
بدلاً من مشاركة كلمة مرور Max، يمكنك بث المحتوى على Discord وبدء حفلة مشاهدة في غضون دقائق. وأفضل جزء؟ لست بحاجة حتى إلى دفع سنت واحد للقيام بذلك.
ما تحتاجه لبث Max على Discord
قبل أن تتمكن من بدء بث Max (المعروف سابقًا باسم HBO Max) على Discord، فأنت بحاجة إلى بعض الأشياء فقط، والتي ربما تكون لديك بالفعل:
- اشتراك Max نشط، ويفضل أن يكون من فئة Ad-Free (ولكن ليس مطلوبًا).
- سيتعين عليك إنشاء خادم Discord الخاص بك، وهو مجاني.
- اتصال إنترنت مستقر.
وفي الملاحظة الأخيرة، سيكون من المفيد لك ولأي شخص آخر يشاهد، توصيل جهازك عبر كابل Ethernet. سيمنحك هذا أفضل اتصال ممكن، على عكس البث عبر Wi-Fi. إذا كان لديك الثلاثة، فأنت جاهز لبث Max على Discord.
كيفية مشاركة شاشة Max على Discord
للبدء، قم بتشغيل Discord بحقوق المسؤول (انقر بزر الماوس الأيمن على الاختصار)، وافتح متصفحًا على موقع Max، وقم بتسجيل الدخول باستخدام حسابك. ضع المتصفح جانبًا وانتقل إلى Discord.
- انضم إلى خادم Discord الخاص بك وحدد قناة صوتية على اليسار. سيتم إنشاء قناة صوتية افتراضيًا.
- حدد الآن “مشاركة شاشتك”. إنه رمز الشاشة الصغير مع سهم.
- ضمن “التطبيقات”، اختر المتصفح الذي يستخدمه Max. تأكد من تحديد “مشاركة صوت التطبيق أيضًا”.
- اختر الدقة ومعدل الإطارات؛ تتوفر دقة 720 بكسل و15 إطارًا في الثانية و30 إطارًا في الثانية مجانًا.
- حدد “بث مباشر” واستمتع!
هذا كل ما يتطلبه الأمر لبث Max على Discord. عندما تكون مستعدًا لإيقاف البث، حدد زر “إيقاف البث” في نافذة المعاينة أو زر “مشاركة شاشتك” مرة أخرى. إذا كنت تريد البث بدقة أعلى، فسيتعين عليك الاشتراك في Discord Nitro.
ماذا تفعل عندما تظهر شاشة سوداء
في حال انتهيت إلى بث شاشة سوداء على Discord بدلاً من المحتوى الذي وعدت به المشاهدين، يمكنك إلقاء اللوم على تسريع الأجهزة. يجب تعطيله في كل من Discord والمتصفح.
إيقاف تشغيل تسريع الأجهزة في Discord
في Discord، يتم تعطيل تسريع الأجهزة في إعدادات التطبيق، على النحو التالي:
- افتح “إعدادات المستخدم”. إنه رمز الترس في الزاوية اليسرى السفلية.
- ضمن إعدادات التطبيق، اختر “متقدم”.
- بجانب “تسريع الأجهزة”، انقر فوق شريط التمرير بحيث يتحول إلى اللون الرمادي ويتحول من علامة اختيار إلى علامة X.
عند القيام بذلك، سيطلب منك Discord تأكيد اختيارك. حدد “موافق” وستكون جاهزًا للمتابعة.
إيقاف تشغيل تسريع الأجهزة في Google Chrome
الآن من المهم أيضًا تعطيل تسريع الأجهزة في Google Chrome؛ وإلا فمن المرجح أن تستمر في رؤية شاشة سوداء. إليك ما يجب عليك فعله لإصلاحها:
- افتح “تخصيص Google Chrome والتحكم فيه” (النقاط الثلاث في الزاوية اليمنى العليا) وحدد “الإعدادات”.
- على الجانب الأيسر، اختر “النظام”.
- قم بتعطيل “استخدام تسريع الرسومات عند توفره”.
بعد الانتهاء من ذلك، أعد تشغيل Google Chrome للتأكد من سريان الإعدادات.
إيقاف تشغيل تسريع الأجهزة في Microsoft Edge
بدون تعطيل تسريع الأجهزة في Microsoft Edge، لا يزال بإمكانك تجربة شاشة سوداء في Discord كلما حاولت بث Max. إنه حل سهل:
- افتح “الإعدادات والمزيد” (النقاط الثلاث في الزاوية اليمنى العليا) واختر “الإعدادات”.
- اختر “النظام والأداء” على الجانب الأيسر.
- قم بتعطيل “استخدام تسريع الرسومات عند توفره” ضمن النظام.
أعد تشغيل Microsoft Edge حتى تسري التغييرات الجديدة.
قم بإيقاف تشغيل تسريع الأجهزة في Mozilla Firefox
على الرغم من أن تعطيل تسريع الأجهزة في Discord قد يعمل على إصلاح مشكلة الشاشة السوداء، إلا أن Mozilla Firefox لديه إعداد خاص به، والذي يعيق الأمر أيضًا. إليك كيفية تعطيله:
- حدد “فتح قائمة التطبيق” (الخطوط الثلاثة في أعلى اليمين) واختر “الإعدادات”.
- في علامة التبويب “عام”، مرر لأسفل إلى قسم الأداء.
- قم بإلغاء تحديد المربع بجوار “استخدام إعدادات الأداء الموصى بها”، ثم قم بإلغاء تحديد “استخدام تسريع الأجهزة عند توفره”.
أعد تشغيل Mozilla Firefox وسيصبح كل شيء على ما يرام.
والأهم من ذلك، أنك قمت بإصلاح المشكلة ويمكنك الآن بث Max على Discord دون مشكلة. اذهب واحضر أصدقائك الآن ولا تنس الفشار. أوه، وإذا كنت بحاجة إلى توصية، فاختر Dune!