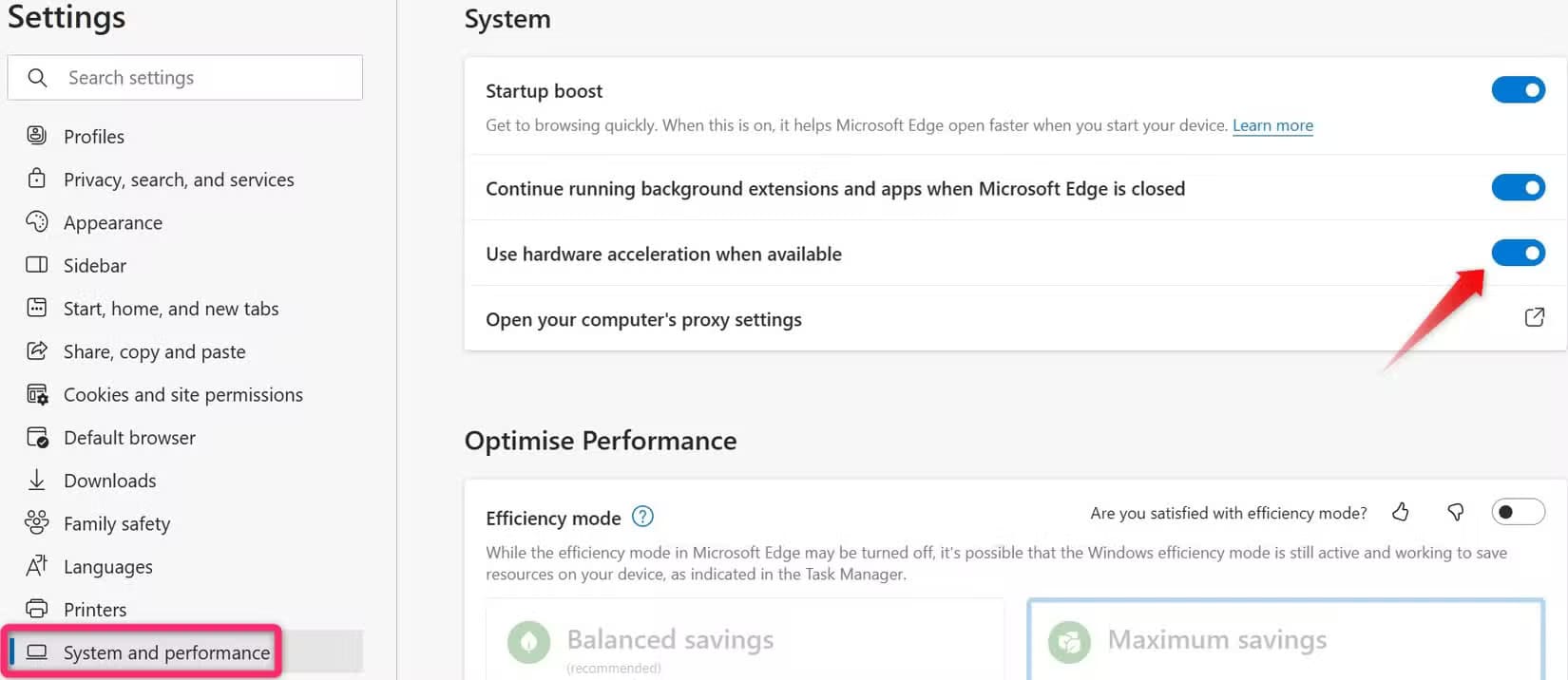طريقة مشاركة بث Disney Plus على Discord بسهولة وبدون مشاكل
مشاهدة الأفلام والمسلسلات مع الأصدقاء أصبحت أسهل من أي وقت مضى بفضل التطبيقات مثل Discord وخدمات البث الشهيرة مثل Disney Plus. إذا كنت ترغب في مشاركة تجربة المشاهدة مع أصدقائك عبر Discord، فقد تواجه أحيانًا مشكلات في البث أو ظهور شاشة سوداء. في هذا المقال، سنقدم لك خطوات بسيطة وفعّالة لمشاركة بث Disney Plus على Discord دون أي تعقيد، مع ضمان الحصول على أفضل جودة ممكنة للصوت والصورة.

إذا كنت تريد مشاهدة الأفلام والعروض مع الآخرين عن بُعد، فإن الطريقة الرائعة للقيام بذلك هي بث Disney+ على خادم Discord. يتمتع Discord بوظائف رائعة لمشاركة الشاشة والبث، لذا إليك كيفية تحقيق أقصى استفادة منه، وكيفية استكشاف الأخطاء وإصلاحها في حالة ظهور مشكلات.
هل يمكنك بث Disney+ على Discord؟
يتطلب بث Disney+ على Discord فقط وجود خطة Disney+ وخادم Discord للبث منه. يمكنك القيام بذلك في أي خادم Discord أنت جزء منه، وإذا لم تكن جزءًا من أي خادم، فيمكنك إنشاء خادم خاص بك ودعوة أصدقائك.
بينما لا تحتاج إلى الدفع مقابل اشتراك Nitro لبث Disney+، فإن جودة البث ستكون محدودة بـ 30 إطارًا في الثانية و720 بكسل. قد يكون هذا متقطعًا بعض الشيء في بعض الأحيان، لكنه يؤدي المهمة.
تحتاج أيضًا إلى جهاز كمبيوتر لبثه منه حيث لا يمكنك مشاركة الشاشة إلا مع Disney+ على Discord إذا كنت تستخدم Disney+ على متصفح. لذلك لن تتمكن من القيام بذلك من هاتفك أو جهازك اللوحي، للأسف.
كيفية مشاركة شاشة Disney+ على Discord
أولاً، تأكد من فتح المتصفح وإيقاف تشغيل تسريع الأجهزة في إعدادات المتصفح. سنوضح لك كيفية القيام بذلك على كل متصفح لاحقًا في المقالة.
بعد ذلك، يمكنك فتح Disney+ وتسجيل الدخول وتجهيز العرض أو الفيلم المطلوب للبث.
الآن، يمكنك تشغيل Discord على جهاز الكمبيوتر الخاص بك والاستعداد لبدء البث. قبل القيام بأي شيء، سيتعين عليك إضافة المتصفح إلى قائمة الألعاب المسجلة. للقيام بذلك، انقر فوق رمز الترس في أسفل اليسار، وانتقل إلى قائمة الألعاب المسجلة في الشريط الجانبي، واكتب المتصفح لإضافته إلى القائمة.
بعد ذلك، انتقل إلى خادم Discord الذي تريده وانضم إلى قناة صوتية. هنا، ستتمكن من مشاركة الشاشة بالضغط على أيقونة الشاشة، والتي ستظهر لك عبارة “مشاركة شاشتك” إذا مررت فوقها. ستظهر لك نافذة منبثقة تطلب منك تحديد النافذة التي تريد مشاركتها والجودة التي تريد البث بها. أعلى جودة يمكنك بثها مجانًا هي 30 إطارًا في الثانية و720 بكسل، ولكن مع اشتراك Nitro بقيمة 10 دولارات، يمكنك البث بسرعة تصل إلى 60 إطارًا في الثانية و1080 بكسل. بمجرد اختيار جودة البث، حدد “Go live” لبدء البث.

ستظهر نافذة البث على شاشتك بين الشاشات الأخرى التي تنضم إلى البث، وبالتالي ستتمكن من رؤية ما يراه الآخرون أثناء بثك. عندما تريد إيقاف مشاركة الشاشة، يمكنك الضغط على النقاط الثلاث في زاوية البث وتحديد “إيقاف البث” أو الضغط على أيقونة الشاشة التي ضغطت عليها لبدء البث، والتي ستحتوي الآن على أيقونة X.
كيفية إصلاح مشكلة الشاشة السوداء أو المجمدة أثناء بث Disney+ على Discord
نظرًا لأنه لا يُسمح لك تقنيًا ببث وسائط Disney+ إلى أشخاص آخرين على جهاز الكمبيوتر الخاص بك، فقد تواجه مشكلة حيث يظهر البث باللون الأسود أو صورة ثابتة من الفيلم أو العرض، مع استمرار تشغيل الصوت. ويرجع ذلك إلى برنامج إدارة الحقوق الرقمية (DRM) المدمج في خدمة البث، وهو أمر شائع جدًا في جميع المجالات.
الطريقة للتغلب على هذه المشكلة هي إيقاف تشغيل تسريع الأجهزة في متصفحك وفي Discord. يتم تشغيل تسريع الأجهزة افتراضيًا في المتصفحات وعلى Discord، لأنه يساعد في تفريغ بعض العمل الذي يقوم به جهاز الكمبيوتر من وحدة المعالجة المركزية إلى وحدة معالجة الرسومات، وهو أكثر كفاءة. وفقًا لمستخدم Stack Overflow، فإن تسريع الأجهزة يحافظ على المحتوى المتدفق ببرنامج إدارة الحقوق الرقمية الخاص به سليمًا ومشفرًا طوال الطريق إلى شاشتك، بينما يتطلب إيقاف تشغيله فك تشفيره بواسطة وحدة المعالجة المركزية. إذا واجهتك مشكلة في التقاط لقطة شاشة لفيلم أو عرض على خدمة بث من قبل، فإن هذا الحل البديل ينطبق أيضًا.
إليك كيفية إيقاف تشغيل تسريع الأجهزة في Discord ومتصفحات الويب المختلفة لحل مشكلة الشاشة السوداء أو الثابتة.
كيفية تعطيل تسريع الأجهزة في Discord
في Discord، سترى صورة ملفك الشخصي وبعض الأيقونات في الزاوية اليسرى السفلية. اضغط على أيقونة الترس، التي تفتح إعدادات المستخدم. من هناك، حدد متقدم في القائمة، وسترى تسريع الأجهزة. قم بإيقاف تشغيله، وسيعيد Discord تشغيله لتطبيق الإعداد.
يوجد أيضًا مفتاح تسريع الأجهزة المخصص لبث الفيديو في قسم الصوت والفيديو في إعدادات المستخدم، والذي يمكنك إيقاف تشغيله أيضًا. عليك التمرير لأسفل قليلاً حتى تجد قسم متقدم ضمن الصوت والفيديو. هذا المفتاح والمفتاح الأول منفصلان عن بعضهما البعض، وإيقاف تشغيلهما يضمن عدم وجود أي مشكلات في بث Disney+.
كيفية إيقاف تشغيل تسريع الأجهزة في متصفح Mozilla Firefox
مع فتح المتصفح، حدد القائمة الموجودة في أقصى اليمين والتي تحتوي على ثلاثة أسطر، ثم حدد “الإعدادات“. من “الإعدادات”، حدد “عام” وانتقل إلى قسم “الأداء”. هناك، سترى زر تبديل لـ “استخدام إعدادات الأداء الموصى بها”. بمجرد إيقاف تشغيل هذا الزر، يمكنك إيقاف تشغيل “استخدام تسريع الأجهزة عند توفره”.
يمكنك أيضًا استخدام ميزة البحث في “الإعدادات” للعثور عليها بسرعة. ما عليك سوى كتابة “تسريع الأجهزة”، وسينتقل التطبيق إلى هذا التبديل نيابةً عنك.
ثم، أغلق Firefox وأعد فتحه. سيتم الآن إيقاف تشغيل تسريع الأجهزة، ويمكنك بث Disney+ دون مشكلة.
كيفية إيقاف تشغيل تسريع الرسومات في Google Chrome
افتح Chrome واضغط على قائمة النقاط الثلاث في الزاوية اليمنى العليا، ومن هناك، حدد “الإعدادات”. في القائمة الموجودة على اليسار، حدد “النظام”، وعلى الجانب الأيمن، سترى “استخدام تسريع الرسومات عند توفره”. قم بإيقاف تشغيل هذا، وانقر فوق “إعادة التشغيل”، وستكون على ما يرام.
كيفية إيقاف تشغيل تسريع الأجهزة في Microsoft Edge
بمجرد فتح Edge، انقر فوق القائمة الموجودة في الزاوية اليمنى العليا واضغط على الإعدادات. في القائمة الموجودة على اليسار، سترى النظام والأداء. افتحها، وعلى الجانب الأيمن يوجد مفتاح التبديل “استخدام تسريع الأجهزة عند توفره”. قم بإيقاف تشغيله، ثم أعد تشغيل المتصفح.
كيفية تشغيل Discord كمسؤول
إذا كنت لا تزال تواجه مشكلات بعد إيقاف تشغيل تسريع الأجهزة في Discord والمتصفح الخاص بك، فيمكنك تشغيل Discord كمسؤول للتغلب على هذه المشكلة.
إذا كنت تستخدم نظام التشغيل Windows، فيمكنك القيام بذلك عن طريق فتح قائمة “ابدأ”، وتحديد موقع Discord، وفي القسم الموجود على يمين التطبيق، انقر فوق “تشغيل كمسؤول“، ثم انقر فوق “نعم” عند مطالبتك بذلك.
إذا كنت تستخدم جهاز Mac، فيمكنك تشغيل Discord كمسؤول باستخدام المحطة الطرفية على جهاز الكمبيوتر الخاص بك. افتح المحطة الطرفية واكتب هذا الأمر:
sudo /Applications/Discord.app/Contents/MacOS/Discord اضغط على Enter؛ ثم سيُطلب منك كتابة كلمة مرور المسؤول الخاصة بك.
بعد القيام بذلك، حاول بث Disney+ كما هو موضح أعلاه. في هذه المرحلة، يجب أن يعمل بشكل جيد تمامًا.
قد يتطلب بث Disney+ على Discord بعض الجهد المسبق، ولكنه يستحق العناء إذا كنت تريد مشاركة فيلم مع أصدقائك. تنطبق هذه التعليمات أيضًا على أي خدمة بث أخرى، حتى تتمكن أنت وأصدقاؤك من تحقيق أقصى استفادة من اشتراكات البث معًا.
مشاركة بث Disney Plus على Discord يُتيح لك الاستمتاع بمشاهدة الأفلام والمسلسلات مع أصدقائك في الوقت نفسه، مهما كانت المسافة بينكم. باستخدام الخطوات المذكورة في هذا المقال، يمكنك تخطي أي مشكلات تقنية وضمان تجربة مشاهدة سلسة وممتعة. تأكد من اتباع الإرشادات بدقة، واستمتع بوقتك مع من تحب.