7 أفضل طرق لمنع Microsoft Word من حذف النصوص تلقائيًا
يعد Microsoft Word أحد أكثر معالجات النصوص استخدامًا في جميع أنحاء العالم. مع استمتاع الملايين من المستخدمين به على نظامي التشغيل Windows وmacOS، فإن انتشاره لا يعني أنه خالي من الأخطاء العرضية. قد يلاحظ بعض المستخدمين أن Microsoft Word قد يقوم بحذف النصوص تلقائيًا. في بعض الأحيان، يحدث هذا الخطأ بسبب مشكلات في الأجهزة تتعلق بلوحة المفاتيح. وفي أحيان أخرى، قد يتم تشغيله بواسطة إعدادات معينة، أو الوظائف الإضافية، أو تلف التطبيق، أو حتى البرامج الضارة الموجودة على جهاز الكمبيوتر الخاص بك. سيستكشف هذا الدليل أفضل الطرق لمنع Microsoft Word من حذف النصوص تلقائيًا.
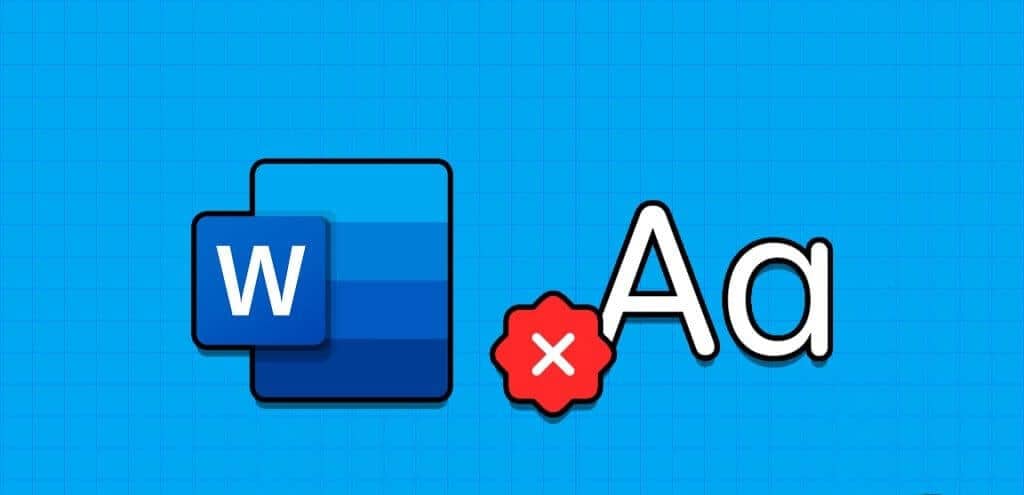
1. تحقق مما إذا كانت مسافة للخلف أو مفاتيح الحذف عالقة
قبل أي حلول معقدة أو تقنية، تحتاج إلى التحقق من أن مفتاح مسافة للخلف في لوحة المفاتيح لديك غير عالق. إحدى الطرق السريعة لمعرفة ذلك هي التأكد من حدوث المشكلة في معالجات النصوص الأخرى عند الكتابة. إذا لم يكن الأمر خاصًا ببرنامج Microsoft Word، فحاول تنظيف لوحة المفاتيح، حيث قد تحتوي على جزيئات عالقة داخل المفاتيح، أو قد تقوم بتغيير لوحة المفاتيح.
إذا تأكدت من عدم وجود مشكلات في لوحة المفاتيح، فيجب عليك المتابعة إلى حلول أخرى في هذا الدليل.
2. إيقاف تشغيل وضع الكتابة الفوقية
يعد وضع الكتابة الفوقية من Microsoft ميزة تتيح للمستخدمين الكتابة فوق النص. تحل الأحرف المكتوبة في هذا الوضع محل الأحرف الموجودة حاليًا على المؤشر. قد يكون هذا هو السبب وراء قيام Word بحذف النص أثناء الكتابة. يمكنك تعطيل هذه الميزة باستخدام الخطوات أدناه.
الخطوة 1: انقر فوق قائمة “ملف” في الزاوية العلوية اليمنى وانقر فوق “خيارات” في الجزء السفلي الأيسر.
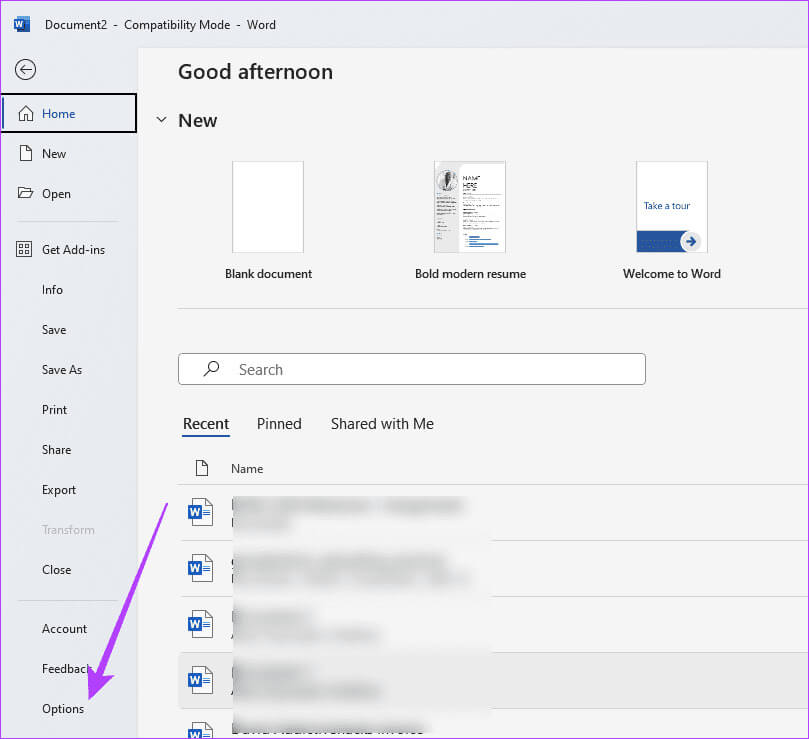
الخطوة 2: انقر فوق علامة التبويب “خيارات متقدمة” على الشريط الجانبي الأيسر، ثم قم بإلغاء تحديد خيارات “استخدام مفتاح الإدراج للتحكم في وضع الكتابة الفوقية” و“استخدام وضع الكتابة الفوقية”، ثم انقر فوق “موافق”.
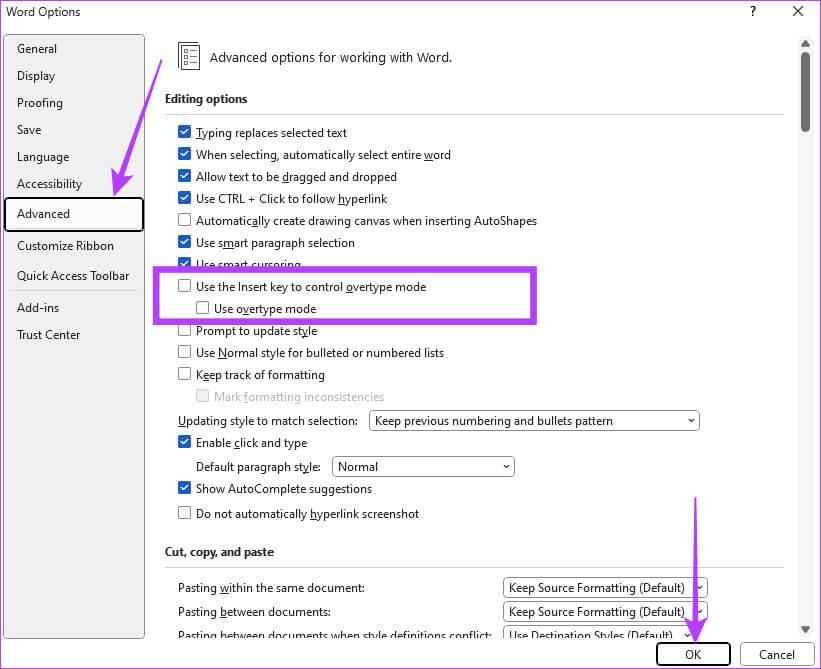
3. إزالة الوظائف الإضافية المتعارضة
تعد الوظائف الإضافية ضرورية لزيادة وظائف Microsoft Word، ولكن ليست كل الوظائف الإضافية متوافقة تمامًا مع التطبيق. إذا قمت بتثبيت الوظائف الإضافية مع وجود مشكلات في التوافق، فقد تواجه مشكلات في بعض الوظائف الأساسية. لإيقاف مسح النص عند الكتابة، يجب عليك إزالة الوظائف الإضافية المتعارضة.
الخطوة 1: انقر فوق قائمة “ملف” في الزاوية العلوية اليمنى وانقر فوق “خيارات” في الجزء السفلي الأيسر.
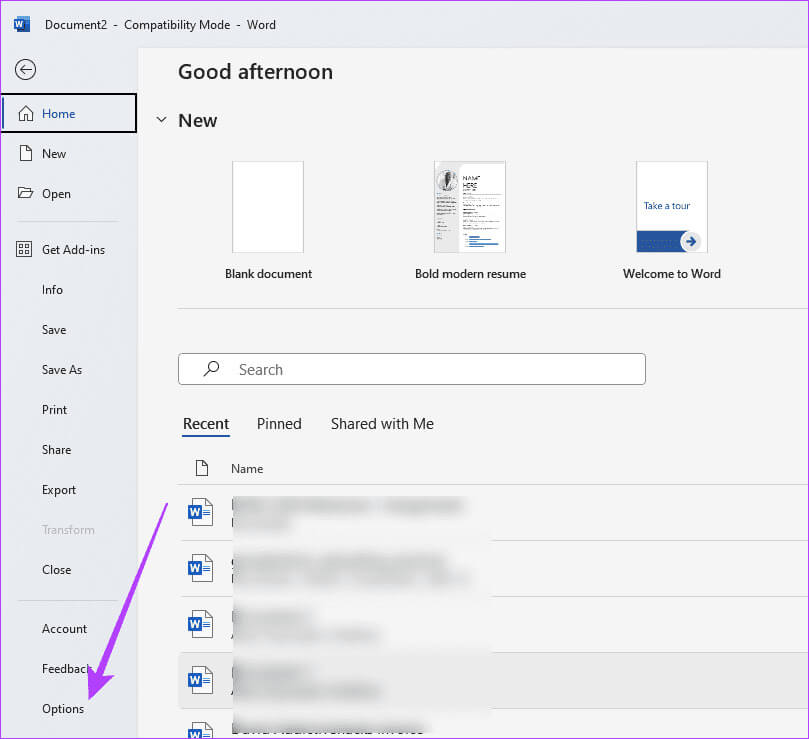
الخطوة 2: انقر فوق قائمة الوظائف الإضافية، ثم على اليمين، ضمن فئة “إدارة”، اختر وظائف COM الإضافية، ثم انقر فوق “انتقال”.
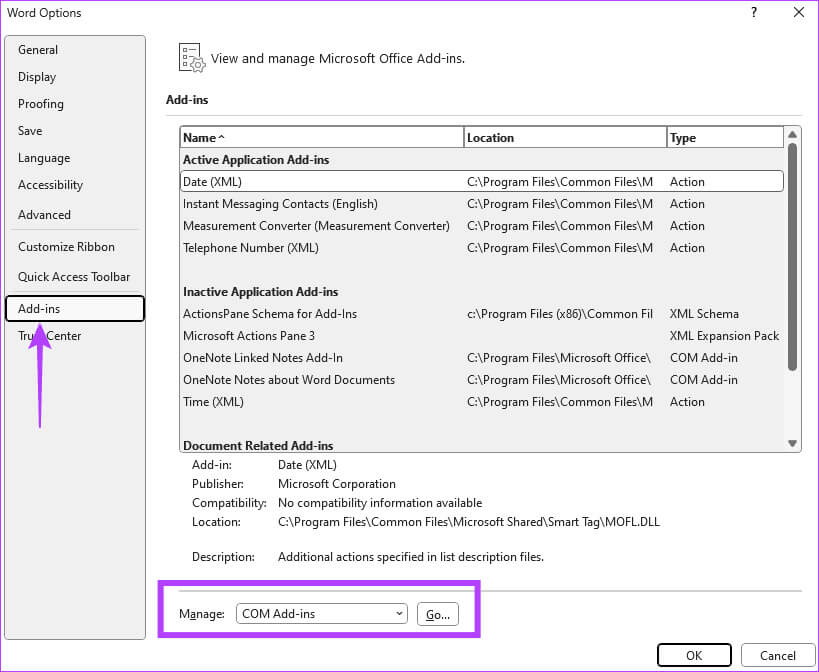
خطوة 3: حدد الوظيفة الإضافية التي تشك بها وانقر فوق إزالة. في معظم الحالات، تكون الوظيفة الإضافية التي يتم تشغيلها هي الوظيفة الإضافية الأخيرة التي تمت إضافتها قبل أن تلاحظ المشكلة.
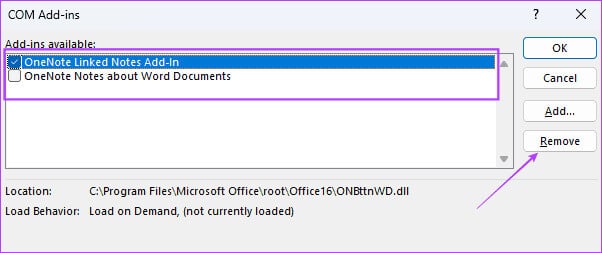
4. تنسيق واضح على MICROSOFT WORD
عندما تقوم بمسح التنسيق في Microsoft Word، فإنه يعيد تعيين المستند إلى وضعه الافتراضي ويزيل كافة التنسيقات المحلية. تتم استعادة عناصر مثل حجم الخط ونوعه والنمط واللون ومحاذاة النص وتباعد الأسطر والمسافات البادئة إلى قيمها الأصلية. إذا تسببت بعض الإعدادات في الحذف التلقائي، فسيكون هذا الإصلاح فعالاً.
الخطوة 1: مع فتح مستند Word على سطح المكتب، اضغط على Control + A اختصار لوحة المفاتيح لتمييز المستند بأكمله.
الخطوة 2: انقر على القائمة الرئيسية في الزاوية العلوية اليمنى وانقر على أيقونة مسح التنسيق.
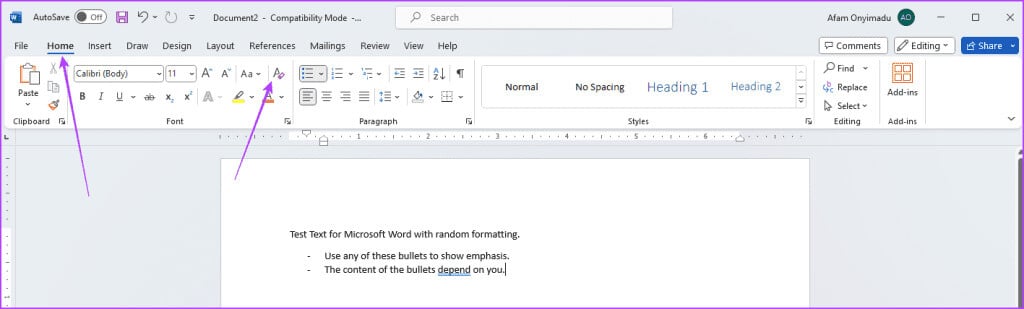
5. إصلاح تطبيق MICROSOFT OFFICE
قد تتلف ملفات التطبيقات الموجودة على جهاز الكمبيوتر الخاص بك في أوقات معينة. عند تلف Microsoft Word، قد تتوقع سلوكًا غير منتظم؛ وفي بعض الحالات، قد يتجلى ذلك في الحذف التلقائي للنصوص. لحسن الحظ، يأتي التطبيق مع وظيفة الإصلاح المضمنة. عند استخدام هذه الميزة، فإنها تقوم بفحص التطبيق بحثًا عن الملفات الفاسدة وإصلاحها أو استبدالها. وقد يؤدي أيضًا إلى إزالة أي تخصيصات قمت بإعدادها.
الخطوة 1: اضغط على اختصار لوحة المفاتيح Windows + R لفتح مربع حوار التشغيل في Windows.
الخطوة 2: اكتب appwiz.cpl لفتح التطبيق الصغير للتطبيقات والميزات.
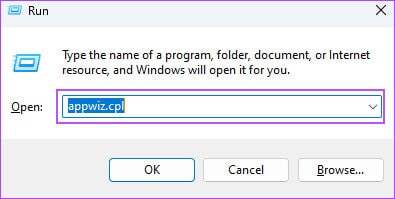
خطوة 3: انقر فوق تطبيق Microsoft Office أو Microsoft 365 من القائمة، ثم انقر فوق الزر “تغيير”.
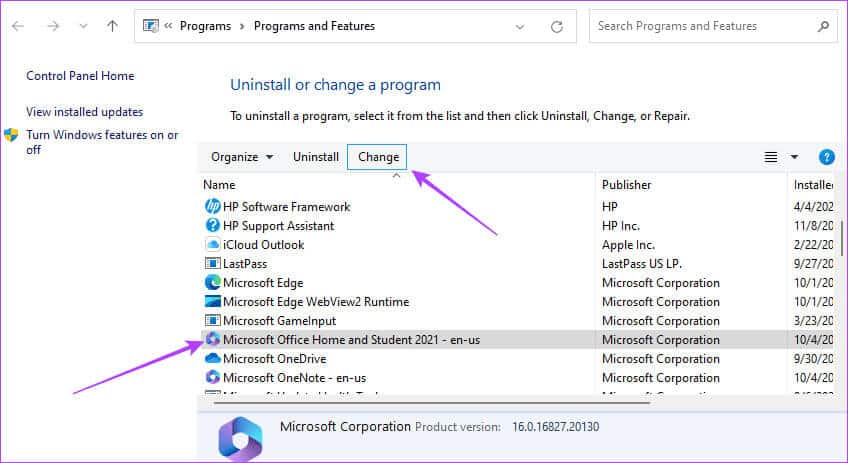
الخطوة 4: اختر خيار الإصلاح السريع، ثم انقر فوق زر الإصلاح. انتظر لحظة أثناء تشغيل العملية. إذا استمرت المشكلة، يمكنك تكرار خطوات الإصلاح، ولكن هذه المرة، حدد الإصلاح عبر الإنترنت.
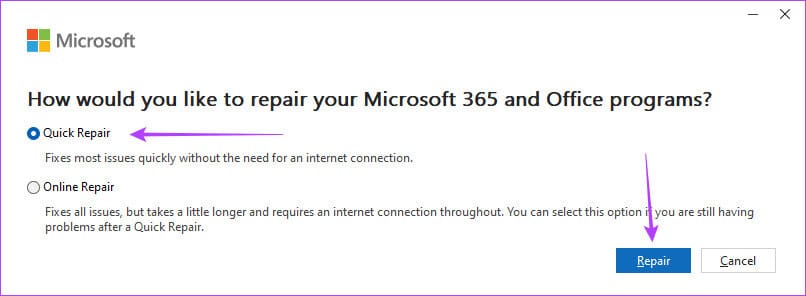
6. أعد تثبيت MICROSOFT OFFICE
إذا حاولت بالفعل إصلاح Microsoft Office واستمرت المشكلة، فيجب عليك إجراء إعادة التثبيت بالكامل. لإعادة تثبيت Microsoft Word، يجب عليك إزالة التثبيت القديم التالف على جهاز الكمبيوتر الخاص بك ثم تنزيل إصدار جديد وتثبيته. يمكنك إلغاء تثبيت Office الحالي الخاص بك باستخدام الخطوات الموضحة أدناه.
الخطوة 1: اضغط على اختصار لوحة المفاتيح Windows + R لفتح مربع حوار التشغيل في Windows.
الخطوة 2: اكتب appwiz.cpl لفتح التطبيق الصغير للتطبيقات والميزات.
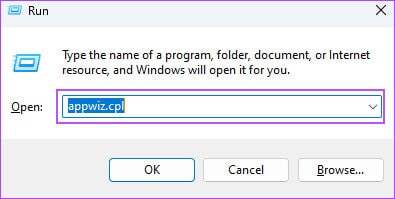
خطوة 3: انقر فوق تطبيق Microsoft Office أو Microsoft 365 من قائمة التطبيقات، وانقر فوق الزر إلغاء التثبيت.
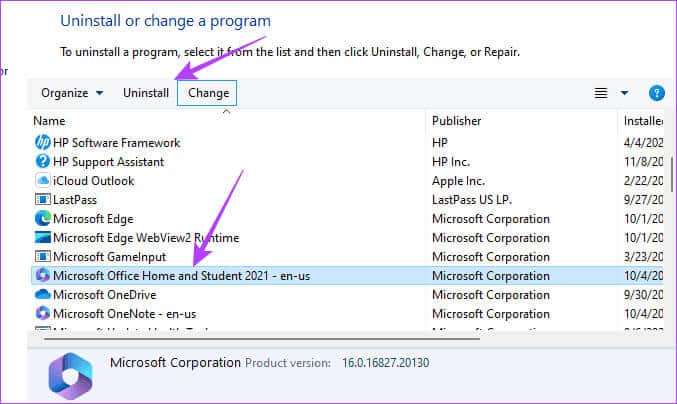
الخطوة 4: اتبع المعالج لإكمال العملية، ثم قم بتثبيت إصدار جديد من الموقع الرسمي.
7. إجراء فحص للفيروسات
قد يقوم Microsoft Word بحذف النصوص تلقائيًا إذا كان لديك برامج ضارة على جهاز الكمبيوتر الخاص بك. إذا كانت هذه هي الحالة، فقد يتم أيضًا ملاحظة هذا السلوك الخاطئ في بعض التطبيقات الأخرى. أفضل رهان لك هو إجراء فحص شامل لمكافحة الفيروسات. يمكنك استخدام أدوات الطرف الثالث أو Windows Security المدمج، كما هو موضح أدناه.
الخطوة 1: انقر فوق Windows Search (رمز العدسة المكبرة) على شريط المهام، واكتب Security، ثم انقر فوق تطبيق Windows Security.
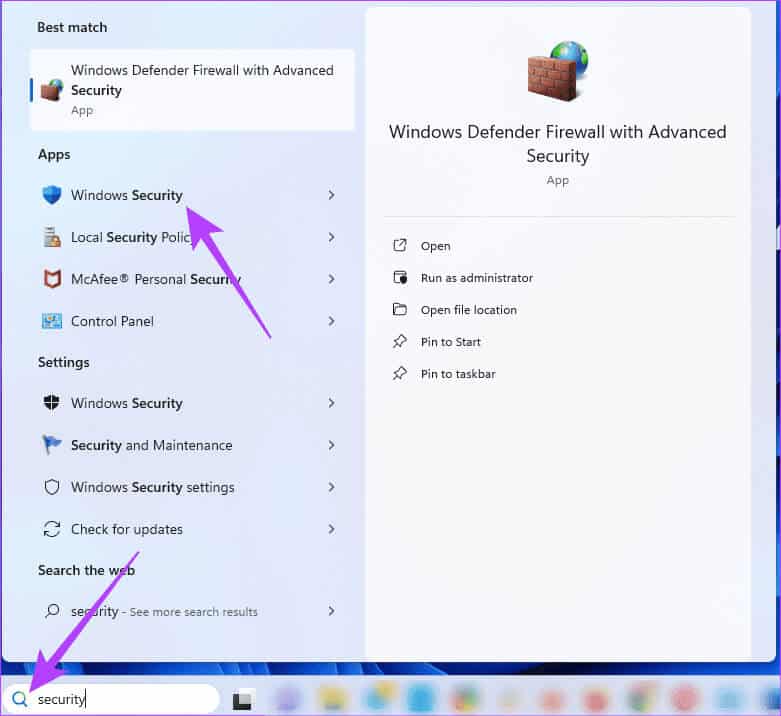
الخطوة 2: انقر فوق “التهديدات والحماية من الفيروسات”.
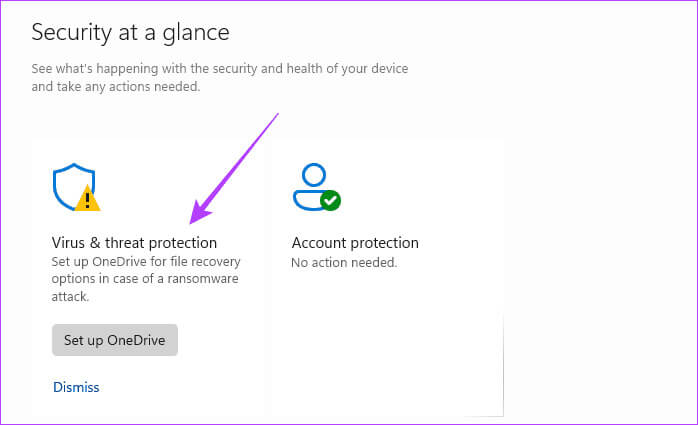
خطوة 3: انقر فوق خيارات المسح الضوئي.
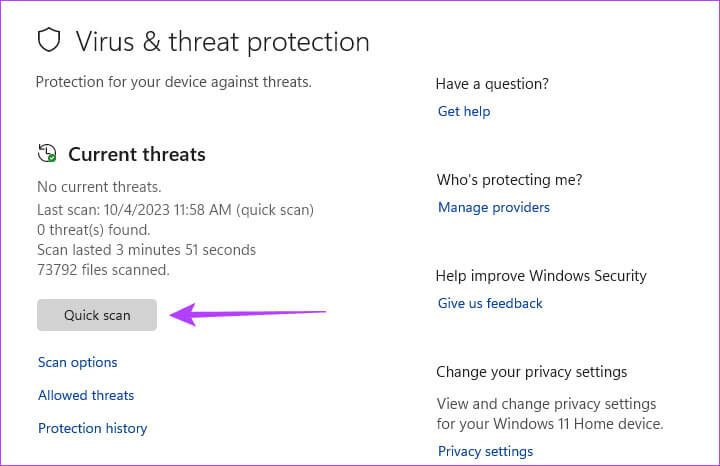
الخطوة 4: حدد زر خيار المسح الكامل وانقر فوق زر المسح الآن.
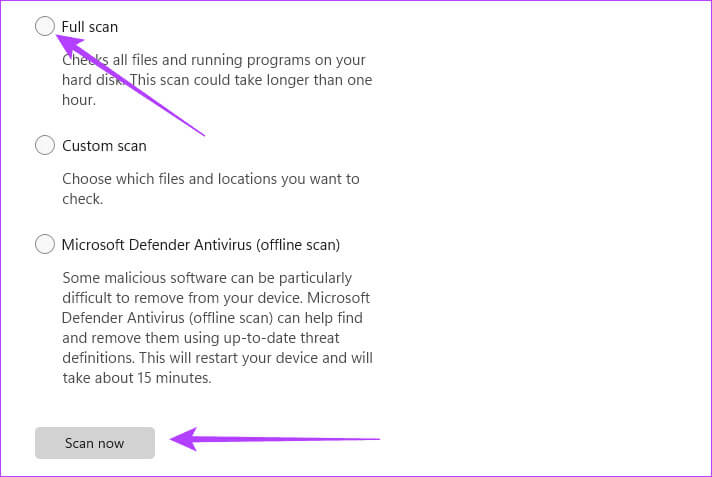
العودة إلى استخدام WORD دون أي مشاكل
ناقشنا في هذا الدليل كيفية منع Microsoft Word من حذف النصوص تلقائيًا. إذا مررت بهذه الحلول، فقد تستمتع باستخدام معالج النصوص دون أي مشاكل. يمكنك أيضًا استخدام Word عبر الإنترنت، لذلك على الرغم من أن هذا لا يحل المشكلة، إلا أنه قد يكون حلاً سهلاً.
وهذا هو ما نشاركه في هذا الدليل. نود أن نسمع منك في قسم التعليقات إذا كان لديك أي ملاحظات.
