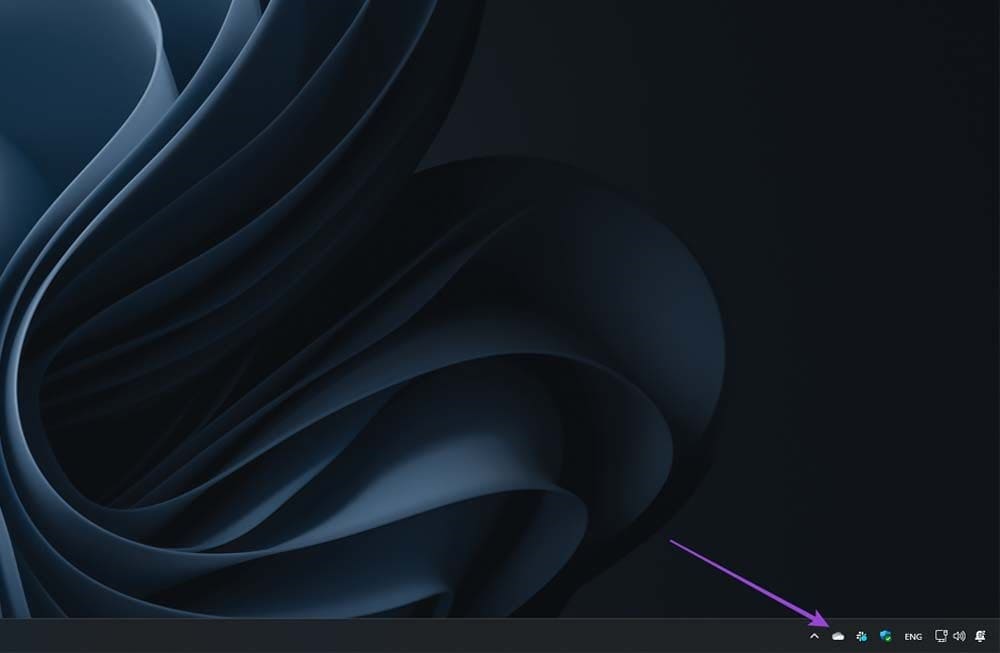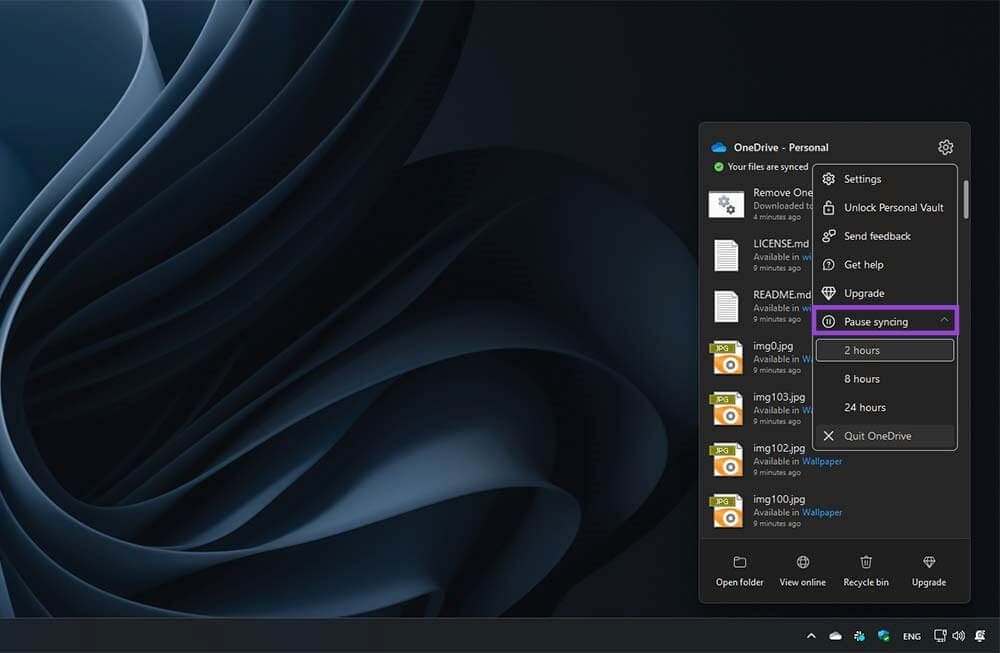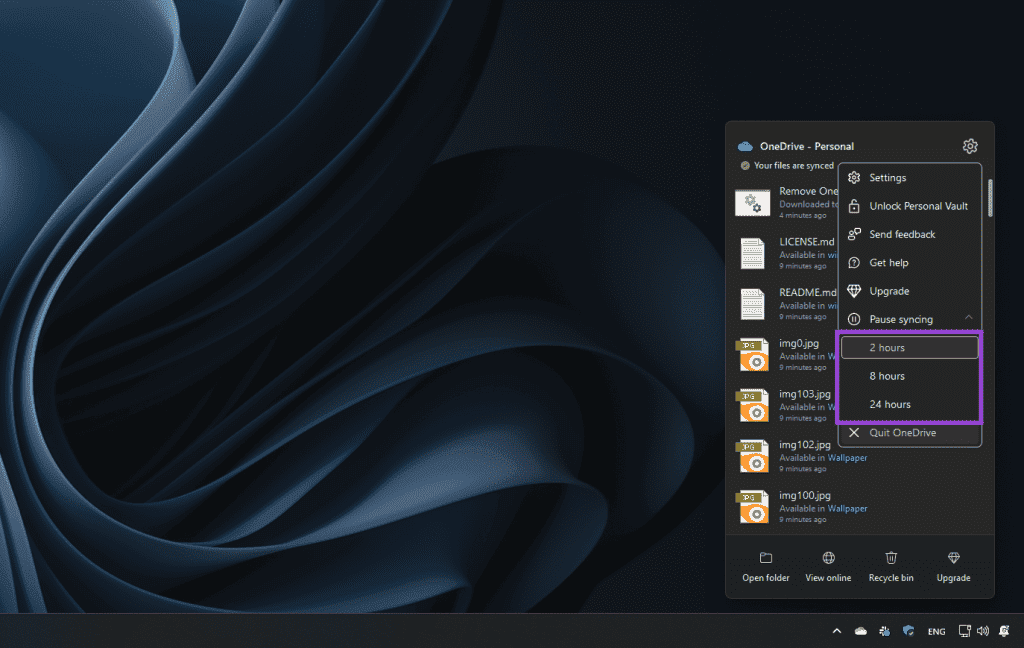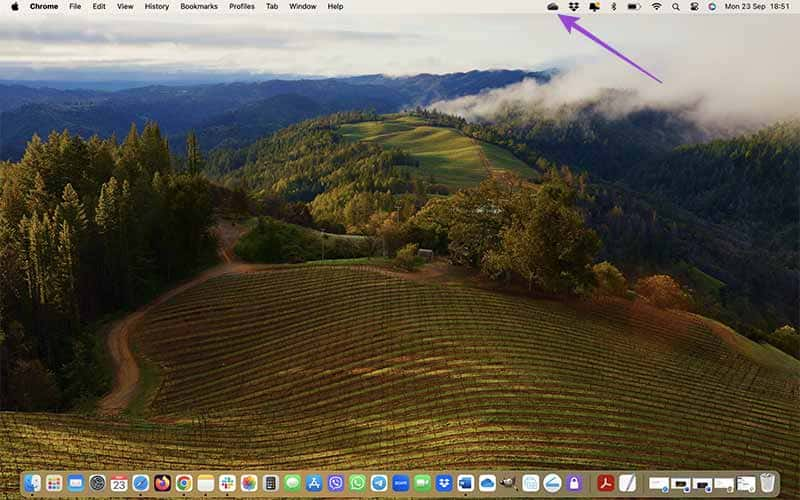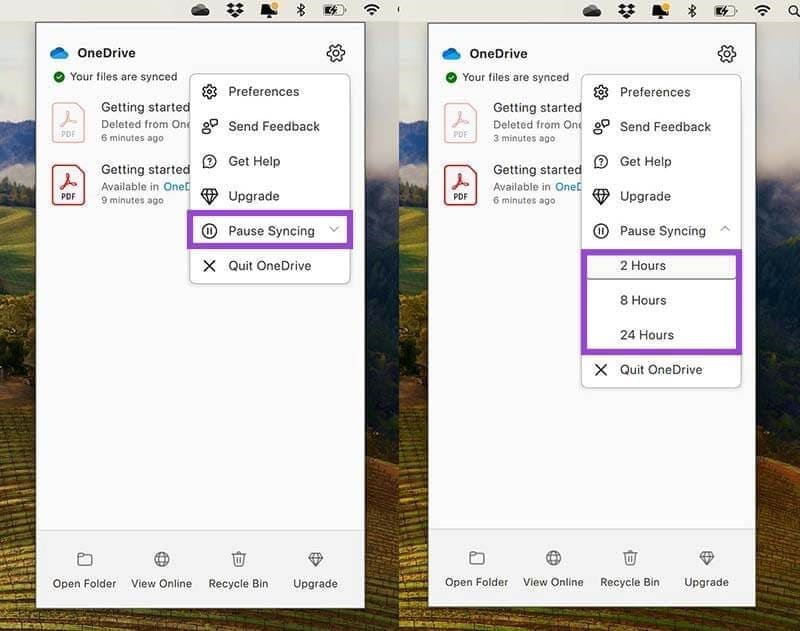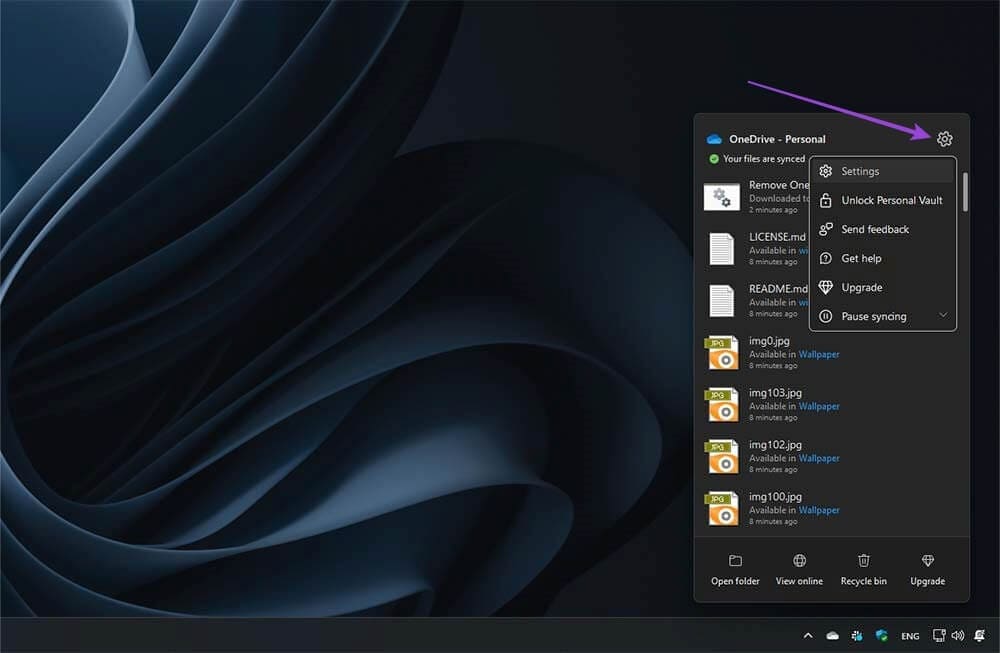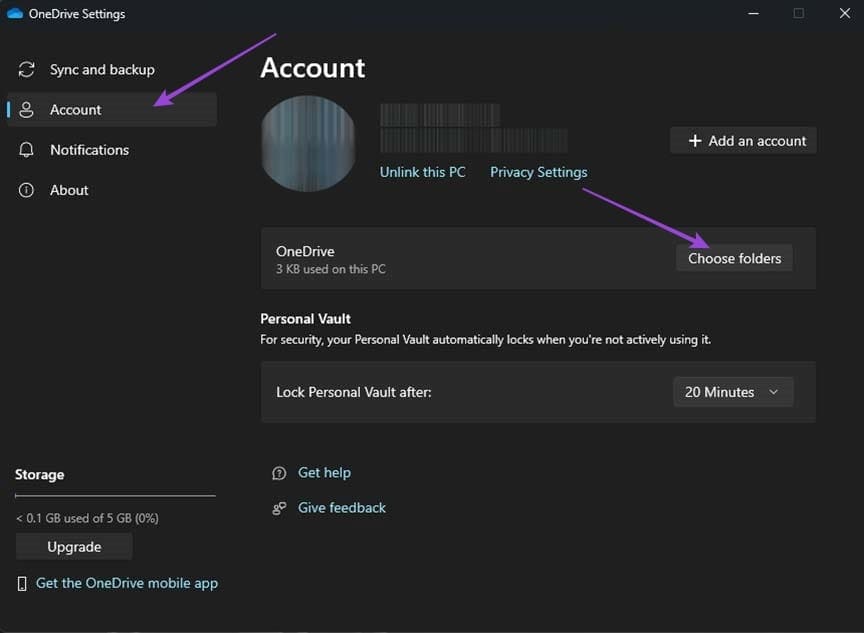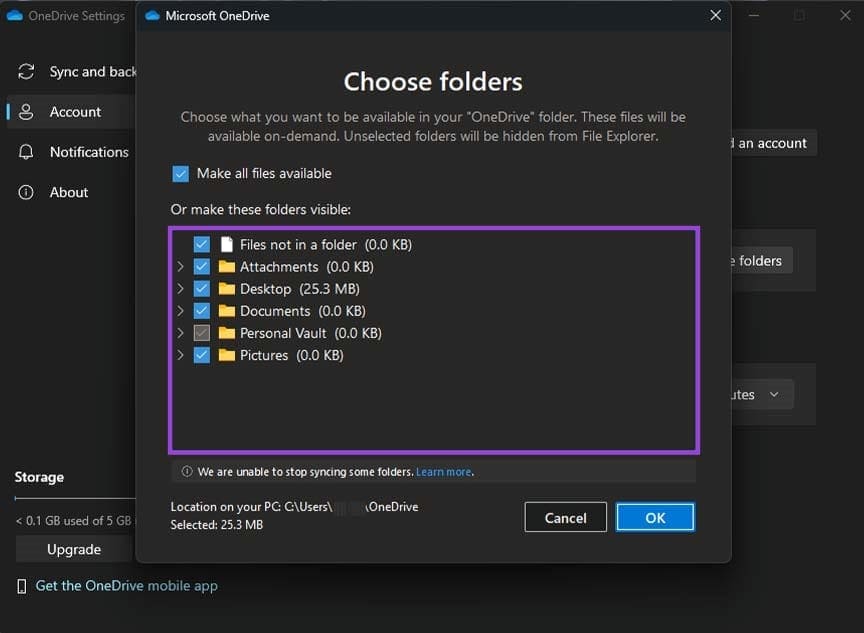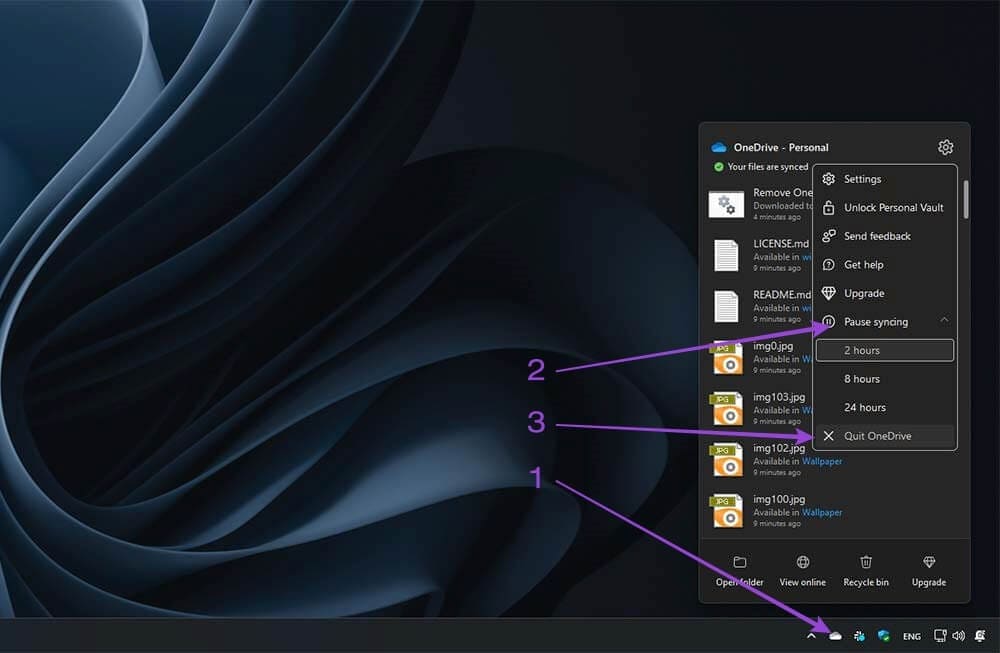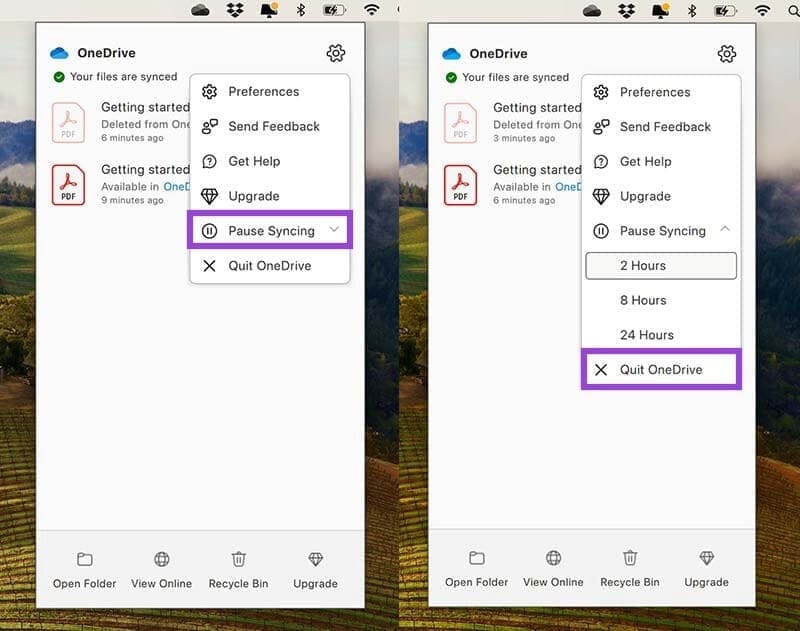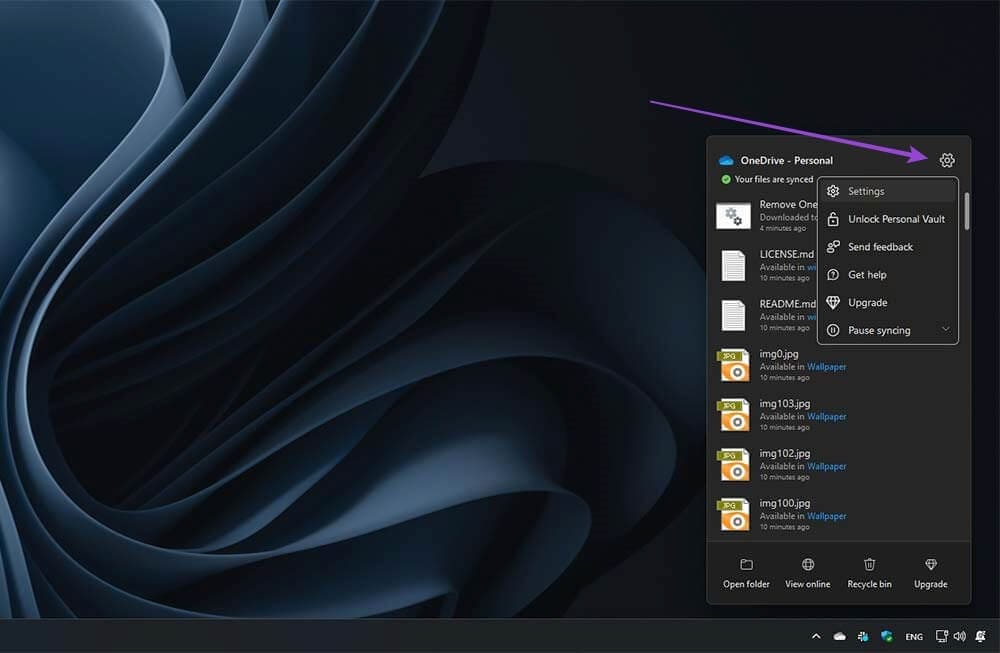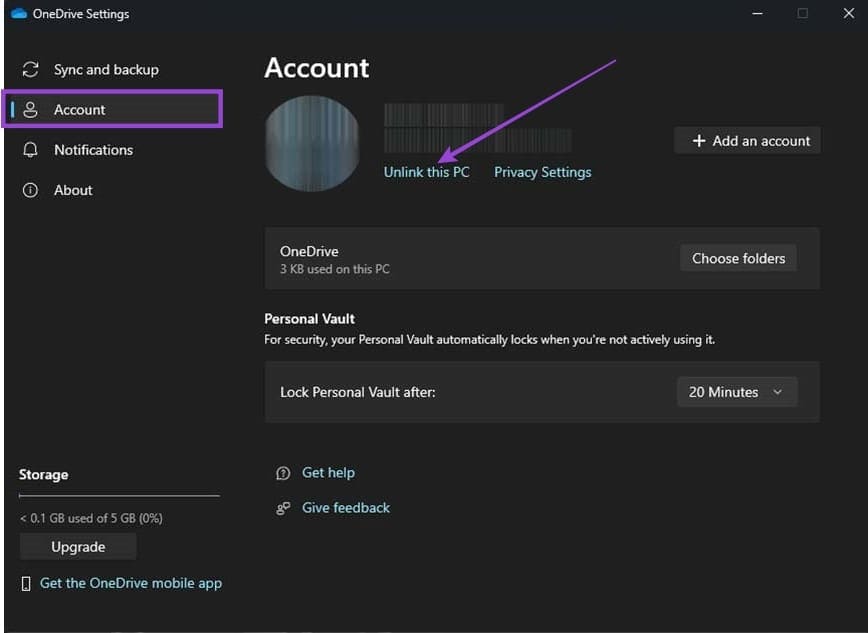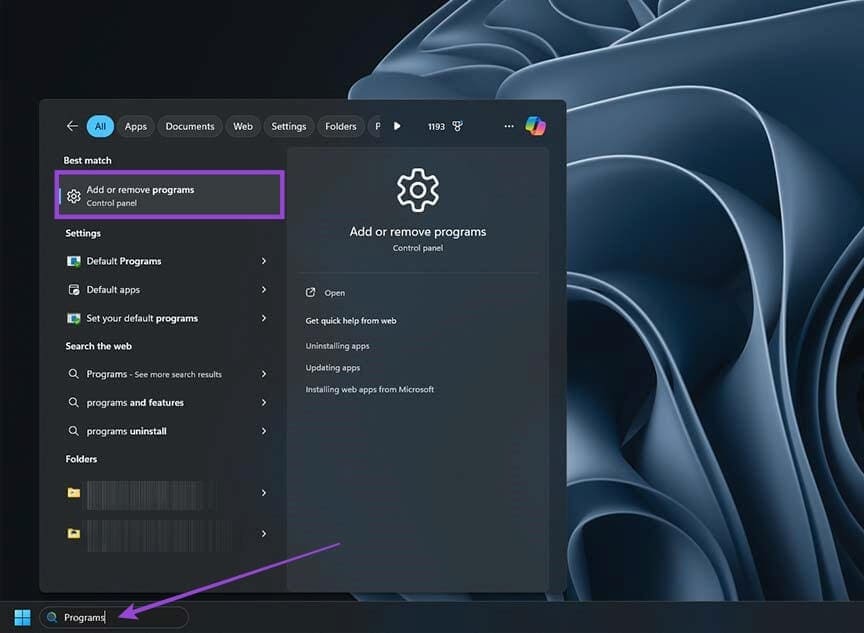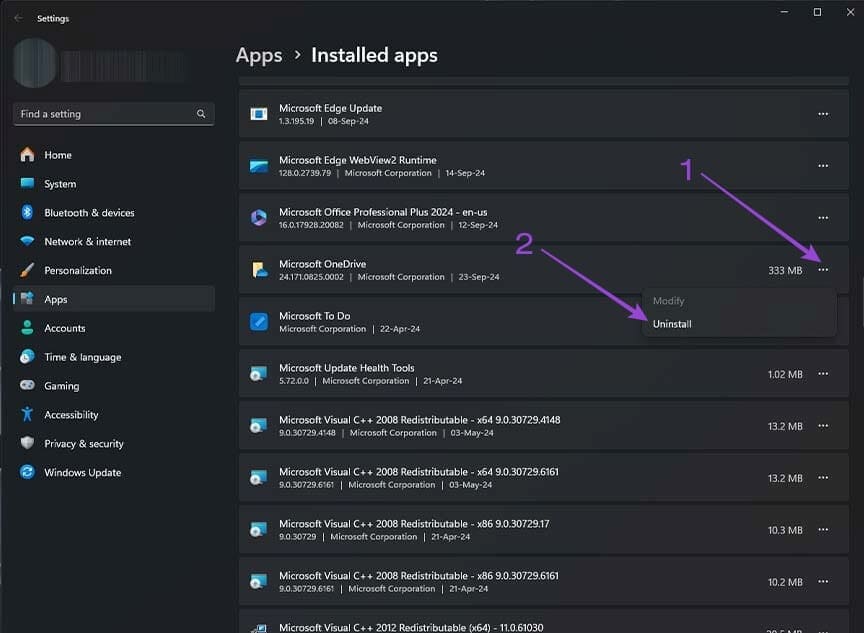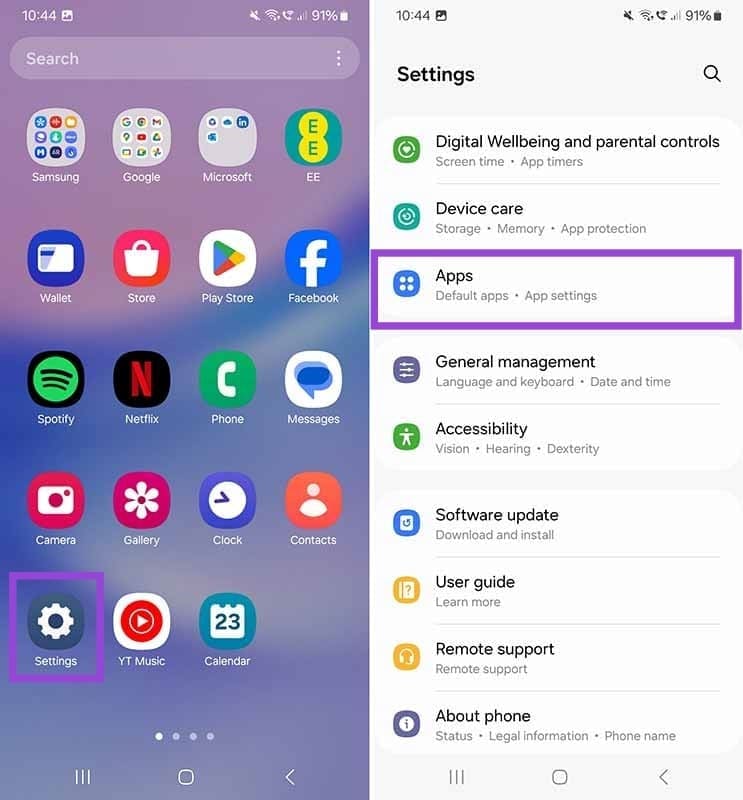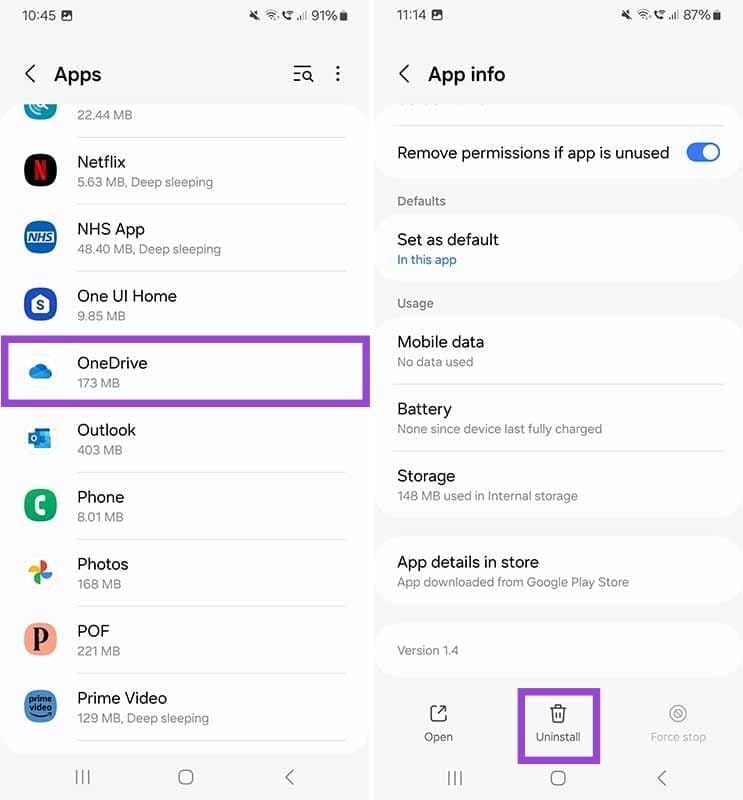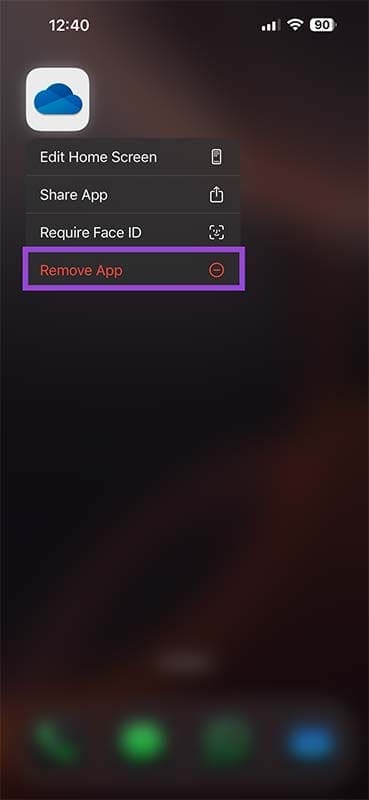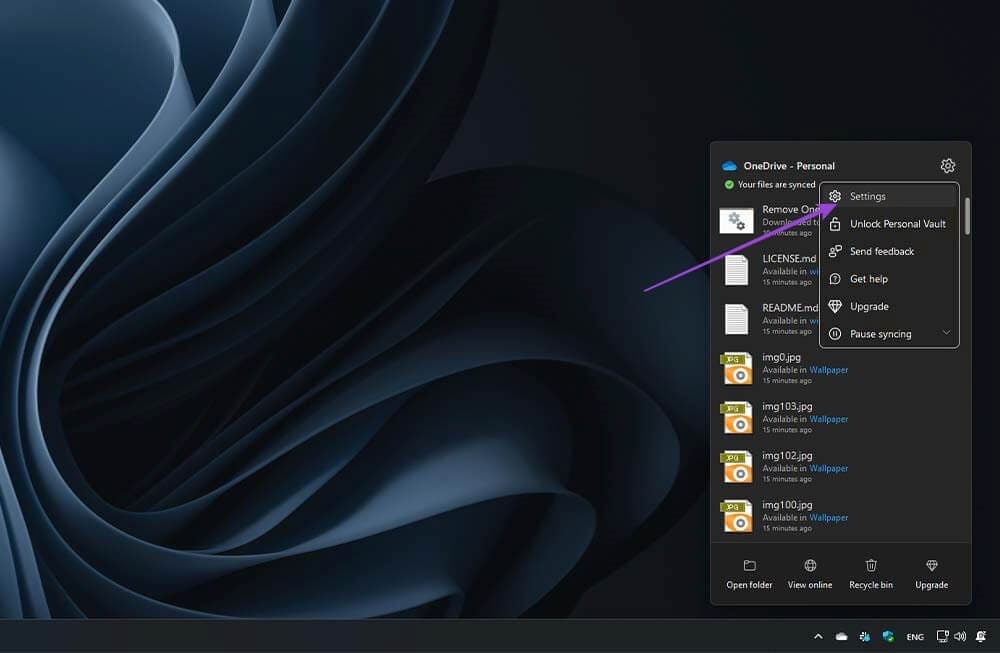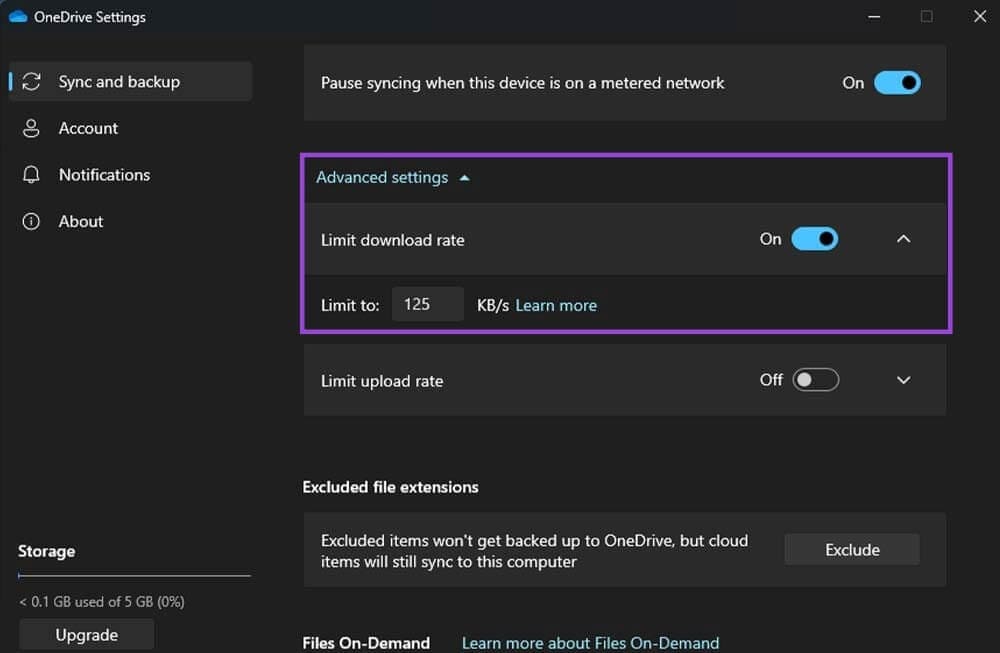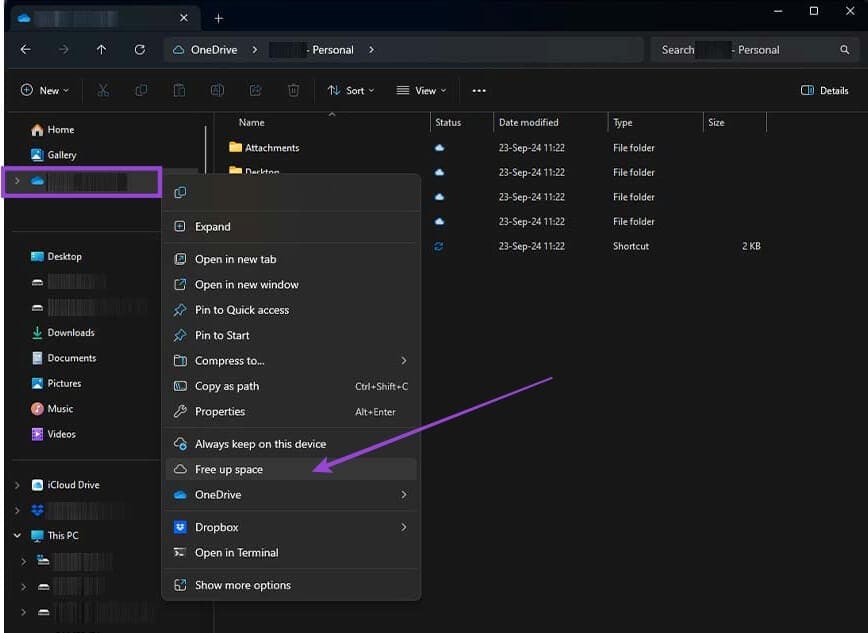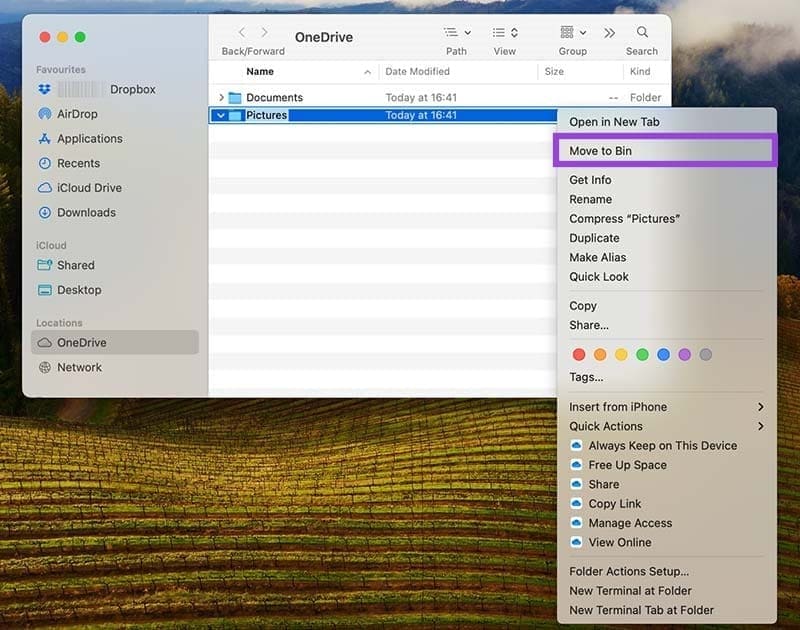حلول فعالة لإيقاف تحميل الملفات تلقائيًا على OneDrive
يواجه العديد من المستخدمين مشكلة في قيام OneDrive بتحميل الملفات تلقائيًا من السحابة إلى أجهزتهم، مما يشغل مساحة التخزين دون حاجة. إذا كنت تبحث عن طريقة لإيقاف هذا السلوك والتحكم في الملفات التي يتم تحميلها على جهازك، فهناك عدة حلول بسيطة يمكنك اتباعها لتجنب هذه المشكلة. من خلال خطوات محددة، يمكنك ضمان إدارة أفضل لملفاتك على OneDrive وتحسين استخدام مساحة التخزين الخاصة بك.
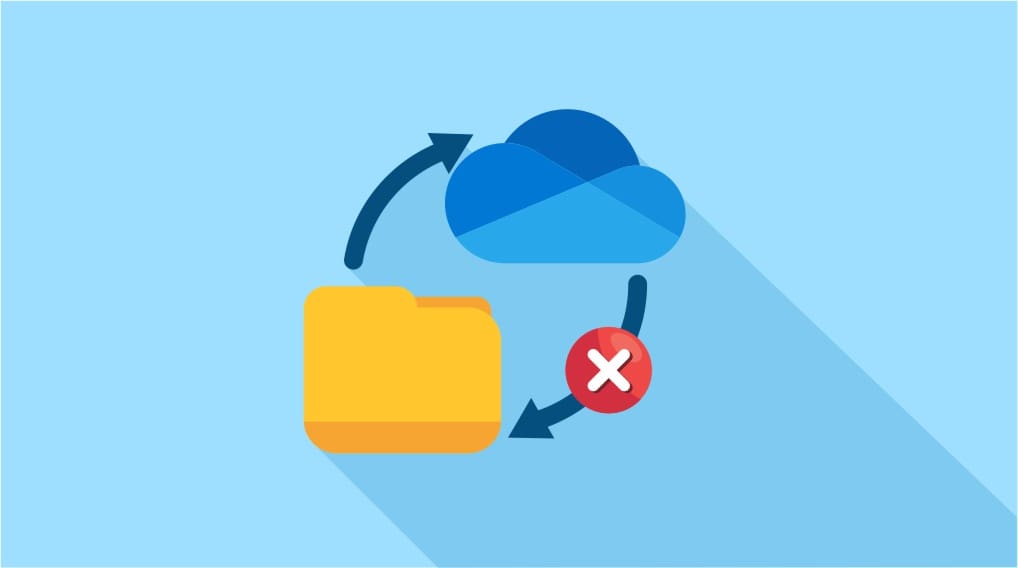
نصائح سريعة
- بشكل افتراضي، تم تصميم OneDrive لمزامنة الملفات عبر الأجهزة للوصول السريع والسهل.
- يمكن للمستخدمين إيقاف عملية المزامنة هذه مؤقتًا أو تعطيلها تمامًا لتجنب سد أجهزتهم.
قم بإلغاء تثبيت OneDrive من جهازك للحصول على حل فوري ودائم.
كيفية إيقاف OneDrive عن تنزيل الملفات مؤقتًا
في بعض الحالات، قد ترغب فقط في إيقاف OneDrive عن تنزيل الملفات لفترة زمنية معينة، مثل أثناء العمل أو محاولة تنزيل شيء آخر ولا تريد إبطاء العملية. لحسن الحظ، يوفر OneDrive ميزة “الإيقاف المؤقت” لهذا الغرض بالذات.
إليك كيفية إيقاف OneDrive عن تنزيل الملفات على Windows.
الخطوة 1: انقر بزر الماوس الأيمن فوق أيقونة OneDrive في القسم الأيمن السفلي من شريط المهام.
الخطوة 2: حدد زر “إيقاف المزامنة مؤقتًا”.
إلى الخطوة 3: اختر إيقاف التنزيلات مؤقتًا لمدة ساعتين، أو ثماني ساعات، أو 24 ساعة.
فيما يلي الإرشادات الخاصة بأجهزة Mac.
الخطوة 1: انقر فوق أيقونة OneDrive في شريط القائمة.
الخطوة 2: انقر فوق “إيقاف المزامنة مؤقتًا”.
إلى الخطوة 3: حدد المدة التي تريد إيقاف المزامنة مؤقتًا خلالها.
كيفية حظر التنزيل في OneDrive لمجلدات معينة
يرغب العديد من المستخدمين في حظر عمليات التنزيل في OneDrive لمجلدات وملفات محددة فقط، ولكن مع السماح للآخرين بالتنزيل والمزامنة عبر أجهزتهم. إذا كانت هذه هي حالتك، فيمكنك اختيار المجلدات التي تتم مزامنتها وتلك التي لا تتم مزامنتها.
الخطوة 1: افتح OneDrive وانقر على أيقونة “الإعدادات”.
الخطوة 2: انتقل إلى قائمة “الحساب”.
إلى الخطوة 3: انقر فوق “اختيار المجلدات”.
الخطوة 4: قم بتحديد أو إلغاء تحديد المربعات بجوار كل مجلد بالنسبة للمجلدات التي ترغب في مزامنتها أو عدم مزامنتها، على التوالي.
الخطوة 5: اضغط على “موافق” عند الانتهاء لتأكيد الاختيارات.
كيفية حظر التنزيل في OneDrive بشكل دائم
إذا كنت تريد معرفة كيفية إيقاف OneDrive عن تنزيل الملفات نهائيًا، فلديك بعض الخيارات. يمكنك إنهاء التطبيق أو إلغاء ربط حسابك أو إلغاء تثبيته.
كيفية إنهاء تطبيق OneDrive على Windows وMac
الخطوة 1: انقر بزر الماوس الأيمن على OneDrive.
الخطوة 2: انقر فوق الزر “إيقاف المزامنة مؤقتًا”، ثم حدد “إنهاء OneDrive”.
نظام التشغيل Windows:
Mac:
إليك كيفية إلغاء ربط حسابك. سيحافظ هذا على الملفات الموجودة على السحابة.
الخطوة 1: انقر فوق OneDrive ثم انقر فوق أيقونة “الإعدادات” (على شكل ترس).
الخطوة 2: انتقل إلى “الإعدادات”، ثم اختر “الحساب”.
إلى الخطوة 3: انقر فوق “إلغاء ربط هذا الكمبيوتر”.
إذا كنت تريد إلغاء تثبيت التطبيق بالكامل على نظام التشغيل Windows، فاتبع الخطوات التالية:
الخطوة 1: انقر فوق أيقونة Windows واكتب “البرامج” في شريط البحث.
الخطوة 2: انقر فوق “إضافة أو إزالة البرامج”.
إلى الخطوة 3: ابحث عن OneDrive وانقر على “إلغاء التثبيت”.
الخطوة 4: اتبع الإرشادات الموجودة في معالج إلغاء التثبيت إذا ظهرت.
لإلغاء التثبيت على جهاز Mac، ما عليك سوى النقر مع الاستمرار وسحب أيقونة OneDrive إلى سلة المهملات.
كيفية إلغاء تثبيت تطبيق OneDrive على Android وiOS
Android:
قبل اتباع هذه الخطوات، من المهم ملاحظة أنه لا يمكن إلغاء تثبيت OneDrive إذا كنت تستخدم جهاز Samsung يعمل بنظام Android. أصبح التطبيق موفر السحابة الافتراضي لشركة Samsung. ومع ذلك، ستظل الخطوات التالية تعمل على أجهزة Android الأخرى التي لا يعد OneDrive هو خدمة السحابة القياسية لها.
الخطوة 1: انتقل إلى “الإعدادات” ثم “التطبيقات”. قد تحتاج أيضًا إلى الدخول إلى قائمة أخرى بعنوان “إدارة التطبيقات” أو شيء مشابه، اعتمادًا على جهازك وإصدار Android والواجهة.
الخطوة 2: ابحث عن OneDrive في قائمة التطبيقات المثبتة لديك واضغط على الرمز.
الخطوة 3: انتقل إلى أسفل الصفحة واضغط على زر “إلغاء التثبيت”.
iOS:
الخطوة 1: على الشاشة الرئيسية، ابحث عن رمز تطبيق OneDrive واضغط عليه باستمرار.
الخطوة 2: انقر على “إزالة التطبيق”
كيفية تحديد معدل التنزيل في OneDrive
لديك أيضًا خيار تقليل السرعة التي يقوم بها OneDrive بتنزيل الملفات. لن يؤدي هذا إلى إيقاف التنزيلات تمامًا، ولكنه قد يحد منها، بحيث لا تتداخل مع الأنشطة الأخرى عبر الإنترنت التي قد ترغب في القيام بها، مثل البث أو تنزيل ملفات أخرى.
الخطوة 1: انقر فوق أيقونة OneDrive.
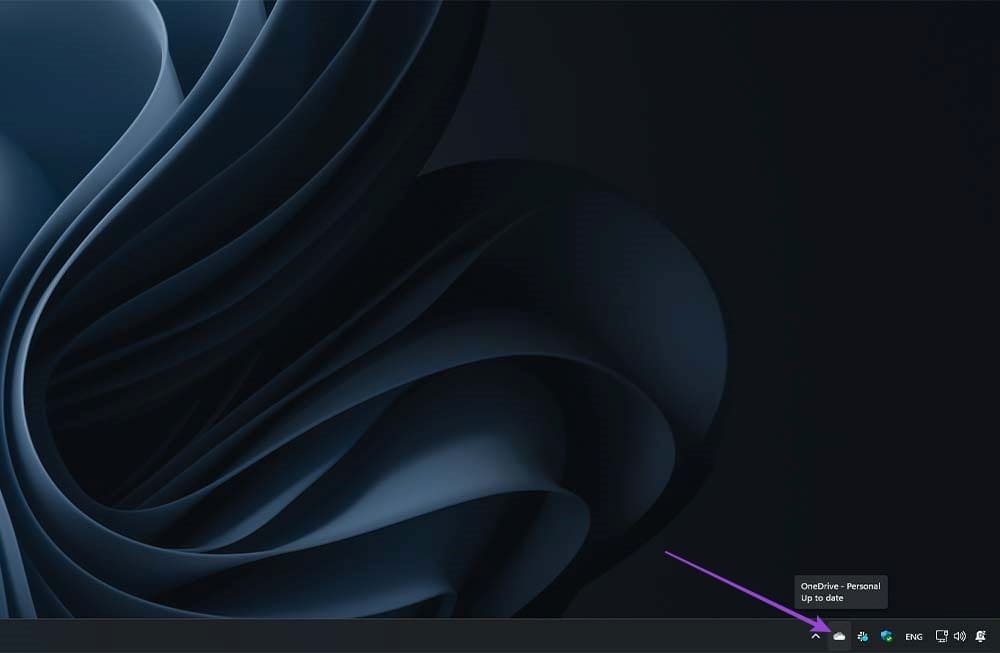
الخطوة 2: انتقل إلى قائمة “الإعدادات” ثم انتقل إلى “المزامنة والنسخ الاحتياطي”.
إلى الخطوة 3: انقر فوق “الإعدادات المتقدمة”.
الخطوة 4: ابحث عن زر “تقييد معدل التنزيل” وانقر فوقه لتشغيله.
الخطوة 5: انقر فوق السهم لأسفل لتعيين معدل التنزيل الدقيق، بحد أدنى 50 كيلوبت في الثانية.
كيفية حذف ملفات OneDrive التي تم تنزيلها من جهازك
إذا قام OneDrive بالفعل بتنزيل العديد من الملفات على جهاز الكمبيوتر الخاص بك والتي تريد التخلص منها، فلن يؤدي إيقاف التنزيلات مؤقتًا إلى أي شيء. عليك إزالة المستودع نفسه.
فيما يلي الإرشادات الخاصة بنظام Windows.
الخطوة 1: افتح مستكشف الملفات.
الخطوة 2: انقر بزر الماوس الأيمن فوق مجلد OneDrive.
إلى الخطوة 3: انقر فوق “تحرير مساحة”.
الخطوة 4: سيتم بعد ذلك إزالة جميع الملفات التي تم تنزيلها (ولكن ستظل مخزنة في السحابة، حتى تتمكن من الوصول إليها عندما تحتاج إليها).
وإليك كيفية القيام بذلك على جهاز Mac.
الخطوة 1: افتح مجلد OneDrive.
الخطوة 2: حدد المجلدات أو الملفات التي تريد التخلص منها، ثم “نقل إلى سلة المهملات”.
إيقاف تحميل الملفات تلقائيًا على OneDrive يساعدك على التحكم بشكل أفضل في ملفاتك ومساحة التخزين المتاحة على جهازك. باتباع الحلول المقترحة في هذه المقالة، يمكنك تجنب تنزيل ملفات غير مرغوب فيها والحفاظ على أداء جهازك في أفضل حالاته. تذكّر أن تخصيص إعدادات OneDrive بما يناسب احتياجاتك الشخصية هو أفضل طريقة لضمان تجربة استخدام سلسة وفعالة.