كيفية منع Facebook Messenger من الفتح عند بدء التشغيل على Windows
إذا كان لديك تطبيق Facebook Messenger مثبتًا على جهاز الكمبيوتر الشخصي الذي يعمل بنظام Windows ، فربما تكون قد لاحظت أنه يبدأ تلقائيًا عند بدء التشغيل. لا يؤدي هذا السلوك إلى إبطاء عملية التمهيد فحسب ، بل يؤثر أيضًا على الأداء العام لجهاز الكمبيوتر الخاص بك ، حيث يستمر تشغيل التطبيق في الخلفية حتى تقوم بإغلاقه يدويًا. بالطبع ، قد ترغب في شيء آخر غير ذلك ، حتى إذا كنت تستخدم تطبيق Messenger بانتظام.
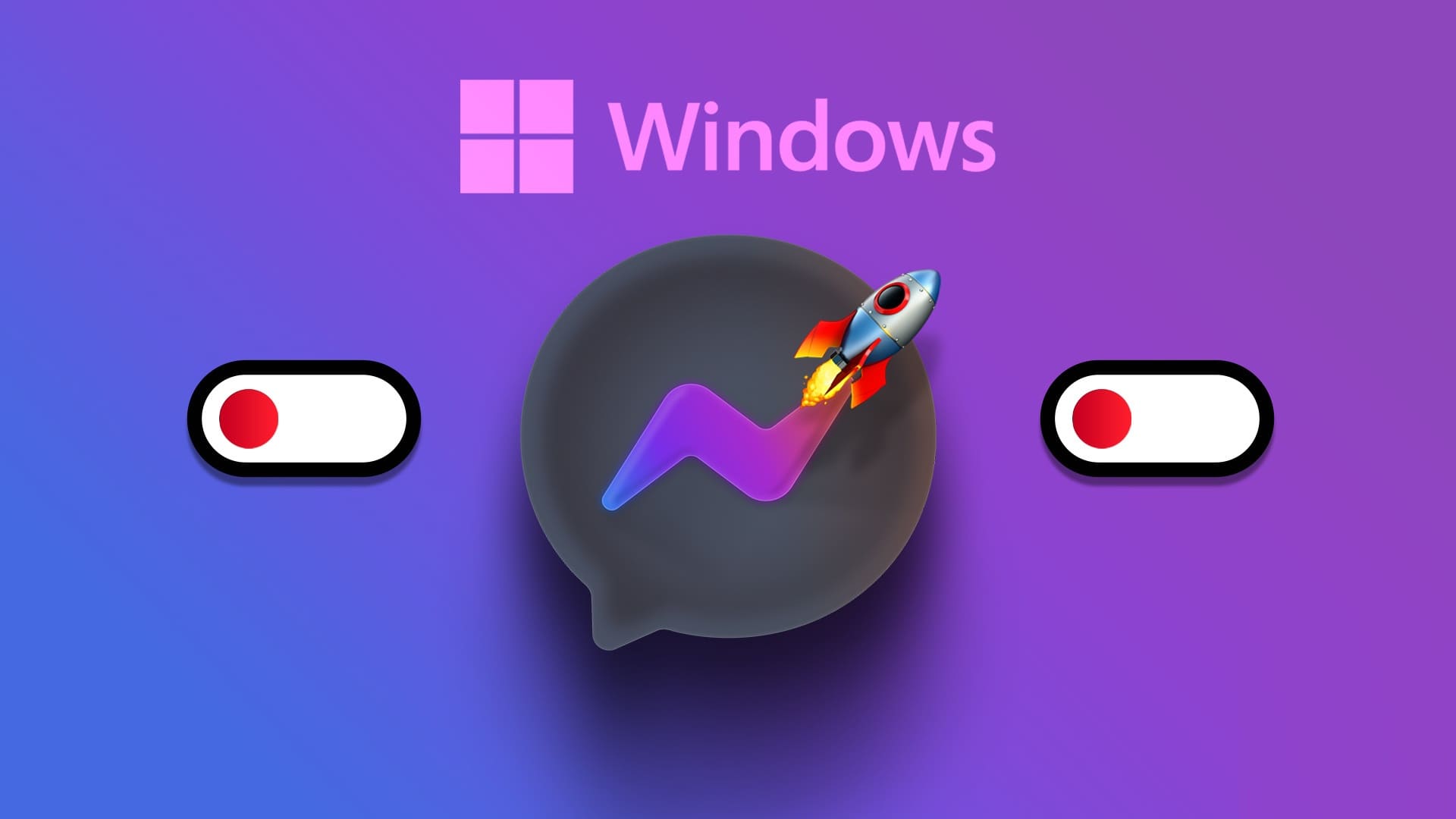
لحسن الحظ ، من الممكن إيقاف Facebook Messenger من الفتح عند بدء التشغيل على Windows عن طريق تعديل إعداداته داخل التطبيق. يمكنك أيضًا استخدام مدير المهام أو تطبيق الإعدادات لتعطيل Messenger كتطبيق لبدء التشغيل. سيرشدك هذا الدليل إلى الطرق الثلاث بالتفصيل. لذلك ، دون مزيد من اللغط ، دعنا نبدأ في ذلك.
ملاحظة: على الرغم من أننا استخدمنا جهاز كمبيوتر يعمل بنظام Windows 11 لالتقاط لقطات شاشة لهذه المقالة ، فإن كل هذه الطرق تنطبق أيضًا على Windows 10.
1. تعديل الإعدادات داخل التطبيق لمنع MESSENGER من الفتح تلقائيًا
مثل معظم التطبيقات ، يتيح لك Facebook Messenger تخصيص سلوك بدء التشغيل من قائمة الإعدادات داخل التطبيق. لذلك ، إذا كان تطبيق Messenger مفتوحًا بالفعل على جهاز الكمبيوتر الخاص بك ، فيمكنك استخدام الخطوات التالية لمنعه من الفتح تلقائيًا عند بدء التشغيل.
الخطوة 1: في تطبيق Messenger ، انقر فوق رمز ملف التعريف الخاص بك في الزاوية اليمنى السفلية وحدد التفضيلات من القائمة التي تظهر.
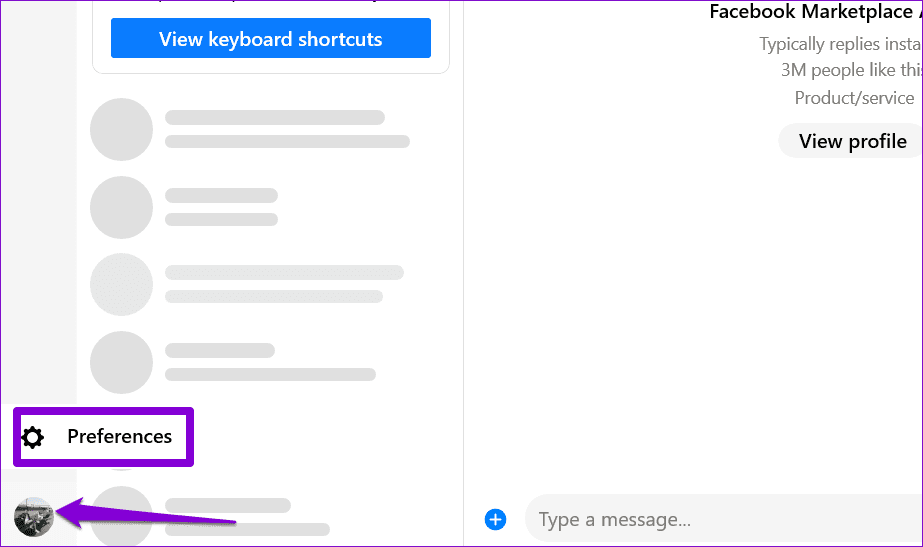
الخطوة 2: في نافذة التفضيلات ، حدد علامة التبويب عام من الشريط الجانبي الأيسر.
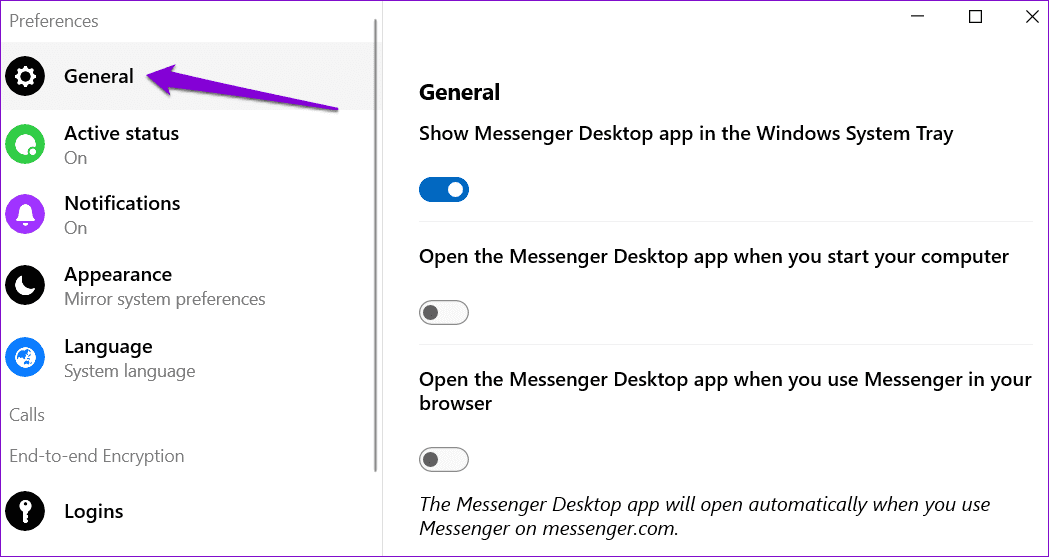
إلى الخطوة 3: قم بتعطيل التبديل ضمن “فتح تطبيق Messenger Desktop عند بدء تشغيل جهاز الكمبيوتر”.
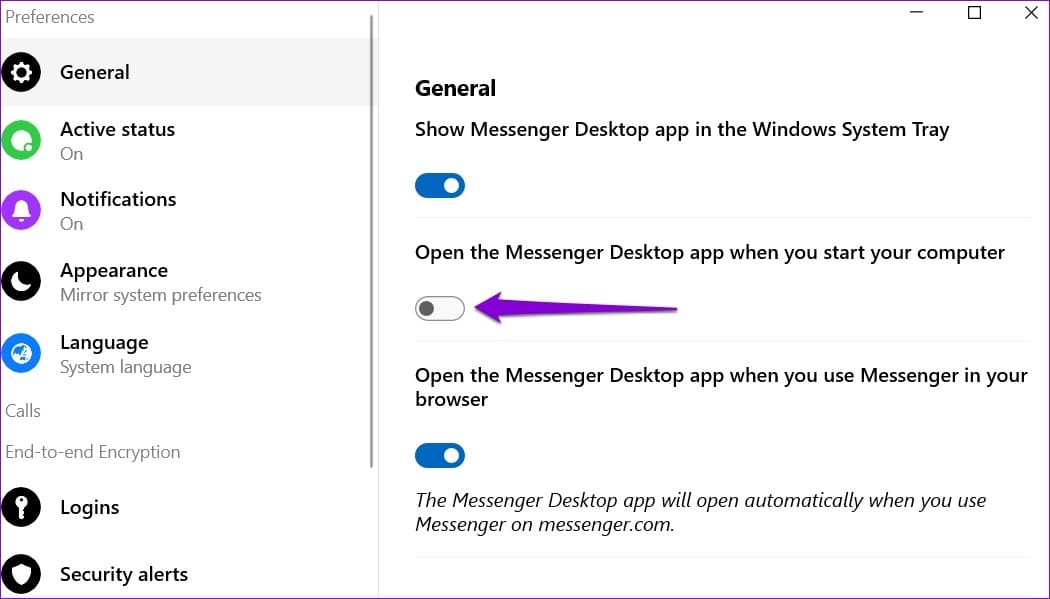
بشكل افتراضي ، يفتح تطبيق Messenger Desktop أيضًا تلقائيًا عندما تستخدم Messenger في متصفح الويب الخاص بك. إذا كنت لا تريد ذلك ، فافتح قائمة التفضيلات مرة أخرى وأوقف تشغيل التبديل ضمن “فتح تطبيق Messenger Desktop عند استخدام Messenger في متصفحك”.
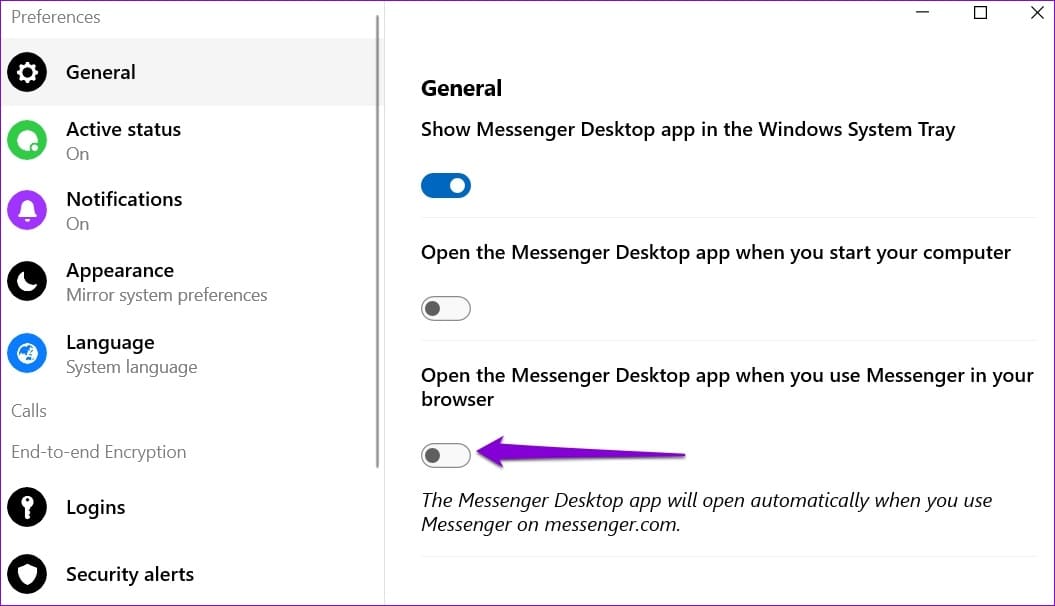
2. منع Messenger من الفتح تلقائيًا باستخدام مدير مهام WINDOWS
مدير المهام عبارة عن أداة مساعدة مفيدة لنظام التشغيل Windows تُستخدم عادةً لفرض إيقاف التطبيقات وتكوين الخدمات ومراقبة أداء النظام. بصرف النظر عن ذلك ، يمكنك استخدامه لتمكين أو تعطيل تطبيقات بدء التشغيل على جهاز الكمبيوتر الذي يعمل بنظام Windows. يمكن أن تكون هذه الطريقة مفيدة إذا كنت تريد تغيير سلوك بدء التشغيل لتطبيقات متعددة في وقت واحد.
إليك كيفية استخدام Task Manager لتعطيل Messenger كتطبيق لبدء التشغيل على Windows 10 أو 11.
الخطوة 1: انقر بزر الماوس الأيمن على أيقونة ابدأ وحدد مدير المهام من القائمة. بدلاً من ذلك ، يمكنك أيضًا استخدام اختصار لوحة المفاتيح Ctrl + Shift + Esc للوصول إلى مدير المهام بسرعة.
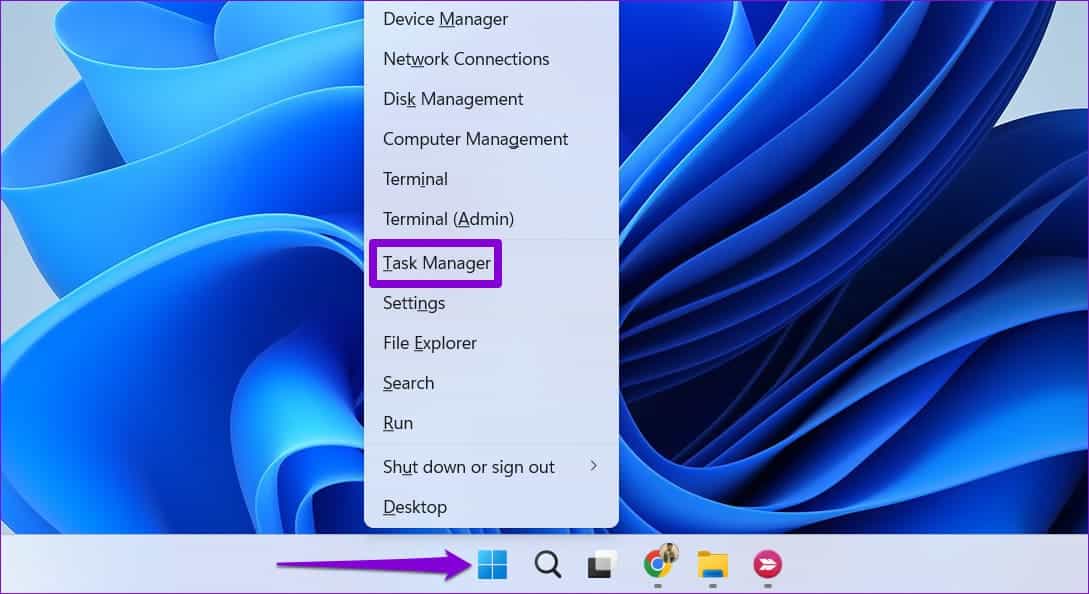
الخطوة 2: حدد علامة التبويب تطبيقات بدء التشغيل من الشريط الجانبي الأيسر.
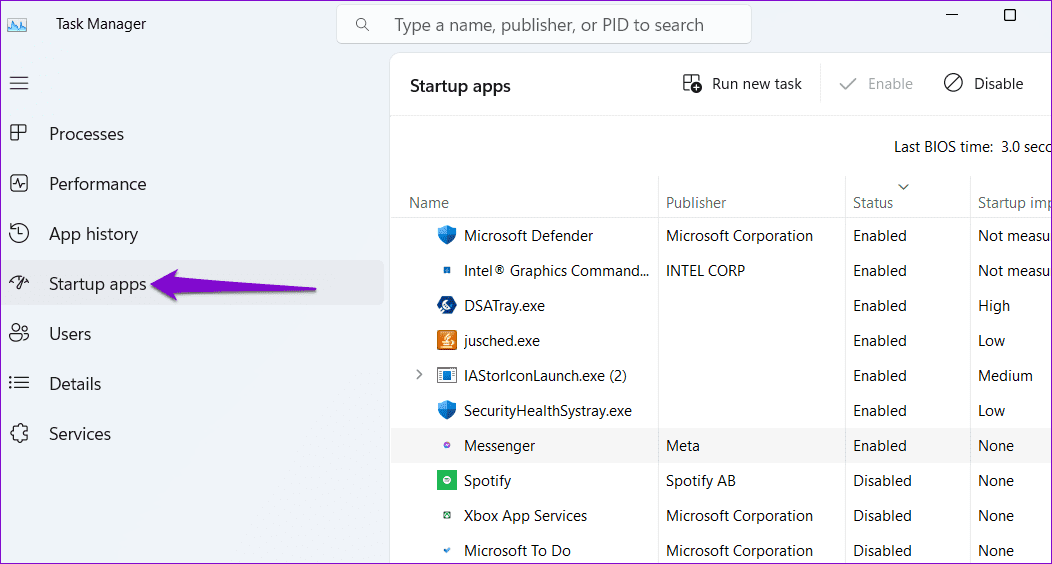
إلى الخطوة 3: حدد Messenger من الجزء الأيمن وانقر فوق الزر تعطيل في الأعلى.
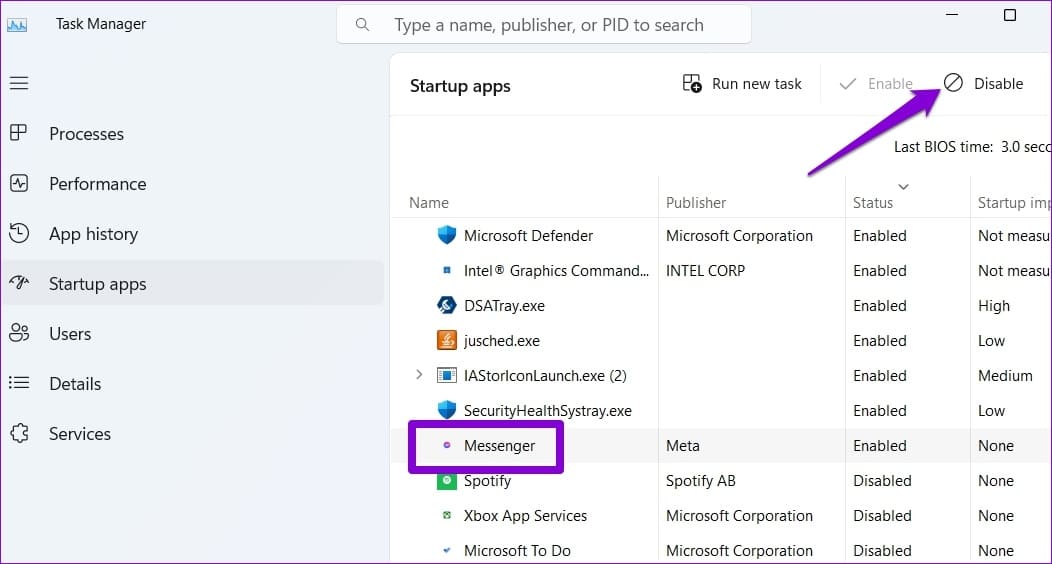
بعد إكمال الخطوات المذكورة أعلاه ، ستتغير حالة Messenger إلى “معطل” في تطبيق “إدارة المهام”.
إذا لاحظت الخطأ “لا توجد عناصر بدء تشغيل لعرضها” أثناء استخدام إدارة المهام ، فيمكنك محاولة حل المشكلة عن طريق إعادة تشغيل عملية مستكشف Windows. إذا لم يفلح ذلك ، فاستخدم الطريقة التالية لمنع فتح Messenger عند بدء التشغيل.
3. منع Messenger من الفتح تلقائيًا باستخدام تطبيق الإعدادات
يوفر تطبيق الإعدادات طريقة أخرى لإدارة تطبيقات وبرامج بدء التشغيل. مثل Task Manager ، فإن تطبيق الإعدادات يجعل من السهل إدارة سلوك بدء التشغيل لتطبيقات متعددة في وقت واحد.
لمنع Facebook Messenger من الفتح عند بدء التشغيل عبر تطبيق الإعدادات ، استخدم الخطوات التالية:
الخطوة 1: افتح قائمة ابدأ وانقر فوق رمز الترس لتشغيل تطبيق الإعدادات. بدلاً من ذلك ، يمكنك استخدام مفتاح Windows + I اختصار لوحة المفاتيح لتحقيق نفس الشيء.
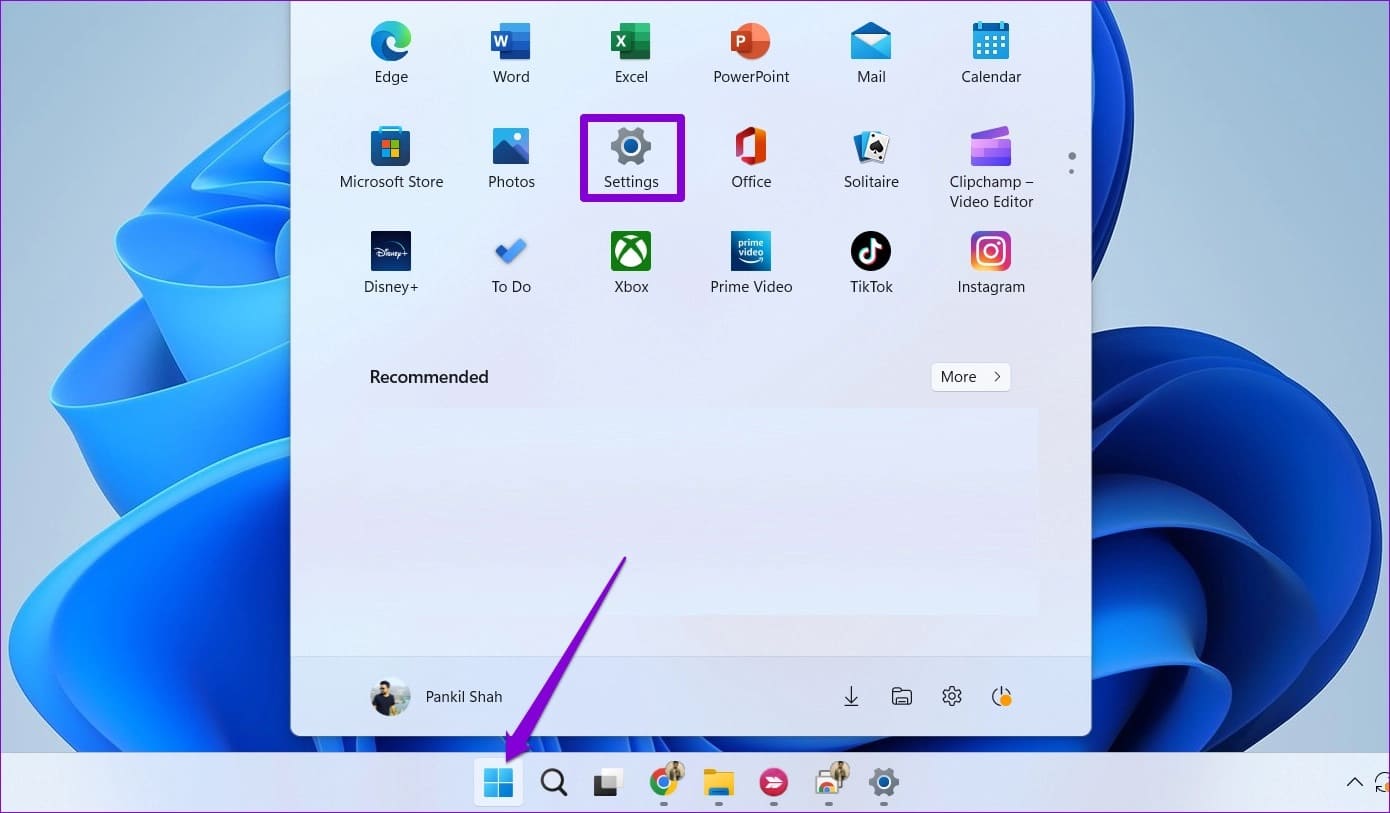
الخطوة 2: حدد التطبيقات من الجزء الأيمن وانقر فوق بدء التشغيل.
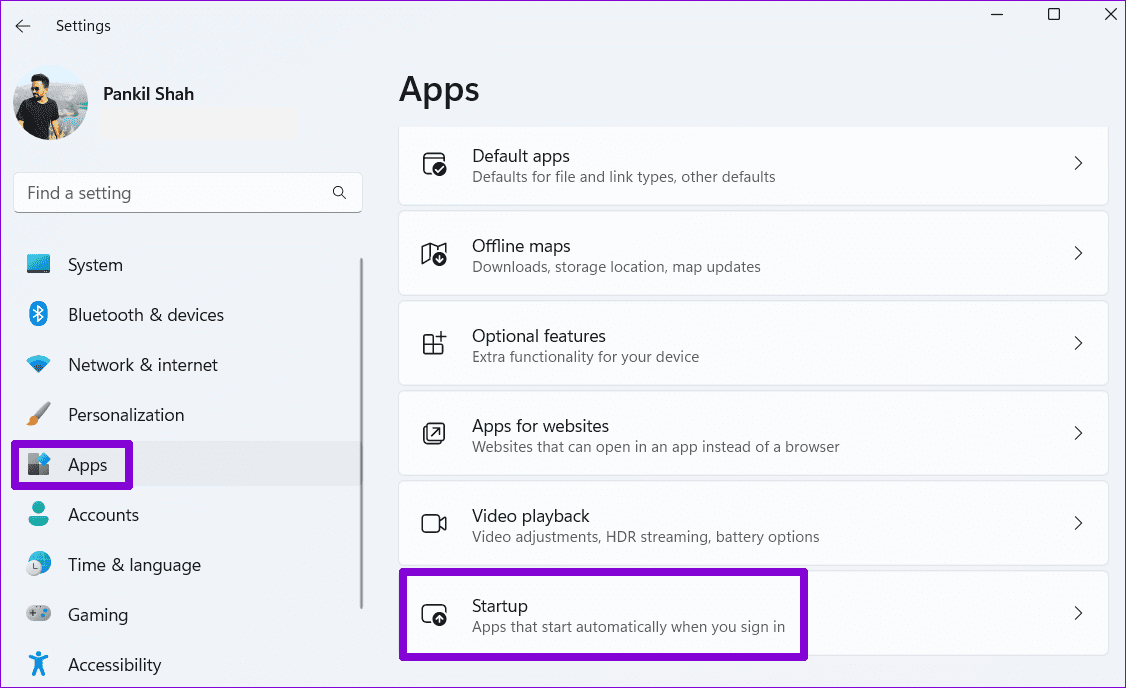
إلى الخطوة 3: قم بالتمرير خلال القائمة لتحديد موقع تطبيق Messenger. بعد ذلك ، قم بإيقاف تشغيل التبديل بجواره لتعطيله كتطبيق لبدء التشغيل على Windows.
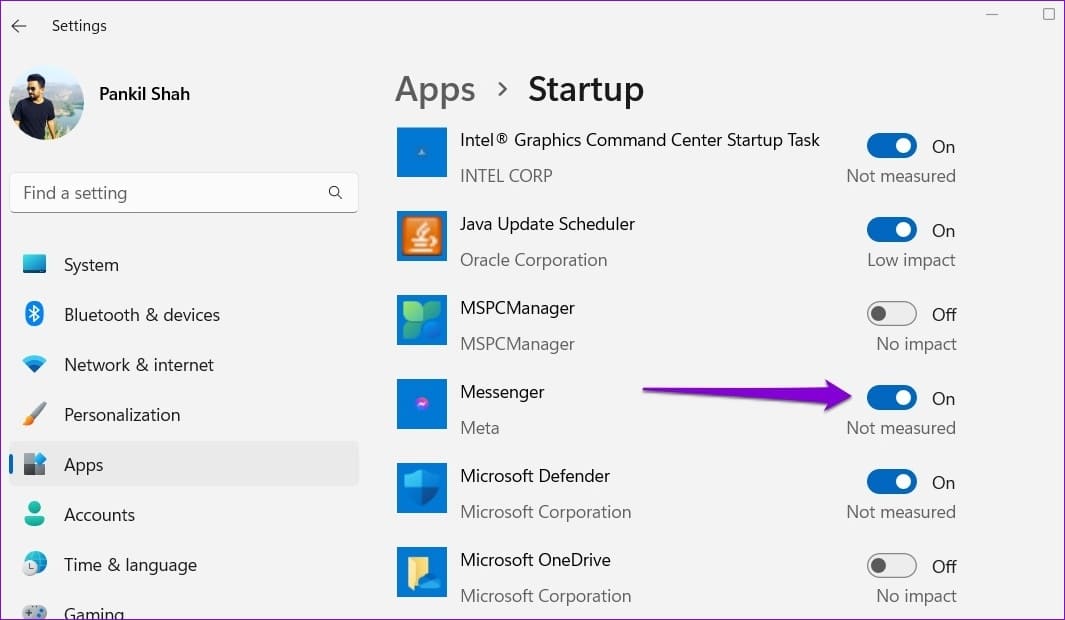
لا تدع Messenger يبطئ جهاز الكمبيوتر الخاص بك
بينما يعد Messenger تطبيقًا ممتازًا للبقاء على اتصال مع الأصدقاء والعائلة ، فإن ميزة التشغيل التلقائي الخاصة به مفيدة للبعض فقط. إذا كنت تفضل عدم فتح تطبيق Messenger في كل مرة تبدأ فيها تشغيل جهاز الكمبيوتر ، فاستخدم إحدى الطرق المذكورة أعلاه لإيقاف فتح التطبيق عند بدء التشغيل. أثناء ذلك ، قم بتعطيل التطبيقات الأخرى غير المرغوب فيها من التشغيل عند التشغيل.
هل يستغرق جهاز الكمبيوتر الذي يعمل بنظام Windows وقتًا طويلاً للتشغيل ، حتى بعد تعطيل تطبيقات بدء التشغيل غير المستخدمة؟ هناك عدة طرق أخرى لإصلاح أوقات بدء التشغيل البطيئة على Windows.
