أفضل 8 طرق لإصلاح خطأ التمرير التلقائي على Facebook
حتى في عصر Instagram و TikTok و Snapchat ، يظل Facebook مناسبًا لملايين المستخدمين في جميع أنحاء العالم. يفضل معظم المستخدمين إصدار الويب الخاص بـ Facebook لتصفح الخلاصة المنزلية. ومع ذلك ، واجه الكثيرون مشكلات في التمرير التلقائي على Facebook. إذا واجهت نفس الشيء ، فإليك كيفية منع Facebook من التمرير تلقائيًا.
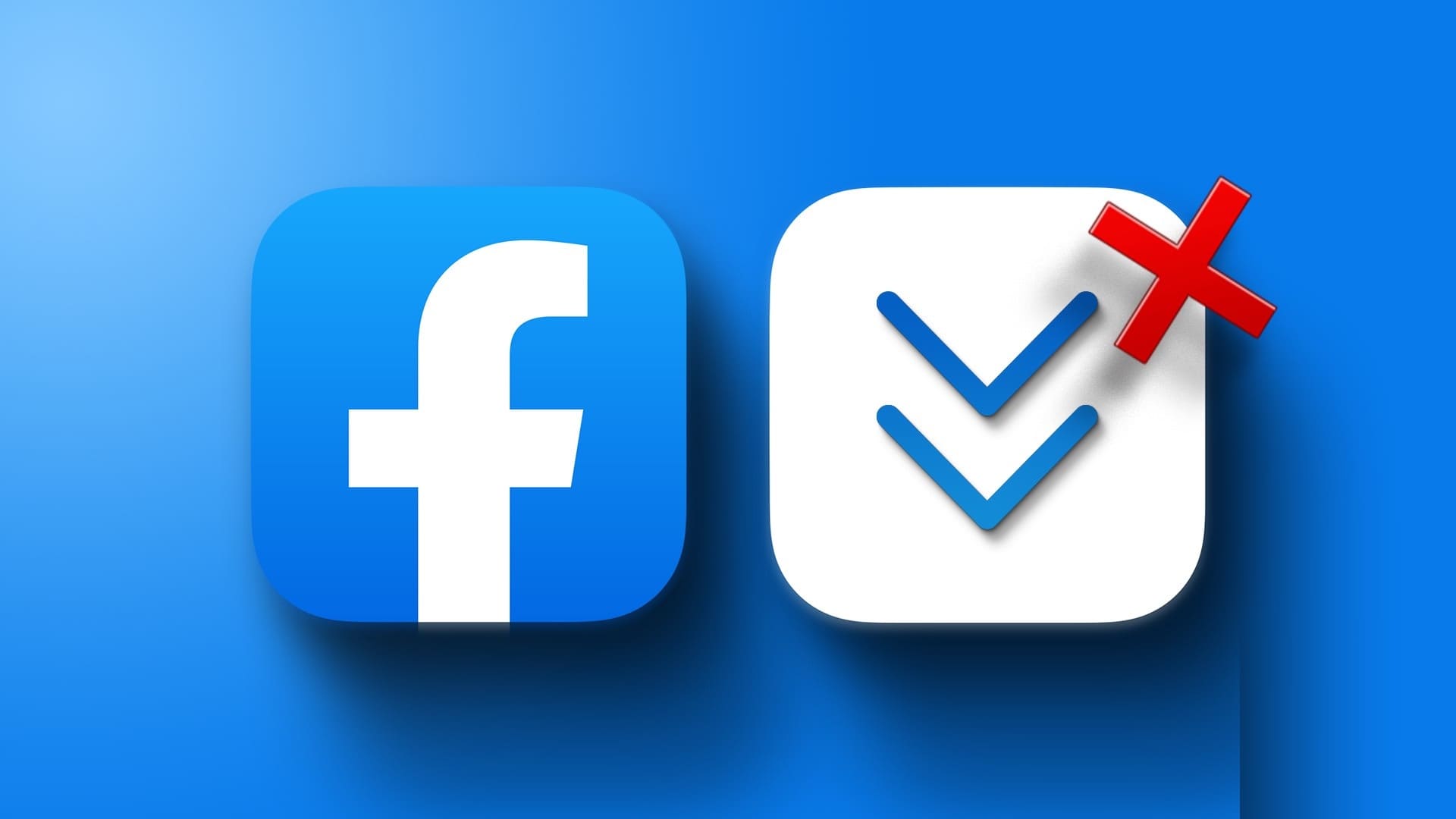
يمكن أن يؤدي القفز على Facebook من تلقاء نفسه إلى تجربة أقل من المتوسط. يمكنك دائمًا إعادة تحميل علامة التبويب والبدء في تصفح الخلاصة. ولكن إذا حدث التمرير التلقائي بشكل متكرر على Facebook ، فتحقق من الخطوات أدناه لإصلاح مشكلة التمرير.
ملاحظة: يفضل معظم المستخدمين متصفح Google Chrome للتحقق من موجز Facebook الخاص بهم. سنحافظ على تركيز المنشور على متصفح سطح المكتب من Google.
1. تعطيل التمرير السلس
يأتي Google Chrome مع ميزة تجريبية تسمى التمرير السلس. كما يوحي الاسم ، فهو يساعدك على الحركة بسلاسة على سطح مكتب Windows أو ChromeOS (الخيار غير متاح على Mac).
لا يزال Google يطور التمرير السلس كميزة تجريبية. في بعض الأحيان ، يؤدي ذلك إلى نتائج عكسية ويتم تمريره تلقائيًا على مواقع الويب مثل Facebook. حان الوقت لتعطيل الوظيفة من إعدادات Chrome.
الخطوة 1: افتح متصفح Google Chrome على سطح المكتب.
الخطوة 2: اكتب chrome: // flags في شريط العناوين واضغط على Enter.
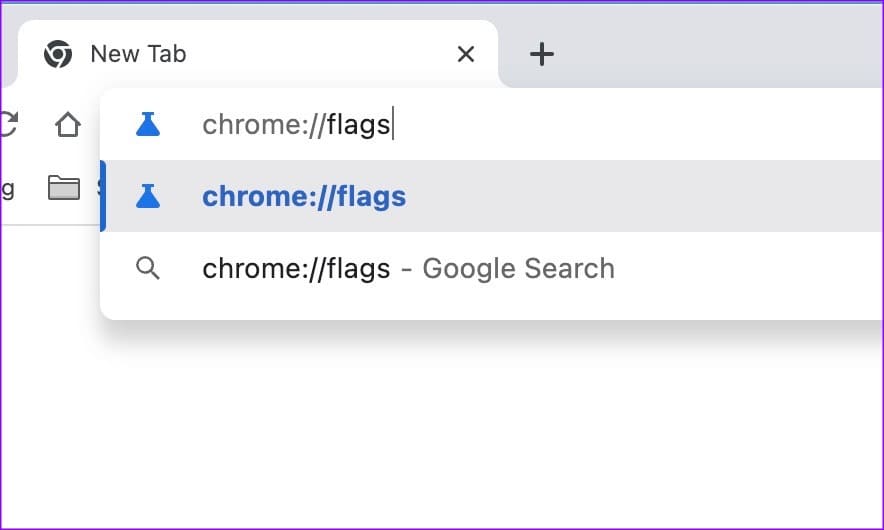
إلى الخطوة 3: ابحث عن التمرير السلس.
الخطوة 4: قم بتوسيع القائمة وحدد معطل.
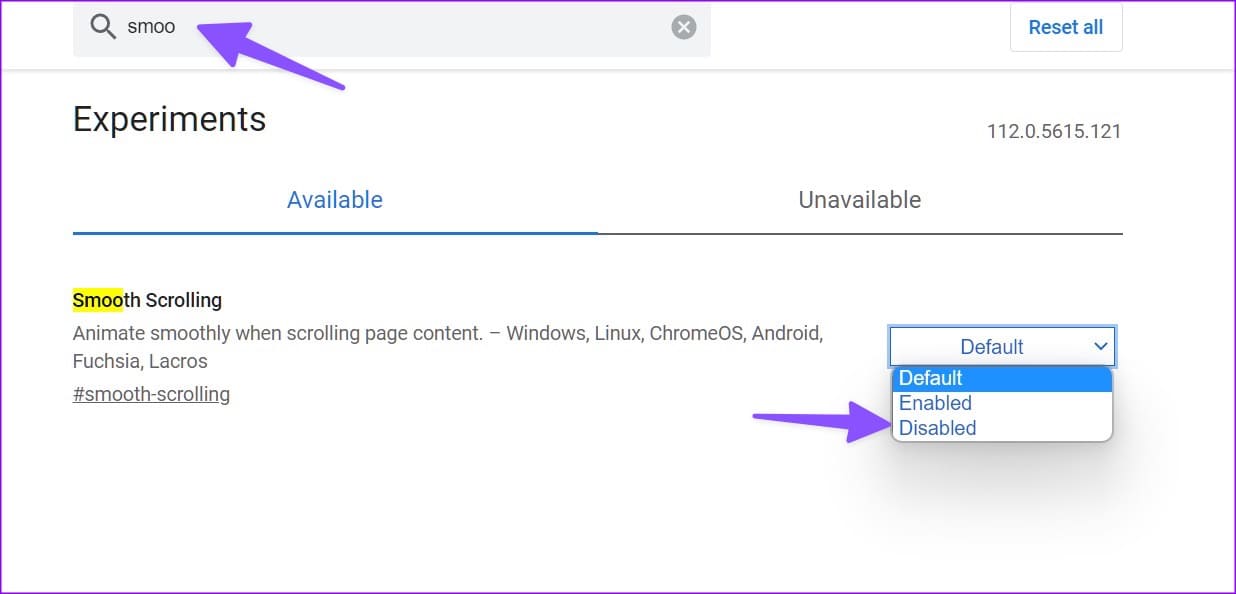
ستحتاج إلى إعادة تشغيل Google Chrome وتجربة تصفح Facebook دون أي مشاكل.
2. إعادة ضبط مستويات التكبير
قام الكثيرون بإعادة تعيين مستويات التكبير / التصغير على متصفحهم المفضل لمنع Facebook من التمرير تلقائيًا. إنه يستحق المحاولة. هذا ما عليك القيام به.
الخطوة 1: افتح متصفح Google Chrome على سطح المكتب.
الخطوة 2: انقر فوق قائمة النقاط الثلاث الرأسية في الزاوية اليمنى العليا. أفتح الإعدادات.
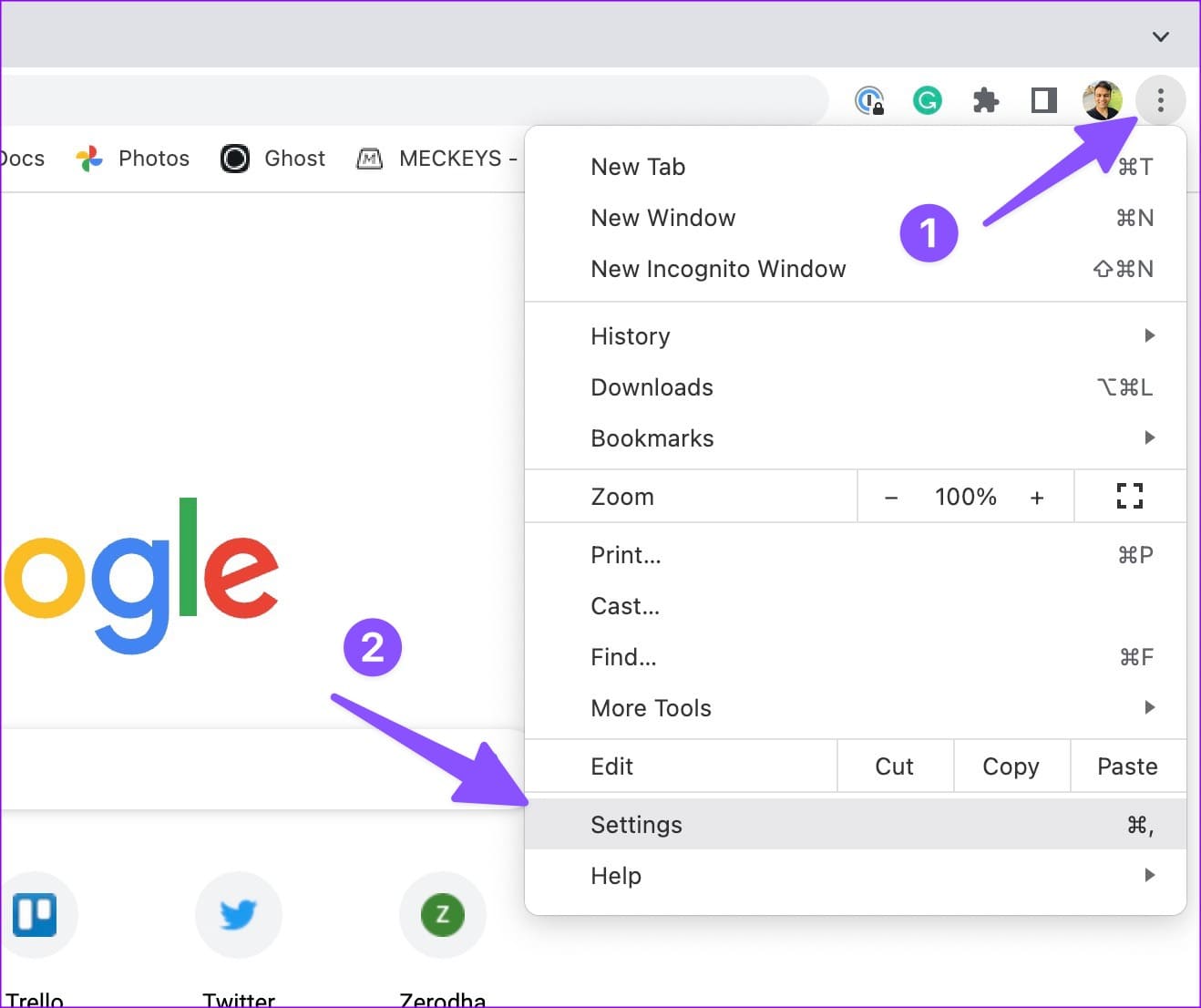
إلى الخطوة 3: حدد المظهر من الشريط الجانبي.
الخطوة 4: قم بتوسيع تكبير الصفحة وحدد 100٪ من القائمة المنسدلة.
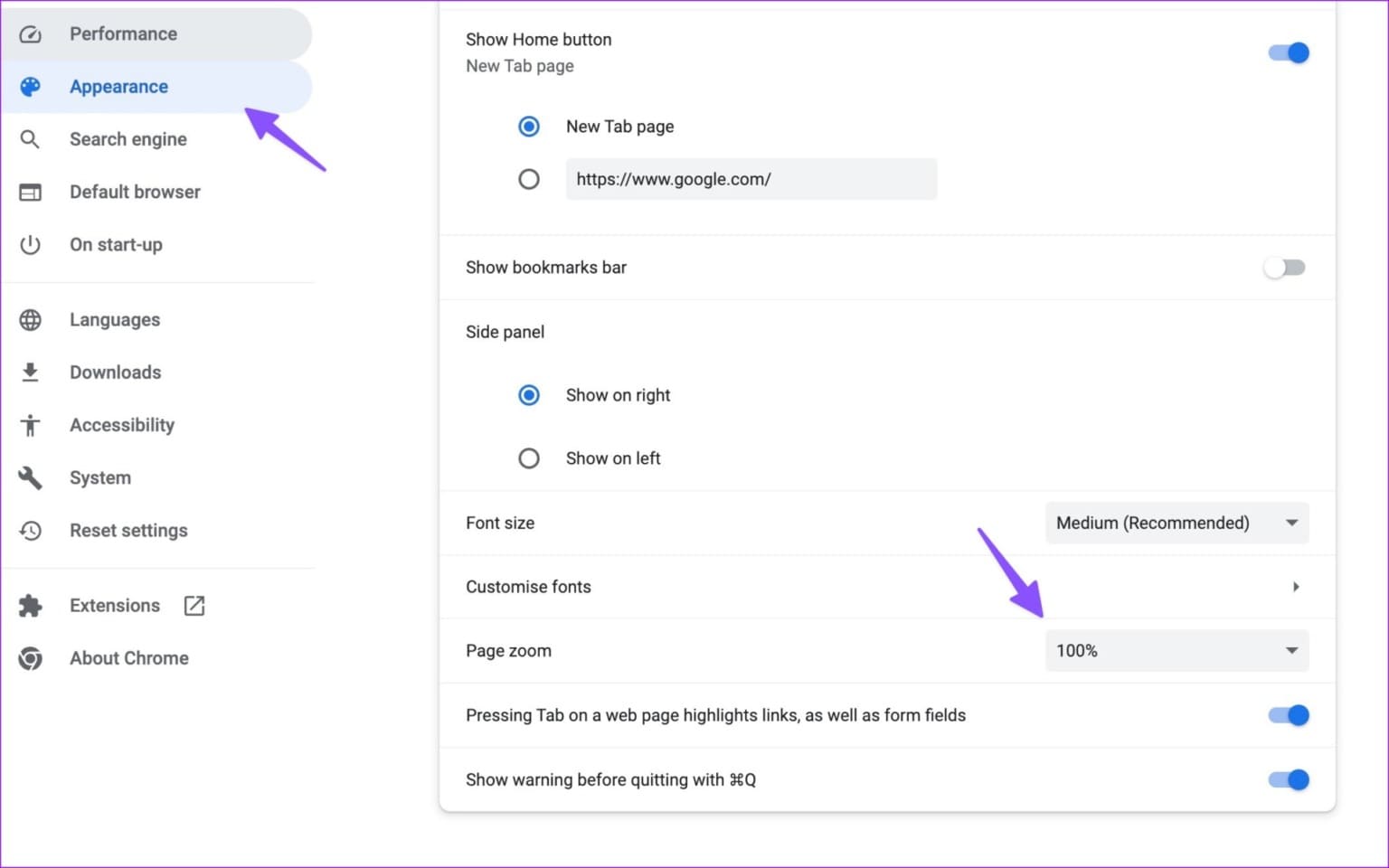
أعد تشغيل Google Chrome وانتقل إلى Facebook لتصفح الخلاصة.
3. تحقق من كثافة التمرير على MAC و WINDOWS
إذا كانت كثافة التمرير عالية على نظام سطح المكتب لديك ، فقد تواجه مشكلات في التمرير على مواقع الويب مثل Facebook. دعنا نطلب شدة التمرير على نظامي التشغيل Windows و Mac.
Mac
الخطوة 1: انقر فوق رمز Apple في الزاوية العلوية اليسرى من شريط القائمة.
الخطوة 2: حدد إعدادات النظام لقائمة Apple.
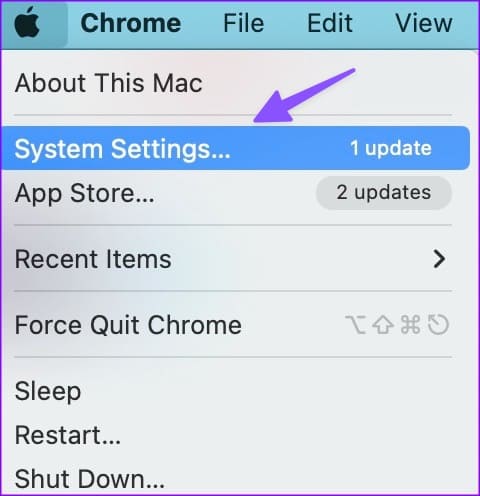
إلى الخطوة 3: من نافذة إعدادات النظام ، انقر فوق الماوس من الشريط الجانبي الأيسر
الخطوة 4: استخدم أشرطة التمرير بجوار سرعة التتبع وسرعة التمرير لتشغيلها على أبطأ إعدادات ممكنة.
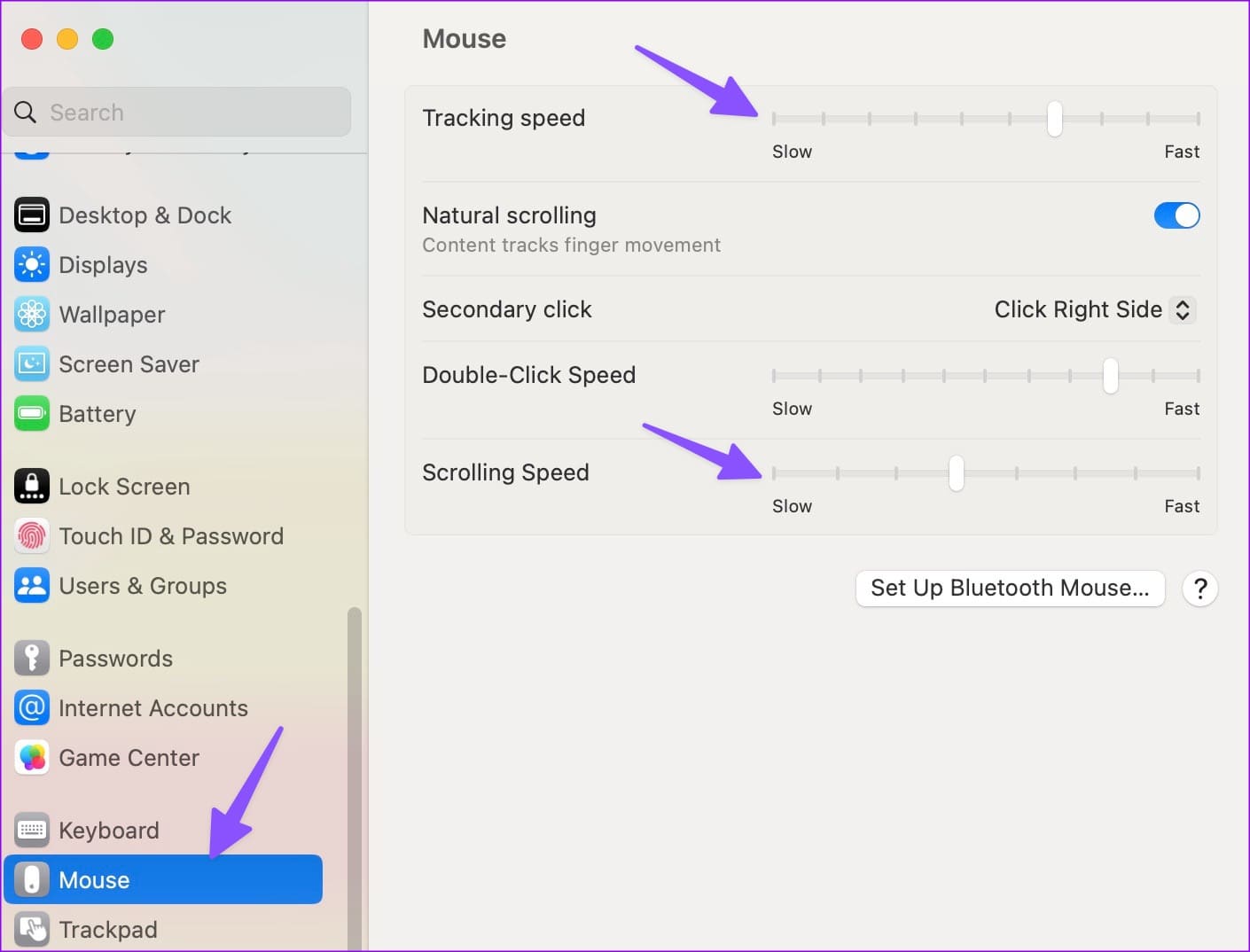
نظام التشغيل Windows
الخطوة 1: اضغط على اختصار لوحة المفاتيح Windows + I لفتح تطبيق الإعدادات.
الخطوة 2: حدد Bluetooth والأجهزة من الشريط الجانبي الأيسر.
إلى الخطوة 3: حدد الماوس من الجزء الأيمن.
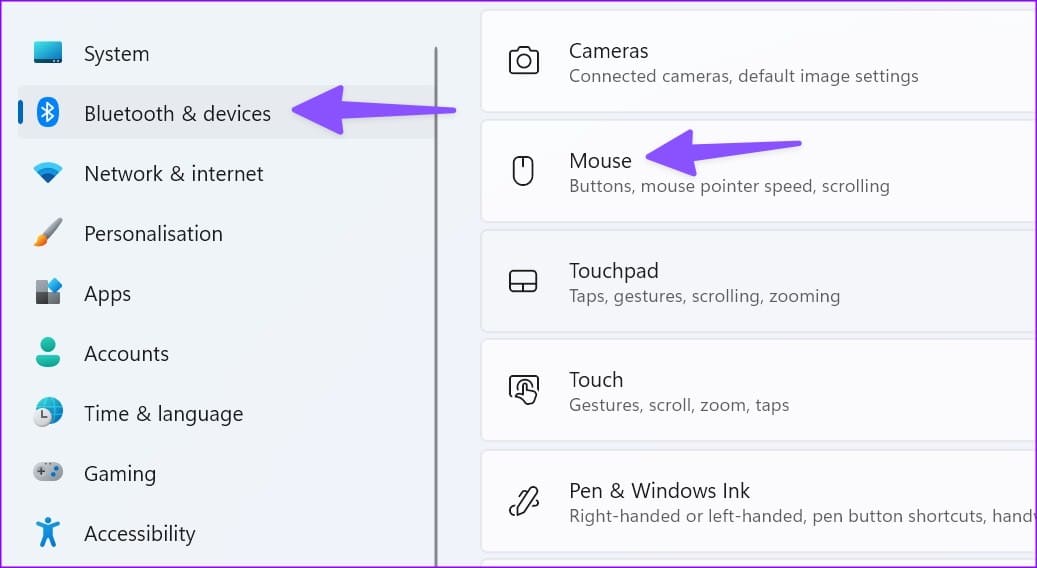
الخطوة 4: استخدم شريط التمرير بجوار “سرعة مؤشر الماوس” لإبطاء سرعة المؤشر.
الخطوة 5: اقلب شريط التمرير لأسفل لـ “خطوط للتمرير في وقت واحد” إلى اليسار.
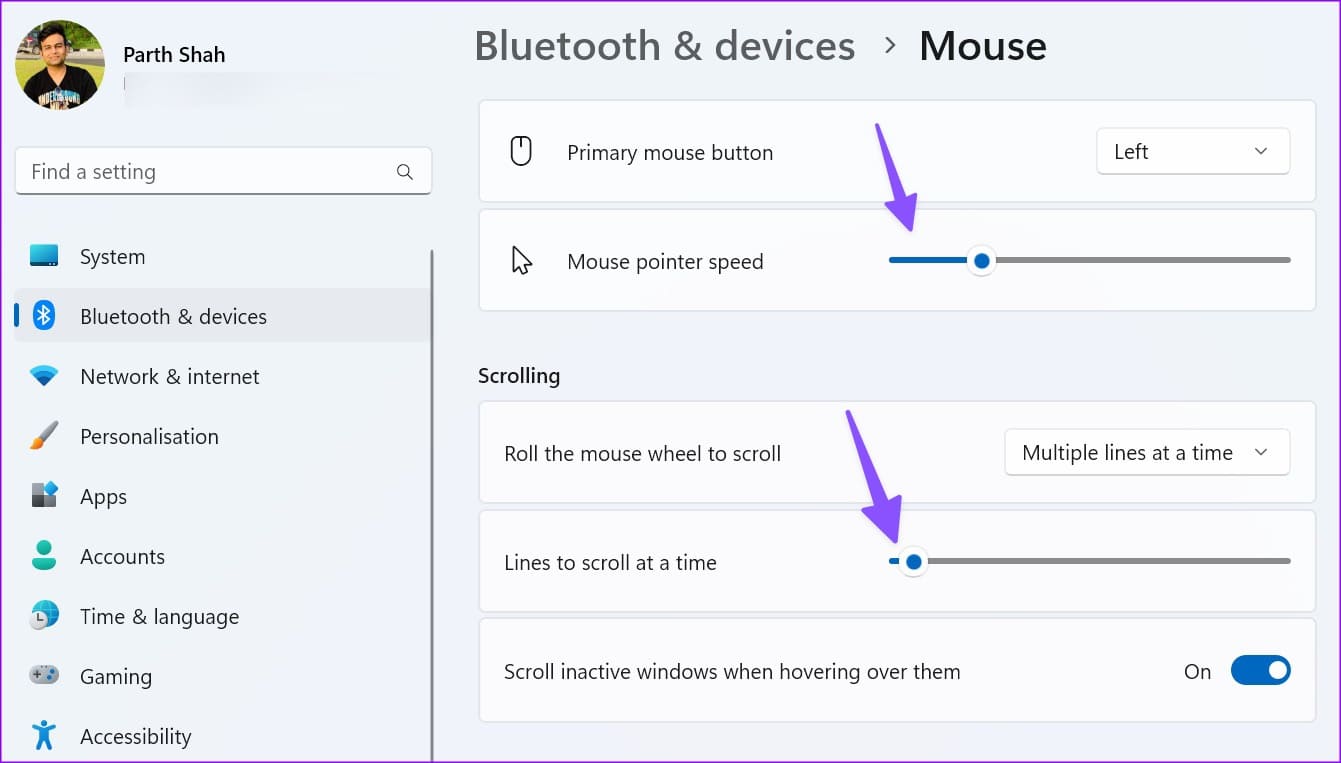
4. مسح ذاكرة التخزين المؤقت للمتصفح
يجمع Google Chrome ذاكرة التخزين المؤقت لحفظ استعلامات البحث وتحسين الأداء العام للمتصفح. في بعض الأحيان ، عندما يجمع المتصفح ذاكرة التخزين المؤقت الفاسدة ، ينتهي بك الأمر بمشكلات مثل تمرير Facebook تلقائيًا. يجب عليك مسح ذاكرة التخزين المؤقت للمتصفح والمحاولة مرة أخرى.
الخطوة 1: قم بتشغيل Google Chrome وانقر فوق قائمة النقاط الثلاث الرأسية في الزاوية العلوية اليمنى.
الخطوة 2: قم بتوسيع المزيد من الأدوات وحدد مسح بيانات التصفح.
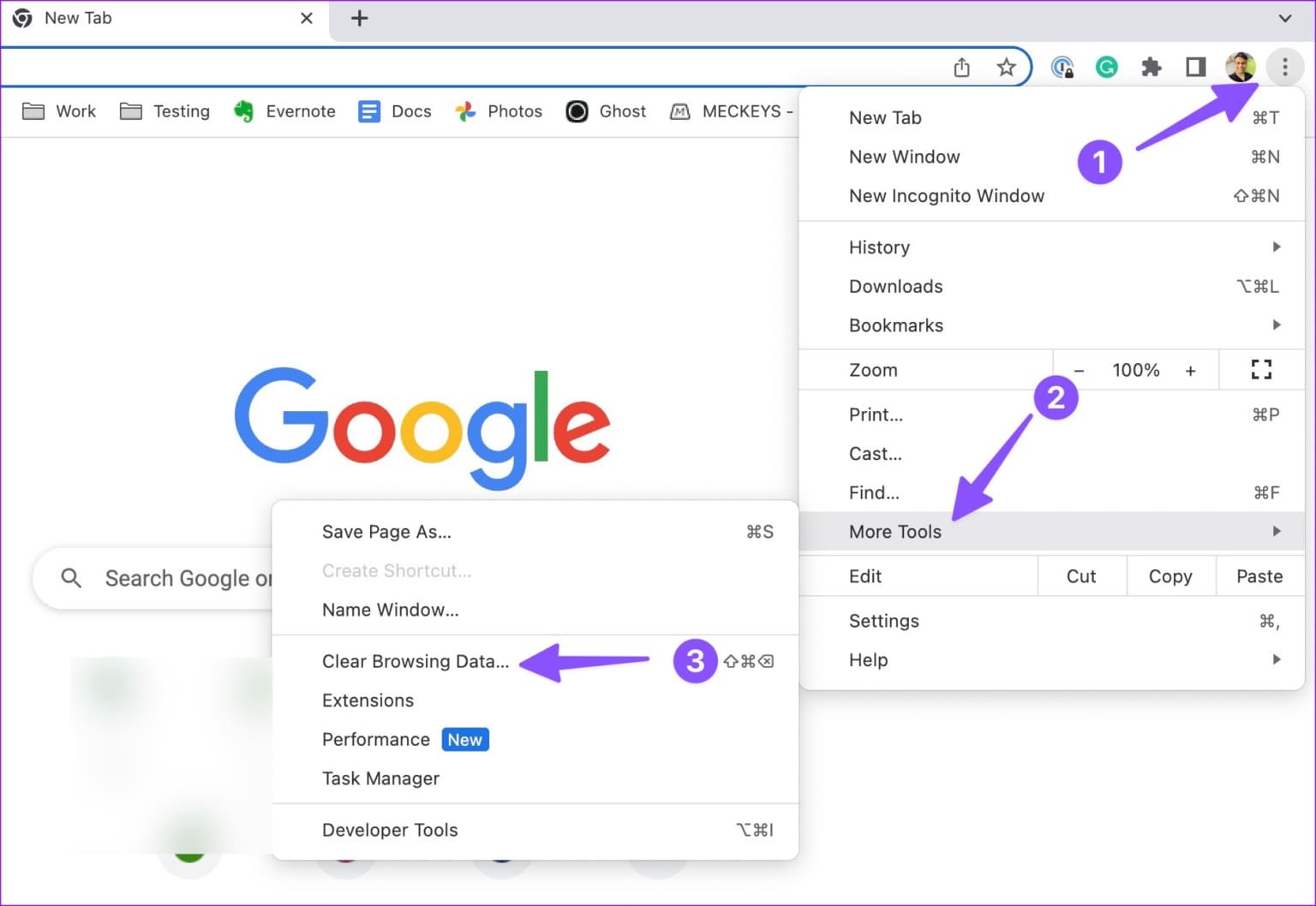
إلى الخطوة 3: انقر فوق علامة التبويب خيارات متقدمة وحدد زر مسح البيانات.
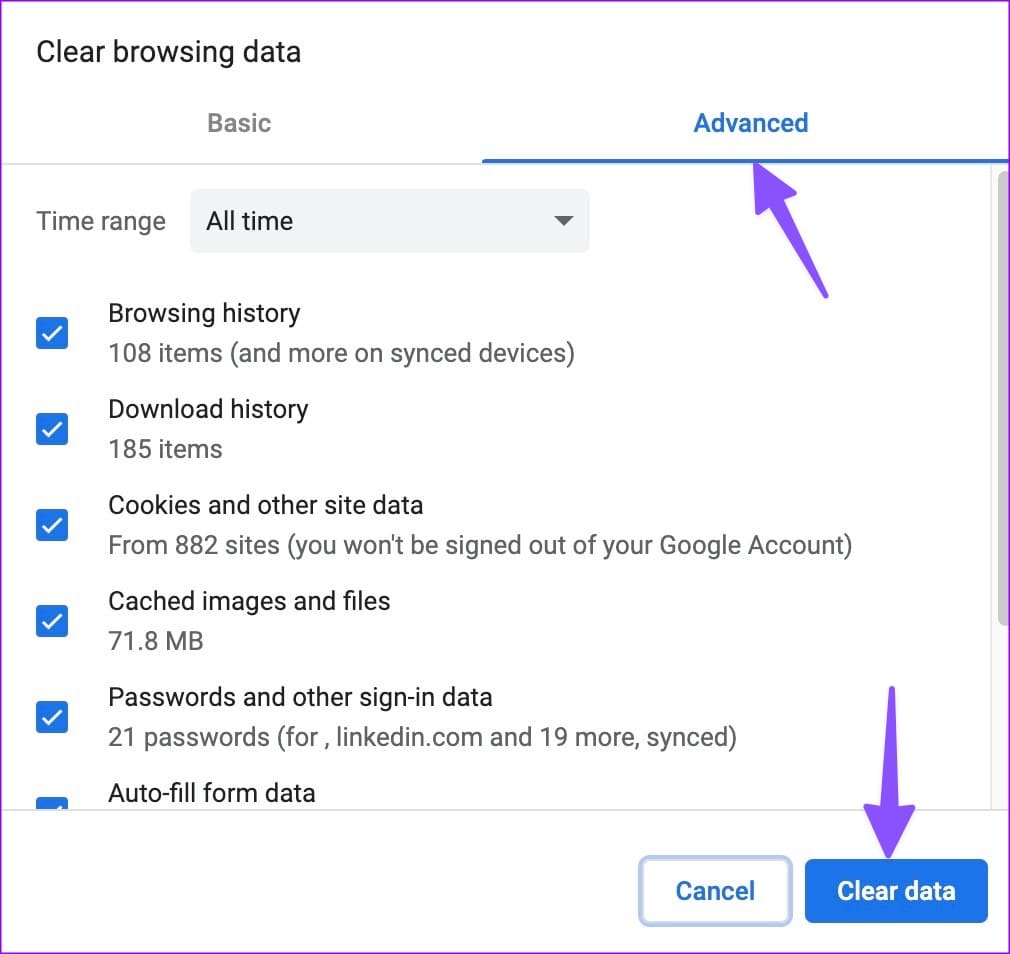
5. إلغاء تثبيت ملحقات التمرير السلس
يفضل العديد من المستخدمين امتدادًا تابعًا لجهة خارجية عندما يتأخر Google Chrome أو يبطئ على أجهزة الكمبيوتر أو أجهزة Mac الخاصة بهم. تحظى الإضافات مثل SmoothScroll بشعبية كبيرة بين مستخدمي Chrome ، ويمكن أن تكون السبب الرئيسي وراء مشكلات مثل تمرير Facebook تلقائيًا. تحتاج إلى إلغاء تثبيت هذه الملحقات من المتصفح.
الخطوة 1: قم بتشغيل متصفح Google Chrome وحدد قائمة النقاط الثلاث الرأسية في الزاوية العلوية اليمنى.
الخطوة 2: قم بالتمرير إلى المزيد من الأدوات وحدد الامتدادات.
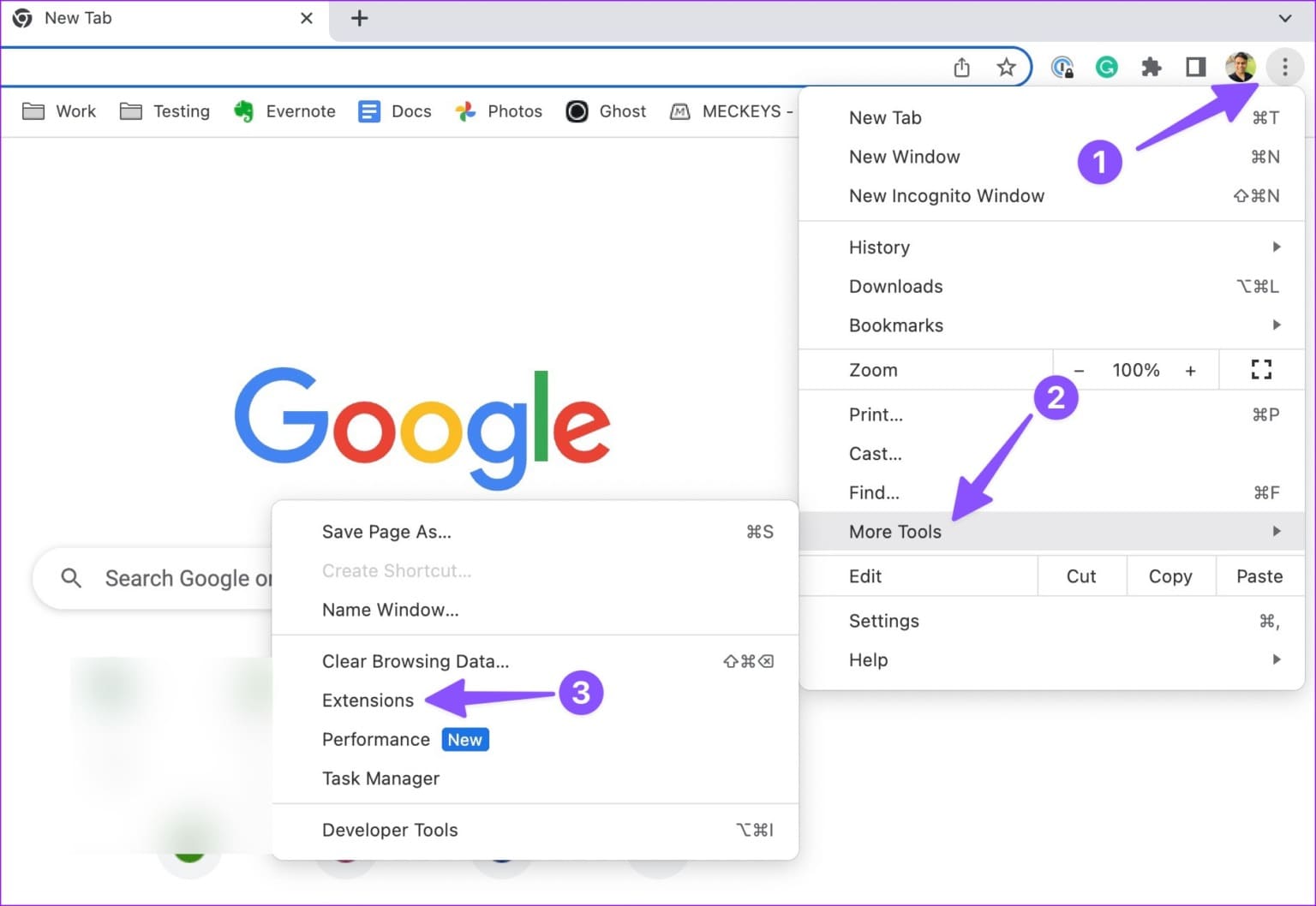
إلى الخطوة 3: اضغط على “إزالة” أسفل أحد الامتدادات وقم بتأكيد قرارك.
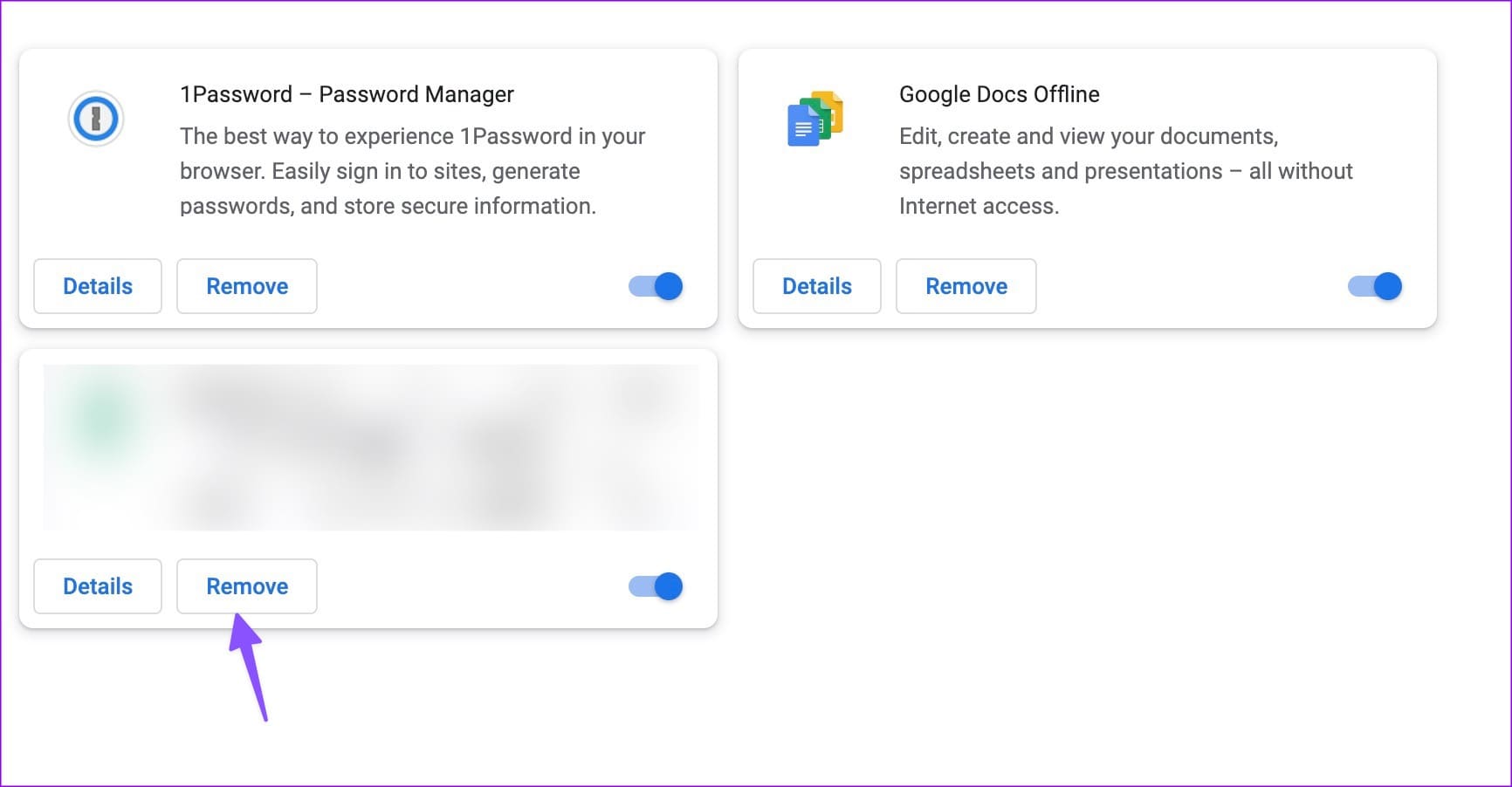
6. جرِّب متصفحًا آخر
إذا استمر Facebook في التمرير من تلقاء نفسه ، فتخلص من Google Chrome واستخدم أحد أفضل متصفحات Chromium مثل Microsoft Edge أو Opera أو Vivaldi أو Brave. تتيح لك هذه المتصفحات استيراد بيانات Chrome الخاصة بك في أي وقت من الأوقات. إنها متوافقة مع ملحقات Chrome أيضًا.
بعد التبديل إلى متصفح آخر ، ابدأ في استخدام Facebook دون أي مشاكل في التمرير.
7. إعادة تثبيت التطبيق على الهاتف المحمول والكمبيوتر اللوحي
اشتكى الكثيرون من تمرير Facebook تلقائيًا على iPad والجوال أيضًا. ليس لديك خيار سوى إعادة تثبيت التطبيق.
الخطوة 1: اضغط لفترة طويلة على أيقونة تطبيق Facebook وحدد إزالة التطبيق.
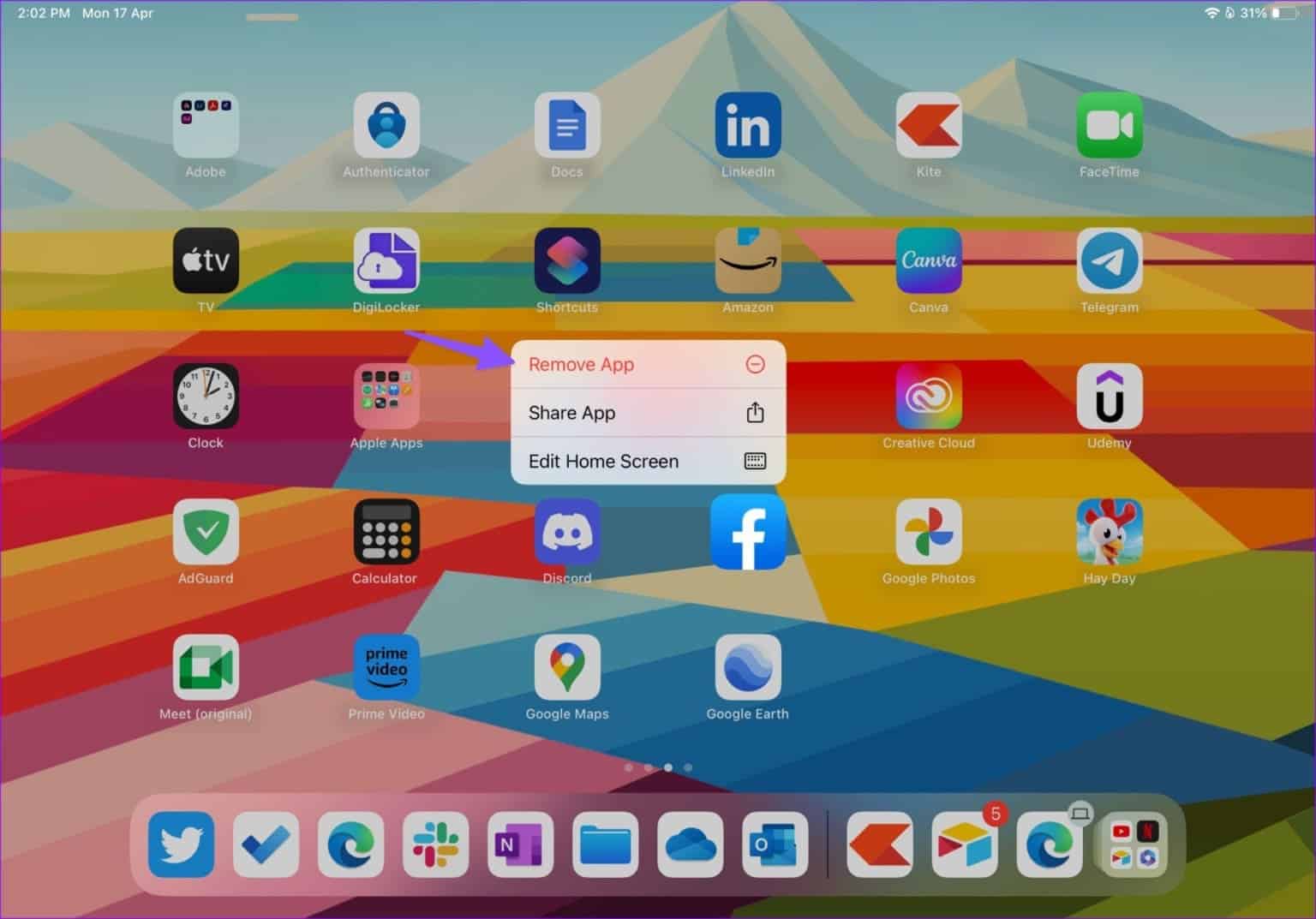
الخطوة 2: اضغط على حذف التطبيق وإزالة التطبيق.
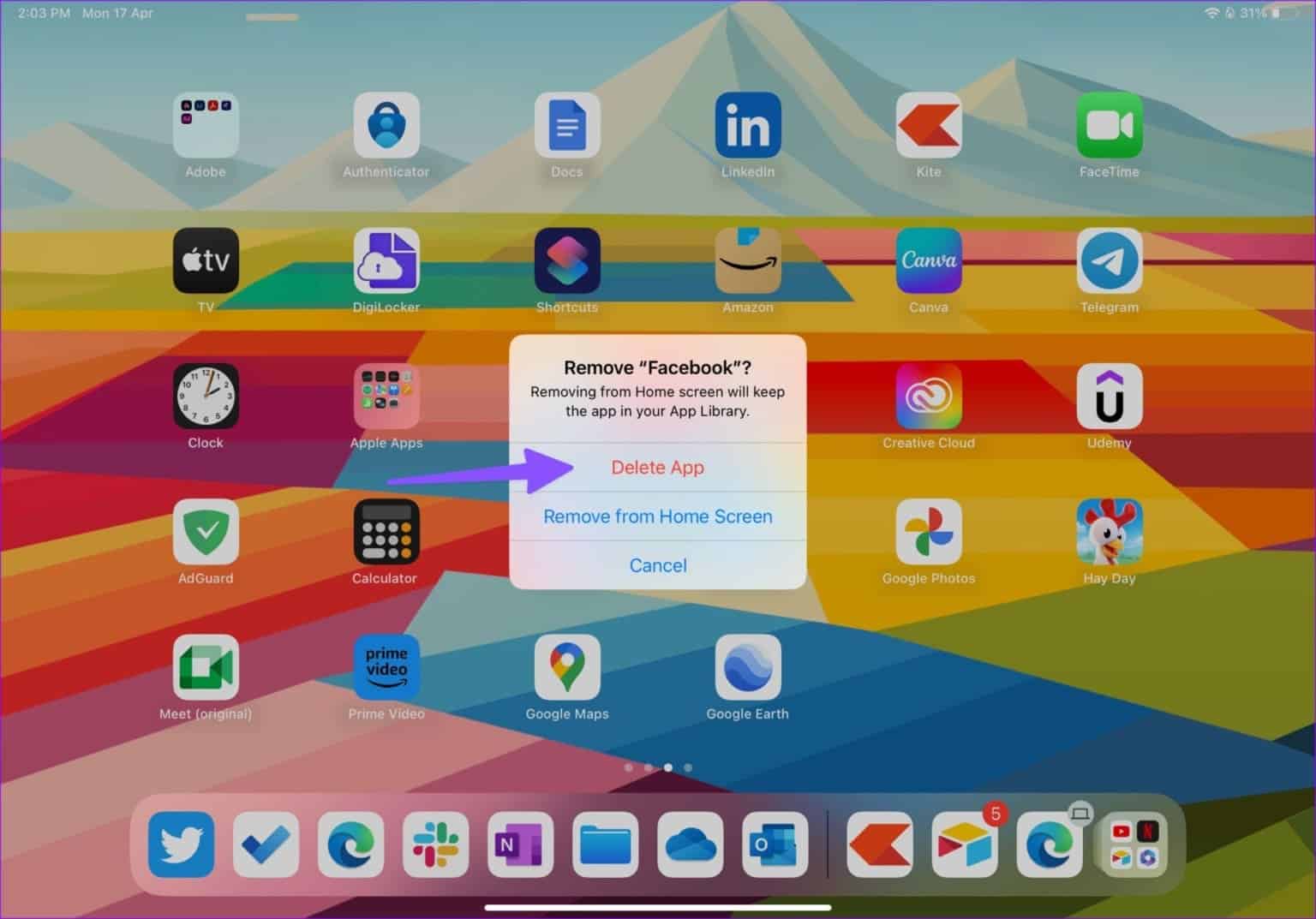
توجه إلى App Store ، وقم بتنزيل Facebook ، وقم بتسجيل الدخول باستخدام تفاصيل حسابك.
8. تحديث MACOS
تمكن العديد من المستخدمين من إصلاح مشكلات التمرير على Facebook في Safari عن طريق تنزيل آخر تحديث لنظام macOS.
الخطوة 1: انقر فوق رمز Apple في الزاوية العلوية اليسرى من شريط القائمة.
الخطوة 2: حدد إعدادات النظام لقائمة Apple.
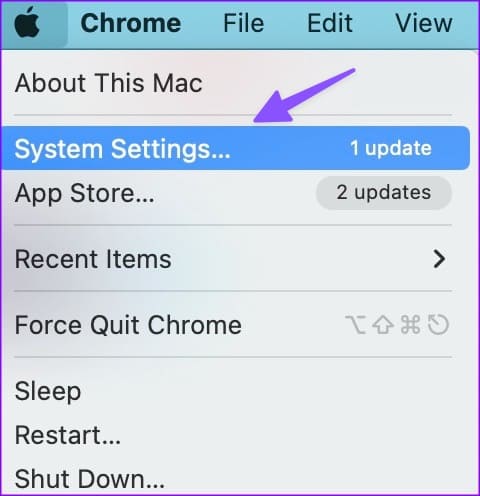
إلى الخطوة 3: حدد عام من الشريط الجانبي الأيسر وافتح تحديث البرنامج.
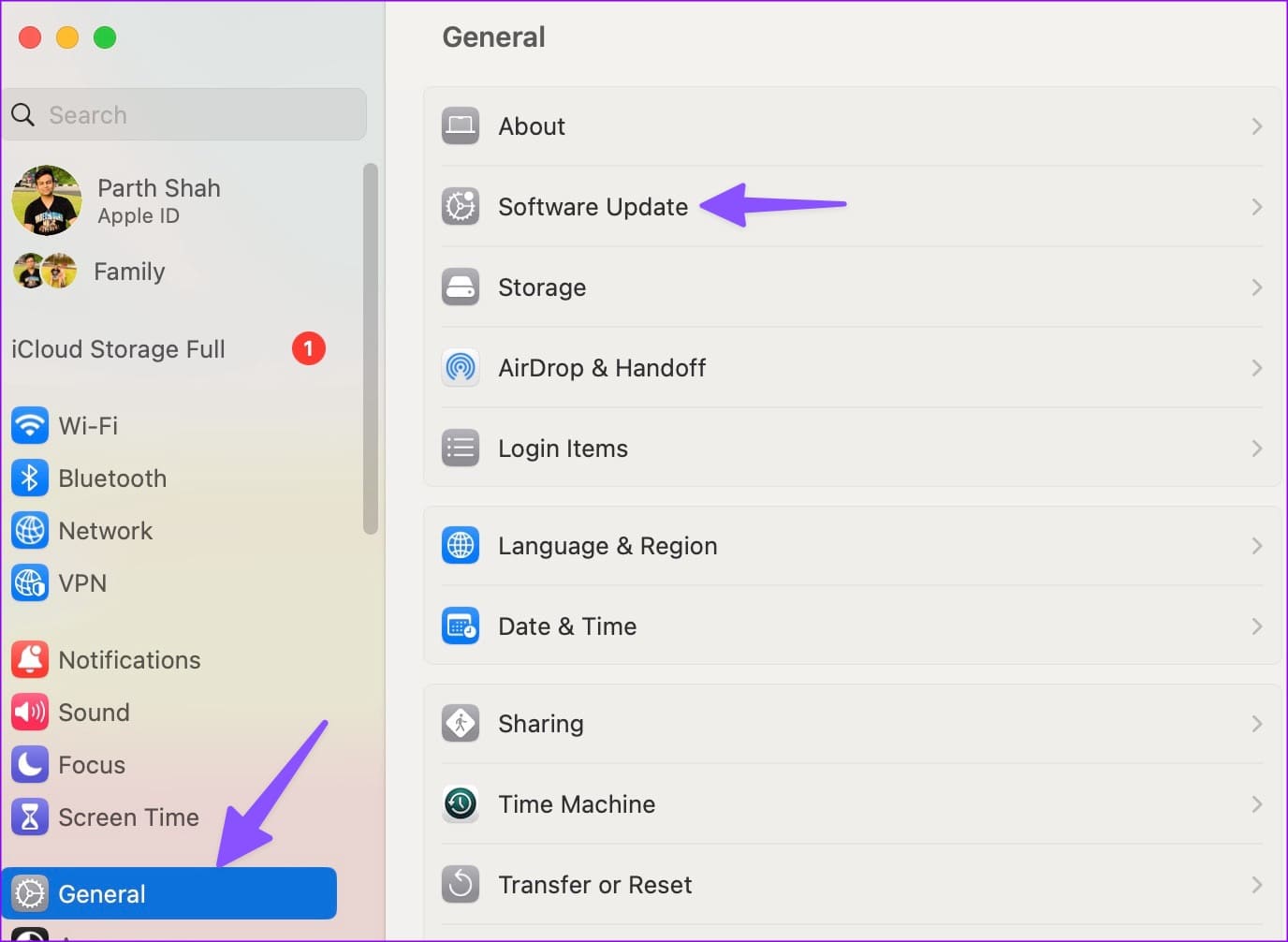
قم بتنزيل وتثبيت آخر تحديث لنظام macOS ، وأنت على ما يرام.
تمتع بأداء Facebook سلس
لماذا يتنقل Facebook؟ إنه أحد مصادر الإزعاج التي يواجهها مستخدمو Facebook على سطح المكتب والجوال. يجب أن تساعدك الحيل المذكورة أعلاه في التغلب على مشاكل التمرير في أي وقت من الأوقات.
