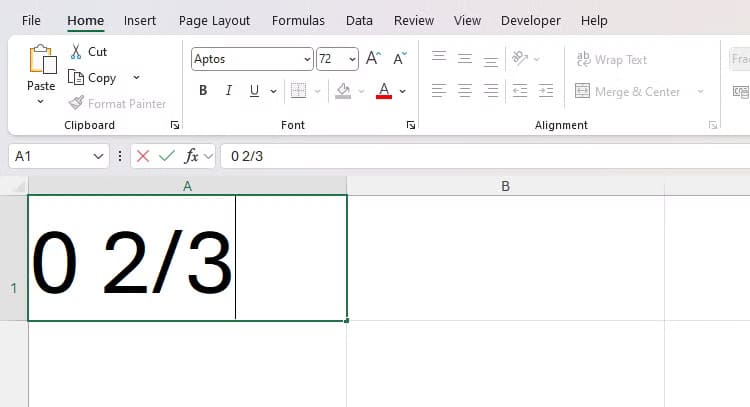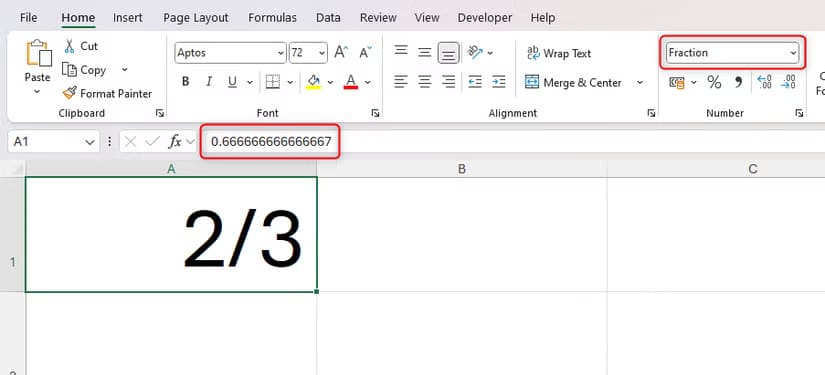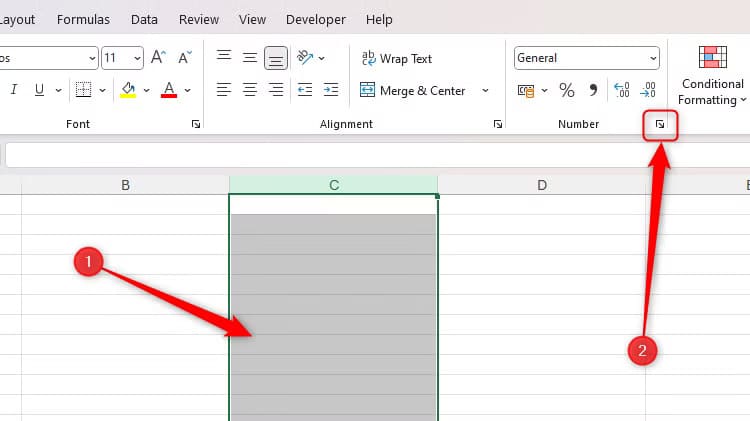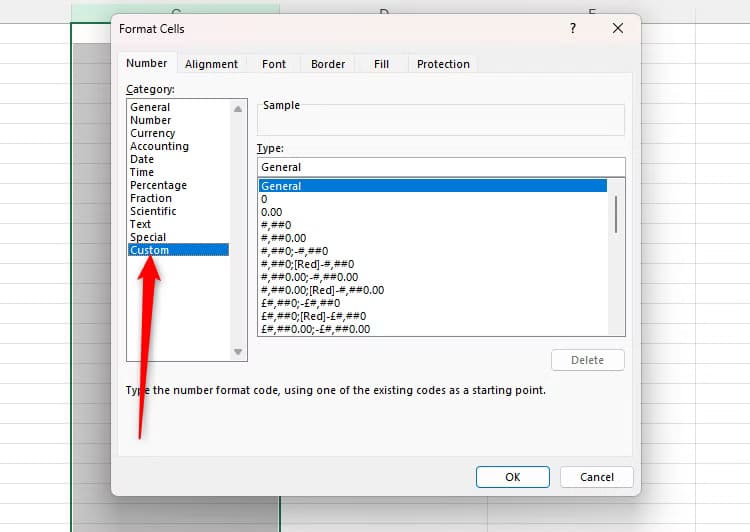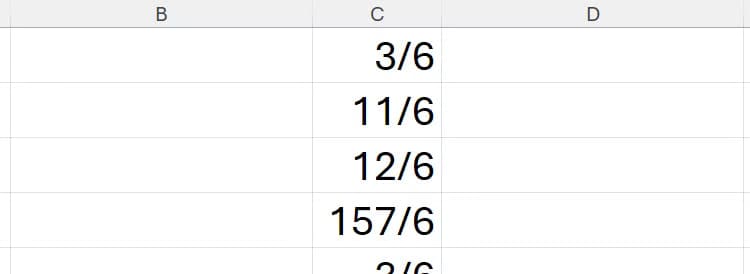حلول بسيطة لإيقاف تحويل Excel تلقائيًا للكسور إلى تواريخ أو أرقام
يواجه العديد من مستخدمي برنامج Excel مشكلة تحويل الكسور تلقائيًا إلى تواريخ أو أرقام، مما يتسبب في إرباك وإزعاج أثناء العمل على البيانات. هذه المشكلة شائعة خاصة عند إدخال كسور مثل 1/2 أو 3/4، حيث يقوم Excel بتحويلها إلى تواريخ مثل 1 فبراير أو 3 أبريل. لحسن الحظ، هناك عدة طرق بسيطة وفعالة لمنع Excel من إجراء هذه التحويلات التلقائية. في هذا المقال، سنستعرض خطوات عملية لضمان بقاء الكسور كما هي دون تغيير، مما يساعدك على الحفاظ على دقة بياناتك وتوفير الوقت.
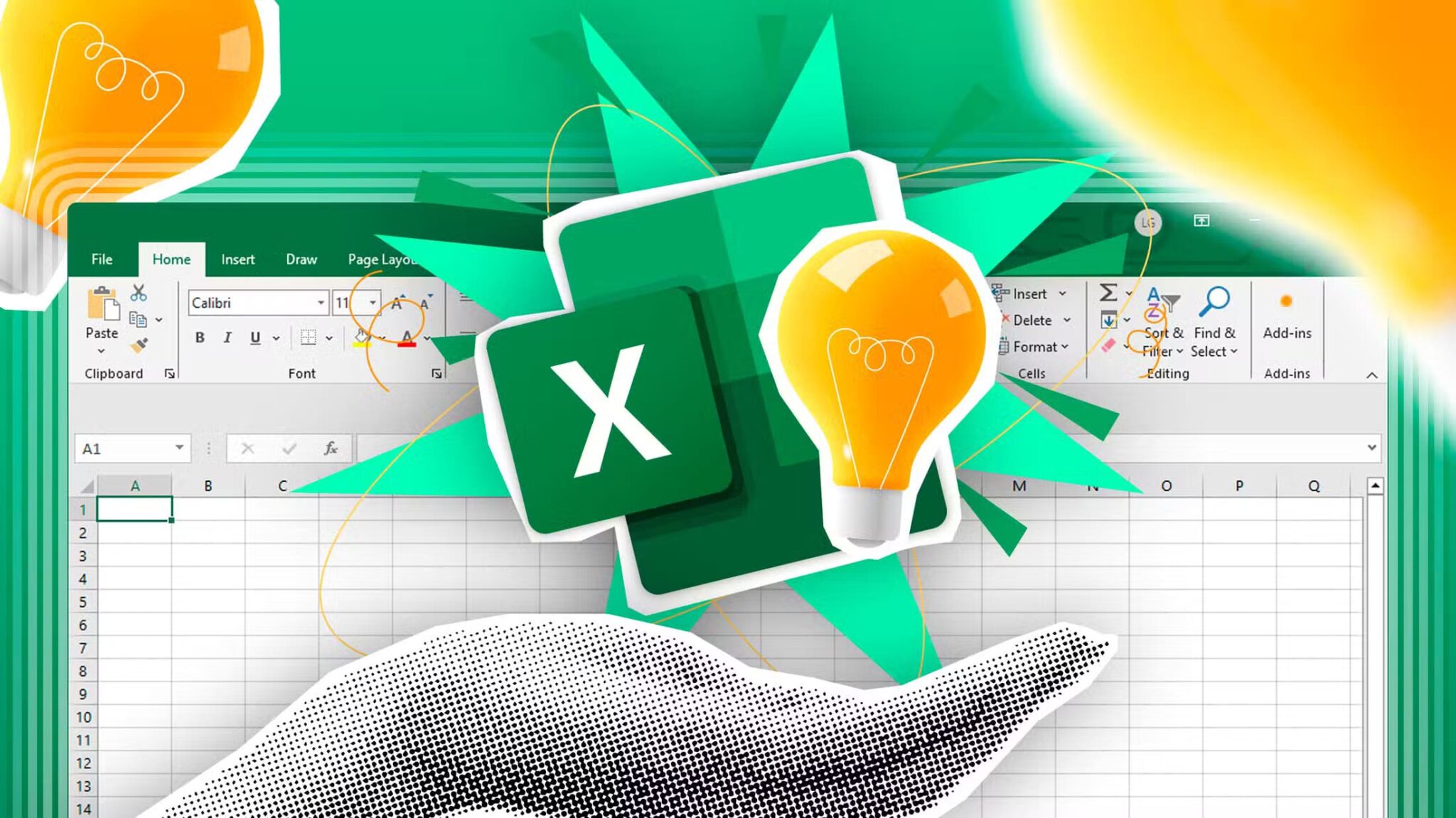
في برنامج مثل Excel، والذي تم تصميمه للتعامل مع الأرقام، تتوقع أن تتمكن من استخدام الكسور دون أي عوائق. ومع ذلك، نظرًا لأن Excel مبرمج للأتمتة والتبسيط، فإنه غالبًا ما يحول الكسور إلى شيء مختلف عما كتبته. إليك كيفية إيقاف ذلك.
إيقاف تحويل الكسور إلى تواريخ
افتراضيًا، يحول Excel الكسور التي تبدو بتنسيق الشهر/اليوم إلى تاريخ. على سبيل المثال، يؤدي كتابة 1/2 في خلية غير منسقة إلى تغيير القيمة إلى “02-Jan” (أو “01-Feb” في المملكة المتحدة). وذلك لأن الأشخاص غالبًا ما يستخدمون التواريخ في جداول Excel، لذلك يعتقد البرنامج أنه مفيد من خلال توفير الوقت الذي يستغرقه تغيير تنسيق الأرقام إلى تاريخ يدويًا.
هناك طريقتان لمنع حدوث ذلك. الطريقة الأولى هي كتابة صفر ومسافة قبل الكسر. على سبيل المثال، إذا أردت أن تعرض خلية “2/3″، فسأكتب 0 2/3 وأضغط على Enter.
بالإضافة إلى الاحتفاظ برقمك على هيئة كسر، تقوم هذه الطريقة تلقائيًا بتبديل تنسيق رقم الخلية من عام إلى كسر، بحيث يمكن استخدام القيمة التي كتبتها في حسابات أخرى أو عمليات Excel. كما يعرض شريط الصيغة القيمة على هيئة عدد عشري.
نصيحة
على الرغم من أنك لست بحاجة إلى تغيير تنسيق الأرقام إلى “كسر” إذا لم يكن ما تكتبه قابلاً للتحويل إلى تاريخ، فمن الجيد تطبيق تنسيق الأرقام الصحيح على كل خلية تستخدمها في جدول البيانات الخاص بك.
إذا كنت تخطط لكتابة الكثير من الكسور في جدول البيانات الخاص بك، فحدد الخلية أو الخلايا ذات الصلة حيث سيتم وضع الكسر الخاص بك، أو انقر فوق رأس العمود أو الصف إذا كنت تريد التأثير على كل خلية في هذا النطاق. ثم، قم بتوسيع القائمة المنسدلة في مجموعة الأرقام في علامة التبويب الصفحة الرئيسية، وانقر فوق “كسر“.
ملاحظة
لا يعمل تغيير تنسيق الأرقام من “تاريخ” إلى “كسر” إذا كانت الخلية تحتوي بالفعل على تاريخ. يجب عليك إجراء تغييرات التنسيق قبل إضافة القيم.
وبينما تعمل هذه التقنيات بشكل جيد في معظم الأحيان، فإن Excel سيبسط الكسور حيثما أمكن، بما في ذلك تحويل الكسور ذات القيمة الأعلى إلى أرقام مختلطة أو كاملة. في هذه الحالة، تحتاج إلى منع Excel من تبسيط الكسور. استمر في القراءة لمعرفة كيفية القيام بذلك!
منع تبسيط الكسور
يتم تبسيط كسور Excel تلقائيًا بشكل افتراضي. على سبيل المثال، إذا كتبت 4/6 في خلية منسقة بتنسيق رقم الكسر، فسيتغير إلى “2/3”. وبالمثل، إذا كتبت كسرًا ذا قيمة أعلى، مثل 16/3، فسيتحول إلى كسر غير صحيح (“5 1/3”) أو عدد صحيح.
لإيقاف هذا التبسيط التلقائي، تحتاج إلى إخبار Excel بالمقام الذي يجب استخدامه. بعبارة أخرى، للاحتفاظ بـ “4/6” كما هو، يجب عليك إجبار Excel على الالتزام بـ “6” كرقم سفلي في الكسر.
بعد تحديد الخلية أو الخلايا ذات الصلة، انقر فوق مشغل مربع حوار تنسيق الأرقام في زاوية مجموعة الأرقام ضمن علامة التبويب الصفحة الرئيسية.
ثم انقر فوق “مخصص” في القائمة الموجودة على الجانب الأيسر.
امسح أي نص موجود في مربع الحقل الموجود على اليمين، واكتب علامة استفهام (؟)، متبوعة بشرطة مائلة للأمام (/)، متبوعة بالمقام الذي تريد إصلاحه (في المثال أعلاه، الرقم 6). الآن، انقر فوق “موافق“.
سيقوم Excel الآن دائمًا بتحويل أي كسور تكتبها في هذه الخلايا إلى كسر يحتوي على الرقم 6، أو أي رقم تحدده، كمقام.
نصيحة
لإجبار Excel على تحويل الكسور ذات الوزن الأعلى (15/7) إلى أرقام مختلطة (2 1/7)، فإن تنسيق الأرقام المخصص للكتابة هو # ?/? (تأكد من إضافة مسافة بين المقام وعلامة الاستفهام الأولى). لقفل المقام، يجب عليك تحديد ذلك بتنسيق الأرقام المخصص (على سبيل المثال، # ?/7).
تحويل الكسور إلى نص (ولماذا لا ينبغي لك ذلك)
تتمثل إحدى الطرق لجعل Excel يحتفظ بما تكتبه بالضبط في إضافة علامة اقتباس قبل الكسر، وهو ما له تأثير مماثل لتغيير تنسيق أرقام الخلية إلى نص قبل كتابة الكسر.
ومع ذلك، في حين قد تبدو هذه الأساليب وكأنها إصلاحات سريعة ومريحة، فبعد الضغط على Enter، لن يتم التعرف على القيمة العددية للكسر لاستخدامها في الصيغ والحسابات وعمليات Excel الأخرى.
بالإضافة إلى السماح لك بتغيير تنسيق رقم الخلية إلى تاريخ أو كسر أو نص، يتيح لك Excel الاختيار من بين تسعة تنسيقات رقمية أخرى، مثل العملة والوقت والعلمي، حتى تتمكن من التأكد من أن البرنامج يقرأ بياناتك بدقة.
مشكلة تحويل الكسور إلى تواريخ أو أرقام في Excel يمكن أن تكون مصدر إزعاج كبير، خاصة عند العمل مع بيانات دقيقة. باتباع الخطوات البسيطة التي ناقشناها في هذا المقال، يمكنك بسهولة إيقاف هذه التحويلات التلقائية والحفاظ على تنسيق الكسور كما هو. سواء كنت تستخدم تنسيق النص مسبقًا أو تضيف مسافة قبل الكسر، فإن هذه الحلول ستوفر لك الوقت والجهد وتضمن دقة بياناتك. جرب هذه الطرق اليوم ولاحظ الفرق في تجربتك مع Excel.