كيفية إيقاف النسخ الاحتياطي التلقائي إلى iCloud على iPhone و iPad و Mac
مثل Google Drive على Android ، يحفظ iCloud جميع بياناتك من iPhone و iPad و Mac. يمكنك أخذ نسخة احتياطية وحفظ مساحة التخزين على جهاز Apple الخاص بك والوصول إليها من أي مكان عن طريق تسجيل الدخول إلى حساب Apple الخاص بك. نظرًا لأن سعة تخزين iCloud الافتراضية هي 5 غيغابايت فقط ، يمكنك اختيار ترقية خطة التخزين الخاصة بك.
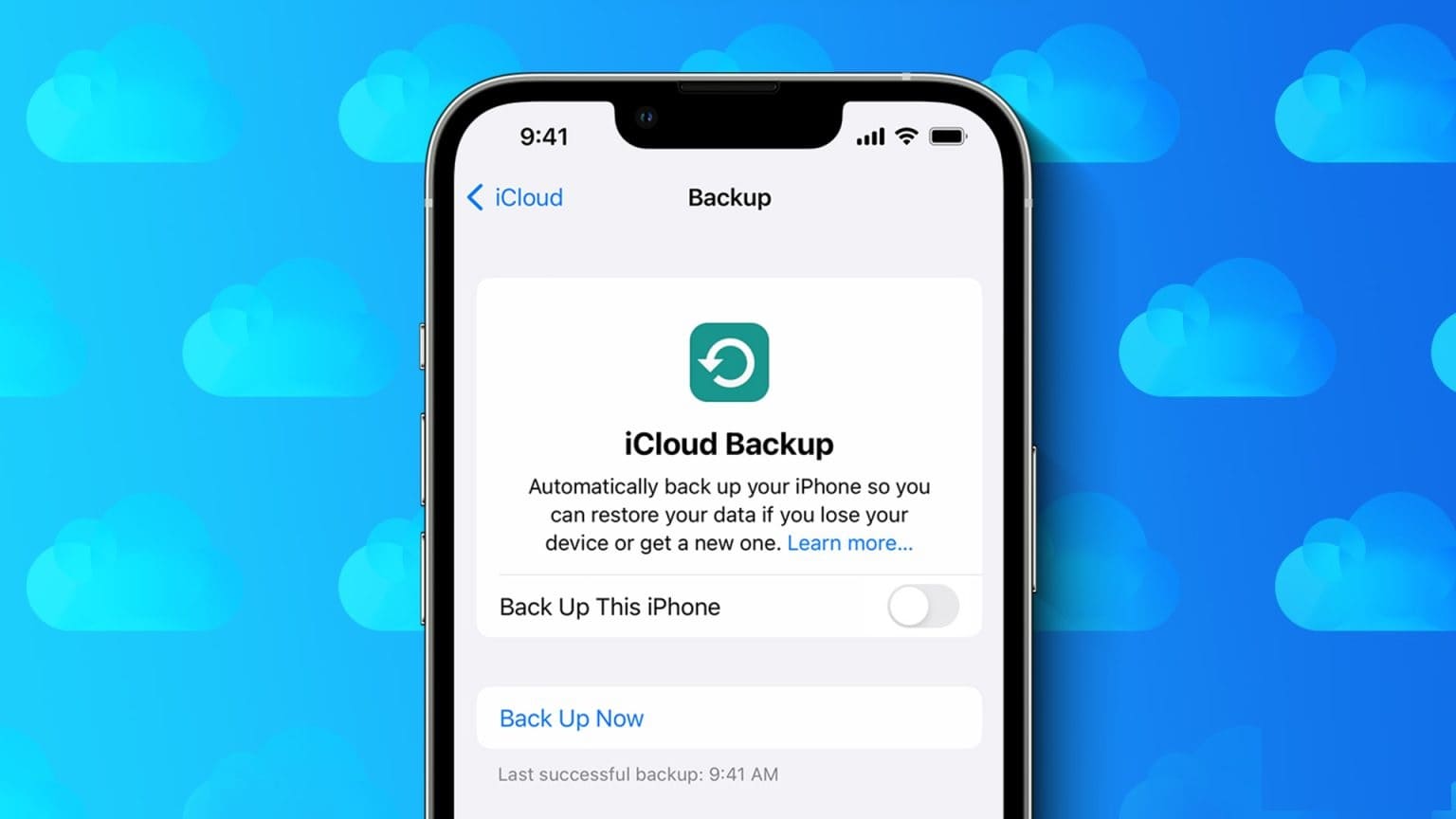
ولكن إذا كنت تستخدم في الغالب وحدة التخزين الداخلية لجهاز Apple الخاص بك ، فأنت بالتأكيد تريد إيقاف تشغيل النسخ الاحتياطي التلقائي على iCloud لحفظ البيانات والمزامنة المستمرة في الخلفية. في هذا المنشور ، سنشارك خطوات إيقاف النسخ الاحتياطي التلقائي إلى iCloud على iPhone و iPad و Mac.
أوقف النسخ الاحتياطي التلقائي لـ ICLOUD على iPhone
دعنا نبدأ بالخطوات لمنع iPhone الخاص بك من نسخ البيانات احتياطيًا إلى حساب iCloud الخاص بك. يمكنك دائمًا اختيار مسح مساحة تخزين iCloud إذا امتلأت. ولكن لمنع ذلك ، من الأفضل التوقف عن النسخ الاحتياطي لبياناتك ، خاصة تلك المطلوبة مؤقتًا.
الخطوة 1: افتح الإعدادات على جهاز iPhone الخاص بك.
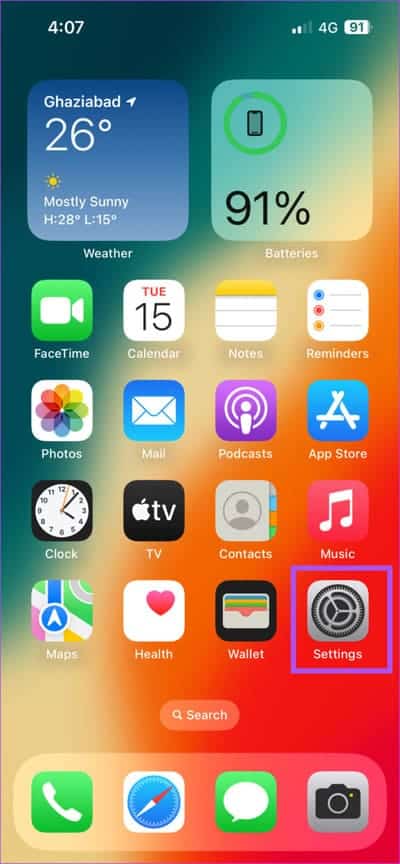
الخطوة 2: اضغط على اسم ملفك الشخصي في الأعلى.
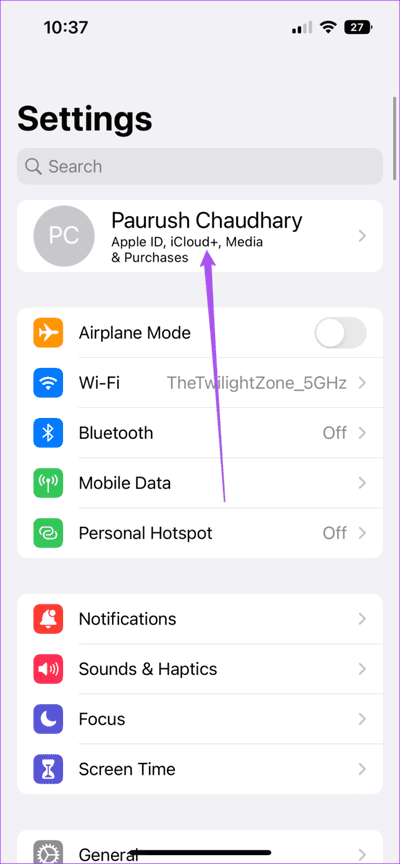
إلى الخطوة 3: اضغط على iCloud.
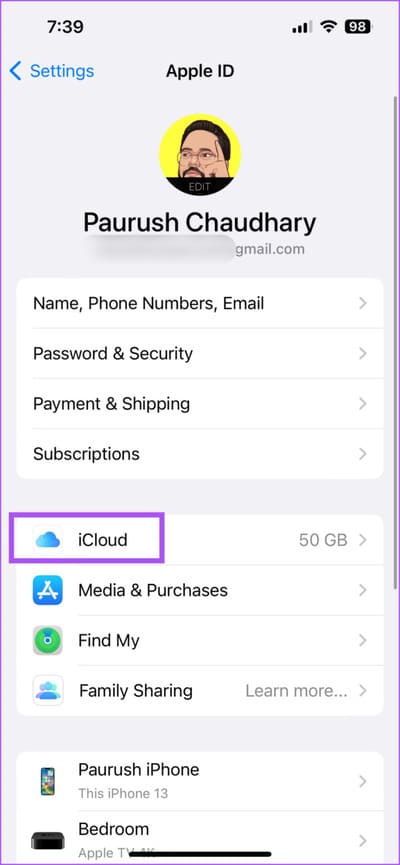
الخطوة 4: قم بالتمرير لأسفل وحدد نسخ البيانات احتياطي iCloud .
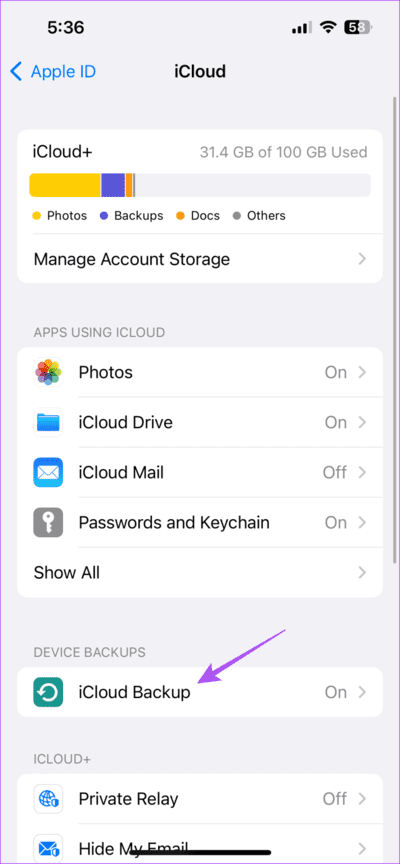
الخطوة 5: قم بإيقاف تشغيل التبديل بجوار “النسخ الاحتياطي لهذا iPhone” لتعطيل النسخ الاحتياطي التلقائي.
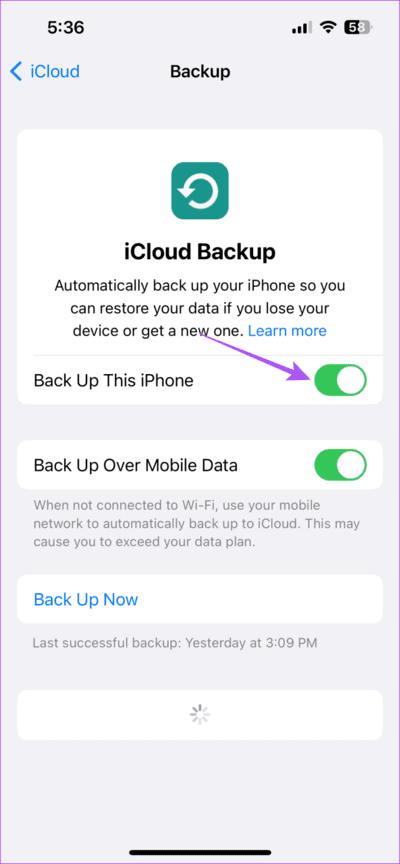
إلى الخطوة 6: اضغط على إيقاف التشغيل في الأسفل للتأكيد.
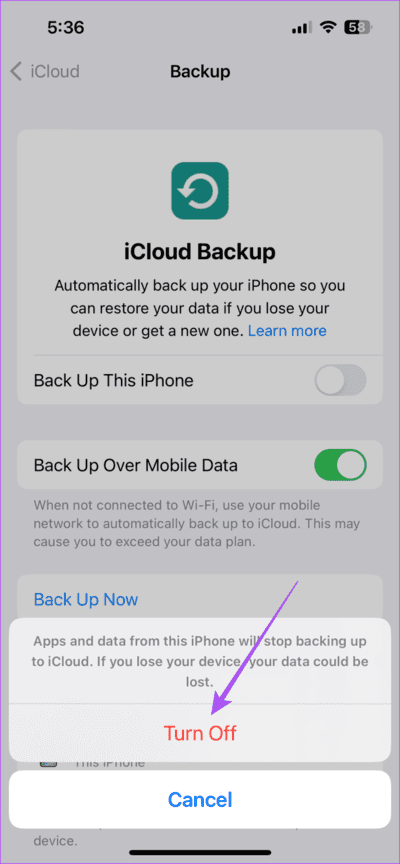
يمكنك أيضًا اختيار تعطيل “النسخ الاحتياطي عبر بيانات الجوال”.
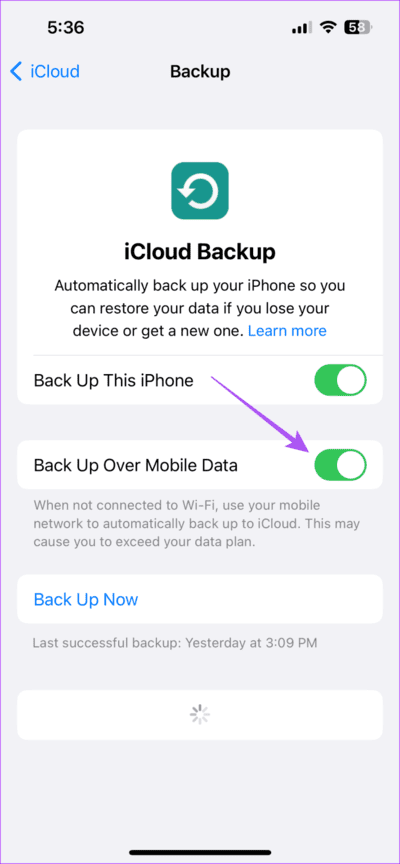
قم بإيقاف تشغيل النسخ الاحتياطي للتطبيقات إلى iCloud على iPhone
يمكنك أيضًا منع النسخ الاحتياطية المحددة للتطبيقات إلى iCloud على جهاز iPhone الخاص بك. ينطبق هذا على تطبيقات المراسلة مثل WhatsApp و Telegram التي تكون نُسخها الاحتياطية مطلوبة عند التبديل إلى جهاز جديد أو تسجيل الدخول مرة أخرى إلى حسابك.
الخطوة 1: افتح الإعدادات على جهاز iPhone الخاص بك.
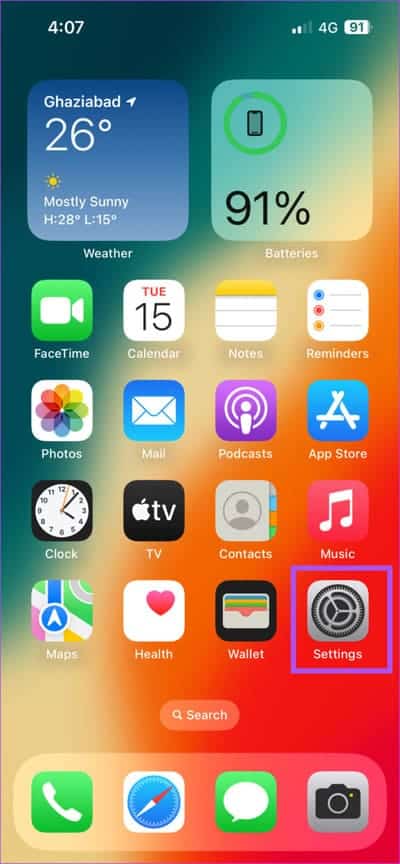
الخطوة 2: اضغط على اسم ملفك الشخصي في الأعلى.
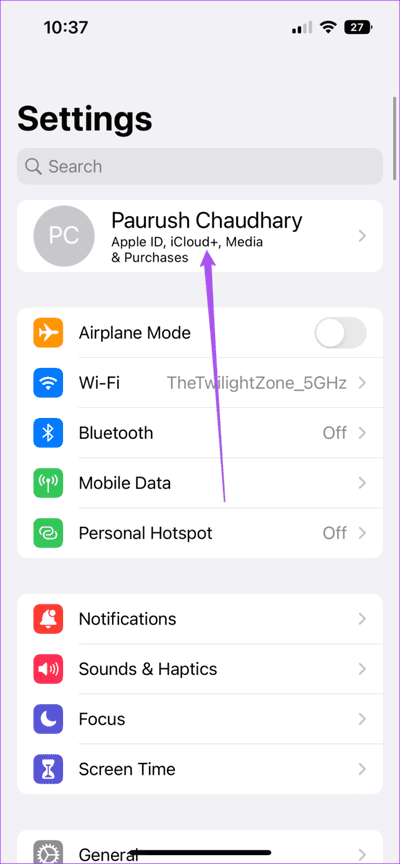
إلى الخطوة 3: اضغط على iCloud.
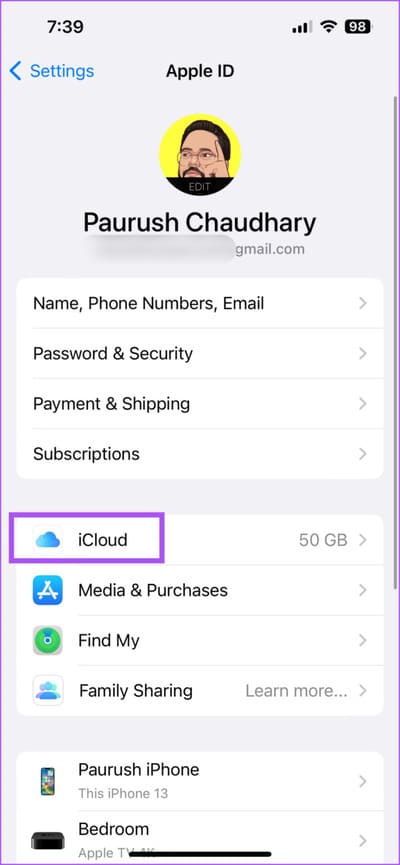
الخطوة 4: اضغط على إظهار الكل.
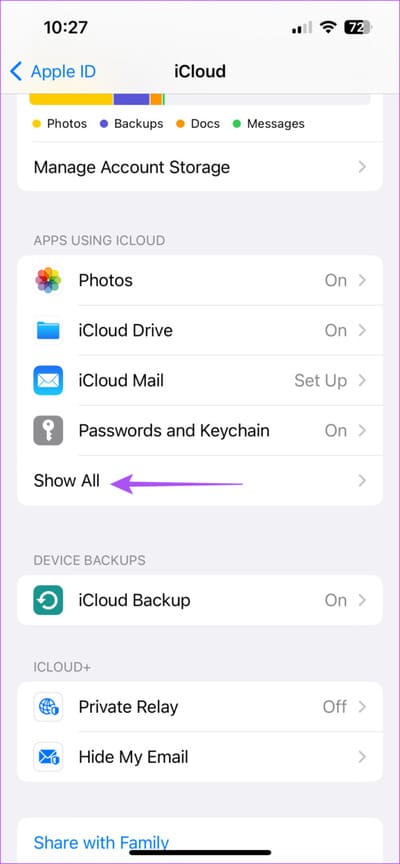
الخطوة 5: قم بالتمرير لأسفل لرؤية جميع التطبيقات التي تستخدم iCloud لنسخ البيانات احتياطيًا. يمكنك النقر فوق زر التبديل الموجود بجوار التطبيق لتعطيل النسخ الاحتياطي الخاص به.
يمكنك اتباع نفس الخطوات إذا كنت من مستخدمي iPad. هل تريد استعادة بعض مساحة تخزين iCloud؟ اقرأ دليلنا لحذف الصور من iCloud ولكن ليس من iPhone الخاص بك.
أوقف النسخ الاحتياطي التلقائي لـ ICLOUD على IPAD
إذا كنت من مستخدمي iPad ، فإليك كيفية إيقاف النسخ الاحتياطي على iCloud دون حذف كل شيء.
الخطوة 1: افتح الإعدادات على جهاز iPad.
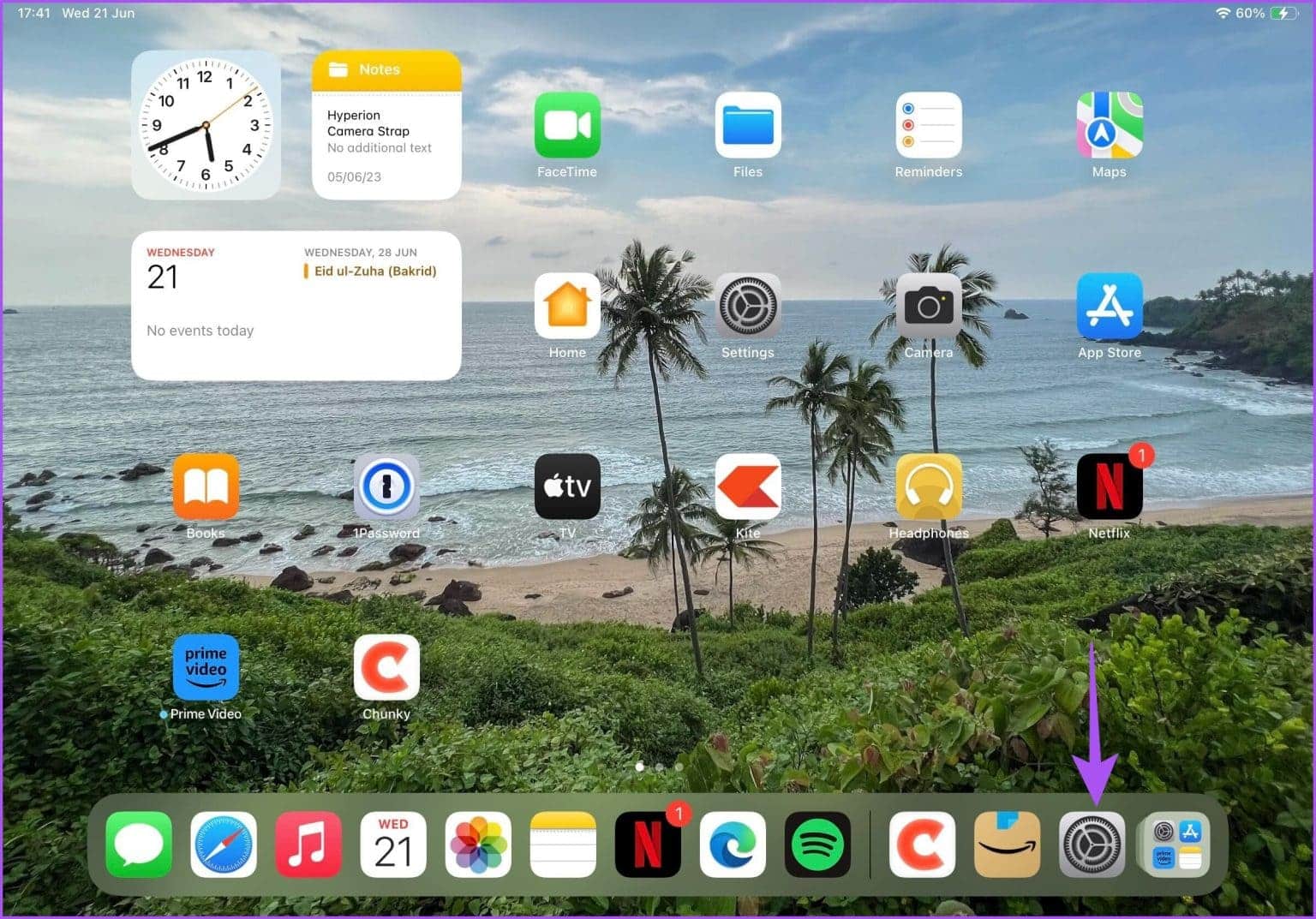
الخطوة 2: اضغط على اسم ملفك الشخصي في الزاوية العلوية اليسرى.
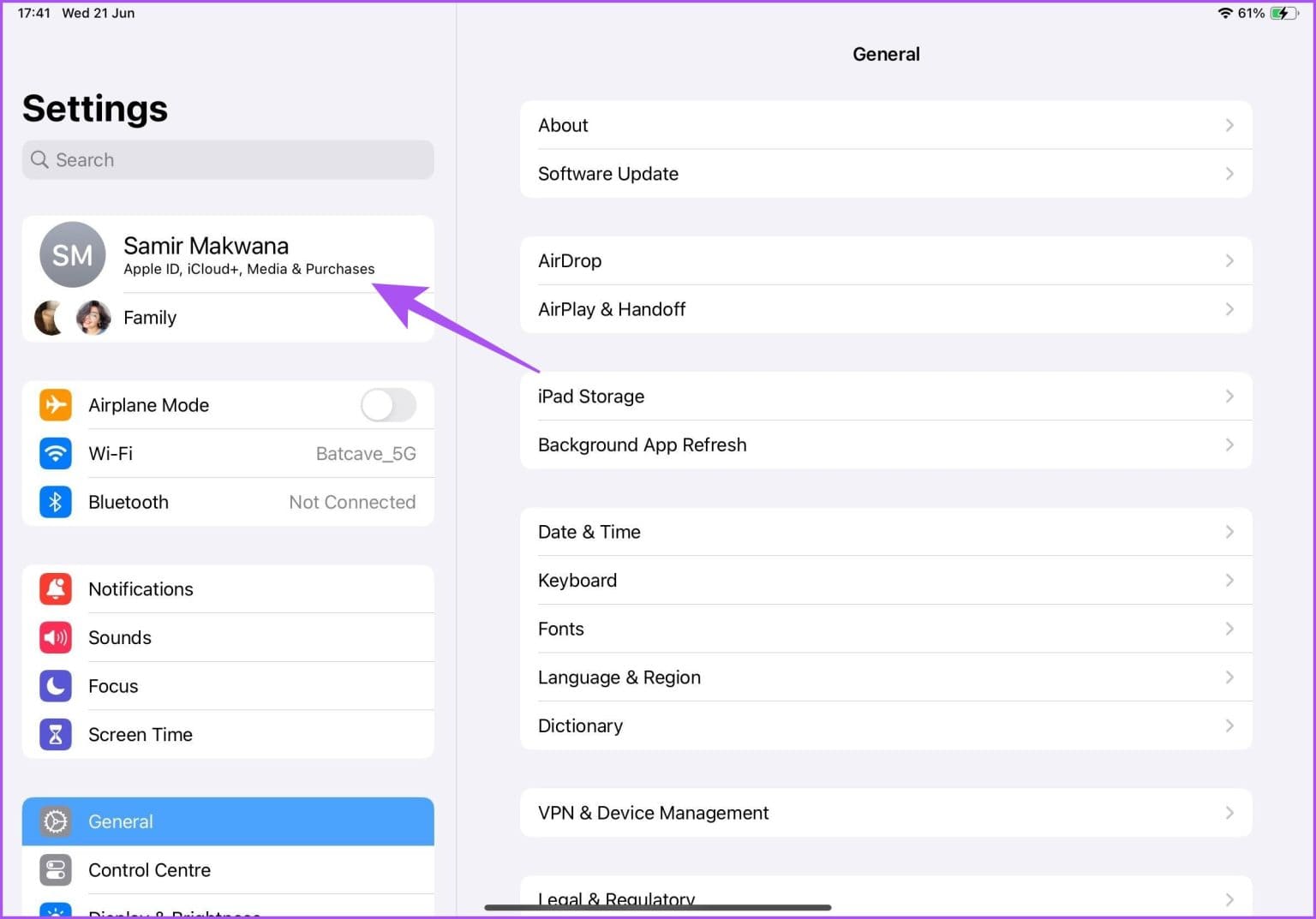
إلى الخطوة 3: قم بالتمرير لأسفل وانقر على iCloud في القائمة اليمنى.
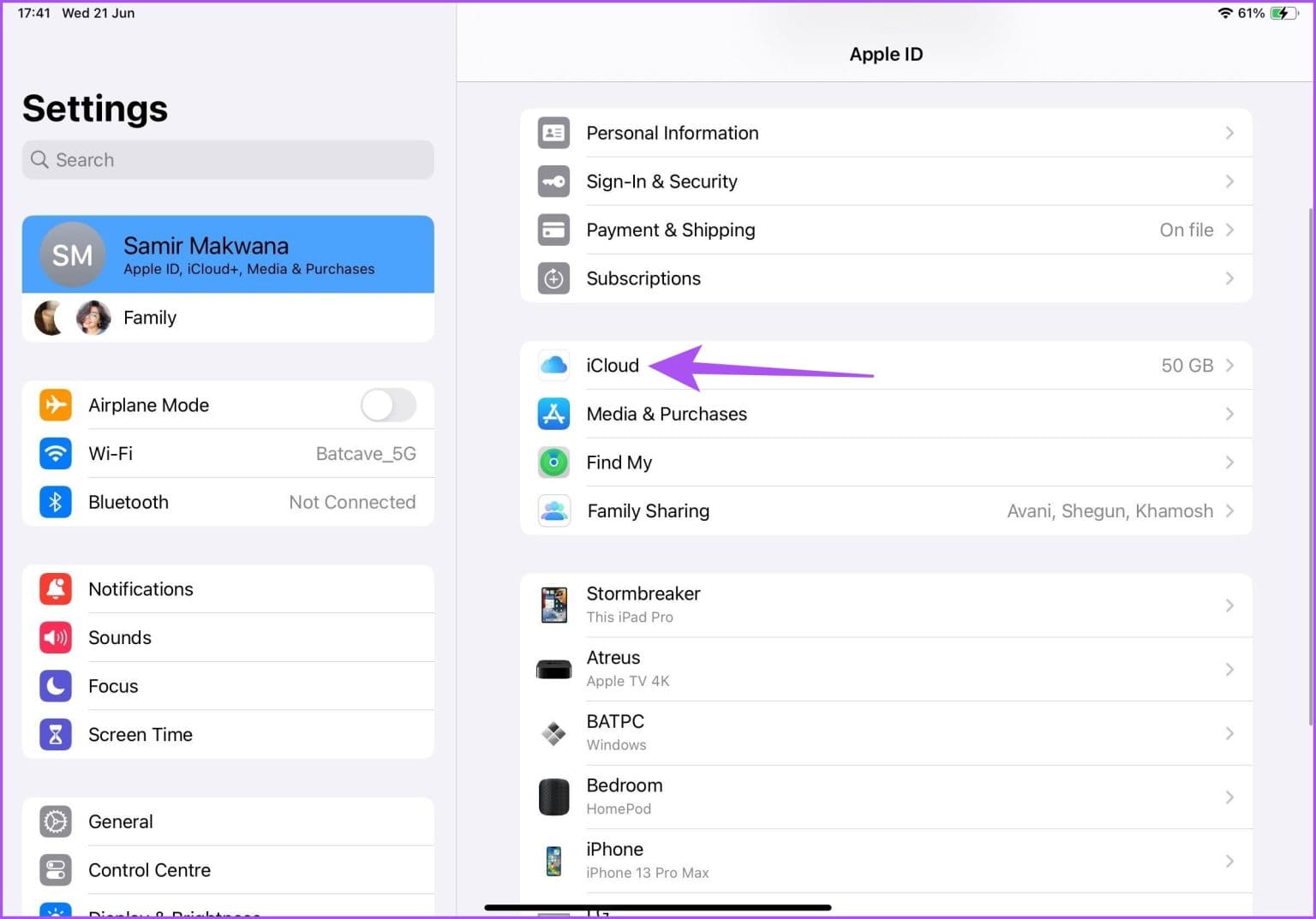
الخطوة 4: اضغط على iCloud Backup.
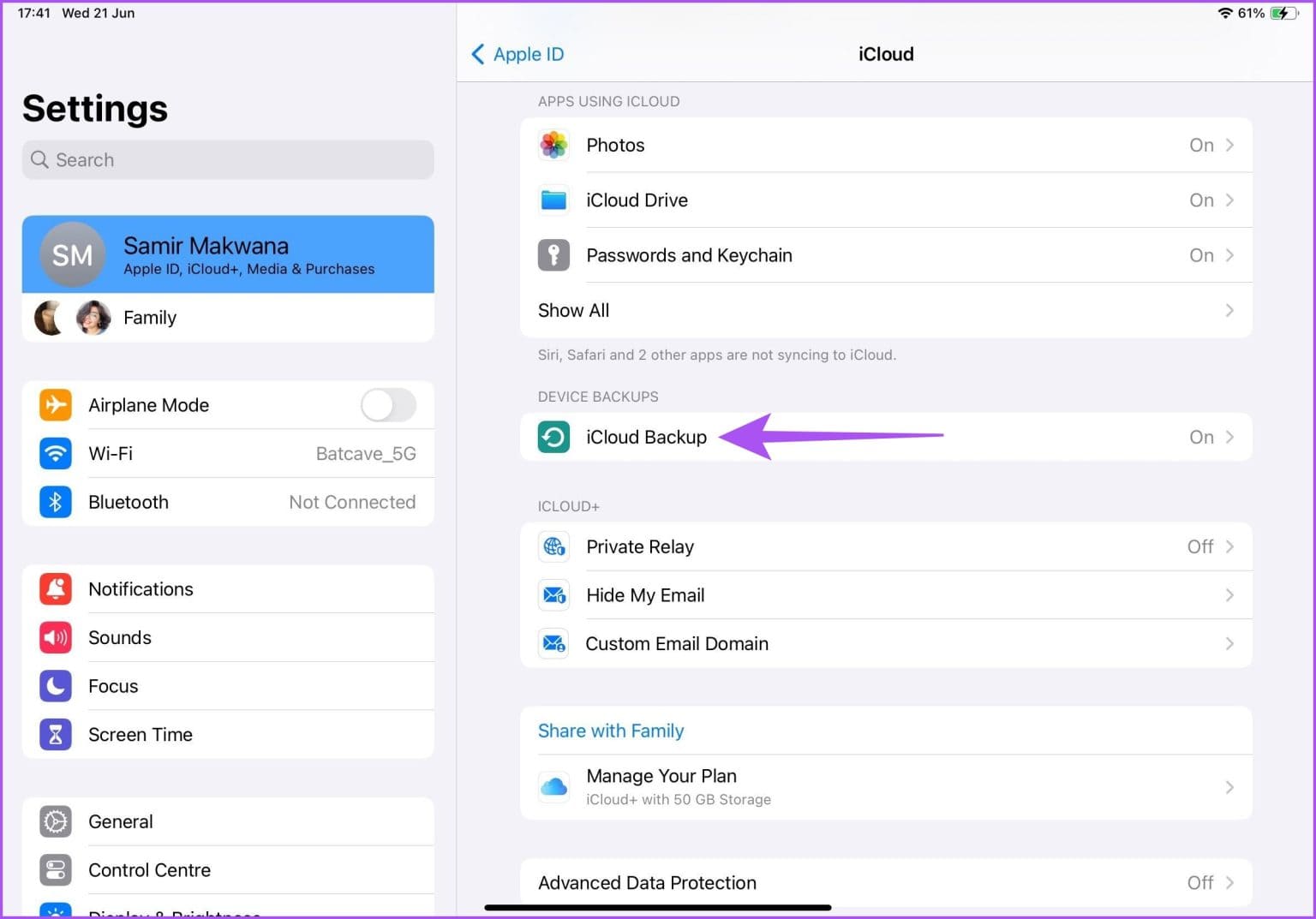
الخطوة 5: اضغط على زر التبديل بجوار Back Up This iPad لتعطيل الميزة.
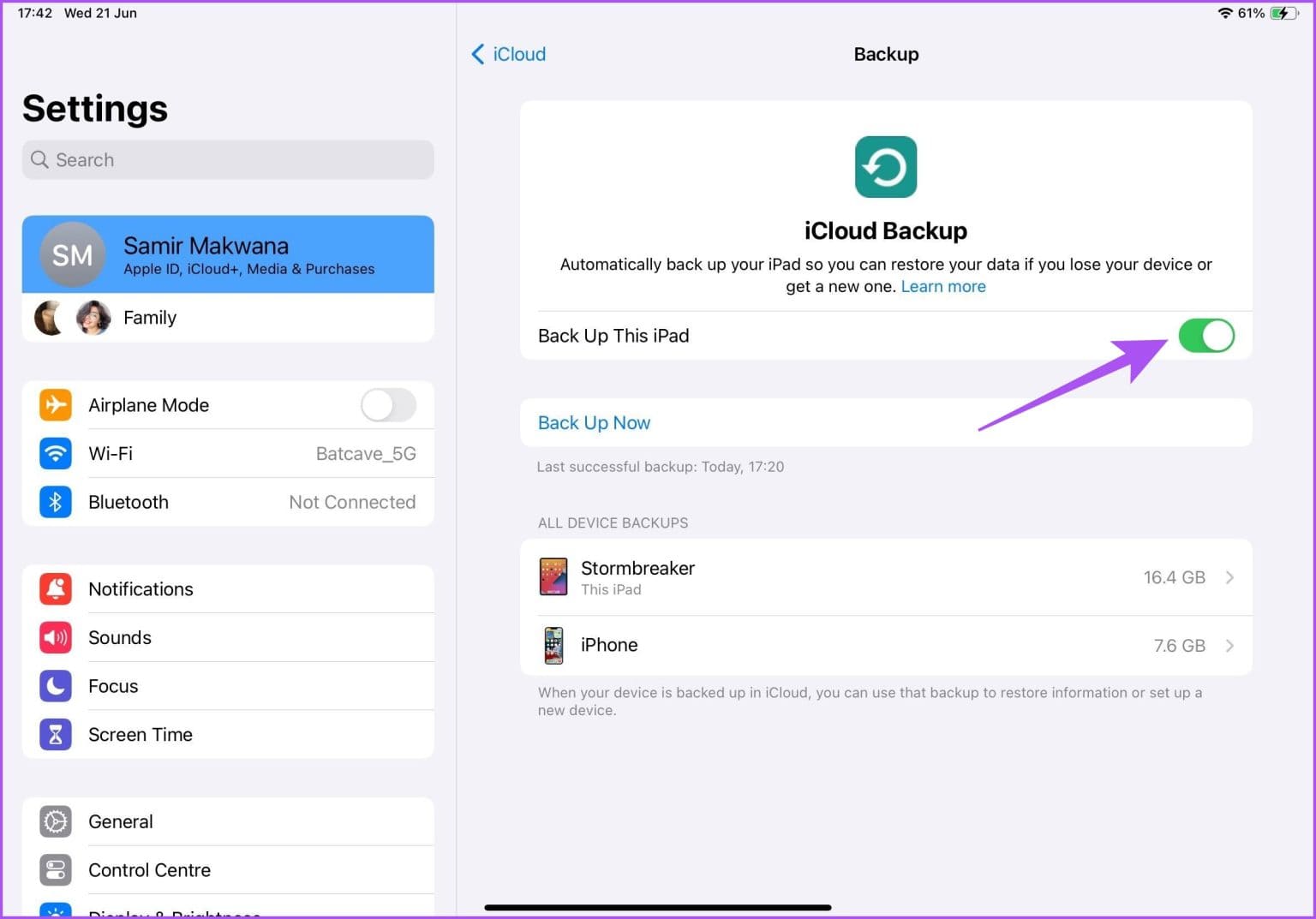
أوقف النسخ الاحتياطي التلقائي لـ ICLOUD على MAC
بصفتك مستخدمًا لنظام التشغيل Mac ، يمكنك اختيار استخدام محرك أقراص ثابت خارجي لتخزين بياناتك. لكن نقص منافذ USB قد يجبرك على الاستمرار في استخدام iCloud للوصول السريع. إليك كيفية منع النسخ الاحتياطي التلقائي إلى iCloud على جهاز Mac.
الخطوة 1: اضغط على اختصار لوحة المفاتيح Command + Spacebar لفتح Spotlight Search ، واكتب System Settings ، واضغط على Return.
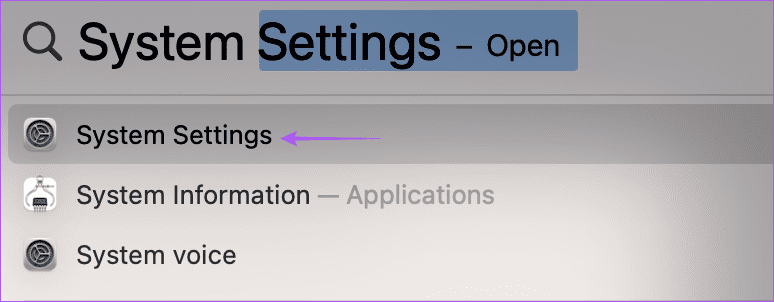
الخطوة 2: انقر فوق اسم ملف التعريف الخاص بك في الزاوية العلوية اليسرى.
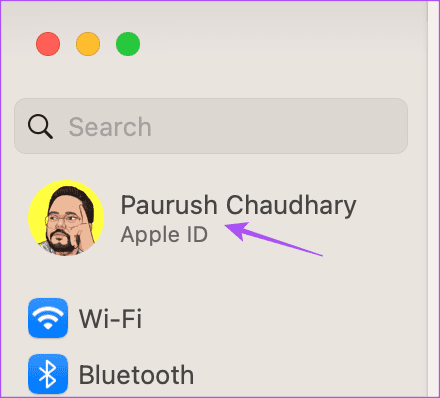
إلى الخطوة 3: انقر فوق iCloud من القائمة اليمنى.
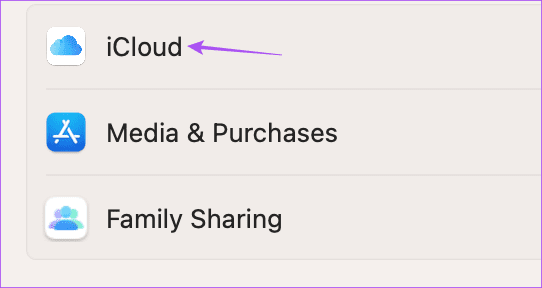
الخطوة 4: حدد iCloud Drive.
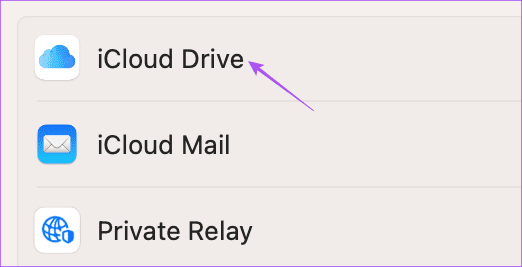
الخطوة 5: قم بإيقاف تشغيل التبديل بجوار iCloud Drive لإيقاف النسخ الاحتياطي. ثم انقر فوق تم.
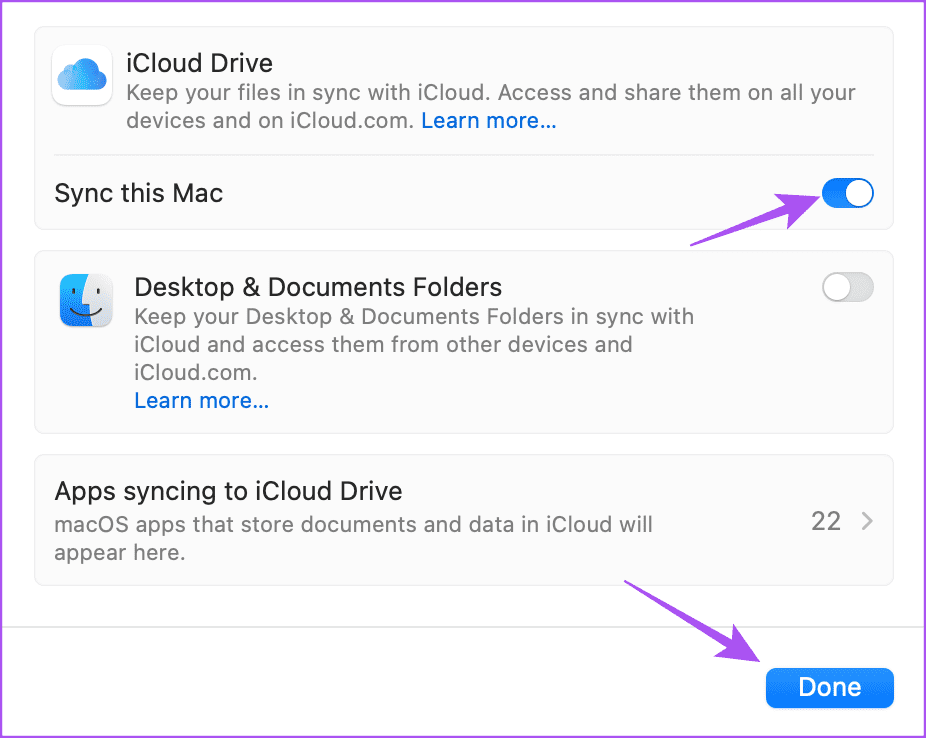
قم بإيقاف تشغيل App Backup إلى iCloud على Mac
إليك كيفية تعطيل النسخ الاحتياطي لبيانات تطبيق معين على iCloud على جهاز Mac.
الخطوة 1: اضغط على اختصار لوحة المفاتيح Command + Spacebar لفتح Spotlight Search ، واكتب System Settings ، واضغط على Return.
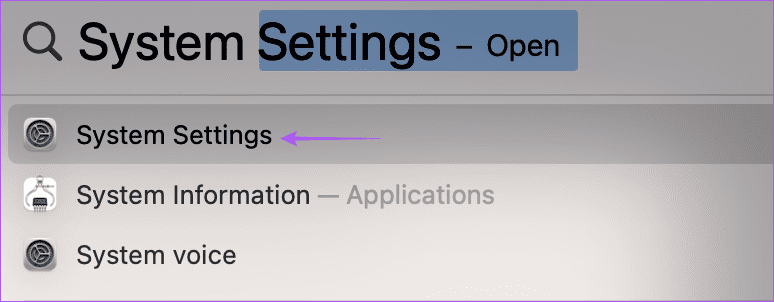
الخطوة 2: انقر فوق اسم ملف التعريف الخاص بك في الزاوية العلوية اليسرى.
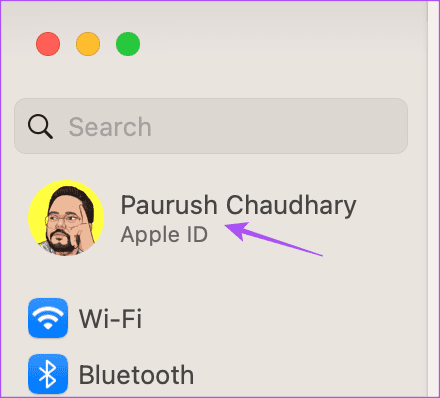
إلى الخطوة 3: انقر فوق iCloud من القائمة اليمنى.
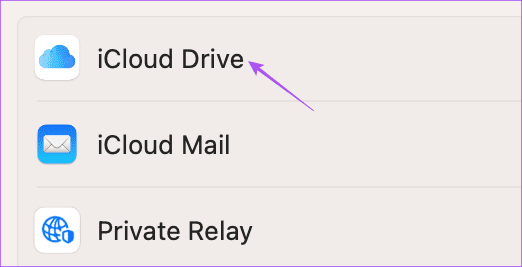
الخطوة 4: انقر فوق إظهار الكل.
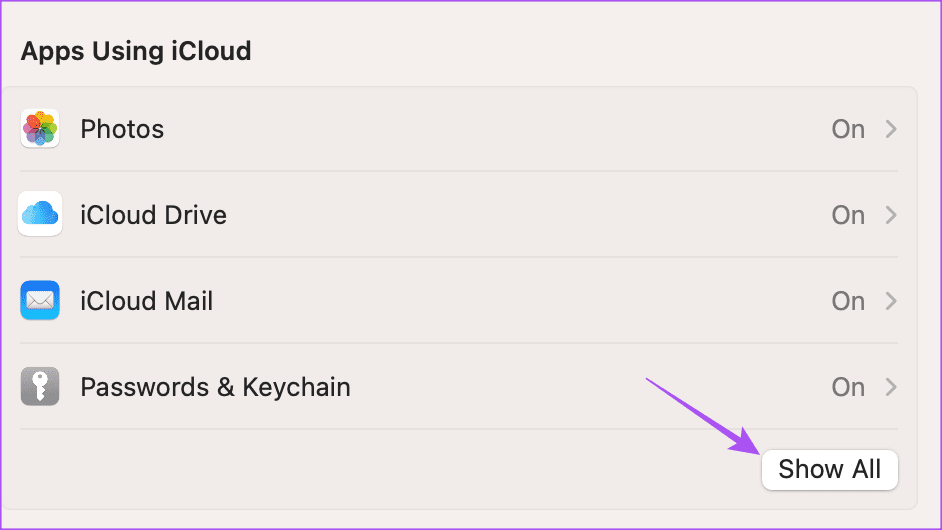
الخطوة 5: انقر فوق زر التبديل بجوار التطبيق الذي يجب إيقاف النسخ الاحتياطي للبيانات الخاصة به.
يمكنك أيضًا قراءة منشورنا إذا كنت تواجه أي أخطاء أثناء الاتصال بـ iCloud على جهاز Mac الخاص بك.
احفظ تخزين ICLOUD
ستساعدك هذه الخطوات على حفظ تخزين iCloud الخاص بك عن طريق إيقاف النسخ الاحتياطي التلقائي على iPhone و iPad و Mac. يمكنك الوصول إلى iCloud إذا كنت تستخدم جهاز كمبيوتر يعمل بنظام Windows. إلى جانب التطبيقات الأصلية ، أدخلت Apple أيضًا تكامل iCloud Photos في تطبيق الصور الافتراضي على Windows 11. يمكنك أيضًا استخدام iCloud Photos مع Microsoft Photos على جهاز الكمبيوتر الذي يعمل بنظام Windows 11.
