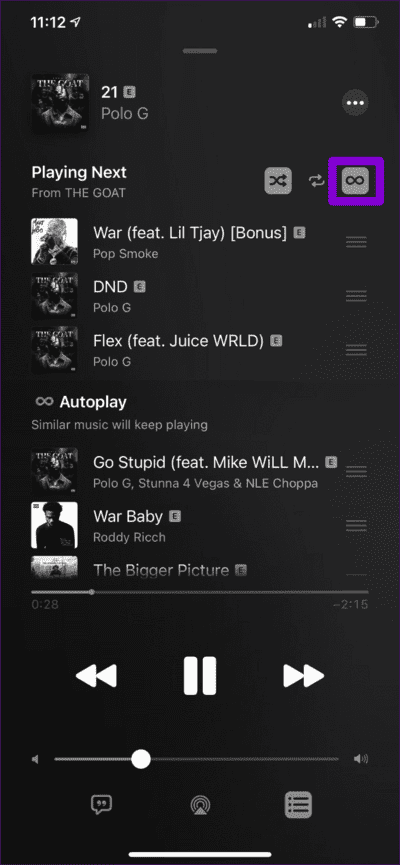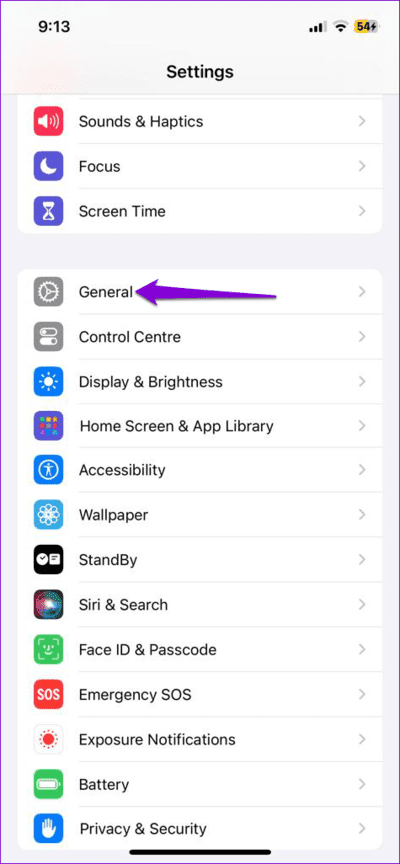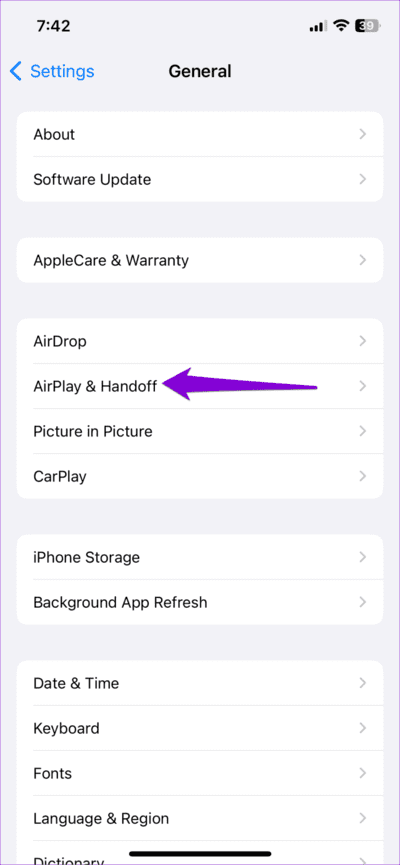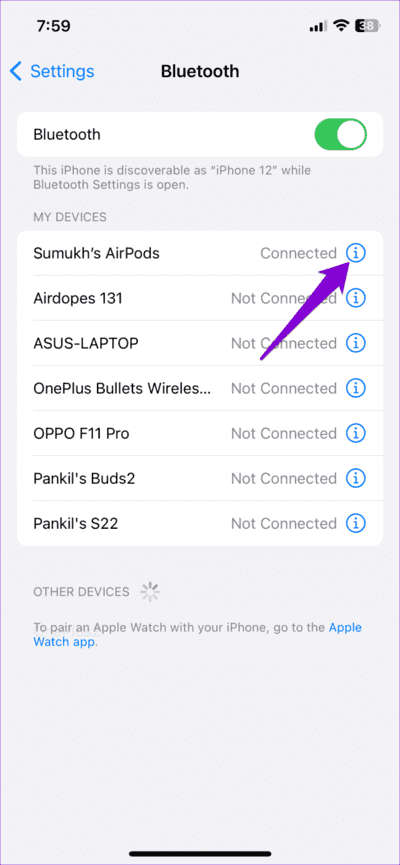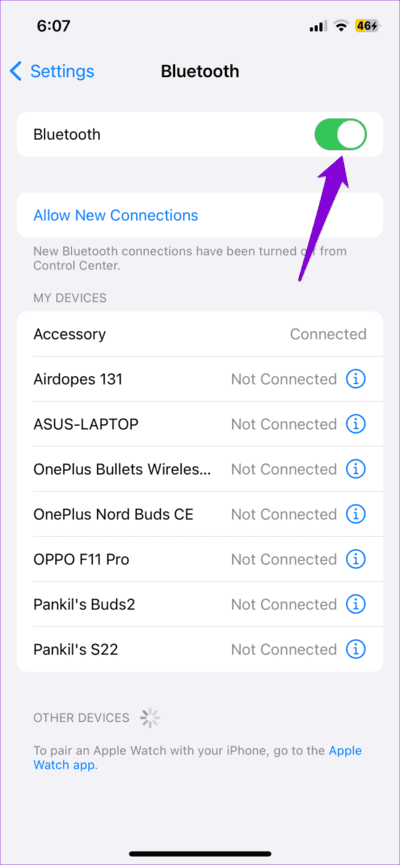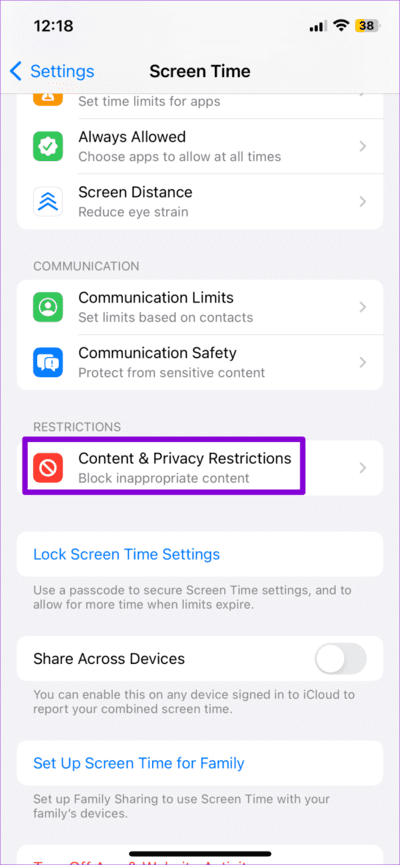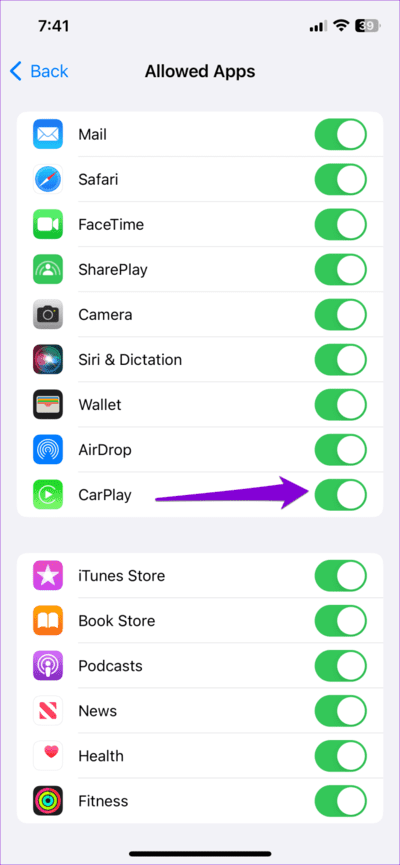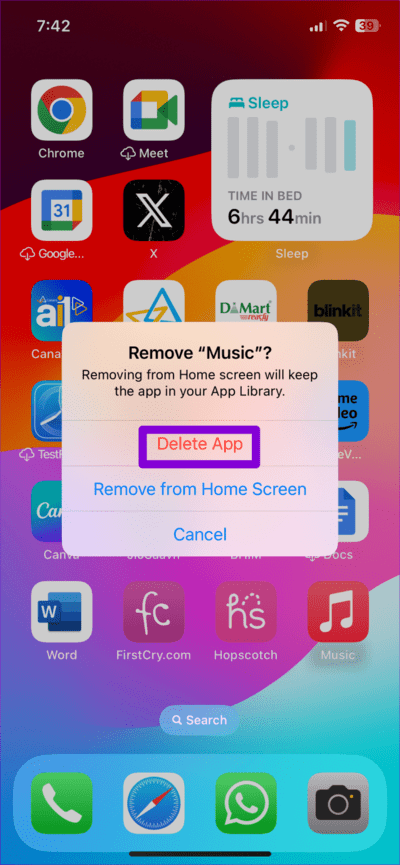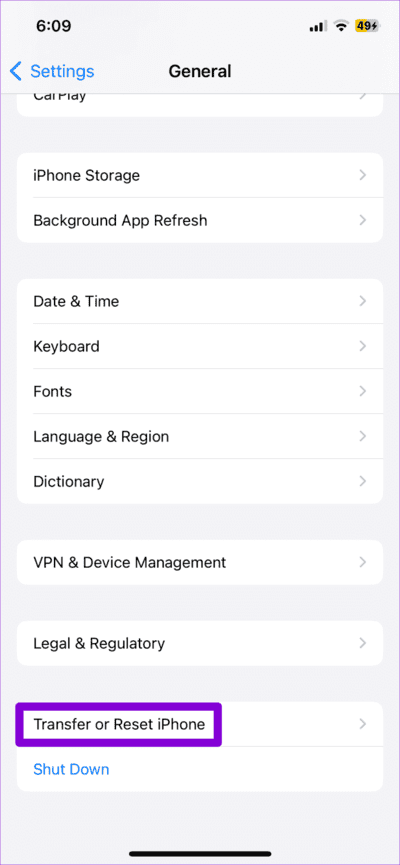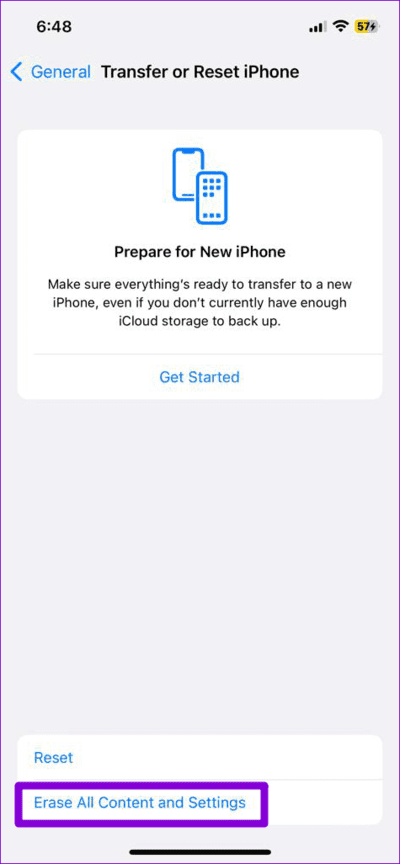أفضل 7 إصلاحات لبدء تشغيل تلقائي لـ Apple Music على iPhone
تصور هذا: أنت في اجتماع مهم أو مكتبة هادئة، وجهاز iPhone الخاص بك موجود بالقرب منك. فجأة، تبدأ Apple Music في تشغيل أغانٍ عشوائية على جهاز iPhone الخاص بك من العدم، مما يجعلك في حيرة من أمرك. يمكن أن يصبح الموقف أكثر إرباكًا إذا حدث هذا عندما لا يكون لديك أي تطبيقات مفتوحة في الخلفية.
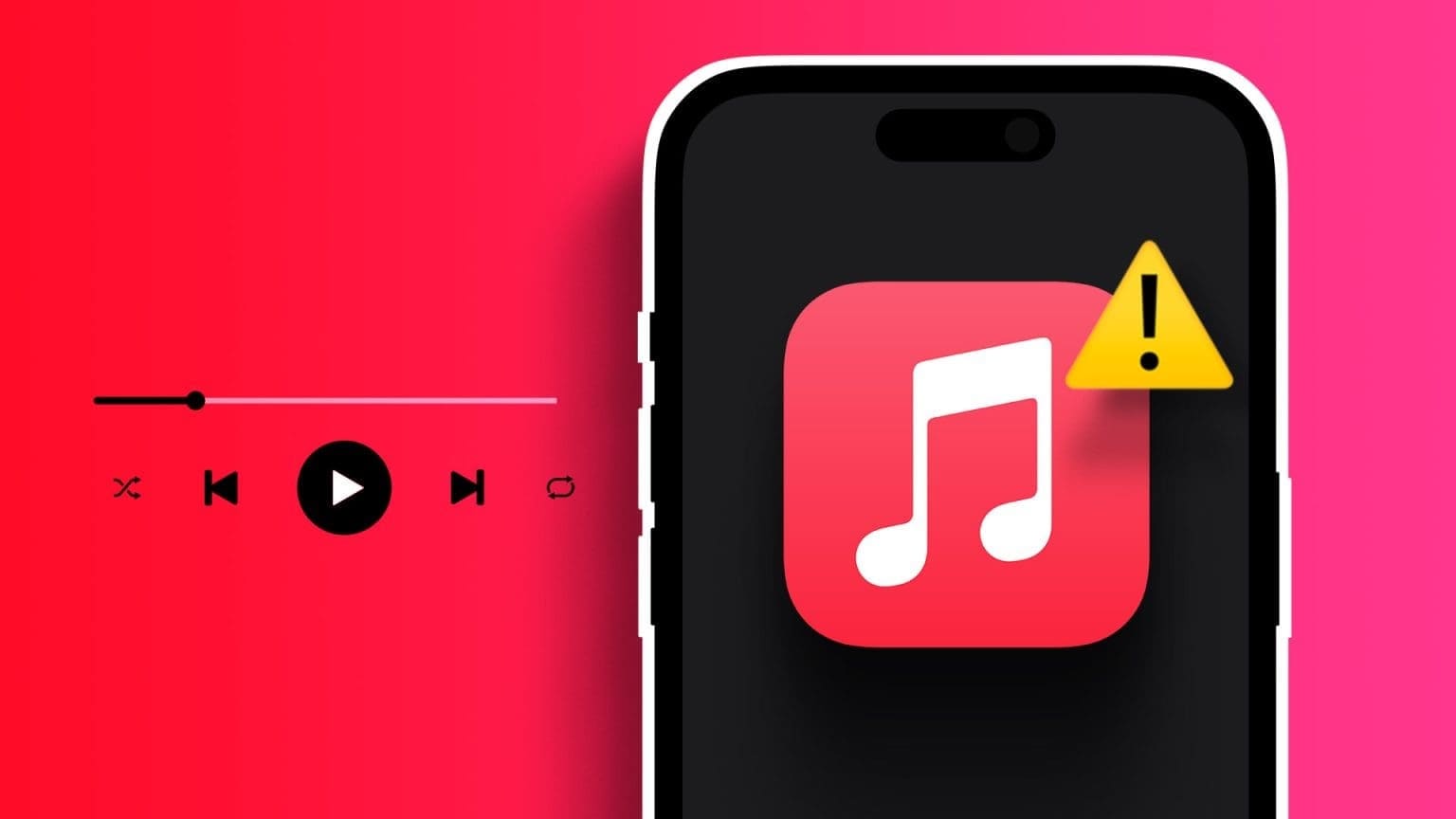
إذا واجهت مشكلة مماثلة، فقد يكون هناك عدة أسباب لذلك، بما في ذلك الإيماءات غير المقصودة، والتداخل من جهاز Bluetooth الخاص بك، والإعدادات التي تمت تهيئتها بشكل خاطئ. سيرشدك هذا الدليل إلى جميع النصائح الممكنة لمنع تشغيل Apple Music تلقائيًا على جهاز iPhone الخاص بك.
1. قم بإيقاف تشغيل التشغيل التلقائي
أول ما عليك فعله هو تعطيل ميزة التشغيل التلقائي في تطبيق Apple Music. سيؤدي هذا إلى منع Apple Music من تشغيل الأغاني العشوائية بمجرد انتهاء الأغنية أو قائمة التشغيل الحالية.
افتح مشغل الموسيقى في تطبيق Apple Music. اضغط على أيقونة تشغيل التالي في الزاوية اليمنى السفلية، ثم اضغط على رمز اللانهاية لإيقاف التشغيل التلقائي.
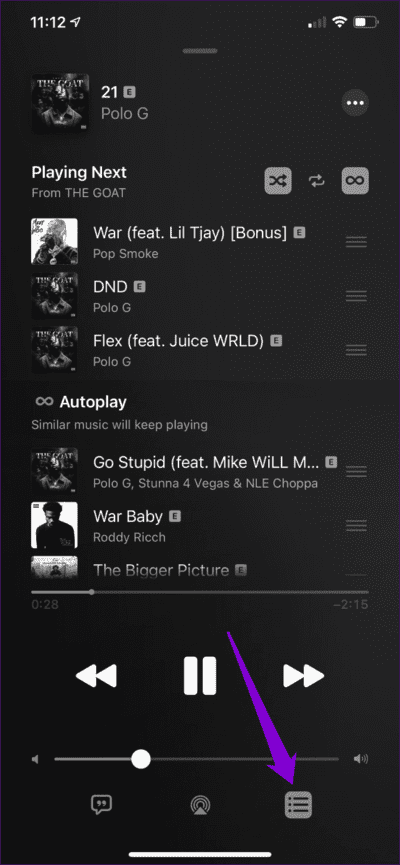
2. تعطيل عملية التسليم
تتيح لك ميزة Handoff الموجودة على جهاز iPhone الخاص بك نقل المهام بسلاسة من جهاز Apple إلى آخر. ومع ذلك، في بعض الأحيان، يمكن لهذه الميزة نقل تشغيل الوسائط إلى جهاز iPhone الخاص بك عن غير قصد من جهاز Apple قريب باستخدام نفس حساب iCloud.
لتجنب ذلك، من الأفضل إيقاف تشغيل ميزة Handoff على جهاز iPhone الخاص بك باستخدام الخطوات التالية:
الخطوة 1: افتح تطبيق الإعدادات وانتقل لأسفل للنقر على عام.
الخطوة 2: اضغط على AirPlay & Handoff وقم بإيقاف تشغيل التبديل بجوار Handoff في القائمة التالية.
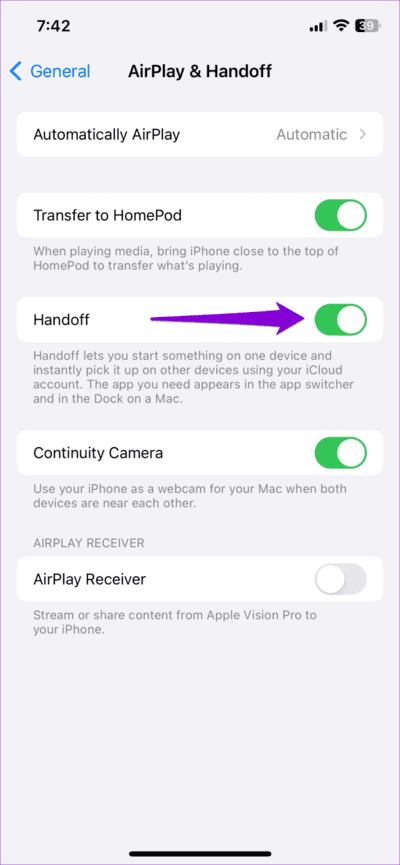
3. قم بإيقاف تشغيل Bluetooth
قد تتسبب سماعات Bluetooth المتصلة بجهاز iPhone في بدء تشغيل Apple Music بشكل عشوائي. على سبيل المثال، إذا كنت تستخدم AirPods، فإن ميزة الكشف التلقائي عن الأذن يمكن أن تتسبب في بدء تشغيل Apple Music عندما تقوم بإيماءات معينة عن طريق الخطأ.
إذا كنت لا تريد ذلك، فافتح قائمة Bluetooth في تطبيق الإعدادات واضغط على أيقونة “i” بجوار AirPods. ثم قم بإيقاف تشغيل زر التبديل بجوار الكشف التلقائي عن الأذن.
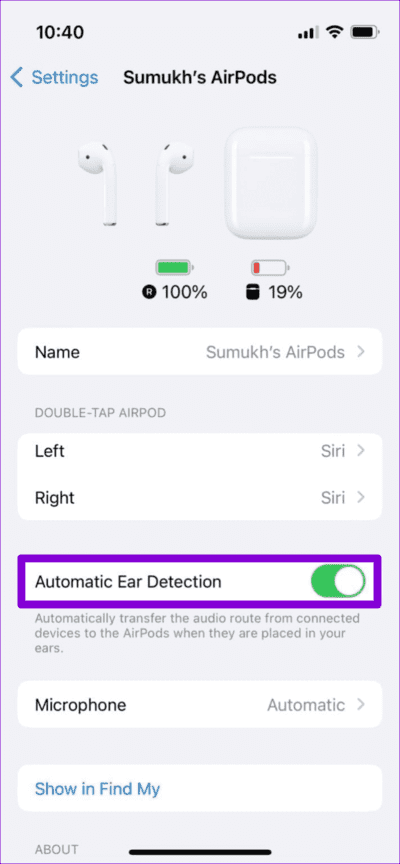
إذا كنت تواجه هذه المشكلة مع بعض سماعات الأذن أو مكبرات الصوت الأخرى التي تعمل بتقنية Bluetooth، ففكر في إيقاف تشغيل Bluetooth على جهاز iPhone الخاص بك مؤقتًا. للقيام بذلك، افتح تطبيق الإعدادات، وانقر على Bluetooth، وقم بتعطيل التبديل في القائمة التالية.
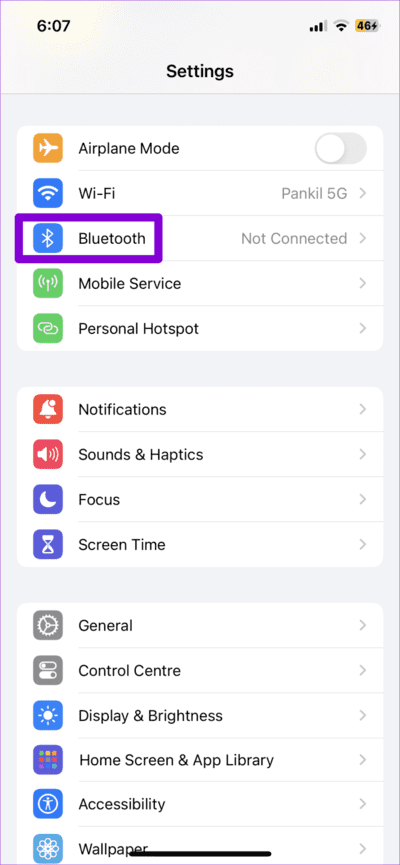
4. تعطيل تشغيل السيارة
هل يبدأ تشغيل Apple Music من تلقاء نفسه فقط عندما يكون جهاز iPhone متصلاً بسيارتك؟ إذا كان الأمر كذلك، فيمكنك التفكير في تعطيل CarPlay على جهاز iPhone الخاص بك. فيما يلي الخطوات لنفسه.
الخطوة 1: افتح تطبيق الإعدادات، ثم قم بالتمرير لأسفل للنقر على Screen Time، وحدد قيود المحتوى والخصوصية في القائمة التالية.
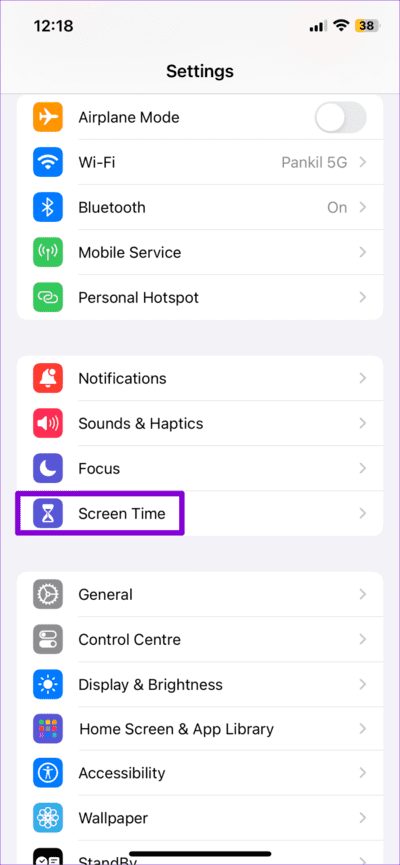
الخطوة 2: اضغط على التطبيقات المسموح بها وقم بإيقاف تشغيل المفتاح بجوار CarPlay.
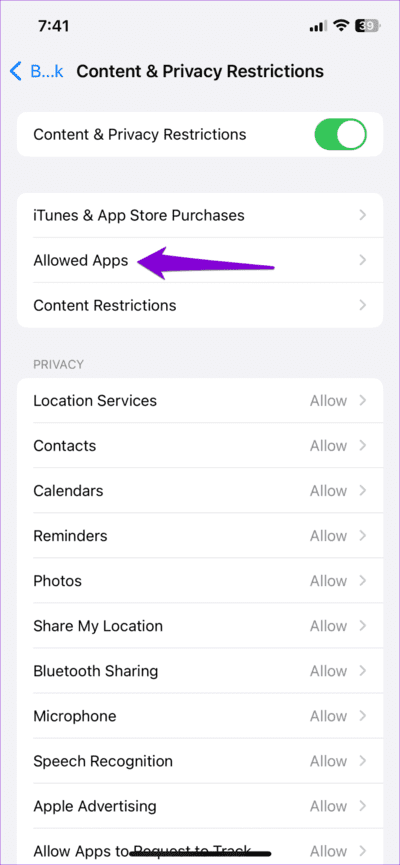
5. إنشاء أتمتة لإيقاف الموسيقى مؤقتًا عند الاتصال بجهاز بلوتوث السيارة
إذا كنت تعتمد على CarPlay للاتصال والملاحة وأغراض أخرى، فقد لا ترغب في إيقاف تشغيله بالكامل. في هذه الحالة، يمكنك إنشاء تشغيل تلقائي في تطبيق Shortcuts على جهاز iPhone الخاص بك لمنع تشغيل الموسيقى تلقائيًا. بهذه الطريقة، سيقوم جهاز iPhone الخاص بك بإيقاف تشغيل Apple Music تلقائيًا في كل مرة تقوم فيها بتوصيله بـ Apple CarPlay.
6. قم بإلغاء تثبيت تطبيق Apple Music
إذا لم يكن Apple Music هو تطبيق بث الموسيقى المفضل لديك، فيمكنك التفكير في إلغاء تثبيته لمنع تشغيل الموسيقى بشكل عشوائي على جهاز iPhone الخاص بك. للقيام بذلك، اضغط لفترة طويلة على أيقونة تطبيق Apple Music على شاشتك الرئيسية وحدد إزالة التطبيق من القائمة الناتجة. ثم حدد حذف التطبيق للتأكيد.
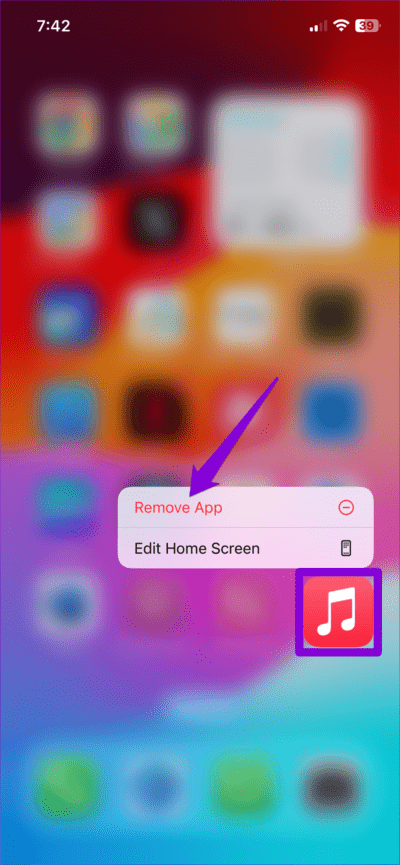
7. قم بإجراء إعادة ضبط المصنع
إذا كنت لا ترغب في إلغاء تثبيت Apple Music، فيمكنك إعادة ضبط جهاز iPhone الخاص بك في المصنع. قد يبدو هذا أمرًا مملًا، لكن العديد من المستخدمين في منشور Reddit أبلغوا عن حل المشكلة من خلال إعادة ضبط المصنع. يمكنك أيضًا تجربتها إذا لم ينجح أي شيء آخر.
قبل المتابعة، تأكد من عمل نسخة احتياطية لكل شيء حتى تتمكن من استعادة جهاز iPhone الخاص بك لاحقًا.
لإعادة ضبط إعدادات المصنع لجهاز iPhone الخاص بك، اتبع الخطوات التالية:
الخطوة 1: افتح تطبيق الإعدادات وتوجه إلى عام > نقل أو إعادة تعيين iPhone.
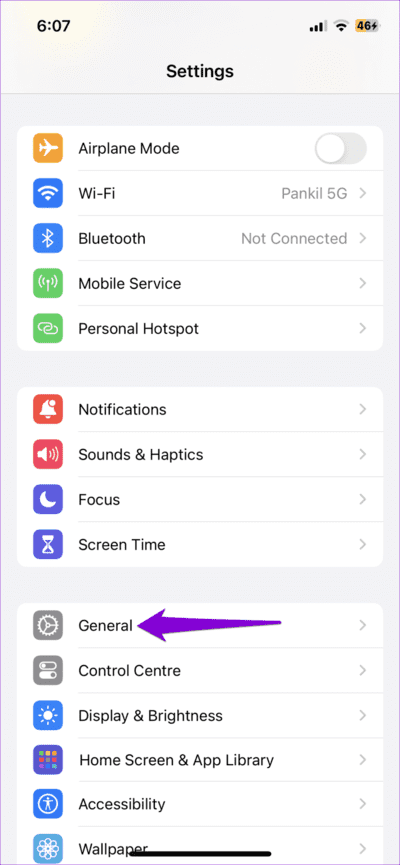
الخطوة 2: اضغط على “مسح جميع المحتويات والإعدادات” واتبع التعليمات التي تظهر على الشاشة لإنهاء العملية.
بمجرد إكمال الخطوات المذكورة أعلاه، سيصبح جهاز iPhone الخاص بك جيدًا مثل الجديد، ولا ينبغي أن تزعجك Apple Music بتشغيل الأغاني تلقائيًا.
تغلب على موسيقى التلقائية
نظرًا لكونك أحد منتجات Apple، فإنك تتوقع أن تعمل Apple Music بشكل لا تشوبه شائبة على جهاز iPhone الخاص بك. ومع ذلك، قد لا يكون هذا هو الحال دائما. نأمل أن يكون اتباع النصائح المذكورة أعلاه قد ساعد في حل المشكلة، ولم تعد Apple Music تقوم بتشغيل الأغاني تلقائيًا على جهاز iPhone الخاص بك.