كيفية بدء تشغيل Google Chrome بدون إضافات على Windows
إذا كنت بحاجة إلى استكشاف أخطاء Google Chrome وإصلاحها – أو كنت ترغب فقط في الحصول على تجربة أسرع وأكثر رشاقة – فقد يكون من المفيد تشغيل المتصفح مؤقتًا مع تعطيل جميع الإضافات الخاصة بك. هناك طريقة سهلة للقيام بذلك في Windows 10 أو Windows 11 ، لكنها ليست واضحة. سنوضح لك كيف.
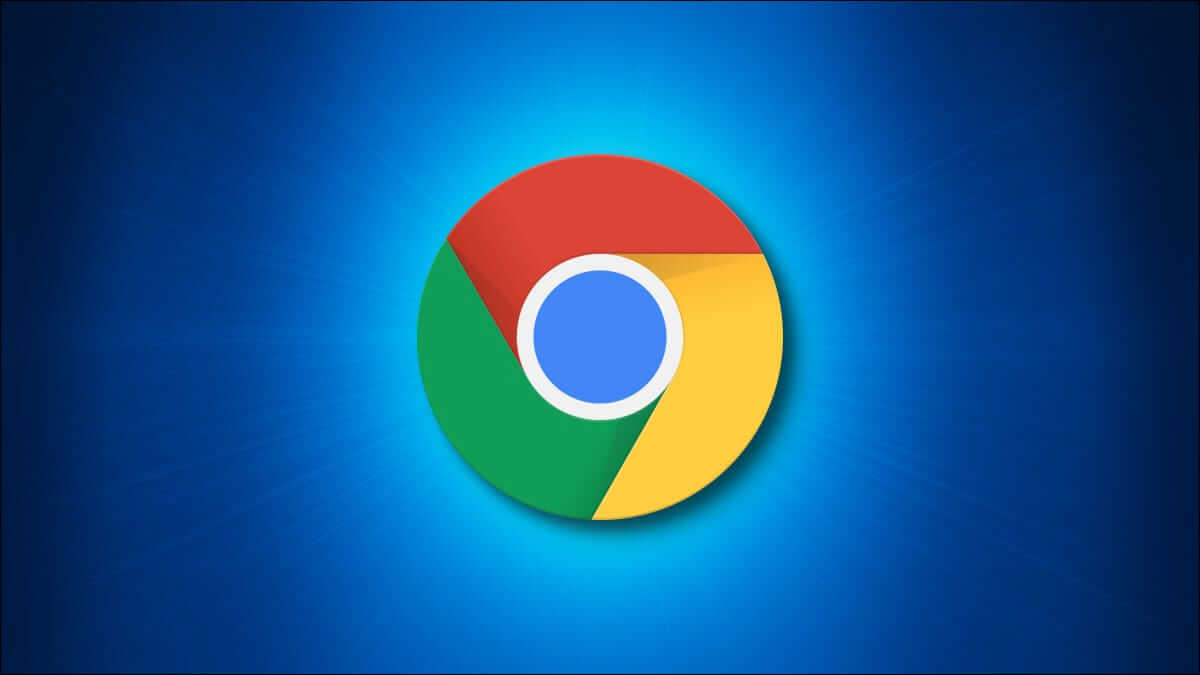
أولاً ، ستحتاج إلى إنشاء اختصار على سطح المكتب لتطبيق Chrome. الإرشادات التالية هي نفسها لنظامي التشغيل Windows 10 و Windows 11. للبدء ، انقر بزر الماوس الأيمن فوق مكان فارغ على سطح المكتب وحدد جديد> اختصار.
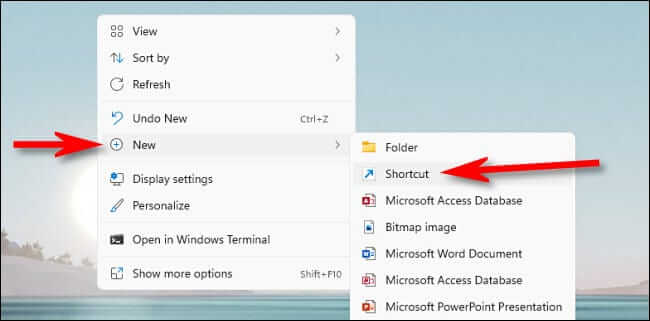
في مربع الحوار “إنشاء اختصار” ، انقر على “تصفح”. عندما تفتح نافذة “التصفح بحثًا عن ملفات أو مجلدات” ، انتقل إلى الموقع حيث قمت بتثبيت Google Chrome عن طريق النقر على الأسهم بجوار كل مجلد فرعي عند فتحه.
عادةً ما يتم تثبيت Chrome ضمن C: \ Program Files \ Google \ Chrome \ Application. (إذا لم يكن موجودًا في “ملفات البرامج” ، فجرّب أيضًا “ملفات البرامج (x86)” على محرك الأقراص C:.)
عندما ترى chrome.exe ، حدده وانقر على “موافق“.
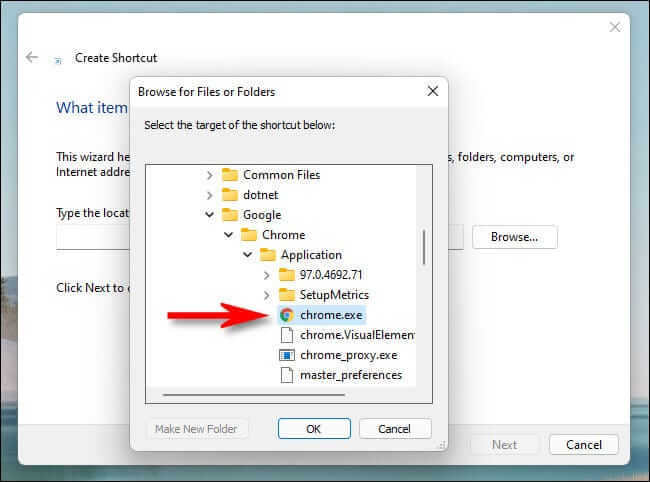
مرة أخرى في نافذة “إنشاء اختصار” ، حدد موقع مربع إدخال النص المسمى “اكتب موقع العنصر” ، والذي يجب ملؤه بالفعل بمسار مشابه
"C:\Program Files\Google\Chrome\Application\chrome.exe" .
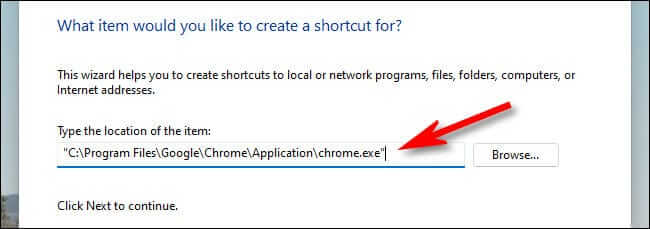
انقر فوق مربع إدخال النص بعد علامة الاقتباس الأخيرة مباشرةً لوضع مؤشر وامض هناك.
في مربع النص هذا ، اضغط على مسافة مرة واحدة ، ثم اكتب النص التالي:
--disable-extensions
عند الانتهاء ، يجب أن تبدو المحتويات الكاملة لمربع النص مماثلة لما يلي ، على الرغم من أن المسار المحدد قد يكون مختلفًا):
"C:\Program Files\Google\Chrome\Application\chrome.exe" --disable-extensions
انقر فوق Next للمتابعة.
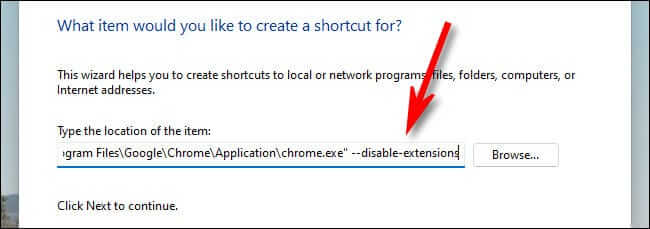
في الصفحة التالية ، استخدم مربع النص لتسمية الاختصار “Chrome (ملحقات معطلة)” أو شيء لا يُنسى سيذكرك بأن هذا اختصار خاص. ثم انقر فوق “إنهاء“.
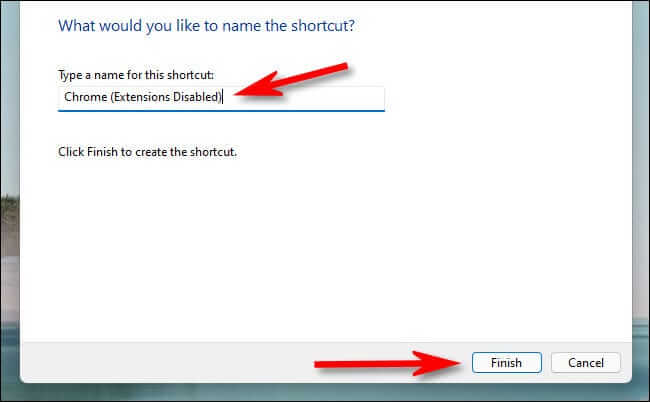
سيظهر الاختصار الجديد “Chrome (تم تعطيل الإضافات)” على سطح المكتب. يمكنك أيضًا نقل سطح المكتب هذا إلى مواقع أخرى على جهاز الكمبيوتر الخاص بك (ولكن للأسف لا يمكنك سحبه إلى قائمة ابدأ أو شريط المهام في Windows 11).
لاستخدامه ، انقر نقرًا مزدوجًا فوق الاختصار ، وسيفتح Chrome بدون تحميل أي ملحقات. إذا كان لديك الكثير من الإضافات المثبتة ، فقد تلاحظ أن المتصفح يتم تحميله بشكل أسرع ويشعر بأنه أسرع بدونها. لطيفة جدا!
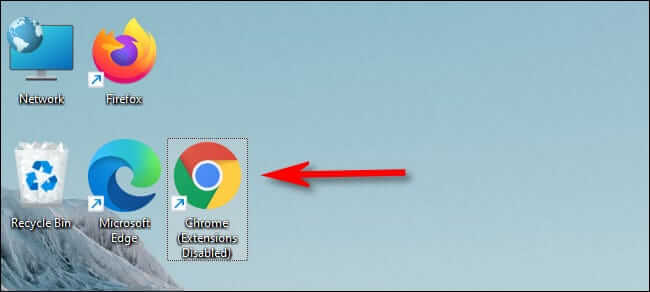
لتشغيل Chrome مع تمكين الإضافات مرة أخرى ، أغلق Chrome تمامًا ، ثم قم بتشغيل المتصفح باستخدام طريقتك المعتادة ، مثل رمز مثبت على شريط المهام أو من قائمة “ابدأ”.
تصفح سعيد!
