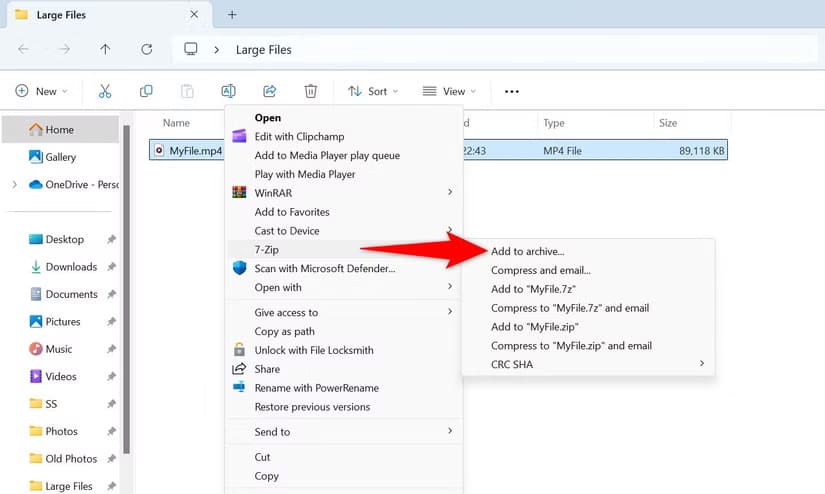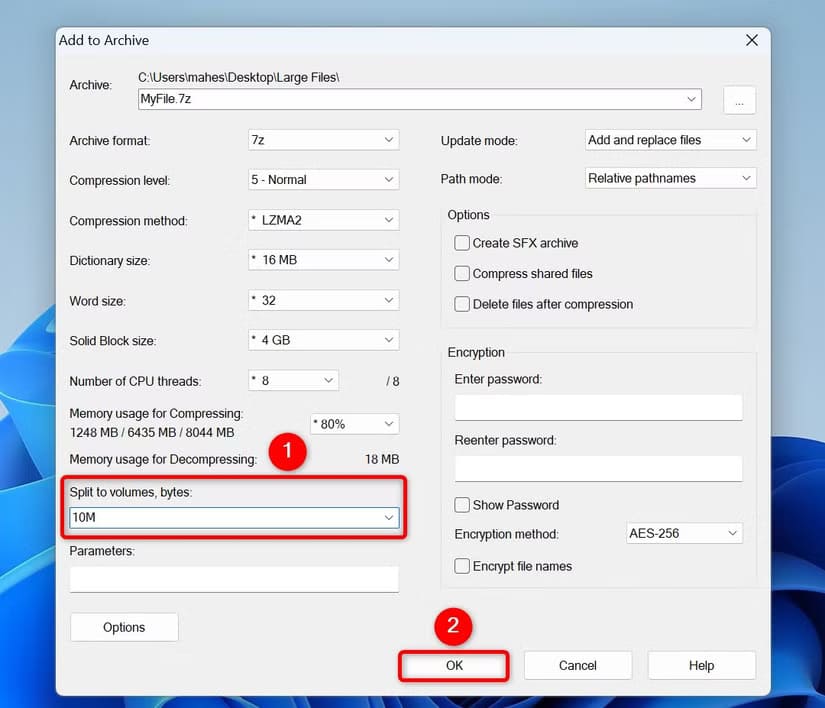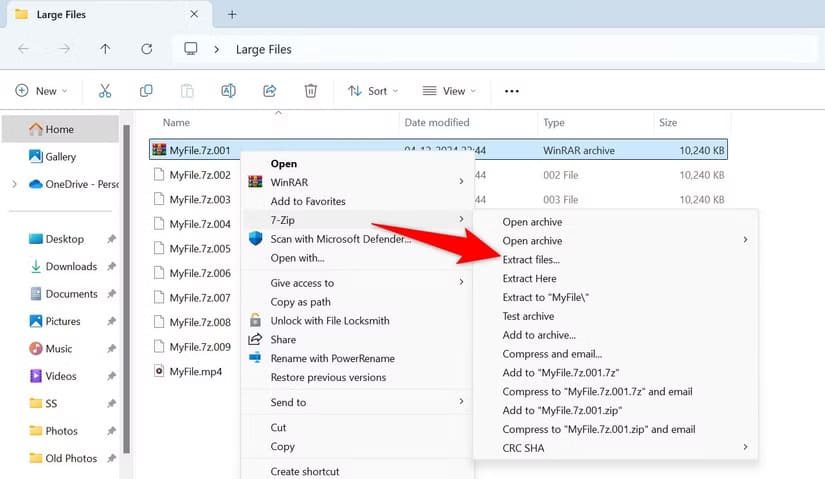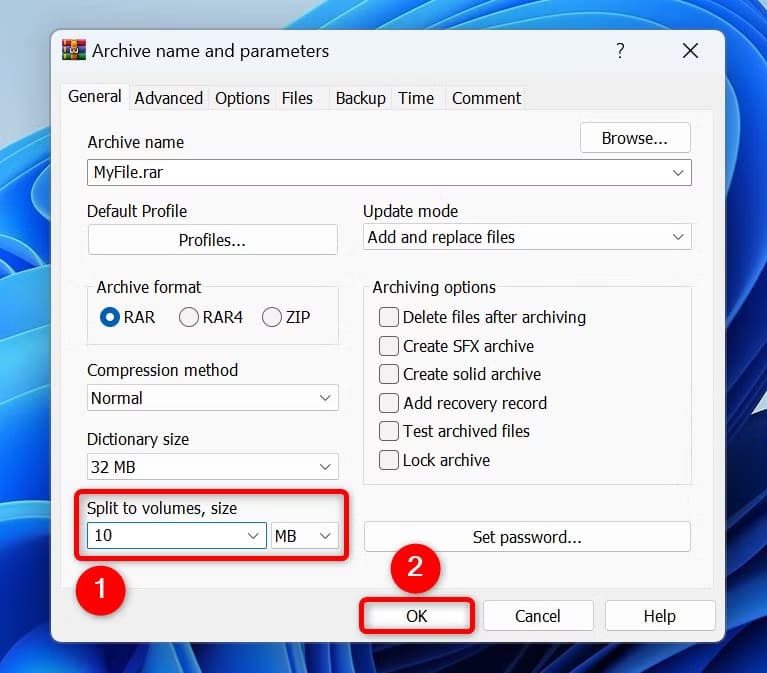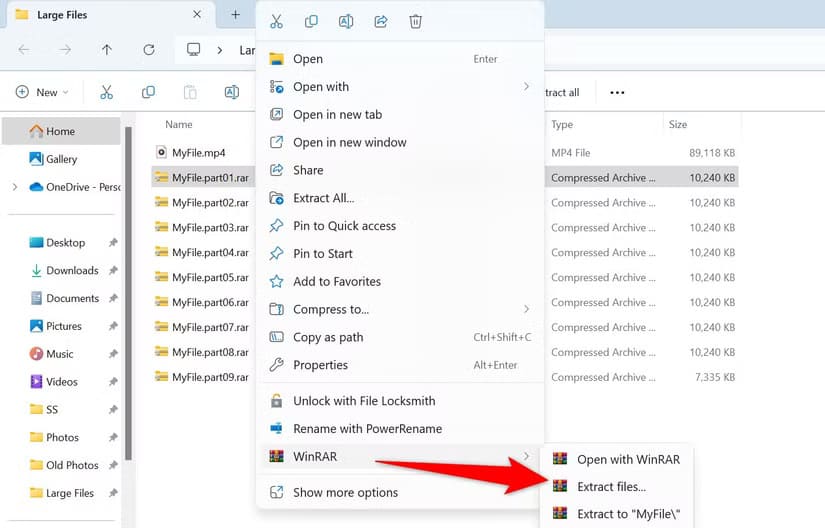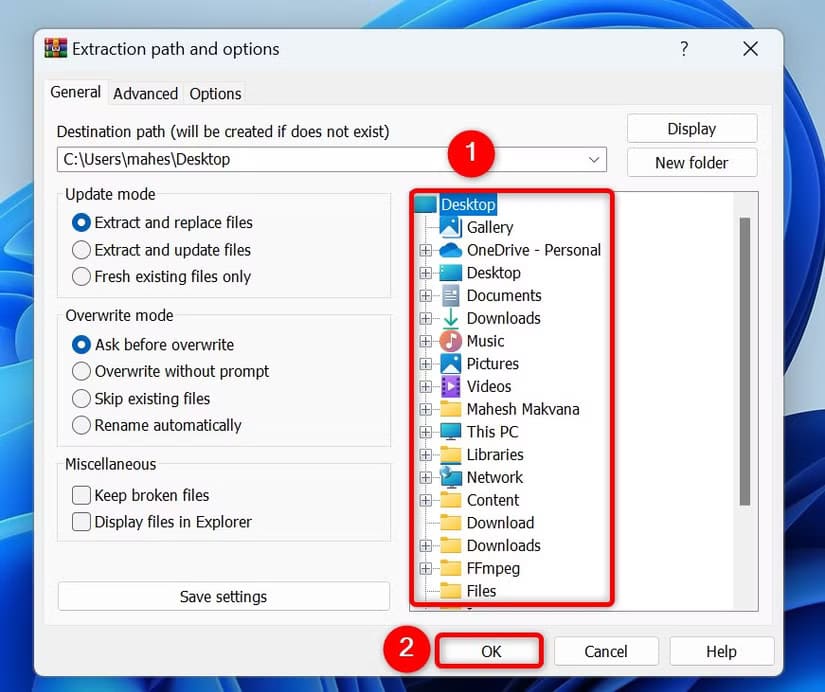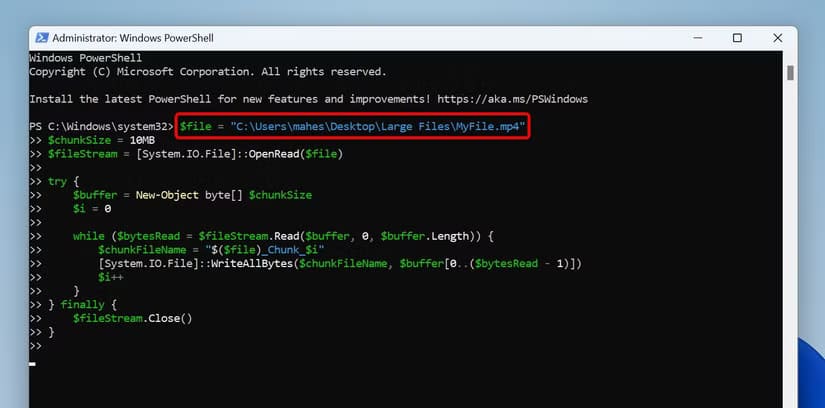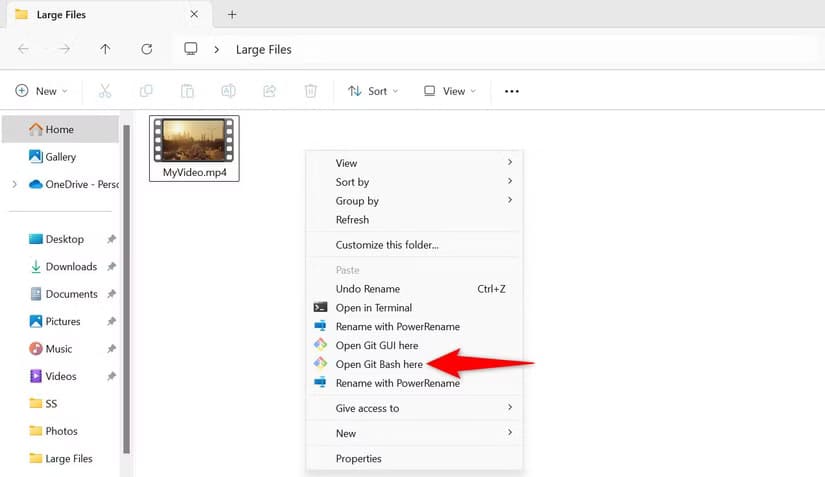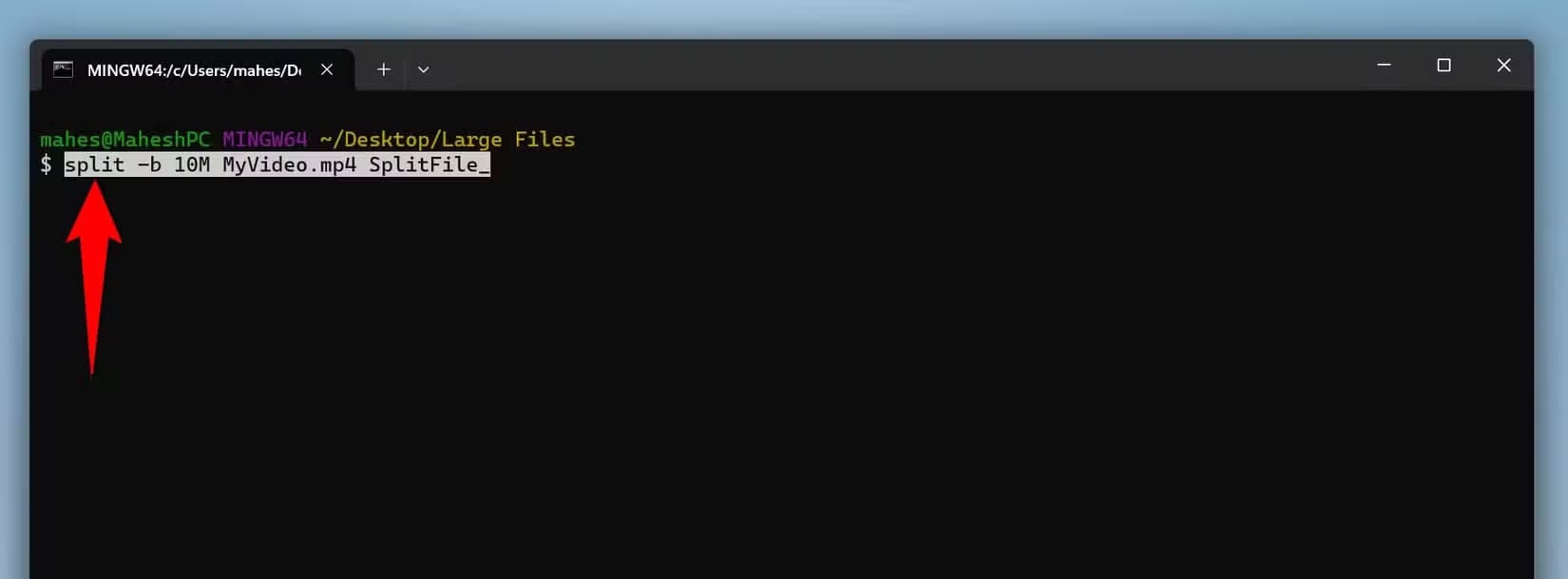طريقة تقسيم الملفات الكبيرة بسهولة على Windows 11
قد تحتاج أحيانًا إلى تقسيم ملف كبير إلى أجزاء أصغر لسهولة النقل أو التخزين. سواء كنت تعمل مع ملفات فيديو ضخمة، قواعد بيانات، أو ملفات مضغوطة، فإن تقسيم الملفات يمكن أن يساعد في تخطي قيود حجم الملفات أثناء الإرسال عبر الإنترنت أو تخزينها على وسائط أصغر. بفضل أدوات Windows 11 والبرامج المتاحة، يمكنك إنجاز ذلك بسهولة دون الحاجة إلى خبرة تقنية متقدمة.

إذا واجهت قيودًا على حجم الملف، فمن الممكن تقسيم ملفاتك الكبيرة إلى ملفات أصغر متعددة. يمكنك بعد ذلك إعادة دمج هذه الملفات للحصول على الملف الكبير الفعلي. سأعرض لك طرقًا مختلفة للقيام بذلك على جهاز الكمبيوتر الذي يعمل بنظام Windows 11.
7-Zip
أسهل طريقة لتقسيم الملفات الكبيرة على نظام Windows 11 هي استخدام تطبيق 7-Zip المجاني والمفتوح المصدر. يتيح لك هذا التطبيق ضغط ملفاتك واستخراج أنواع مختلفة من الأرشيفات. يمكنك استخدام هذه الأداة لإنشاء أرشيفات متعددة من ملف كبير واحد.
للقيام بذلك، افتح متصفح الويب المفضل لديك وقم بتشغيل موقع 7-Zip. قم بتنزيل مثبت التطبيق وتشغيله وأعد تشغيل نظام Windows 11.
بعد ذلك، افتح مستكشف الملفات (اضغط على Windows+E) وابحث عن الملف الكبير الذي تريد تقسيمه. انقر بزر الماوس الأيمن فوق الملف واختر إظهار المزيد من الخيارات > 7-Zip > إضافة إلى الأرشيف.
ستظهر لك نافذة “إضافة إلى الأرشيف”. هنا، انقر على حقل “تقسيم إلى حجم، بايتات” واكتب الحجم لكل ملف صغير يتم إنشاؤه. على سبيل المثال، لجعل حجم كل جزء 10 ميجا بايت، اكتب 10 ميجا بايت.
اختياريًا، قم بتكوين خيارات أخرى في نفس النافذة. ثم، في الأسفل، انقر على “موافق“.
سيبدأ برنامج 7-Zip في إنشاء ملفات متعددة من الملف الكبير الذي أعطيته له. وسيحفظ هذه الأجزاء الصغيرة المتعددة في نفس الدليل مثل الملف الأصلي. وستحمل الأجزاء نفس اسم الملف الأصلي متبوعًا بأرقام، مثل 001 و002 وما إلى ذلك.
لإعادة دمج هذه الملفات الصغيرة في ملف واحد، انقر بزر الماوس الأيمن على الجزء الأول (الذي يحمل اسم “001”) وحدد “إظهار المزيد من الخيارات” > 7-Zip > “استخراج الملفات”. في النافذة المفتوحة، اختر المكان الذي تريد حفظ الملف المستخرج فيه وحدد “موافق”.
إذا واجهت خطأ أثناء إعادة دمج الملفات، فتأكد من وجود جميع الأجزاء في نفس المجلد. إذا لم تكن كذلك، فانسخها والصقها في مجلد واحد قبل إجراء عملية الاستخراج.
WinRAR
WinRAR هي أداة رسومية أخرى يمكنك استخدامها لتقسيم الملفات الكبيرة إلى ملفات أصغر متعددة على جهاز الكمبيوتر الخاص بك. لاستخدامها، انتقل إلى موقع WinRAR، ثم قم بتنزيل الأداة وتثبيتها. بعد ذلك، أعد تشغيل الكمبيوتر.
قم بتشغيل مستكشف الملفات وابحث عن الملف الذي تريد تقسيمه. انقر بزر الماوس الأيمن فوق الملف وحدد WinRAR > إضافة إلى الأرشيف.
في نافذة اسم الأرشيف والمعلمات، انقر فوق حقل “تقسيم إلى وحدة تخزين وحجم” واكتب الحجم لكل جزء من الملف. تأكد من تحديد الوحدة الصحيحة من القائمة المنسدلة المحددة. اختياريًا، قم بتكوين خيارات أخرى، مثل تنسيق الأرشيف، وما إلى ذلك. ثم انقر فوق “موافق” لبدء تقسيم الملف.
سيقوم برنامج WinRAR بإنشاء أجزاء من الملفات بالحجم الذي حددته وسيضع هذه الأجزاء في نفس المجلد الذي يحتوي على الملف الأصلي. ستحمل الأجزاء اسم “part1″ و”part2” وما إلى ذلك. في المستقبل، لإعادة دمج هذه الملفات والحصول على الملف الأصلي، انقر بزر الماوس الأيمن على الجزء الأول (الذي يحمل اسم “part1”) واختر WinRAR > Extract Files.
في نافذة مسار الاستخراج والخيارات، حدد المجلد الذي تريد حفظ الملف الناتج فيه. ثم انقر فوق “موافق”.
سيبدأ برنامج WinRAR في إعادة دمج ملفاتك. إذا حدث خطأ، فتأكد من وجود جميع أجزاء الملف في نفس المجلد.
PowerShell
إذا كنت لا تريد استخدام أداة خارجية، فيمكنك استخدام أداة PowerShell المضمنة في Windows 11 لتقسيم الملفات ودمجها. للقيام بذلك، افتح Windows Search (اضغط على Windows+S)، واكتب PowerShell، ثم قم بتشغيل الأداة المساعدة.
في PowerShell، اكتب الأمر التالي. استبدل “PATH” بالمسار الكامل للمجلد الذي يوجد به ملفك الكبير. ثم اضغط على Enter.
cd PATH
ملاحظة
إذا كان مسار المجلد يحتوي على مسافات، ضع المسار بين علامتي اقتباس مزدوجتين.
بعد ذلك، قم بتشغيل البرنامج النصي التالي في PowerShell. هنا، استبدل “MyFile.ext” بالمسار الكامل للملف الكبير (بما في ذلك الامتداد) الذي تريد تقسيمه. استبدل “10MB” بالحجم الذي تريد أن يكون عليه كل جزء من الملف.
$file = "MyFile.ext"
$chunkSize = 10MB
$fileStream = [System.IO.File]::OpenRead($file)
try {
$buffer = New-Object byte[] $chunkSize
$i = 0
while ($bytesRead = $fileStream.Read($buffer, 0, $buffer.Length)) {
$chunkFileName = "$($file)_Chunk_$i"
[System.IO.File]::WriteAllBytes($chunkFileName, $buffer[0..($bytesRead - 1)])
$i++
}
} finally {
$fileStream.Close()
}سيقوم PowerShell بإنشاء ملفات متعددة من الملف المحدد وحفظ تلك الملفات في نفس المجلد مثل الملف الأصلي.
في المستقبل، لإعادة دمج الملفات المتعددة، قم بتشغيل البرنامج النصي التالي. هنا، استبدل “RecombinedFile.ext” باسم الملف الناتج، و”PATH” بمكان وجود القطع، و”MyFile.mp4″ بأسماء القطع.
$outputFile = "RecombinedFile.ext"
$chunkFiles = Get-ChildItem -Path "PATH" -Filter "MyFile.mp4_Chunk_*" | Sort-Object Name
if (Test-Path $outputFile) {
Remove-Item $outputFile
}
$outputFileStream = [System.IO.File]::Create($outputFile)
try {
foreach ($chunk in $chunkFiles) {
$chunkData = [System.IO.File]::ReadAllBytes($chunk.FullName)
$outputFileStream.Write($chunkData, 0, $chunkData.Length)
}
} finally {
$outputFileStream.Close()
}
Git Bash
تتمثل طريقة أخرى لسطر الأوامر لتقسيم الملفات الكبيرة إلى ملفات أصغر متعددة في استخدام Git Bash. يمكنك تشغيل أمر باستخدام هذه الأداة وتحويل ملفك الكبير إلى ملفات أصغر متعددة.
للقيام بذلك، افتح موقع Git Bash، وقم بتنزيل الأداة وتثبيتها. ثم افتح مستكشف الملفات (اضغط على Windows+E) وقم بالوصول إلى المجلد الذي يوجد به ملفك الكبير.
في المجلد، انقر بزر الماوس الأيمن في أي مكان فارغ واختر إظهار المزيد من الخيارات > فتح Git Bash هنا.
في النافذة المفتوحة، اكتب الأمر التالي. استبدل “10M” بحجم كل جزء من الملف، و”MyFile.ext” باسم الملف الكبير، و”SplitFile_” بالبادئة لأجزاء الملف. ثم اضغط على Enter.
split -b 10M MyFile.ext SplitFile_