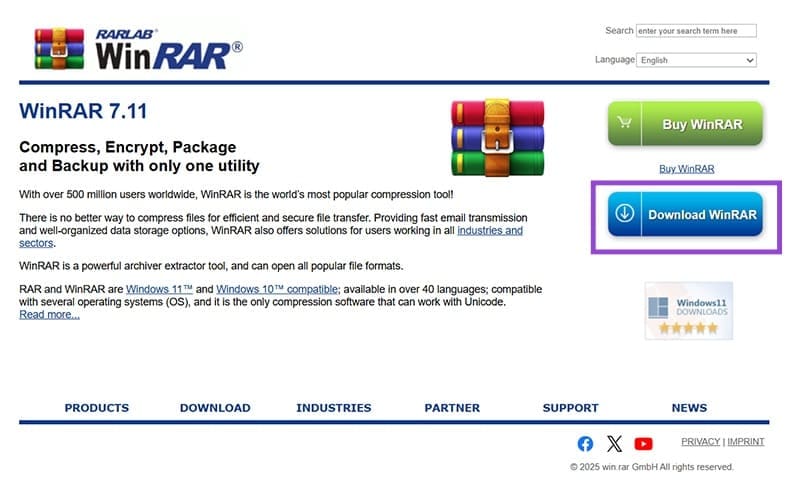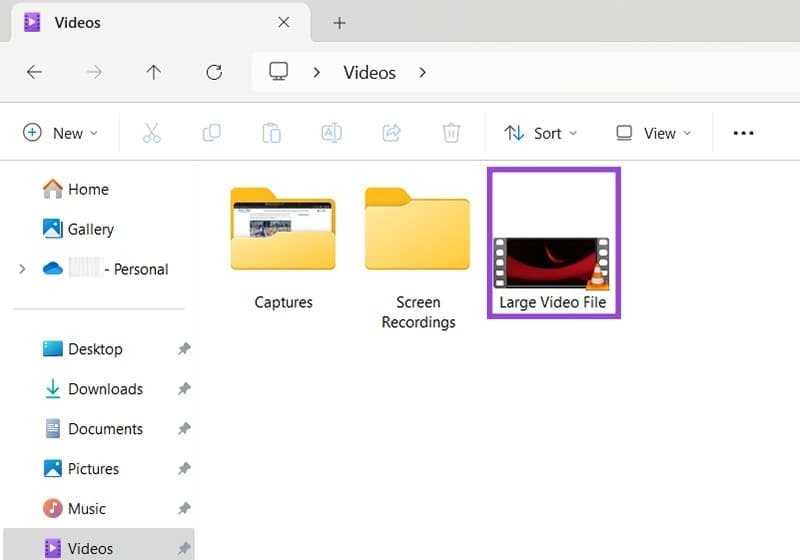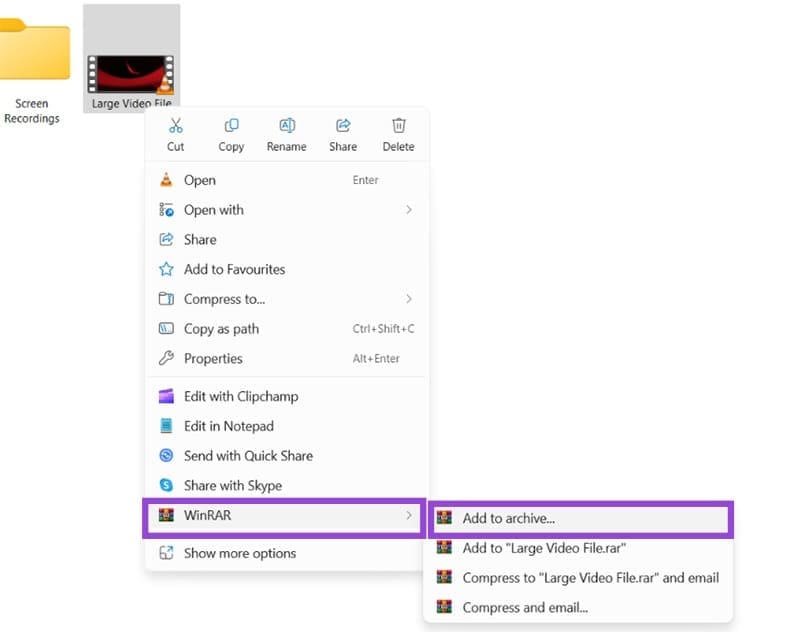أفضل طريقة لتقسيم الملفات الكبيرة في Windows 11 باستخدام WinRAR و7-Zip
الملفات كبيرة الحجم قد تسبّب الكثير من المشاكل عند نقلها أو رفعها إلى الإنترنت، خاصة عند تجاوزها الحد المسموح به في البريد الإلكتروني أو خدمات التخزين السحابي. تقسيم الملف إلى أجزاء صغيرة هو حل عملي وسريع، ويمكن إنجازه بسهولة باستخدام أدوات مجانية مثل WinRAR و7-Zip. في هذا الدليل، نوضّح خطوة بخطوة كيفية تقسيم أي ملف إلى أجزاء صغيرة يسهل مشاركتها أو تخزينها، دون التأثير على محتوى الملف أو جودته.

نصائح سريعة
- غالبًا ما يصعب تخزين أو إرسال الملفات الكبيرة جدًا نظرًا لقيود حجمها.
- يمكنك استخدام تطبيقات خارجية، مثل WinRAR أو 7-Zip، لتقسيم الملفات الكبيرة إلى ملفات أصغر.
- يمكن للمستخدمين المتقدمين أيضًا استخدام Windows PowerShell لتقسيم الملفات الكبيرة في Windows 11.
غالبًا ما يكون التعامل مع الملفات الكبيرة صعبًا. على سبيل المثال، إذا كنت ترغب في إرسالها عبر البريد الإلكتروني، فقد تواجه صعوبة، لأن منصات البريد الإلكتروني عادةً ما تفرض قيودًا صارمة على حجم الملفات ولا تسمح لك بإرسال أي ملفات تتجاوز هذه الحدود. كما قد يكون من الصعب نقل هذه الملفات الكبيرة إلى محرك أقراص محمول أو إلى خدمة التخزين السحابي.
لحسن الحظ، هناك طرق لتقسيم الملفات الكبيرة في Windows 11، وتحويلها إلى ملفات أصغر يسهل التعامل معها.
كيفية تقسيم الملفات الكبيرة في Windows 11 باستخدام WinRAR
WinRAR هو تطبيق ضغط ملفات طويل الأمد. يُستخدم لضغط الملفات الكبيرة في أرشيف واحد سهل الاستخدام، بالإضافة إلى تقسيم الملفات الكبيرة إلى ملفات أصغر. إليك كيفية تقسيم الملفات الكبيرة في ويندوز 11 باستخدام برنامج WinRAR:
الخطوة 1: نزّل برنامج WinRAR من الموقع الرسمي وثبّته. قد تحتاج إلى إعادة تشغيل جهاز الكمبيوتر أثناء العملية.
الخطوة 2. ابحث عن الملف الكبير الذي تريد تقسيمه في مستكشف الملفات. في هذا المثال، سنستخدم ملف فيديو كبير يزيد حجمه عن 2.5 جيجابايت.
إلى الخطوة 3. انقر بزر الماوس الأيمن فوق الملف، ثم حرك المؤشر فوق “WinRAR” وحدد “إضافة إلى الأرشيف”.
الخطوة 4. بعد ذلك، عليك تحديد كيفية تقسيم الملف باستخدام برنامج WinRAR. ابحث عن المربع المعنون “تقسيم إلى مجلدات، حجم” واكتب الحجم (بالميغابايت، افتراضيًا) الذي تريده لكل جزء صغير جديد من الملف. بما أن حجم هذا الملف الكبير يبلغ حوالي 2.5 غيغابايت، فسنقسّم الملف إلى أجزاء صغيرة بحجم 300 ميغا بايت. اضغط على “موافق” عند الانتهاء.
الخطوة 5. انتظر الوقت اللازم بينما يقوم برنامج WinRAR بتقسيم ملفك. ستظهر ملفات جديدة أصغر حجمًا في نفس المجلد، بنفس الاسم، ولكن مع “الجزء 1″ و”الجزء 2” في نهاية كل ملف. إذا أردت جمعها مرة أخرى، فانقر بزر الماوس الأيمن على الملف الأول، ثم مرر مؤشر الماوس فوق “WinRAR” واختر “استخراج الملفات…”.
كيفية تقسيم الملفات الكبيرة في ويندوز 11 باستخدام 7-Zip
7-Zip أداة مشابهة لبرنامج WinRAR. يتشابه في معظم وظائفه، ولكنه مجاني ومفتوح المصدر، ولا يتطلب أي ترخيص. إليك كيفية استخدامه لتقسيم الملفات الكبيرة في ويندوز:
الخطوة 1: نزّل وثبّت 7-Zip من الموقع الرسمي.
الخطوة 2. ابحث عن الملف الذي تريد تقسيمه في مستكشف الملفات.
إلى الخطوة 3. انقر بزر الماوس الأيمن فوق الملف، وانتقل إلى “إظهار المزيد من الخيارات”، ثم “7-Zip”، وأخيرًا “إضافة إلى الأرشيف”.
الخطوة 4. في قسم “التقسيم إلى وحدات تخزين، بايت”، اكتب حجم الملفات الصغيرة التي تريد تقسيم الملف الكبير إليها. على سبيل المثال، كتابة “100 ميجابايت” ستُنشئ ملفات بحجم 100 ميجابايت. يمكنك أيضًا تعديل إعدادات أخرى هنا، مثل إضافة كلمة مرور لحماية ملفاتك، ثم انقر على “موافق” عندما تكون جاهزًا للتقسيم.
كيفية تقسيم الملفات الكبيرة في ويندوز 11 باستخدام PowerShell
ليس بالضرورة استخدام تطبيق مُنزّل لتقسيم الملفات الكبيرة في ويندوز 11. يمكنك أيضًا استخدام أداة PowerShell المُدمجة، وإن كانت أكثر تعقيدًا بعض الشيء ومناسبة فقط للمستخدمين المُتقدمين.
الخطوة 1: اكتب “PowerShell” في شريط البحث للعثور على الأداة والوصول إليها. انقر لتشغيلها كمسؤول.
الخطوة 2. اكتب هذا الأمر، مع استبدال كلمة PATH بالمسار الكامل للمجلد الذي يوجد به ملفك: “cd PATH”
الخطوة 3. أدخل الأمر أدناه، مع استبدال “MyFile” باسم الملف الخاص بك و”10 ميجابايت” بأي حجم ملف تريده للملفات الأصغر حجمًا. سيقوم PowerShell بعد ذلك بتقسيم الملف نيابةً عنك، وإنشاء ملفات صغيرة جديدة في نفس المجلد.
$file = “MyFile.ext”
$chunkSize = 10MB
$fileStream = [System.IO.File]::OpenRead($file)
try {
$buffer = New-Object byte[] $chunkSize
$i = 0
while ($bytesRead = $fileStream.Read($buffer, 0, $buffer.Length)) {
$chunkFileName = “$($file) Chunk_$i”
[System.IO.File]::WriteAllBytes($chunkFileName, $buffer[0..($bytesRead – 1)])
$i++
}
} finally {
$fileStream.Close()
}