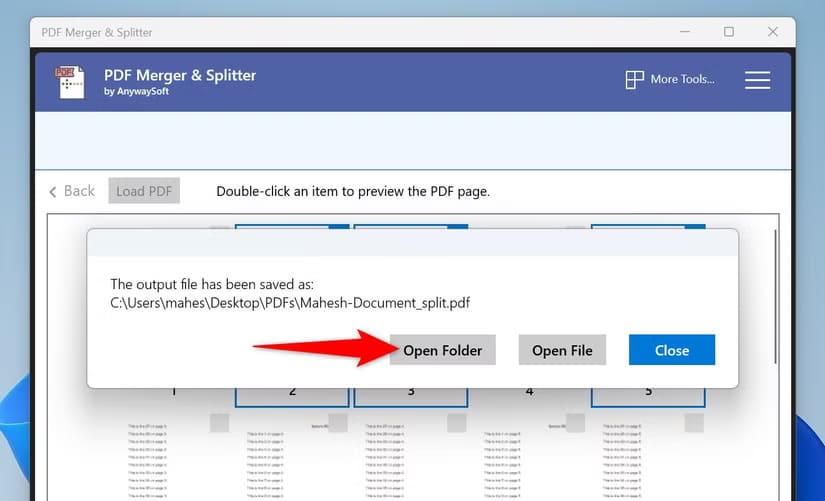خطوات بسيطة لتقسيم ملفات PDF على نظام Windows 11
تقسيم ملفات PDF أصبح ضرورة في كثير من الأحيان، خاصة عند التعامل مع مستندات كبيرة أو عند الحاجة إلى مشاركة أجزاء محددة فقط. مع نظام Windows 11، توجد عدة طرق سهلة وفعّالة لتقسيم ملفات PDF دون الحاجة إلى برامج معقدة. في هذا المقال، نستعرض أفضل الطرق لتقسيم ملفات PDF على Windows 11، مع شرح خطوة بخطوة لتحقيق ذلك بسهولة.
![]()
هل تريد استخراج الصفحات من ملف PDF وحفظ تلك الصفحات كملف PDF منفصل؟ إذا كان الأمر كذلك، فلديك طرق مدمجة وطرق خارجية للقيام بذلك على جهاز الكمبيوتر الذي يعمل بنظام Windows 11.
استخراج الصفحات من ملف PDF باستخدام Microsoft Edge
أسهل طريقة مدمجة لإنشاء ملف PDF جديد باستخدام الصفحات المختارة من ملف PDF موجود هي استخدام Microsoft Edge. على الرغم من أن هذا متصفح ويب، إلا أنه يسمح لك بعرض ملفات PDF والعمل بها.
لبدء العملية، قم بتشغيل مستكشف الملفات (اضغط على Windows+E) وابحث عن ملف PDF الذي تريد تقسيمه. انقر بزر الماوس الأيمن فوق الملف واختر فتح باستخدام > Microsoft Edge.
عند فتح ملف PDF في Edge، من قائمة الأدوات الموجودة في الأعلى، انقر فوق “طباعة” (أيقونة الطابعة)، أو اضغط على Ctrl+P. لاحظ أنك لا تطبع أي شيء فعليًا.
في نافذة الطباعة، انقر على القائمة المنسدلة “الطابعة” واختر “طباعة Microsoft إلى PDF”. مرر لأسفل وانقر على حقل “الصفحات”. هنا، اكتب أرقام الصفحات الموجودة في ملف PDF الذي تريده في ملف PDF الجديد. على سبيل المثال، لاستخراج الصفحة الثانية فقط، اكتب 2. لاستخراج الصفحات من 2 إلى 4، اكتب 2-4. لاستخراج الصفحات 2 و3 و5، اكتب 2 و3 و5. ثم، في الأسفل، انقر على “طباعة”.
ستظهر لك نافذة “حفظ نتيجة الطباعة باسم”. هنا، اختر المجلد الذي تريد حفظ ملف PDF الجديد فيه. حدد حقل “اسم الملف” واكتب اسمًا للملف. ثم اختر “حفظ“.
إنشاء ملف PDF جديد من الصفحات المختارة باستخدام تطبيق مجاني
تتمثل طريقة أخرى لتقسيم ملف PDF في استخدام تطبيق مجاني يسمى PDF Merger & Splitter. لاستخدامه، قم بتشغيل Microsoft Store على جهاز الكمبيوتر الخاص بك، واكتب PDF Merger & Splitter في مربع البحث، واضغط على Enter، وحدد التطبيق في نتائج البحث، واختر “Get”.
افتح التطبيق المثبت حديثًا واختر “Split PDF”.
انقر فوق “تحميل ملف PDF” في الأعلى وحدد ملف PDF الذي تريد تقسيمه.
عند تحميل ملف PDF، سترى معاينة كل صفحة. انقر فوق الصفحات التي تريد إنشاء ملف PDF جديد منها. أثناء تحديد الصفحات، يملأ التطبيق أرقام الصفحات في حقل النطاق المحدد.
بعد اختيار الصفحات، حدد القائمة المنسدلة “إعداد الإخراج” واختر أحد الخيارين:
- استخراج الصفحات المحددة إلى ملف PDF واحد: يستخرج هذا الخيار الصفحات المحددة من ملف PDF المحمل وينشئ ملف PDF واحدًا جديدًا.
- استخراج كل صفحة محددة إلى ملف PDF: يحول هذا الخيار كل صفحة محددة في ملف PDF المصدر إلى ملف PDF جديد. سيكون لديك ملف PDF واحد لكل صفحة.
ثم انقر فوق الزر “تقسيم PDF” في الأسفل.
اختر المجلد الذي تريد حفظ ملف PDF الناتج فيه، ثم انقر فوق “تحديد المجلد”.
في موجه الفتح، انقر فوق “فتح المجلد” لفتح المجلد الذي يوجد به ملف PDF المقسم.
تقسيم ملف PDF باستخدام خيارات متقدمة
إذا كنت تبحث عن خيارات أكثر تقدمًا، مثل القدرة على تقسيم ملف PDF حسب كل عدد n من الصفحات، بعد أرقام الصفحات المحددة، أو الإشارات المرجعية، فاستخدم تطبيق PDFsam Basic المجاني والمفتوح المصدر.
قم بتشغيل موقع PDFsam وقم بتنزيل التطبيق وتثبيته على جهاز الكمبيوتر الخاص بك. في معالج التثبيت، تأكد من إلغاء تحديد خيار تثبيت PDFsam Enhanced لأنك لست بحاجة إلى ذلك لأداء المهمة.
قم بتشغيل التطبيق المثبت حديثًا. في قسم أدوات التقسيم، انقر فوق “تقسيم“.
في الجزء العلوي، انقر فوق “تحديد ملف PDF” واختر ملف PDF الذي تريد تقسيمه. في قسم إعدادات التقسيم، حدد الطريقة التي تريد بها استخراج الصفحات من ملفك:
- التقسيم بعد: يقسم هذا الخيار ملف PDF بعد كل صفحة، أو بعد الصفحات الزوجية، أو بعد الصفحات الفردية.
- التقسيم بعد أرقام الصفحات التالية: يقسم هذا الخيار ملف PDF بعد أرقام الصفحات المحددة.
- التقسيم حسب كل N صفحة: يمكنك تحديد الرقم N ويقوم التطبيق بتقسيم ملف PDF لكل N صفحة.
في قسم إعدادات الإخراج، انقر فوق “استعراض” واختر المكان الذي تريد حفظ ملفات PDF الناتجة فيه. ثم، في الجزء السفلي، انقر فوق “تشغيل”.
لتقسيم ملف PDF حسب الإشارات المرجعية، قم بتشغيل PDFsam Basic وانقر فوق “تقسيم حسب الإشارات المرجعية”. اختر “تحديد ملف PDF” وقم بتحميل ملف PDF. في قسم إعدادات التقسيم، انقر فوق “تقسيم عند مستوى الإشارات المرجعية هذا” واكتب المستوى. حدد المجلد الوجهة في قسم إعدادات الإخراج. ثم، في الأسفل، انقر فوق “تشغيل”.
إنشاء ملف PDF من صفحات مختارة باستخدام أداة عبر الإنترنت
إذا كان لديك ملف PDF واحد أو عدد قليل لتقسيمه، فيمكنك استخدام تطبيق قائم على الويب لأداء المهمة. وهذا يلغي الحاجة إلى تنزيل التطبيق وتثبيته. ومن بين الأدوات التي يمكنك استخدامها Adobe Acrobat (عبر الإنترنت)، وSejda، وiLovePDF. لاحظ أنني لا أوصي باستخدام هذه الطريقة للملفات السرية، حيث تخاطر بتعريض بيانات ملفك لهذه الخدمات القائمة على الويب.
لاستخدام طريقة Sejda، قم بتشغيل موقعها، وانقر فوق “تحميل ملفات PDF”، واختر ملف PDF الخاص بك، وانتظر حتى يتم تحميل الملف.
اختر الطريقة التي تريد تقسيم الملف بها. خياراتك هي:
استخراج كل صفحة إلى ملف PDF: يحول هذا كل صفحة في ملف PDF إلى ملف PDF جديد.
- تحديد الصفحات المراد تقسيمها: يتيح لك هذا تحديد الصفحات في ملف PDF لتحويلها إلى ملف PDF جديد.
- تقسيم كل X صفحات: يتيح لك هذا الخيار إنشاء ملف PDF جديد بعد كل X عدد من الصفحات.
- تقسيم كل صفحة زوجية: يقسم هذا الخيار ملف PDF بعد كل صفحة زوجية.
سأختار خيار “تحديد الصفحات المراد تقسيمها”. ثم اختر “متابعة”.
في الشاشة التالية، حدد الصفحات التي تريد استخراجها. انقر فوق الخط الفاصل، وستنتقل الصفحات الموجودة على يمين الخط إلى ملف PDF جديد. عند تحديد اختيارك، انقر في الأسفل على “تقسيم ملف PDF حسب الصفحات”.
حدد “تنزيل” لحفظ ملفات PDF الناتجة على جهاز الكمبيوتر الخاص بك. ثم انقر فوق “حذف الملفات” لإزالة ملف PDF من خوادم الموقع.
وهذه هي الطريقة التي يمكنك بها إنشاء ملفات PDF متعددة من الصفحات المختارة في ملف PDF الخاص بك باستخدام الطرق غير المتصلة بالإنترنت والمتصلة بالإنترنت. لاحقًا، من الممكن إعادة دمج صفحاتك في ملف PDF واحد.
تقسيم ملفات PDF على Windows 11 أصبح أسهل من أي وقت مضى بفضل الأدوات والتقنيات المتاحة. سواء كنت تستخدم برامج مدمجة أو تطبيقات خارجية، فإن الخطوات المذكورة أعلاه ستساعدك على تحقيق ذلك بسرعة وكفاءة. إذا كنت تتعامل مع ملفات PDF بشكل متكرر، فإن تعلم كيفية تقسيمها سيوفر لك الوقت والجهد. جرب هذه الطرق اليوم واستمتع بإدارة أكثر فعالية لملفاتك.