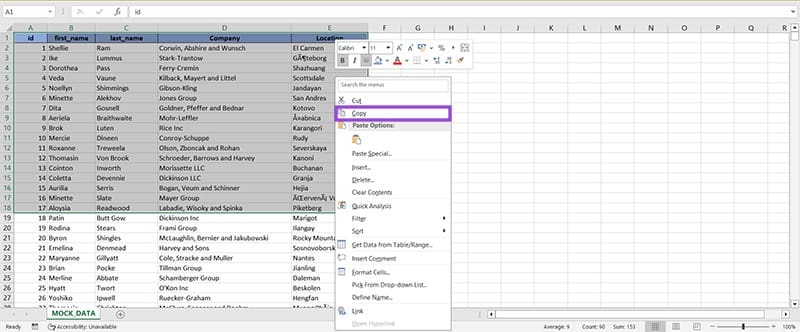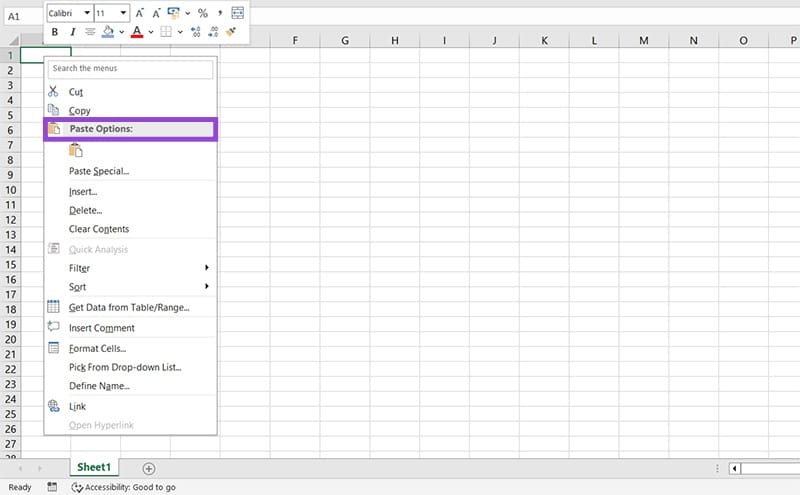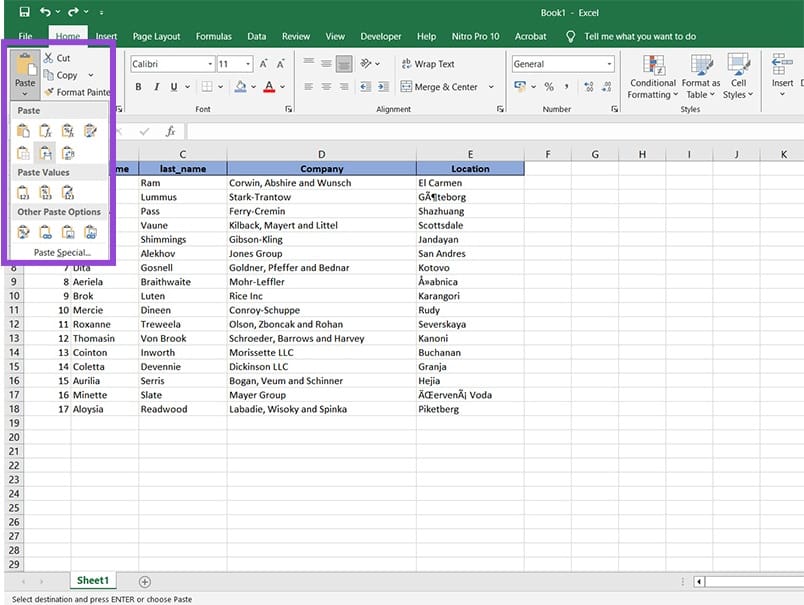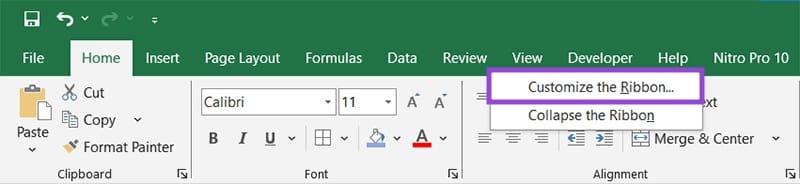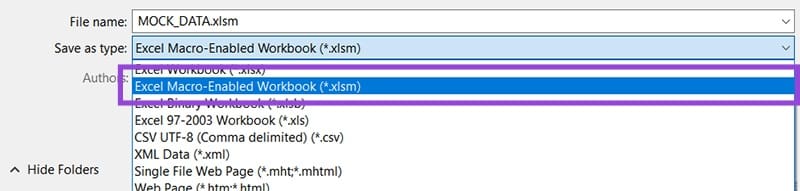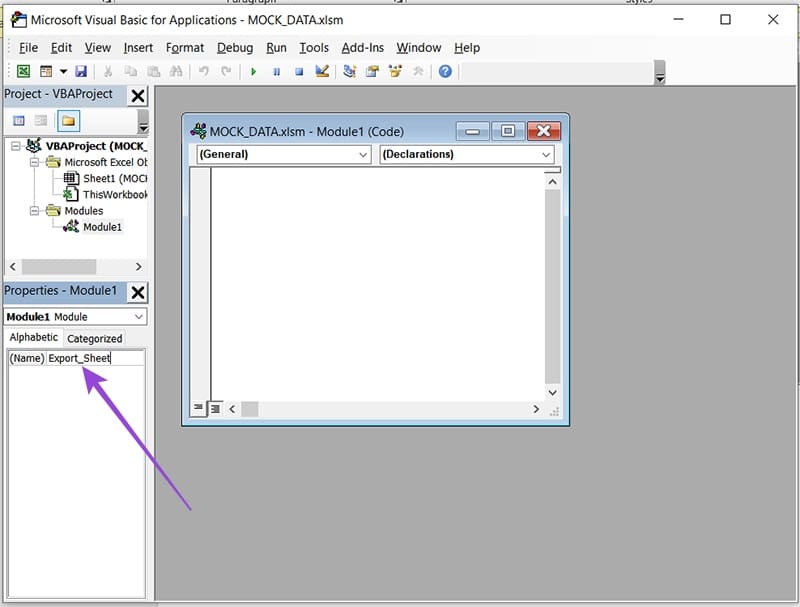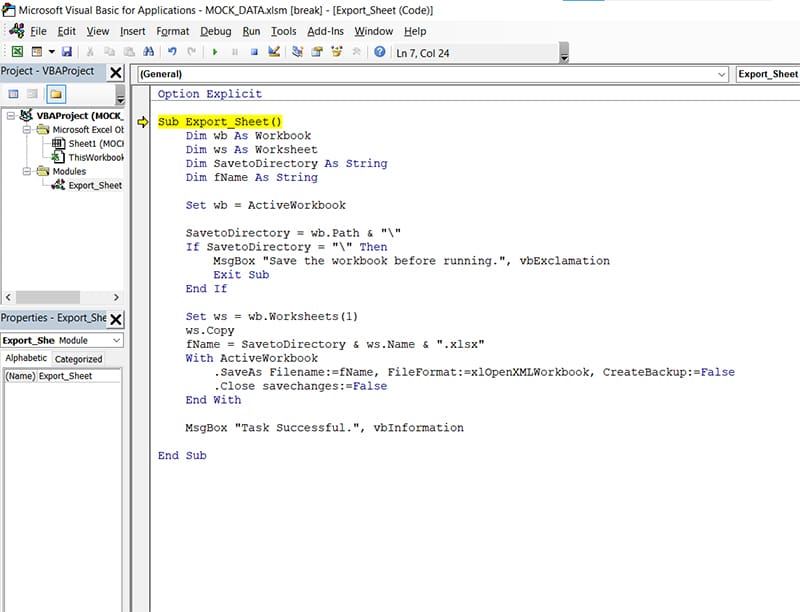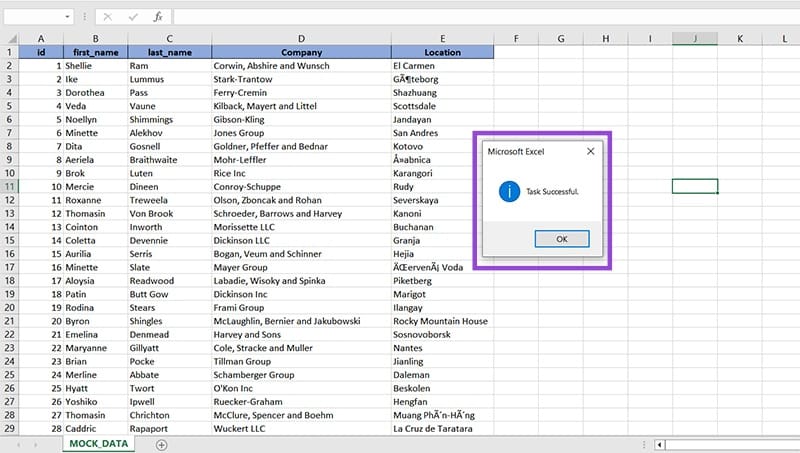أفضل طريقة لتقسيم ملفات Excel الكبيرة دون فقدان البيانات
التعامل مع ملفات Excel الضخمة يمكن أن يكون مزعجًا، خاصة عندما يبدأ الملف بالتباطؤ أو لا يفتح إطلاقًا. إذا كان لديك جدول بيانات يحتوي على آلاف الصفوف أو أوراق متعددة، فقد تواجه صعوبة في استخدامه بكفاءة. تقسيم هذا الملف إلى أجزاء أصغر قد يكون الحل الأفضل لتسريع الأداء وتسهيل التصفح أو الطباعة أو المشاركة. في هذا الدليل، سنتعرف على طريقة فعالة لتقسيم ملفات Excel كبيرة إلى ملفات متعددة دون التأثير على البيانات أو التنسيقات.
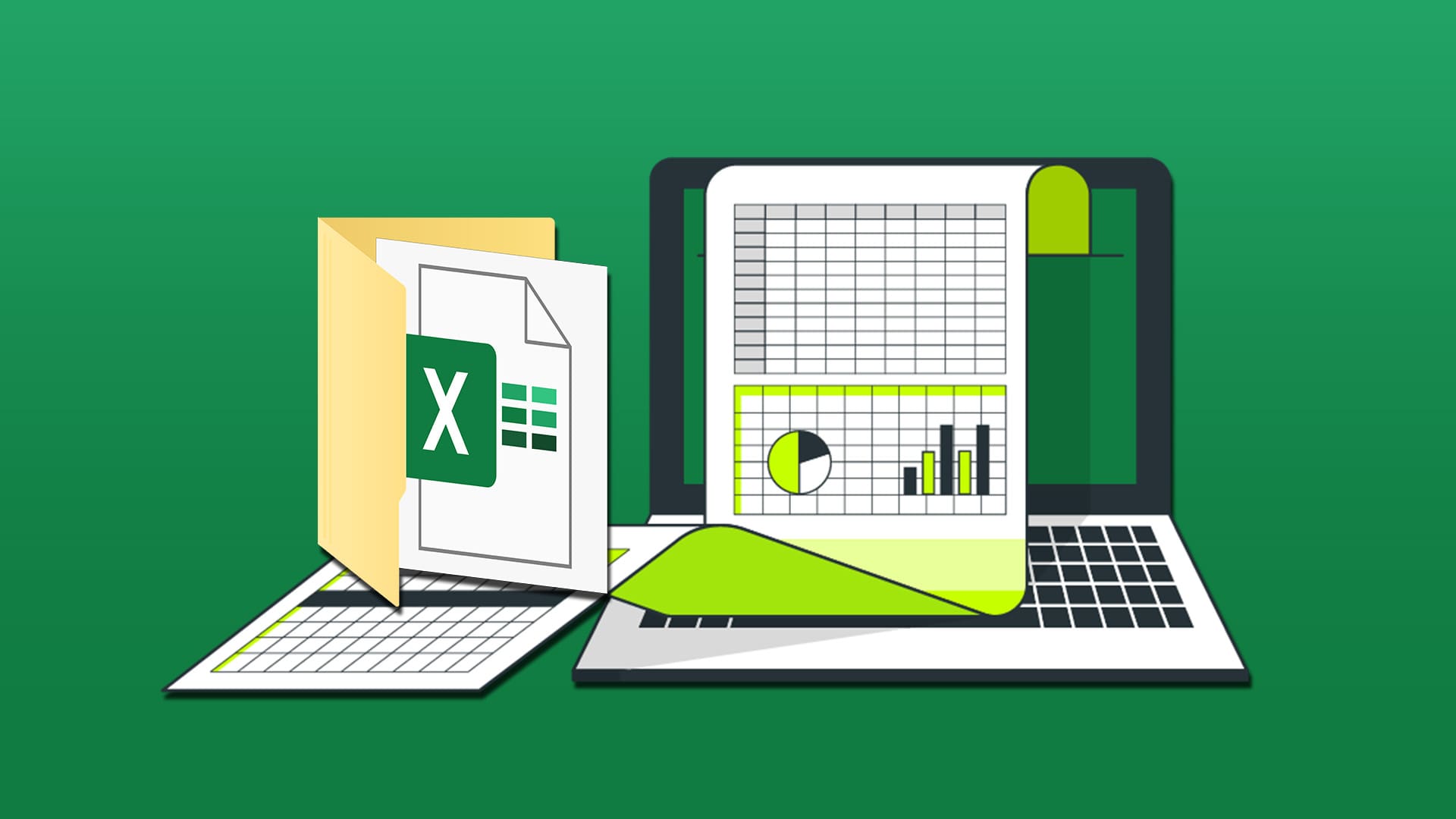
نصائح سريعة
- هناك طرق عديدة لتقسيم مصنف Excel إلى ملفات أصغر.
- يمكنك تقسيم أوراق العمل الفردية عن طريق نسخها ولصقها يدويًا في ملفات جديدة.
- يتيح لك محرر أكواد VGA في Excel أتمتة عملية تصدير أوراق العمل المتعددة.
- يمكنك أيضًا الاختيار من بين حلول خارجية متعددة عبر الإنترنت.
رسميًا، يبلغ حجم ملف Microsoft Excel 1,048,576 صفًا في 16,384 عمودًا فقط. لا أحد يحتاج إلى ملف Excel أكبر من ذلك، أليس كذلك؟ حسنًا، ستُفاجأ. حتى لو لم يكن جدول بيانات Excel الخاص بك بهذا الحجم، فقد ترغب في تقسيمه إلى أجزاء أسهل في الإدارة.
ستعرض هذه المقالة الطرق المختلفة للقيام بذلك.
كيفية تقسيم ملف Excel كبير إلى ملفات متعددة
دعونا نتناول عدة طرق مختلفة (رسمية وأخرى خارجية) لتقسيم جداول البيانات الكبيرة إلى جداول بيانات أصغر.
يدويًا
لعلّ أبسط طريقة (وإن لم تكن الأكثر روعة) لتقسيم الملفات هي استخدام اختصارات الماوس ولوحة المفاتيح فقط. إليك الطريقة:
1. اسحب لتحديد الصفوف والأعمدة التي ترغب في تقسيمها ثم انسخها. يمكنك القيام بذلك باختيار “نسخ” من قائمة السياق (النقر بزر الماوس الأيمن) أو باستخدام اختصار لوحة المفاتيح (Ctrl + C).
2. افتح مصنفًا جديدًا (Ctrl + N) والصق الخلايا في جدول البيانات الجديد. يمكنك أيضًا استخدام قائمة السياق أو اختصار لوحة المفاتيح (Ctrl + V).
إذا كانت بياناتك مُنسَّقة بطريقة مختلفة عن جدول البيانات الفارغ الذي تُلصق فيه، فقد ترغب في الاحتفاظ بهذه الإعدادات، وفي هذه الحالة ستحتاج إلى إجراء لصق خاص. إليك الطريقة:
- 1. انسخ بياناتك من ورقة العمل الحالية (Ctrl + C) وافتح مصنفًا جديدًا (Ctrl + N).
- 2. في جدول البيانات الجديد، انقر على السهم المتجه لأسفل أسفل زر “لصق” في علامة التبويب “الصفحة الرئيسية”.
- 3. اختر الخيار الذي يُبقي التنسيق سليمًا. سيُظهر لك تمرير مؤشر الماوس فوق أي خيار معاينة لجدول البيانات. في هذه الحالة، اخترنا “الحفاظ على عرض أعمدة المصدر”.
Excel، Visual Basic for Applications (VBA)
قد يكون من الممكن القيام بتقسيم المصنفات يدويًا لجدول بيانات واحد أو اثنين، ولكن ماذا لو كنت بحاجة إلى القيام بالشيء نفسه لـ 30 أو 40 ورقة في مصنف واحد؟ لحسن الحظ، لغة برمجة Excel، Visual Basic for Applications (VBA)، تُلبي احتياجاتك. قد يكون الأمر أكثر تعقيدًا، ولكنه يُتيح أتمتة العملية وتوفير الكثير من الوقت. إليك ما يجب فعله:
1. ابدأ بإضافة VBA إلى علامة تبويب “مراجعة”. انقر بزر الماوس الأيمن على علامة التبويب واختر “تخصيص الشريط”.
2. في النافذة المنبثقة، في أقصى اليمين، حدد مربع “المطور”.
3. انقر فوق “موافق” للتأكيد. ستظهر الآن علامة تبويب “المطور” في قائمة Excel.
يمكنك الآن فتح VBA وبرمجة عملية خاصة لتصدير أوراق العمل إلى ملفات منفصلة:
1. ستحتاج إلى تمكين كود VBA للمصنف الخاص بك عن طريق حفظه بالتنسيق الصحيح. احفظ ملفك كـ “مصنف Excel مُمكّن بماكرو”. يمكنك اختيار هذا الخيار من القائمة المنسدلة في المستكشف.
2. في علامة التبويب “المطور”، انقر فوق الزر “Visual Basic” لفتح محرر التعليمات البرمجية.
3. عندما تفتح النافذة الجديدة، انقر بزر الماوس الأيمن فوق “الورقة 1″، ثم “إدراج”، ثم “الوحدة النمطية”.
4. ستظهر “وحدة نمطية” جديدة في القائمة. غيّر اسمها لوصف المهمة التي ستؤديها، مثلاً “تصدير_ورقة”. لا يُسمح باستخدام أي مسافات.
5. اكتب ما يلي في المحرر:
6. ثم اختر الورقة المراد تصديرها إلى ملف منفصل، وافتح Visual Basic مرة أخرى، وانقر على أيقونة “تشغيل” لتشغيل العملية.
7. في حالة النجاح، ستصلك رسالة وسيتم حفظ ورقتك بشكل منفصل.
تطبيقات خارجية.
إذا بدت البرمجة مُرهقة بعض الشيء ولم يُجدِ العمل اليدوي نفعًا، فيمكنك أيضًا اللجوء إلى تطبيقات خارجية. هناك العديد من التطبيقات (Split CSV، وCSV Splitter، وSplitSpreadsheets) التي تُؤتمت العملية نيابةً عنك. تتوفر العديد من الخيارات المجانية والمدفوعة، ولكن كما هو الحال مع جميع تطبيقات الجهات الخارجية، يُرجى توخي الحذر.
ملفات Excel الكبيرة قد تكون سببًا في بطء الأداء أو حتى تلف البيانات، لكن تقسيمها بطريقة صحيحة يوفر لك سهولة أكبر في الاستخدام ويمنع المشكلات المستقبلية. سواء اخترت الطريقة اليدوية أو الاعتماد على أدوات تلقائية، تأكد دائمًا من عمل نسخة احتياطية قبل أي تعديل. جرب الحلول المقترحة في هذا المقال وراقب كيف يتحسن أداء ملفاتك بسرعة.