كيفية إجراء التدقيق الإملائي في Microsoft Excel
يقوم Microsoft Word تلقائيًا بتمييز الأخطاء النحوية أو الإملائية. والمثير للدهشة أن برنامج Microsoft Excel لا يفعل ذلك. قد يكون هذا جزئيًا بسبب حقيقة أن Excel كتطبيق جداول بيانات يركز بشكل كبير على الأرقام. نتيجة لذلك ، قد يفتقر معظم مستخدمي Excel إلى الوعي بميزات التدقيق الإملائي للتطبيق. ومع ذلك ، فإن هذا لا يغير حقيقة أن إجراء التدقيق الإملائي على برنامج Excel ضروري لضمان جودة العمل.
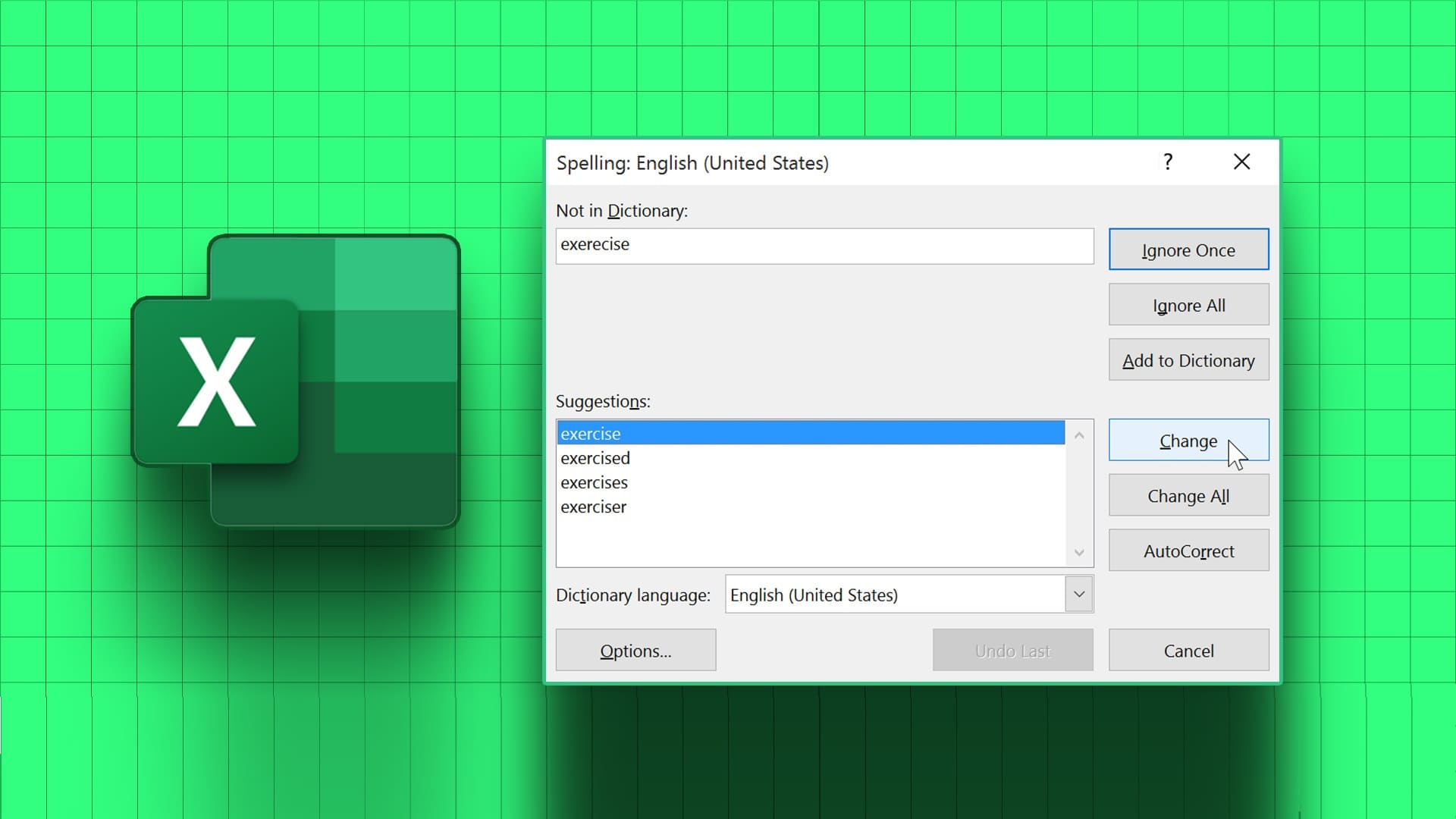
في مصنف Microsoft Excel القياسي ، لديك ورقة عمل بها عدة خلايا وصيغ مختلفة. لإجراء تدقيق إملائي لمصنف بأكمله ، تتطلب ورقة عمل واحدة أو خلية معينة أو صيغًا أساليب محددة. نوضح أدناه كيفية إجراء التدقيق الإملائي في Microsoft Excel باستخدام هذه الأساليب.
كيفية إجراء فحص إملائي لورقة عمل EXCEL
في Microsoft Excel ، ورقة العمل هي جدول بيانات واحد. لإجراء تدقيق إملائي على ورقة عمل واحدة ، تأكد من أنك تقوم بها بنشاط. إليك كيفية القيام بذلك:
الخطوة 1: انقر فوق الزر “ابدأ” على شريط المهام واكتب excel للبحث عن التطبيق.
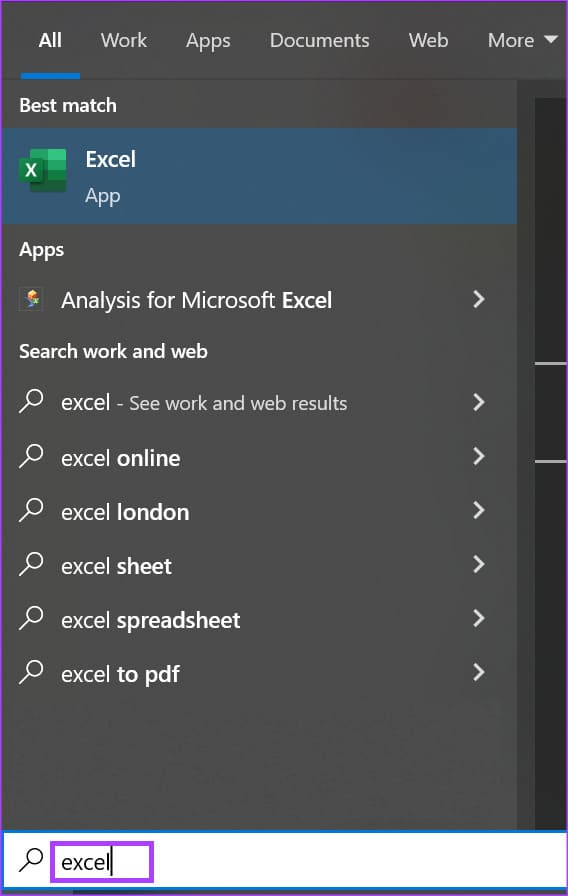
الخطوة 2: من النتائج ، انقر فوق تطبيق Microsoft Excel ثم انتقل إلى مستند Excel لفتحه.
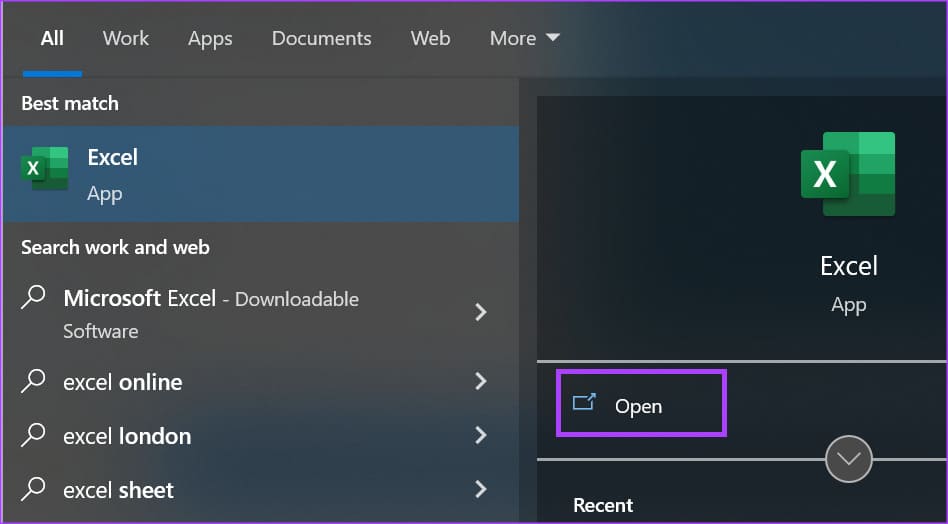
إلى الخطوة 3: في الجزء السفلي من تطبيق Excel ، انقر فوق علامة تبويب الاسم في ورقة العمل التي ترغب في إجراء تدقيق إملائي عليها.
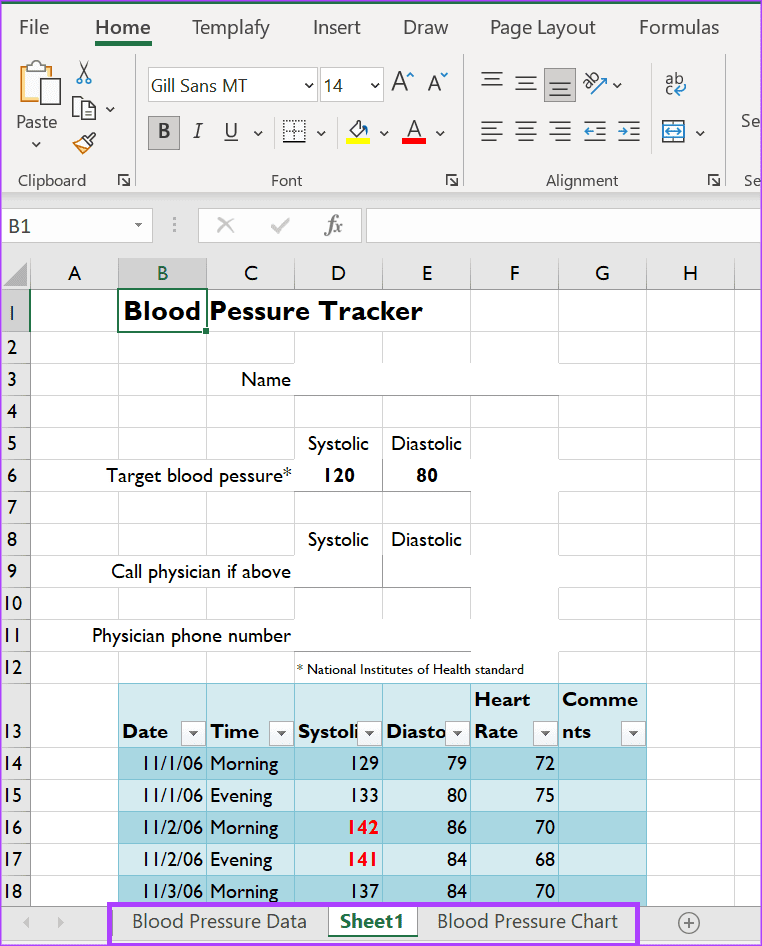
الخطوة 4: على شريط Excel ، انقر فوق علامة التبويب مراجعة.

الخطوة 5: في مجموعة التدقيق ، انقر فوق الزر تدقيق إملائي وسيؤدي ذلك إلى تشغيل نافذة حوار التدقيق الإملائي. بدلاً من ذلك ، يمكنك النقر فوق المفتاح F7 على لوحة المفاتيح وسيؤدي ذلك أيضًا إلى تشغيل نافذة حوار التدقيق الإملائي.

إلى الخطوة 6: بعد ظهور نافذة حوار التدقيق الإملائي ، سترى الأخطاء الإملائية في المستند إن وجدت ، بالإضافة إلى اقتراحات التدقيق الإملائي الصحيحة. بالنسبة للأخطاء المميزة ، يمكنك اختيار أحد الخيارات التالية:
- تجاهل مرة واحدة: إذا كان هناك عدة مرات حدوث خطأ إملائي ، فإن تحديد هذا الخيار يعني أنك تريد فقط تجاهل مثيل واحد للخطأ.
- تجاهل الكل: إذا كان هناك عدة مرات حدوث خطأ إملائي ، فإن تحديد هذا الخيار يعني أنك تريد تجاهل جميع حالات الخطأ.
- إضافة إلى القاموس: إذا قام Excel بتمييز كلمة بشكل خاطئ كخطأ ، فمن المحتمل أنها غير موجودة في قاموس اللغة. يمكنك اختيار إضافة الكلمة إلى قاموسك.
- التغيير: إذا كان هناك عدة مرات حدوث خطأ إملائي ، فإن تحديد هذا الخيار يعني أنك تريد فقط تغيير مثيل واحد للخطأ.
- تغيير الكل: إذا كان هناك عدة مرات حدوث خطأ إملائي ، فإن تحديد هذا الخيار يعني أنك تريد تغيير جميع حالات الخطأ.
- التصحيح التلقائي: إذا كنت ترغب في أن يقوم برنامج Excel بتصحيح خطأ إملائي معين تلقائيًا.
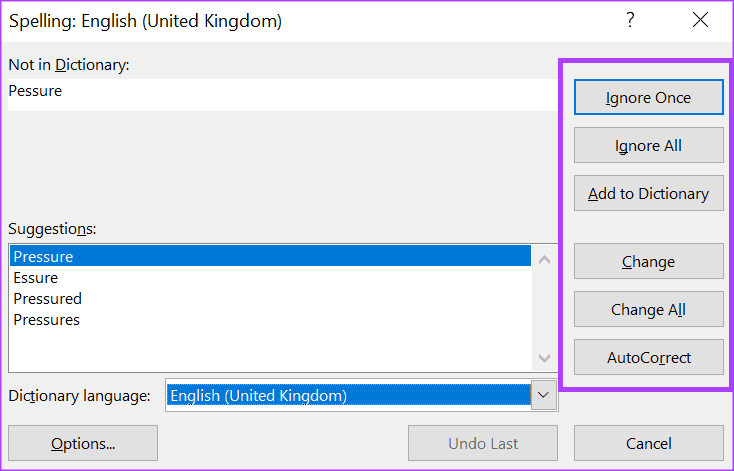
بعد تشغيل جميع الأخطاء في ورقة العمل ، يجب إغلاق نافذة حوار التدقيق الإملائي ، وستتلقى الرسالة التالية:
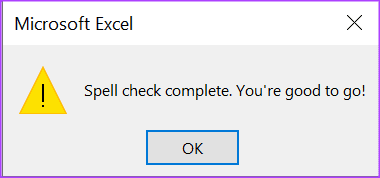
كيفية إجراء فحص إملائي لأوراق العمل المتعددة
إذا كان لديك العديد من أوراق العمل في ملف Excel ، وكان لديك أوراق عمل محددة ترغب في تشغيل التدقيق الإملائي عليها ، فإليك ما يجب عليك فعله:
الخطوة 1: افتح مستند Excel على جهاز الكمبيوتر الخاص بك. في الجزء السفلي من تطبيق Excel حيث توجد علامة تبويب اسم أوراق العمل ، انقر فوق مفتاح Ctrl على لوحة المفاتيح أثناء النقر فوق علامات التبويب التي ترغب في إجراء تدقيق إملائي عليها.
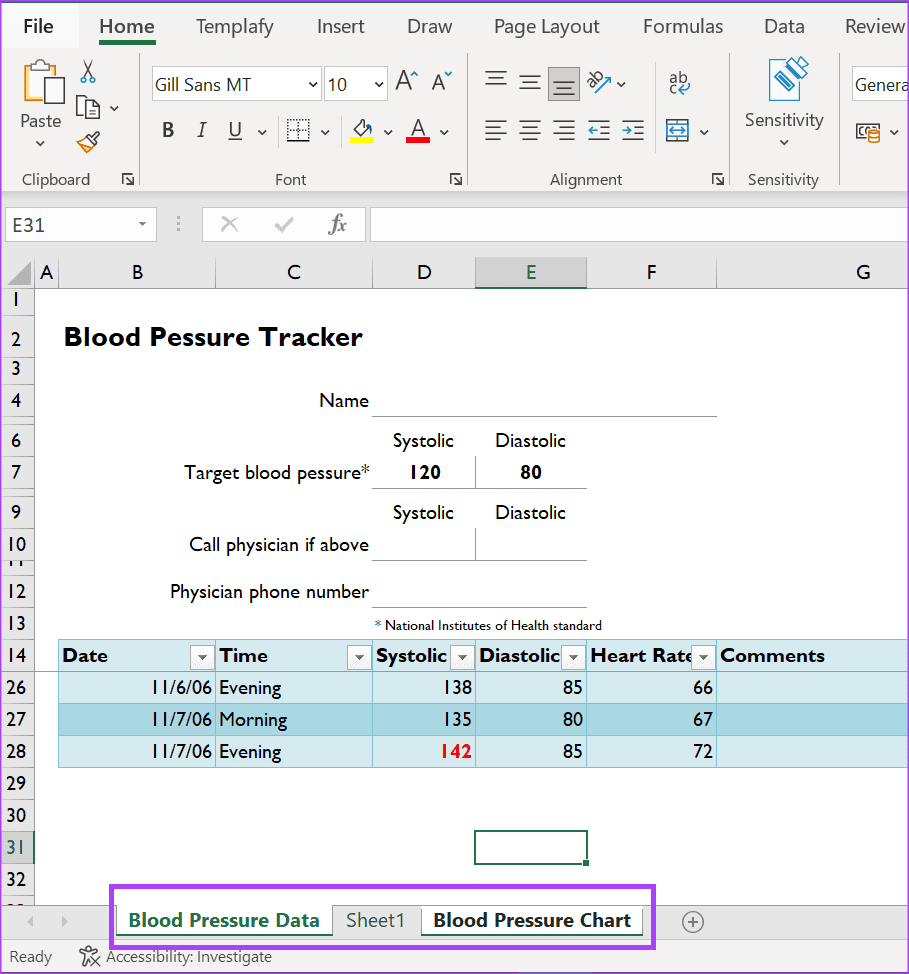
الخطوة 2: بعد تحديد علامات التبويب ، انقر فوق المفتاح F7 على لوحة المفاتيح لتشغيل نافذة حوار التدقيق الإملائي. سيقوم Excel بإجراء تدقيق إملائي على أوراق العمل المحددة.
كيفية إجراء فحص إملائي لكتيب عمل EXCEL
تجعل جداول البيانات المتعددة في ملف Excel مصنفًا. لإجراء تدقيق إملائي لمصنف كامل ، إليك ما تحتاج إلى القيام به:
الخطوة 1: افتح مستند Excel على جهاز الكمبيوتر الخاص بك. في الجزء السفلي من تطبيق Excel حيث توجد علامة تبويب اسم أوراق العمل ، انقر بزر الماوس الأيمن فوق أي علامة تبويب وانقر فوق تحديد جميع الأوراق.
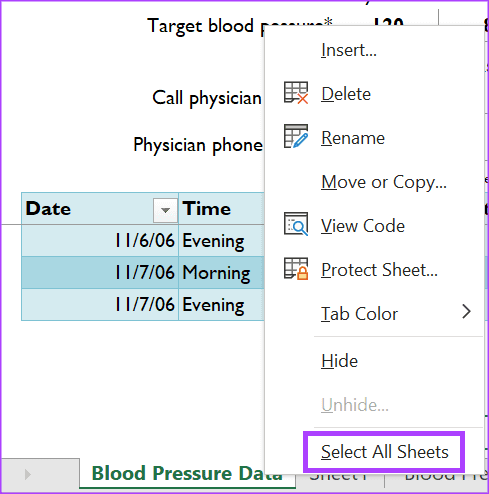
الخطوة 2: مع تحديد جميع الأوراق ، انقر فوق المفتاح F7 على لوحة المفاتيح لتشغيل نافذة حوار التدقيق الإملائي. سيقوم Excel بإجراء تدقيق إملائي على جميع أوراق العمل.
كيفية إجراء فحص إملائي للنصوص في الصيغ
من الشائع وجود ميزة نصية في الصيغ داخل ورقة عمل Excel. لإجراء تدقيق إملائي للنص المستخدم في صيغة ما ، يتطلب من المستخدمين تمييز النص في الصيغ يدويًا. إليك كيفية القيام بذلك:
الخطوة 1: انقر فوق الخلية التي تحتوي على الصيغة التي تريد تشغيل التدقيق الإملائي عليها. سيتم عرض الصيغة داخل الخلية في شريط الصيغة.
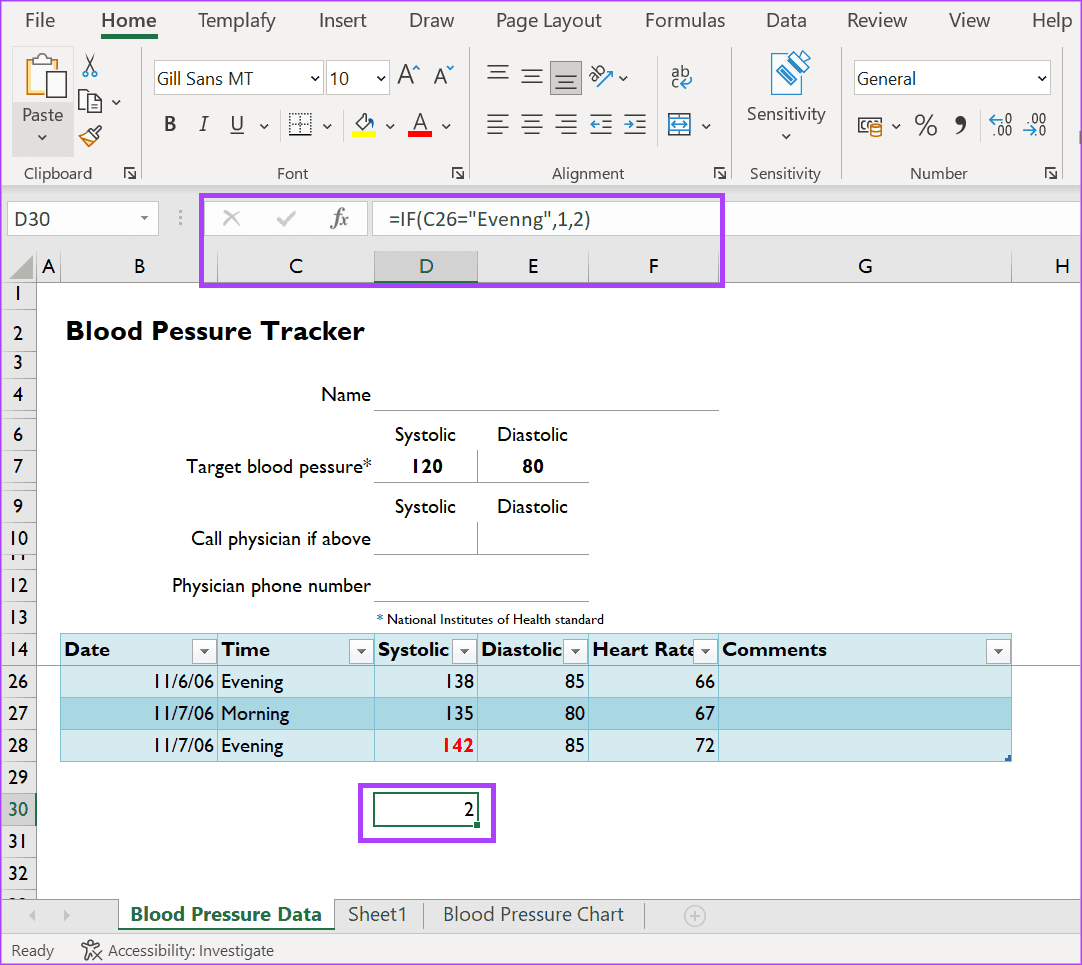
الخطوة 2: داخل شريط الصيغة ، قم بتمييز النص في الصيغة.
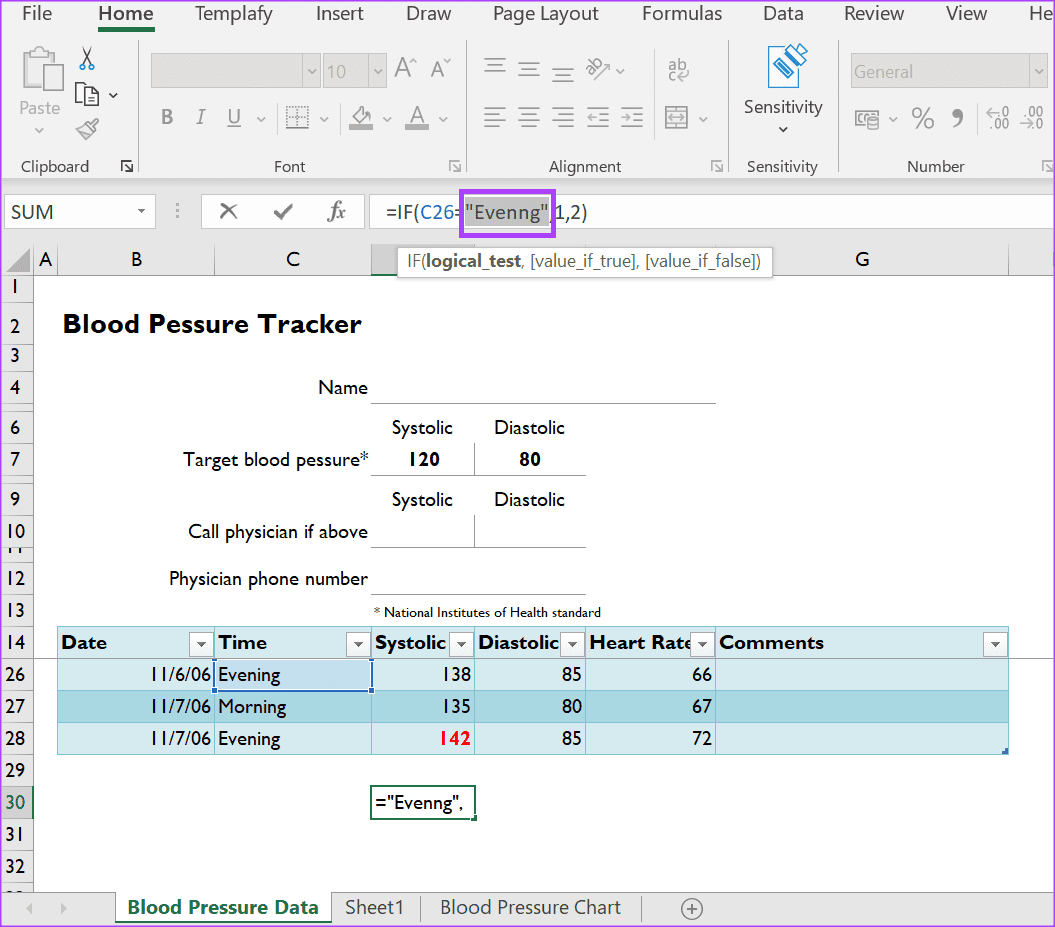
إلى الخطوة 3: اضغط على المفتاح F7 على لوحة المفاتيح لتشغيل نافذة حوار التدقيق الإملائي. سيقوم Excel بإجراء تدقيق إملائي على النص المحدد.
يعني استخدام هذا الأسلوب أنه سيتعين عليك التحقق من كل صيغة على حدة ، وهو أمر غير فعال. ومع ذلك ، لا يقدم Excel طريقة أسهل للتحقق من التدقيق الإملائي في Microsoft Excel .
مراجع الروابط المعطلة الخارجية في MICROSOFT EXCEL
يمكنك الرجوع إلى أوراق العمل أو المستندات الخارجية عند التعامل مع الصيغ في Microsoft Excel. ومع ذلك ، قد لا تعمل هذه المراجع الخارجية بعد الآن عند نقل ملفات Excel أو مشاركتها. قد يؤدي ذلك إلى ظهور رسائل خطأ في ملف Excel. من السهل جدًا التخلص من هذه الروابط المعطلة باستخدام ميزة البحث والاستبدال في Excel.
