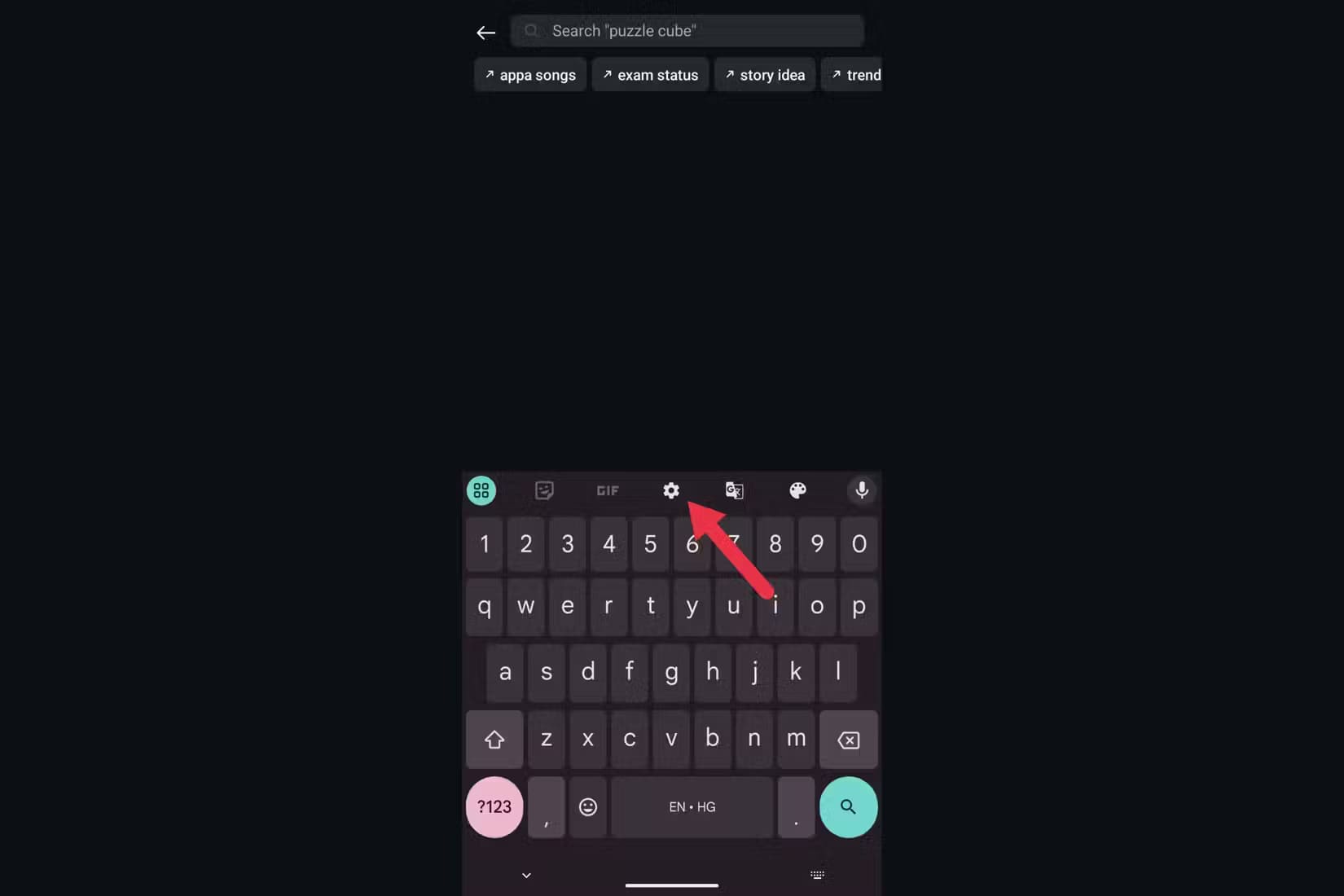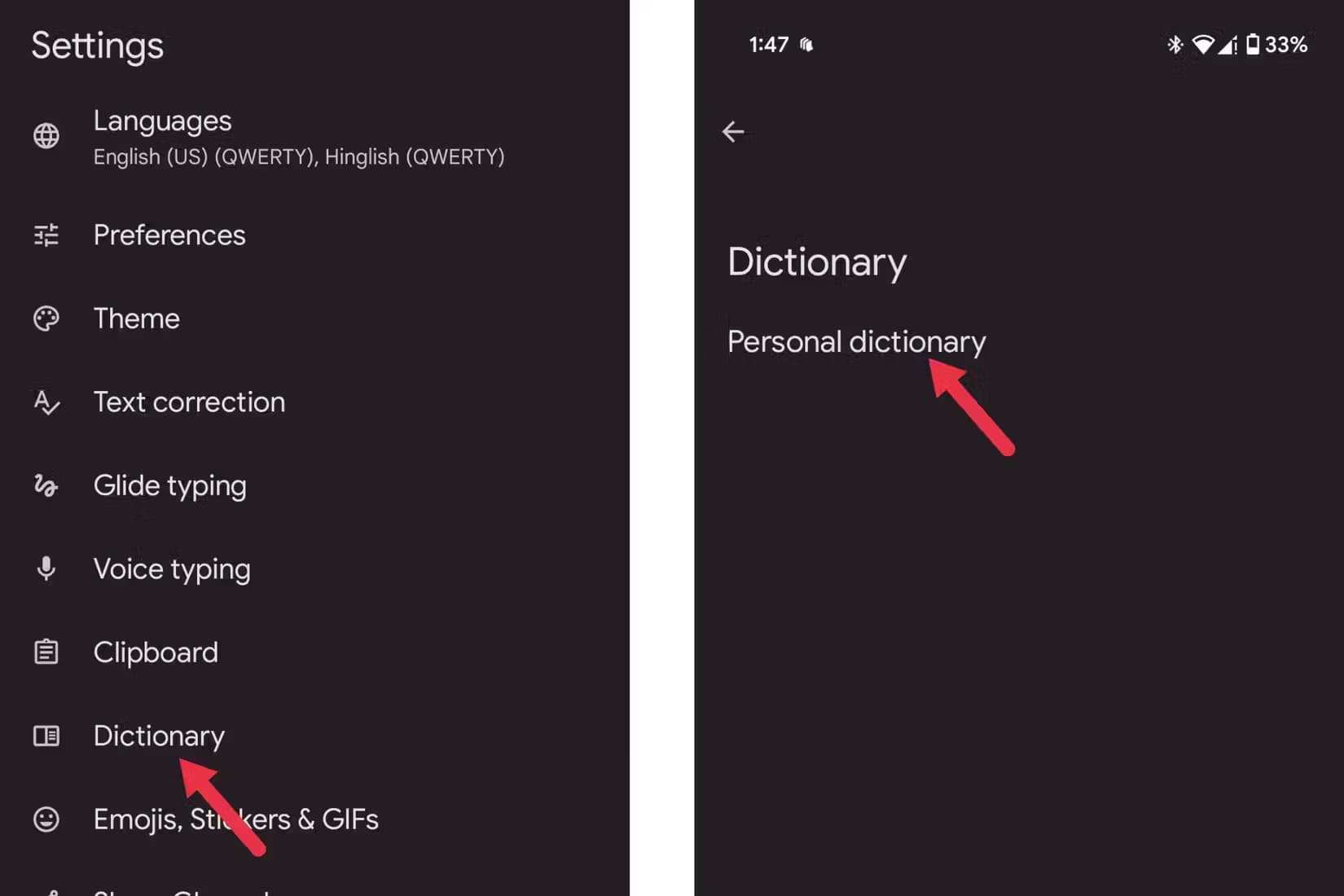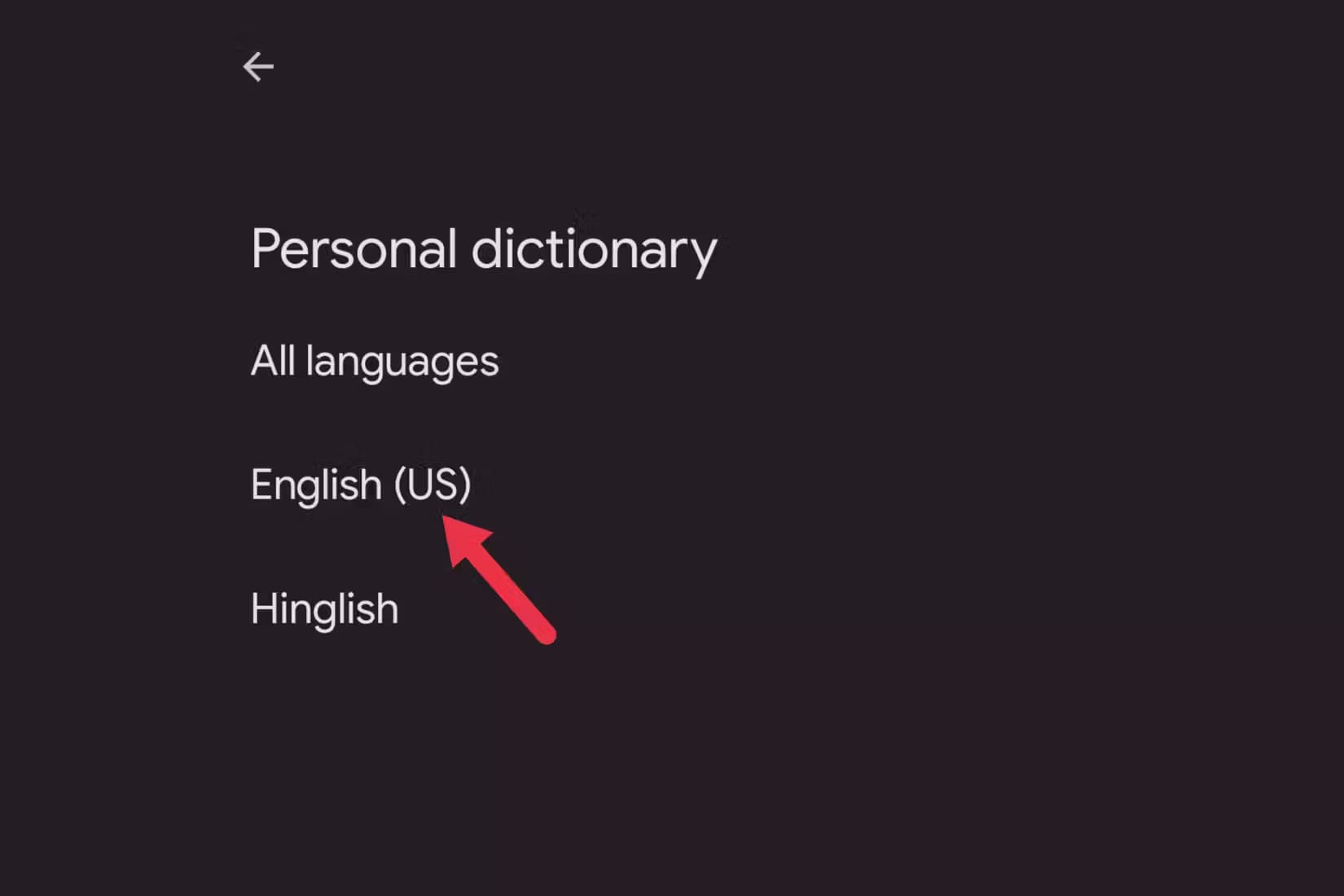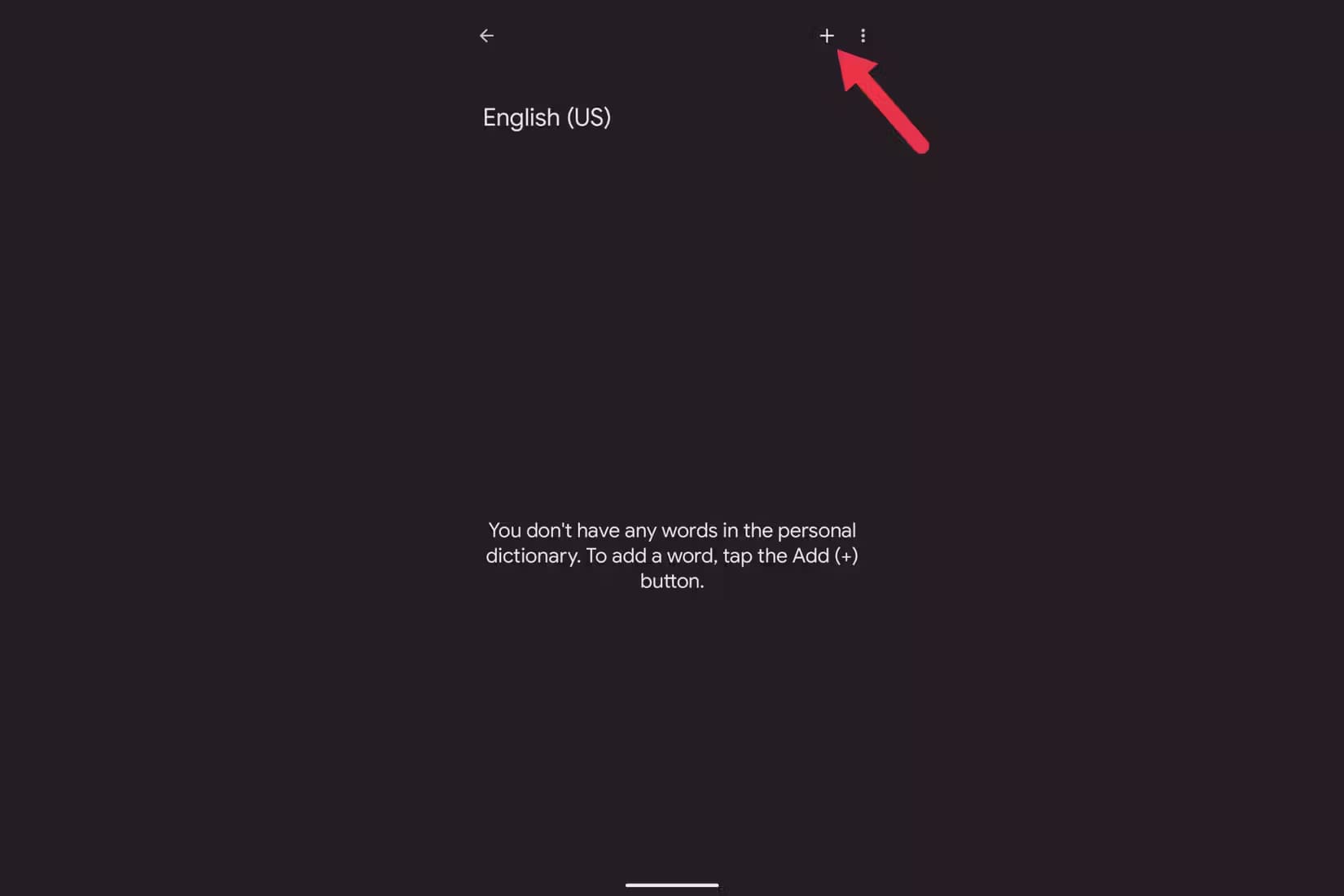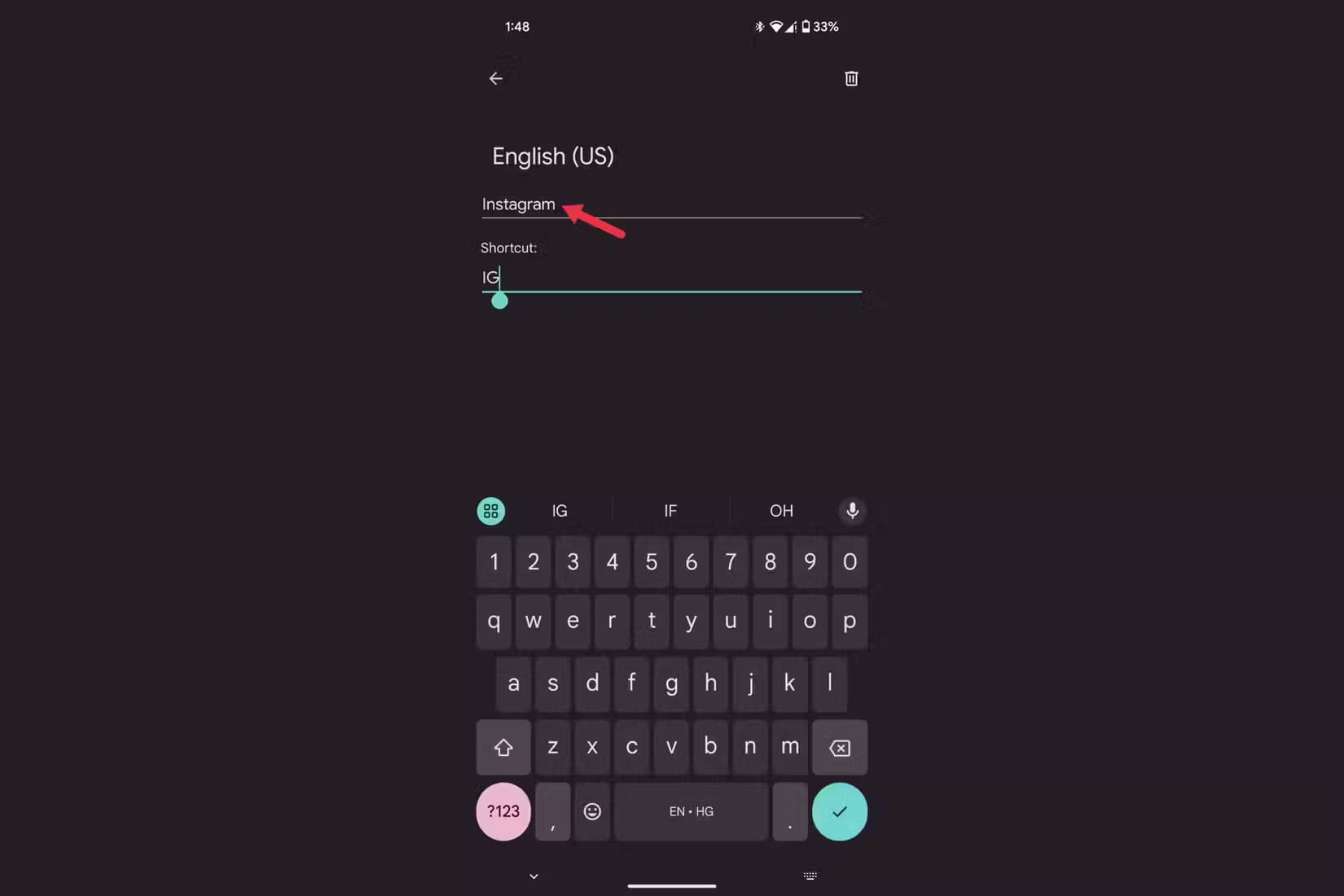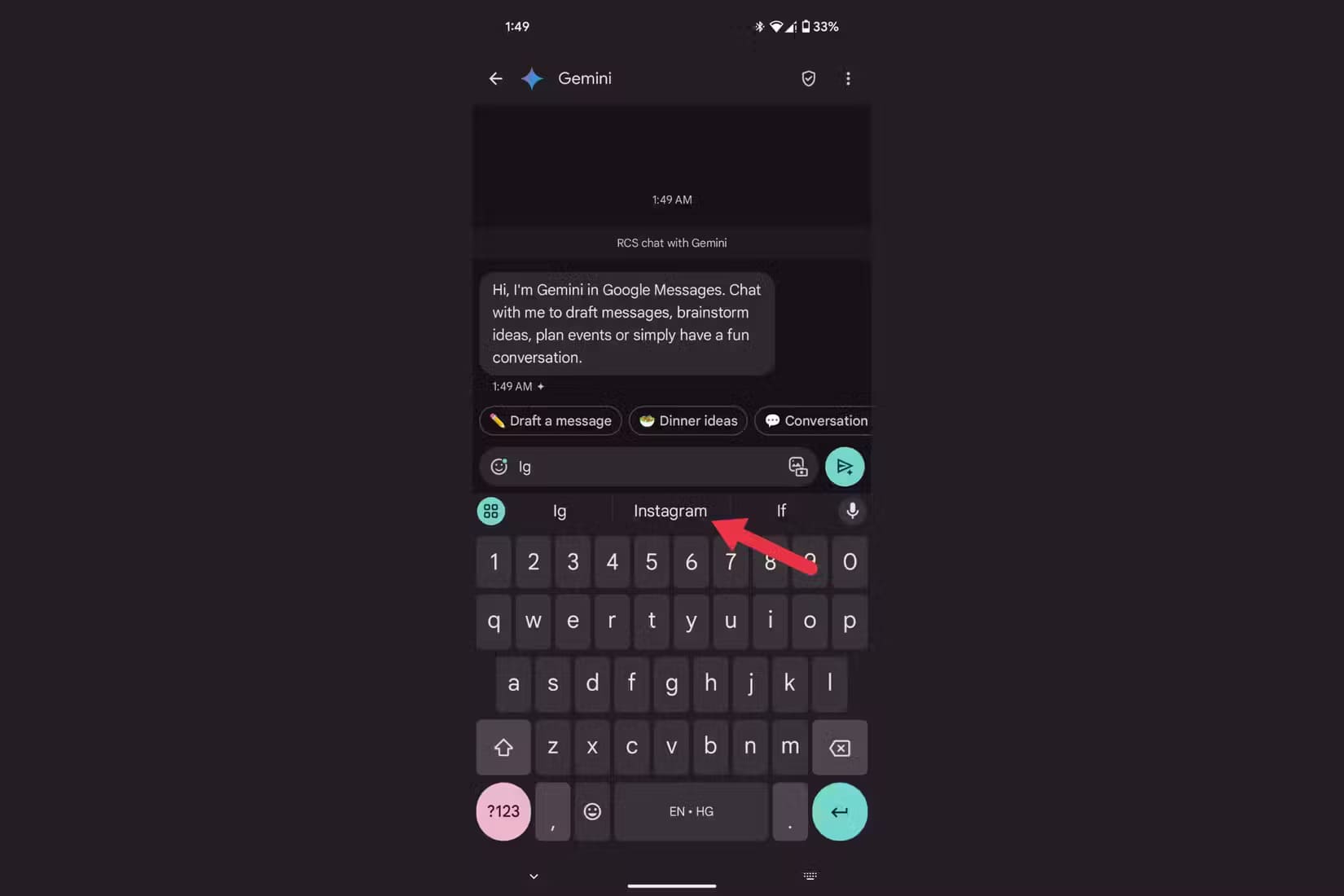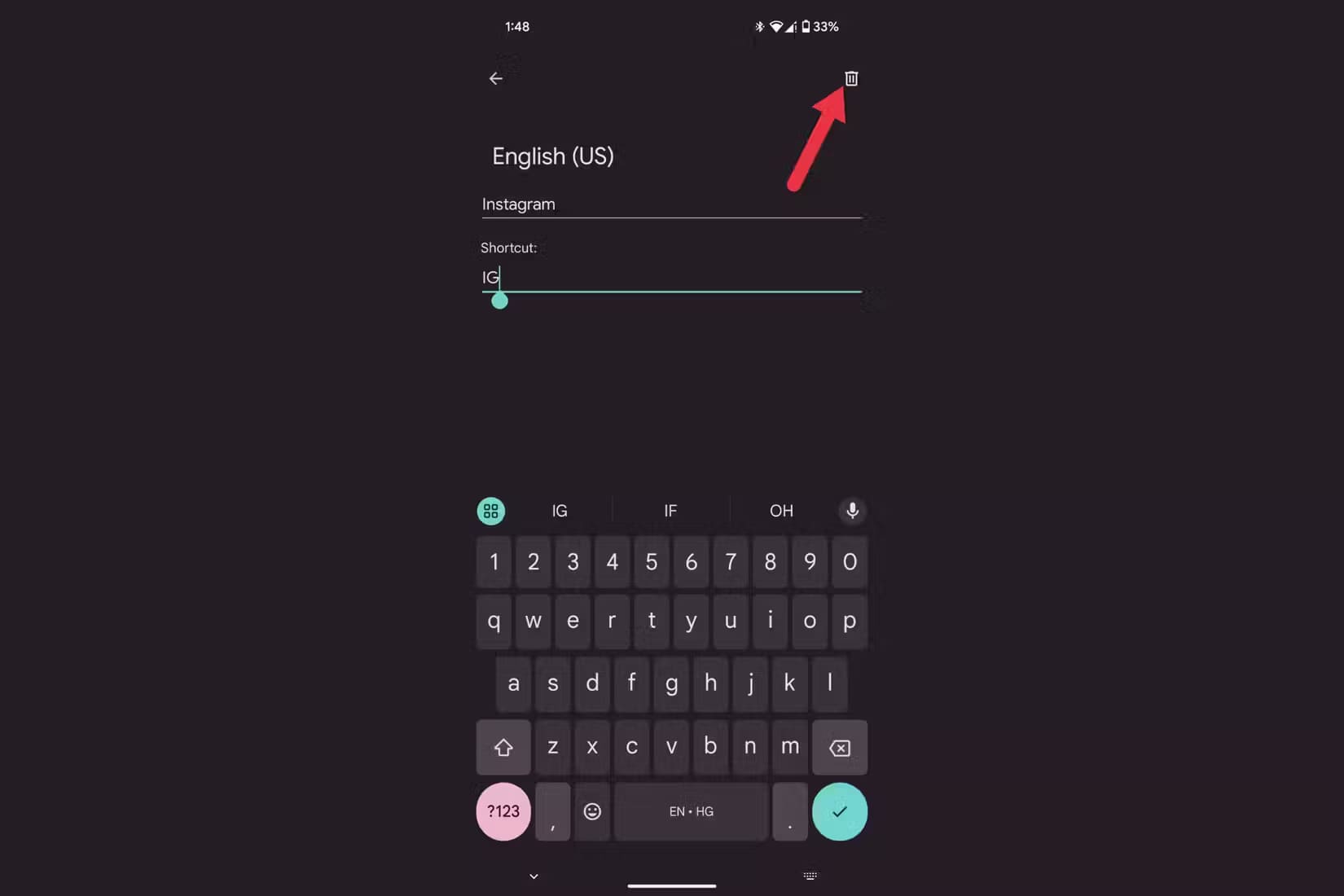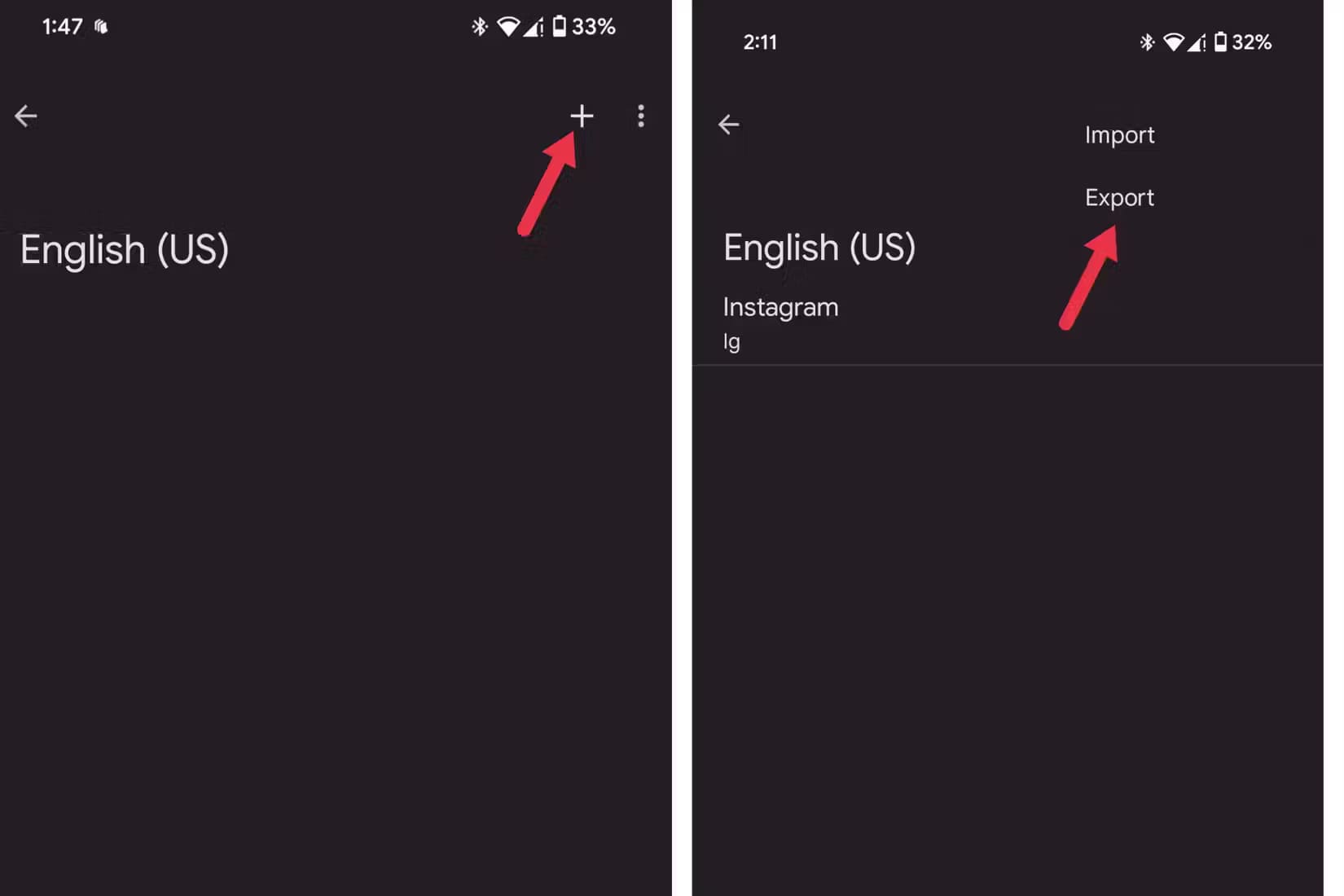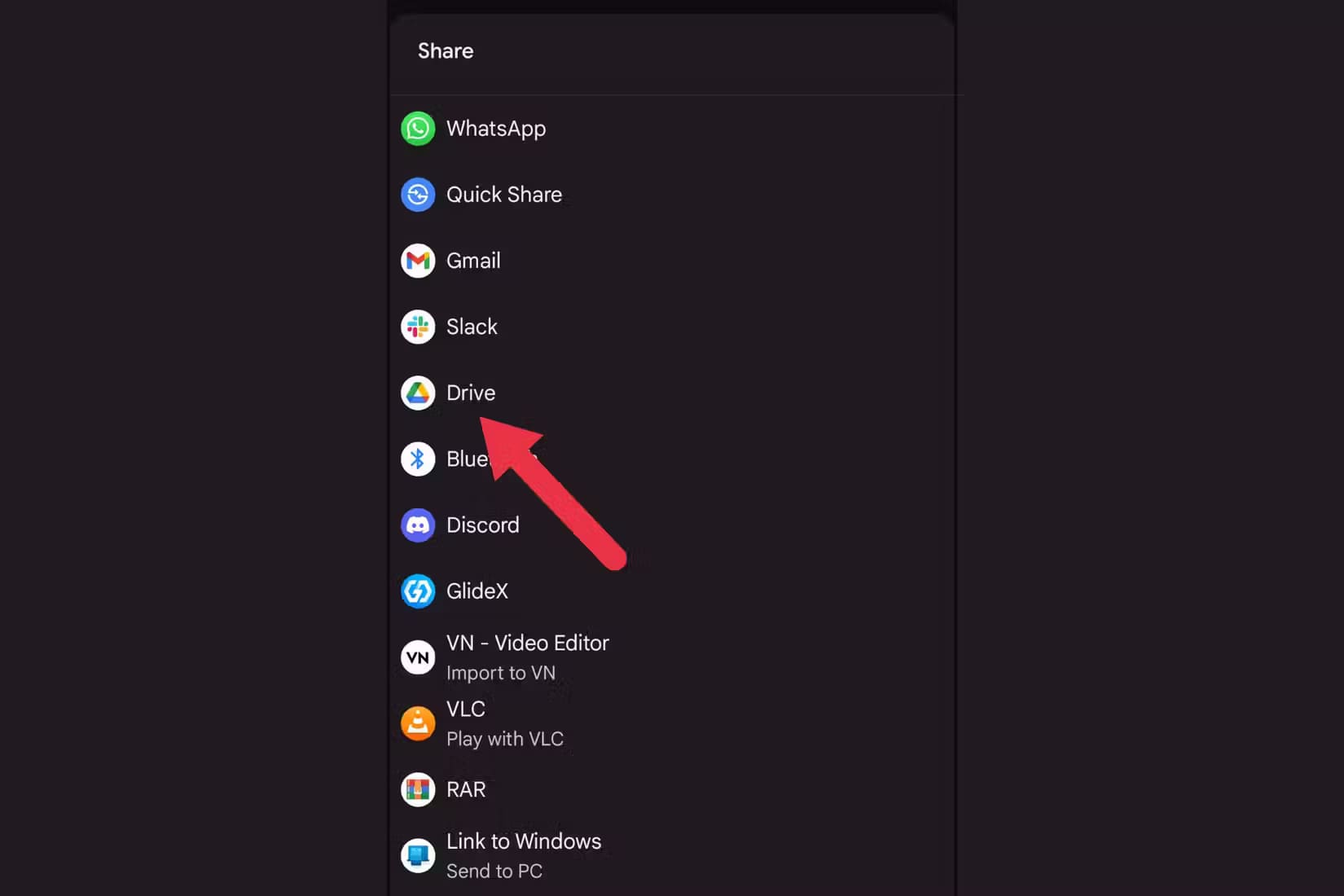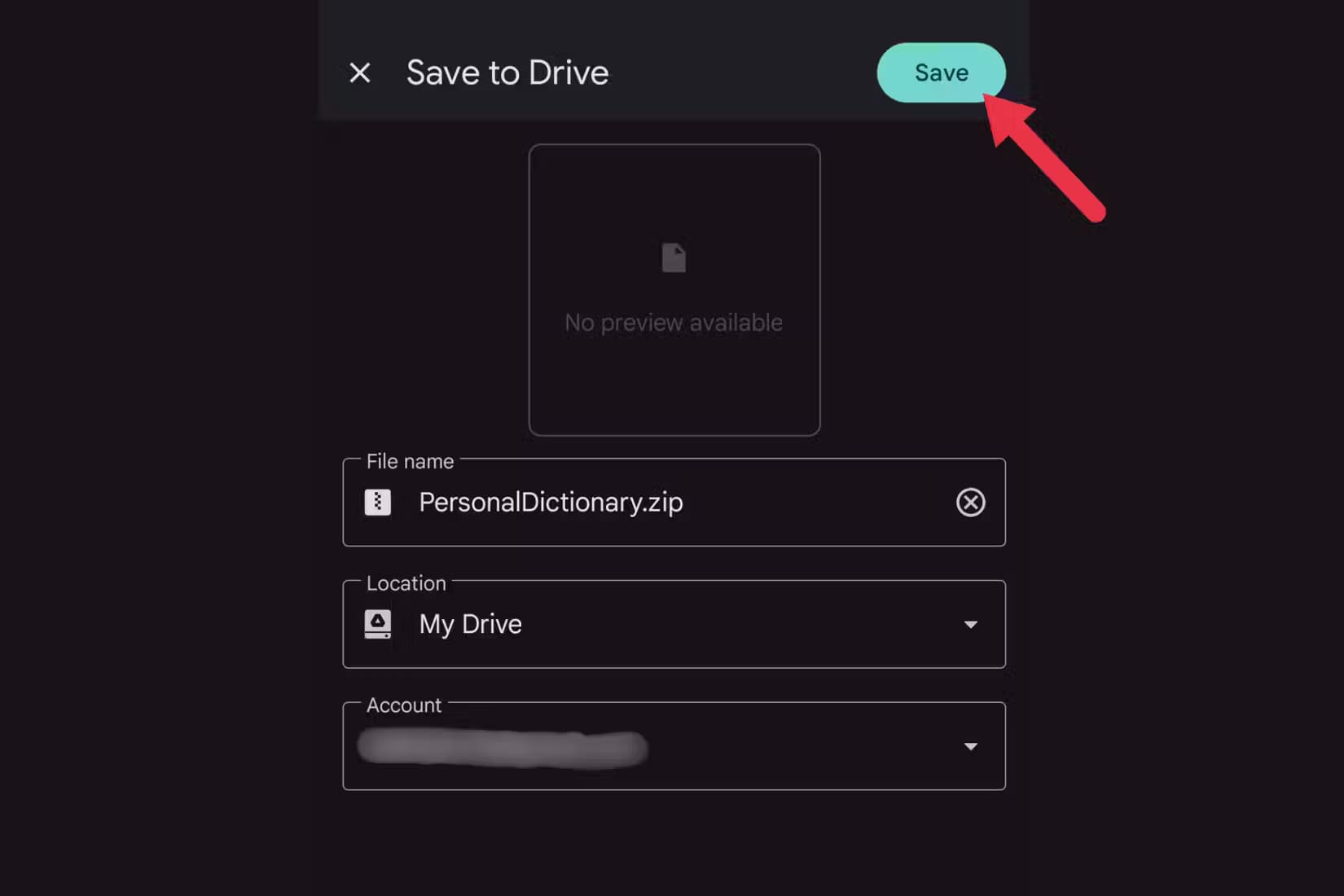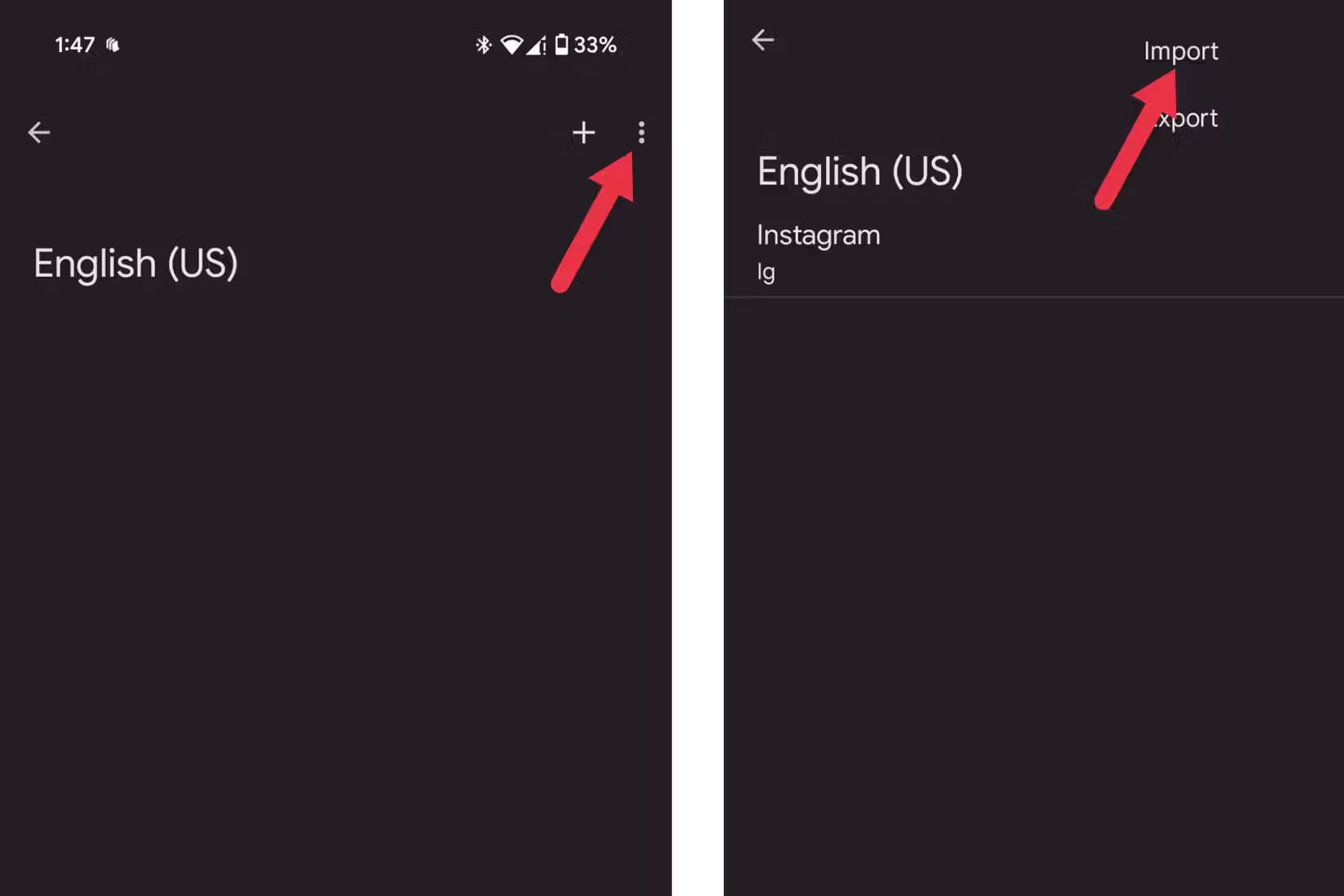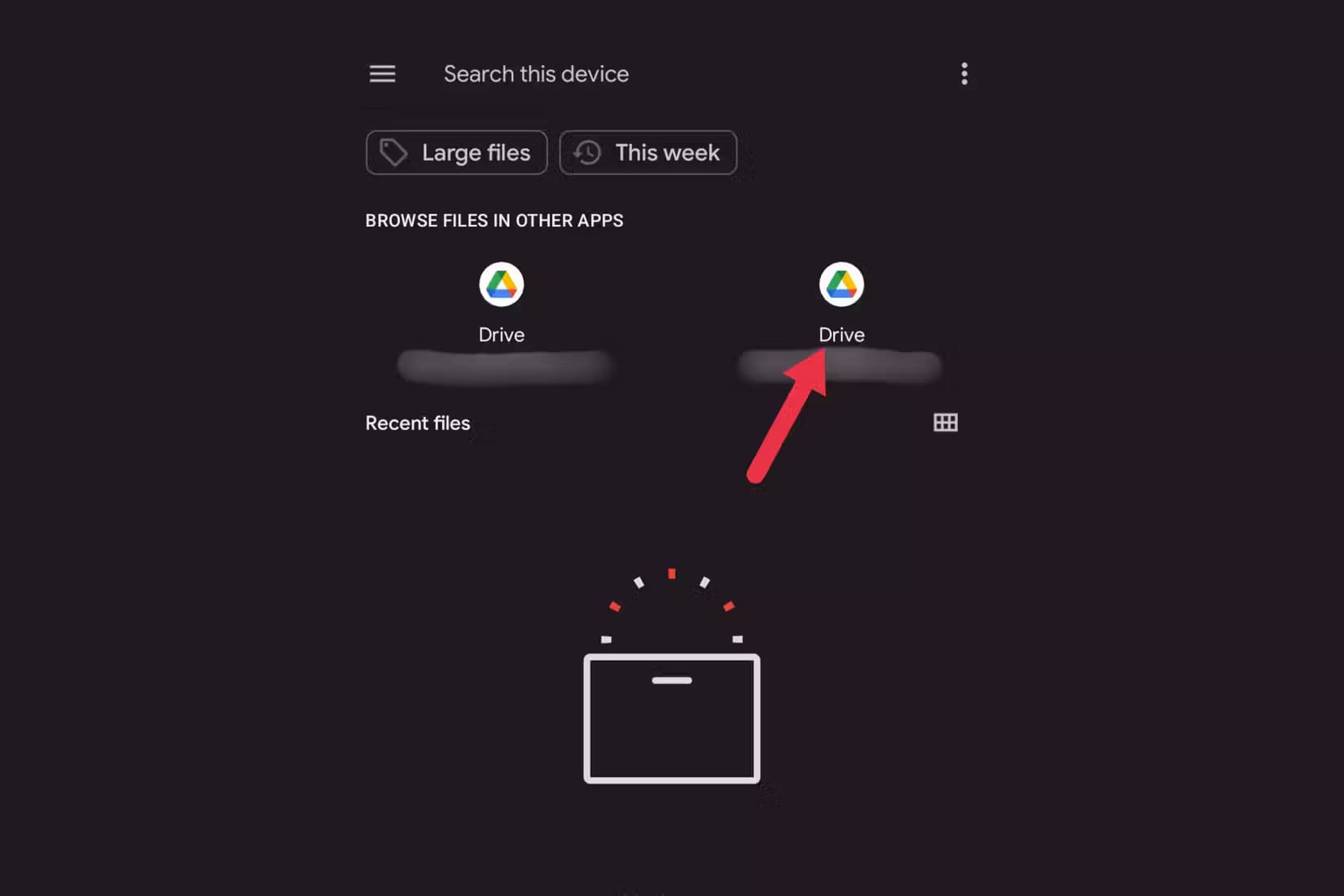كيفية تحسين تجربة الكتابة باستخدام القاموس الشخصي في Gboard
تعتبر تجربة الكتابة على الهواتف الذكية عنصرًا حاسمًا في التفاعل اليومي. يساعد استخدام القاموس الشخصي في Gboard على تسريع عملية الكتابة وتحسين الدقة بشكل ملحوظ. من خلال إضافة الكلمات والتعبيرات التي تستخدمها بشكل متكرر، يمكنك الاستفادة من هذه الميزة لتحسين كفاءة الكتابة وتحقيق تجربة أكثر سلاسة. استكشاف كيفية إعداد القاموس الشخصي واستخدامه بشكل فعال يمكن أن يحدث فرقًا كبيرًا في كيفية تفاعلك مع جهازك.
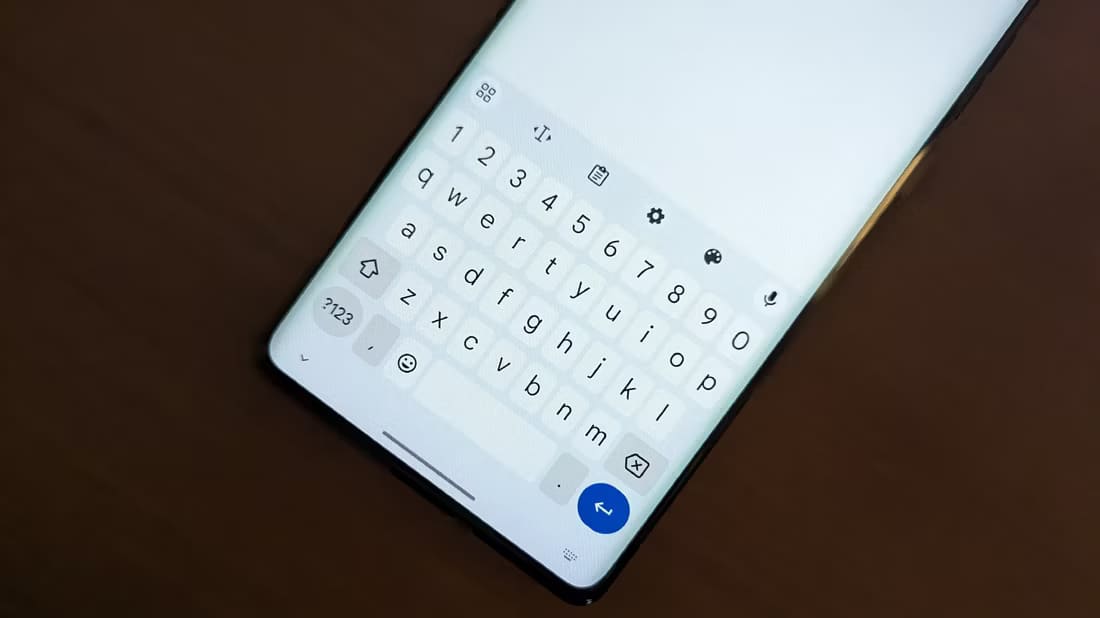
إن كتابة كلمات وعبارات طويلة ومتكررة بشكل متكرر قد تبدو مرهقة، خاصة عندما تحاول إرسال رسالة سريعة أو ملء نموذج. لحسن الحظ، تحتوي لوحة مفاتيح Gboard من Google على ميزة مصممة لتوفير الوقت والحد من الأخطاء: “القاموس الشخصي“. تتيح لك هذه الميزة المفيدة حفظ الكلمات أو العبارات المكتوبة بشكل متكرر وتعيين اختصارات لها، مما يجعل كتابتك أسرع وأكثر كفاءة.
لماذا ستحب القاموس الشخصي في Gboard
تتيح لك ميزة القاموس الشخصي في Gboard حفظ الكلمات أو العبارات التي تكتبها بشكل متكرر وتعيين اختصار بسيط لها. على سبيل المثال، بدلاً من كتابة “WhatsApp” في كل مرة، يمكنك إنشاء اختصار مثل “wa” الذي يمتد إلى “WhatsApp”. هذا لا يوفر الوقت فحسب، بل يضمن أيضًا الدقة عند كتابة كلمات معقدة أو طويلة.
تمتد الراحة إلى سيناريوهات أخرى أيضًا. سواء كنت تكتب عنوان بريدك الإلكتروني بشكل متكرر، أو عنوان منزلك، أو حتى العبارات الشائعة المستخدمة في المراسلات المهنية، يمكن للقاموس الشخصي تسريع عملية الكتابة بشكل كبير. تقلل هذه الميزة أيضًا من مخاطر الأخطاء ومهام الكتابة المتكررة، مما يجعلها أداة لا تقدر بثمن للاستخدام الشخصي والمهني. بمجرد أن تتقنها، ستتساءل كيف تمكنت من إدارة أمورك بدونها.
كيفية البدء في استخدام القاموس الشخصي في Gboard
إعداد القاموس الشخصي على Gboard أمر بسيط. اتبع الخطوات التالية لإضافة اختصارات وإدارة الكلمات التي تستخدمها كثيرًا:
افتح أي حقل نص لتشغيل Gboard، مثل تطبيق المراسلة أو شريط البحث. انقر على أيقونة “الإعدادات” على لوحة المفاتيح.
في قائمة الإعدادات، حدد “القاموس”، ثم انقر فوق “القاموس الشخصي”.
من هنا، سترى قائمة باللغات. يمكنك اختيار “كل اللغات” إذا كنت تريد أن يعمل الاختصار عبر كل اللغات أو تحديد لغة معينة.
اضغط على زر + في الزاوية اليمنى العليا لإضافة إدخال جديد.
في الحقل الأول، أدخل الكلمة أو العبارة الكاملة التي تريد حفظها. على سبيل المثال، اكتب “Instagram”.
في حقل “الاختصار” أدناه، اكتب الاختصار أو الاختصار الذي اخترته (على سبيل المثال، “Ig” لـ Instagram).
انقر على السهم الخلفي في الأعلى لحفظ الاختصار. الآن، كلما كتبت “Ig”، سيقترح Gboard “Instagram” لسهولة الاختيار.
لإزالة كلمة أو اختصار، ارجع إلى القاموس الشخصي، وانقر على الإدخال الذي تريد حذفه، ثم حدد أيقونة سلة المهملات.
النسخ الاحتياطي واستعادة قاموسك الشخصي على Gboard
من الجيد دائمًا إجراء نسخة احتياطية لقاموسك، خاصة إذا كنت تقوم بتبديل الأجهزة كثيرًا. إليك كيفية تصدير قاموسك واستيراده على Gboard:
كيفية إجراء نسخة احتياطية لقاموس Gboard
افتح “إعدادات Gboard” بالنقر على أيقونة الترس على لوحة المفاتيح.
انتقل إلى “القاموس“، ثم انقر فوق “القاموس الشخصي”.
قم بتحديد اللغة التي تريد نسخ قاموسها احتياطيًا من القائمة.
اضغط على قائمة النقاط الثلاث في الزاوية اليمنى العليا من الشاشة وحدد “تصدير“.
اختر الموقع الذي تريد حفظ قاموسك فيه، مثل Google Drive أو أي خدمة سحابية أخرى.
قم بتسمية الملف، ثم انقر فوق “حفظ“. سيتم حفظ القاموس كملف ZIP يمكنك استخدامه لاحقًا.
كيفية استعادة قاموس Gboard الخاص بك
انتقل إلى “إعدادات Gboard”، ثم انتقل إلى “القاموس“، ثم انقر على “القاموس الشخصي”.
انتقل إلى لغتك المفضلة، ثم انقر على قائمة النقاط الثلاث مرة أخرى، ولكن هذه المرة حدد “استيراد“.
ابحث عن ملف ZIP الذي قمت بحفظ قاموسك فيه، سواء كان في Google Drive أو أي خدمة سحابية أخرى.
انقر على الملف لاستعادة الكلمات والاختصارات المحفوظة. ستظهر الآن في القاموس الشخصي في Gboard.
القاموس الشخصي هو مجرد واحدة من العديد من الميزات في لوحة مفاتيح Gboard من Google. إذا كنت مهتمًا باستكشاف المزيد، فقد قمنا بتجميع قائمة بالميزات التي يجب تجربتها لمساعدتك في تحقيق أقصى استفادة من Gboard. انغمس في هذه الخيارات لاكتشاف ما قد يعزز تجربة الكتابة الخاصة بك بشكل أكبر.