كيفية تسريع Firestick
Amazon Firestick هو جهاز محمول وبأسعار معقولة لمشاهدة الأفلام أو العروض على التلفزيون. يتيح لك ذلك مشاهدة البرامج التلفزيونية والأفلام من Amazon . كما يسمح لك بالتحكم في منزلك الذكي باستخدام وظائف Alexa. بصرف النظر عن هذه ، يمكنك الاستمتاع ببعض الألعاب على شاشة كبيرة. في بعض الأحيان ، يتباطأ Firestick ، وقد تتساءل عن كيفية زيادة الإشارة إلى Firestick. ستساعدك هذه المقالة حول كيفية تسريع Firestick على معرفة كيفية إجراء اختبار سرعة Firestick وإصلاح قائمة Amazon Firestick البطيئة.
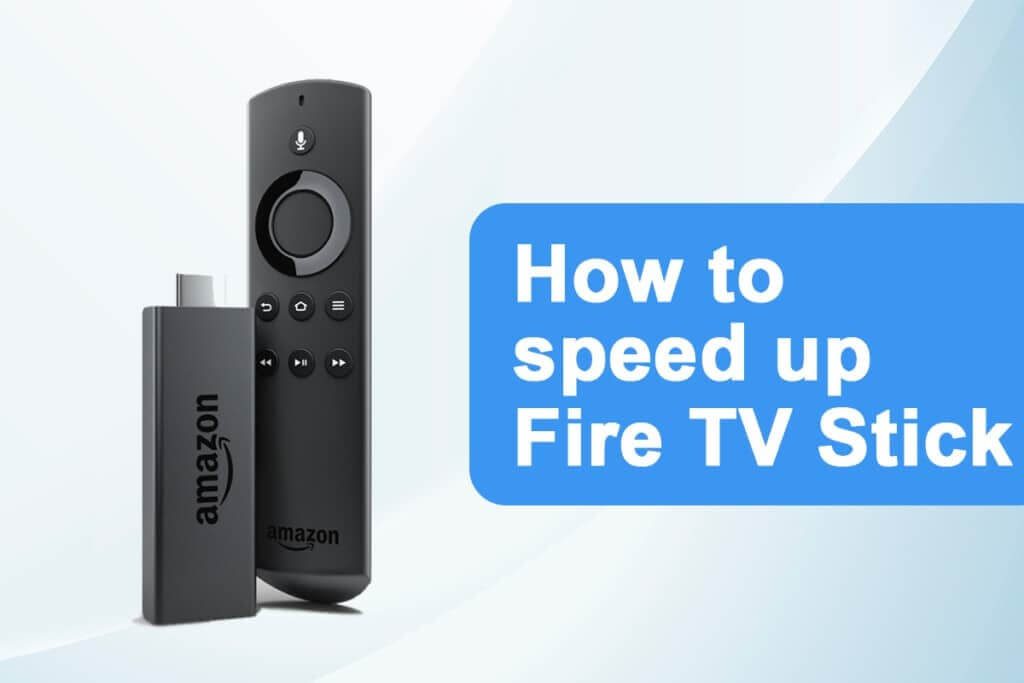
كيفية تسريع Amazon Firestick أو FireTV Stick
فيما يلي بعض أسباب بطء معالجة Firestick:
- ارتفاع درجة حرارة الجهاز
- جهاز منتفخ
- التطبيقات غير الضرورية التي تعمل في الخلفية
- التحديثات قيد التشغيل في الخلفية
- اتصال إنترنت بطيء
الطريقة الأولى: حافظ على تهوية الجهاز
قد يبدو هذا سخيفًا ، لكن حافظ على برودة المكون لزيادة سرعة Firestick.
- حاول عمل ثقوب في العلبة البلاستيكية لضمان دوران الهواء في الجهاز.
- أيضًا ، استخدم محول الطاقة الأصلي وكابل الشحن لتجنب ارتفاع درجة حرارة الجهاز.
الطريقة 2: إعادة تشغيل Firestick
سيتم تصحيح العديد من مشكلات النظام عن طريق إعادة تشغيل الجهاز. لسؤالك حول كيفية زيادة الإشارة إلى Firestick ، يمكنك إعادة تشغيل Firestick لمعرفة ما إذا كان ذلك مفيدًا. اتبع الخطوات التالية.
1. اذهب إلى الإعدادات.
2. حدد My Fire TV في قائمة الإعدادات.
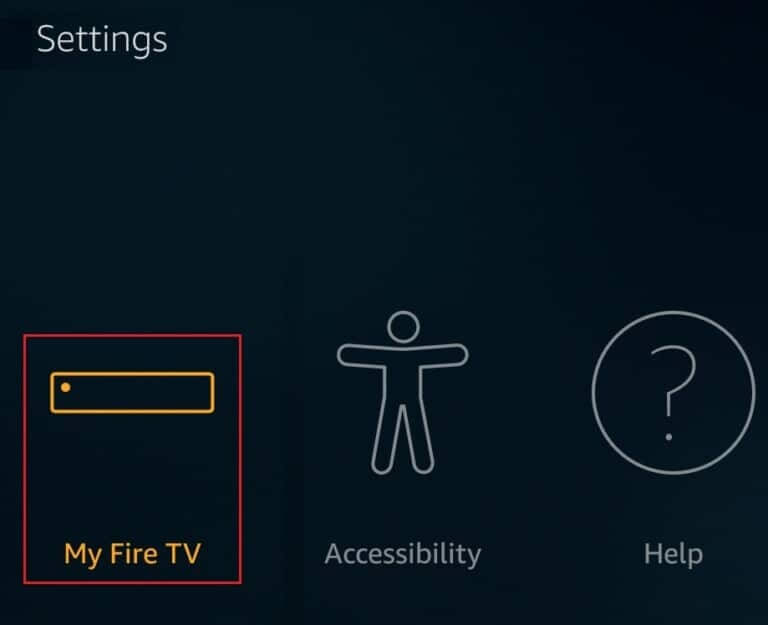
3. حدد إعادة التشغيل في قائمة MY FIRE TV.
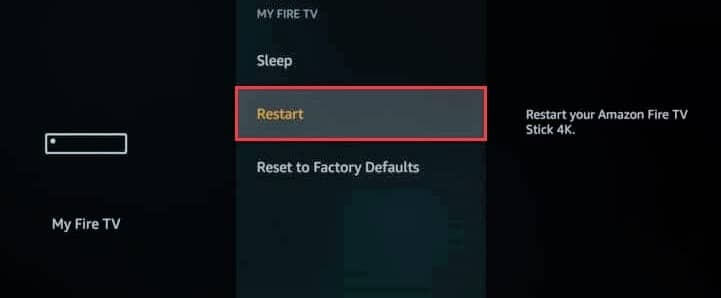
الطريقة الثالثة: استكشاف أخطاء اتصال الشبكة وإصلاحها
إذا استمرت المشكلة حتى بعد إعادة تشغيل الجهاز ، فقد تكون هناك مشكلة في الإنترنت. جرب ما يلي لحل مشكلات الشبكة:
- حاول التبديل إلى خادم VPN متميز مثل ExpressVPN.
- تحقق من استقرار الشبكة على الأجهزة الأخرى وأعد الاتصال بـ Firestick.
- حاول إعادة تشغيل جهاز التوجيه والمودم.
الطريقة الرابعة: مسح ذاكرة التخزين المؤقت والبيانات
قد تستخدم العديد من التطبيقات الذاكرة مما يؤدي إلى إبطاء Firestick. إذا استمر Firestick في العمل ببطء حتى بعد إلغاء تثبيت التطبيقات غير المستخدمة ، فحاول مسح ذاكرة التخزين المؤقت وبيانات التطبيقات الأخرى. اتبع التعليمات الواردة.
ملاحظة: بعد مسح ذاكرة التخزين المؤقت والبيانات ، ستحتاج إلى تسجيل الدخول مرة أخرى لاستخدام التطبيق.
1. اضغط على زر الصفحة الرئيسية.
2. حدد الإعدادات> التطبيقات كما هو موضح.
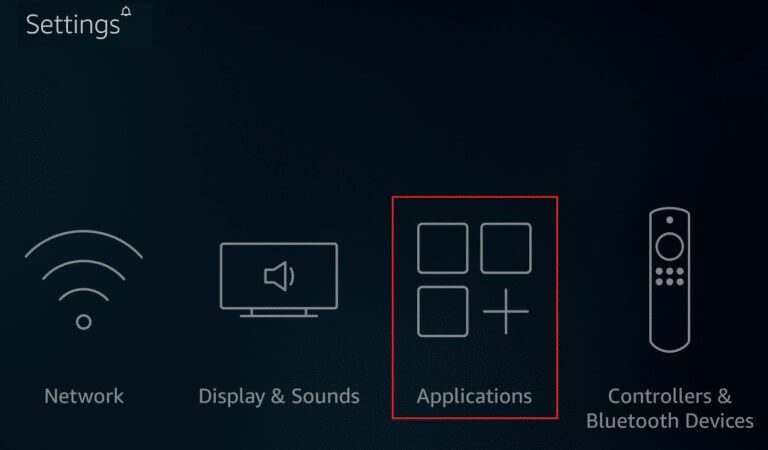
3. قم بالتمرير لأسفل وحدد إدارة التطبيقات المثبتة.
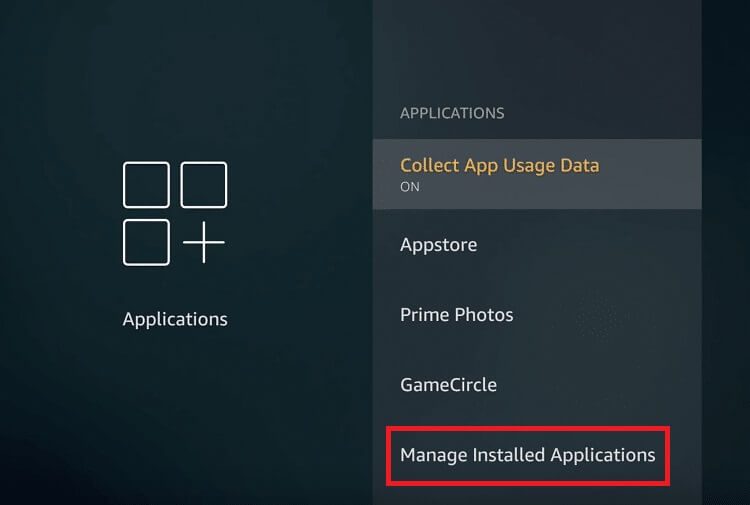
4. حدد أي تطبيق وانقر على مسح البيانات ومسح ذاكرة التخزين المؤقت.
الطريقة الخامسة: إيقاف تشغيل الإشعارات
يرسل Amazon Appstore إشعارات متعلقة بالتحديثات الجديدة. وبالمثل ، تُخطرك التطبيقات الأخرى أيضًا بأحدث محتوياتها وأخبارها العاجلة. هذا يبقي Firestick الخاص بك مشغولاً. حل آخر حول كيفية تسريع Firestick هو إيقاف تشغيل الإشعارات. اتبع الخطوات التالية.
الطريقة 5A. قم بإيقاف تشغيل إعلامات متجر التطبيقات
1. اضغط على زر الصفحة الرئيسية.
2. حدد الإعدادات> التطبيقات كما هو موضح.
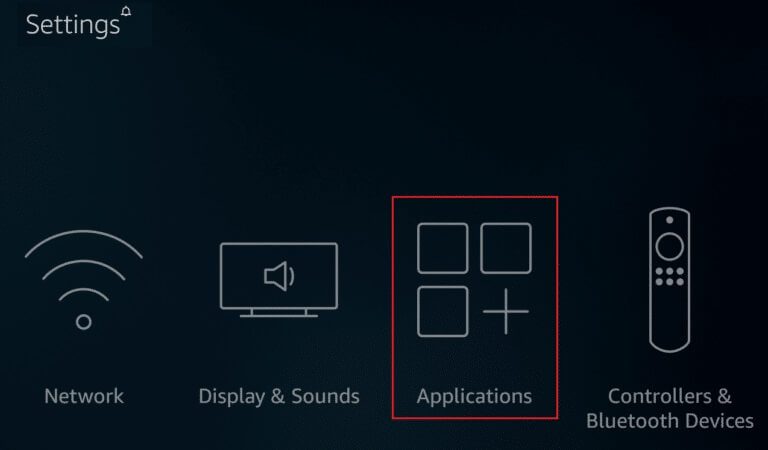
3. انقر فوق Appstore كما هو موضح.
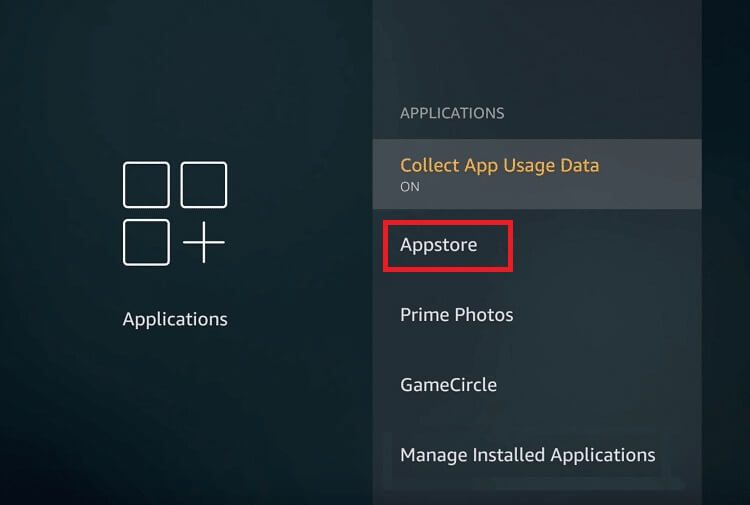
4. قم بالتمرير لأسفل وانقر فوق “إشعارات” لإيقاف تشغيله.
الطريقة 5 ب. قم بإيقاف تشغيل الإشعارات الفردية
1. اضغط على زر الصفحة الرئيسية.
2. حدد الإعدادات> التفضيلات هذه المرة.
3. حدد إعدادات الإشعار.
4. انقر فوق إشعارات التطبيق في الشاشة التالية كما هو موضح.
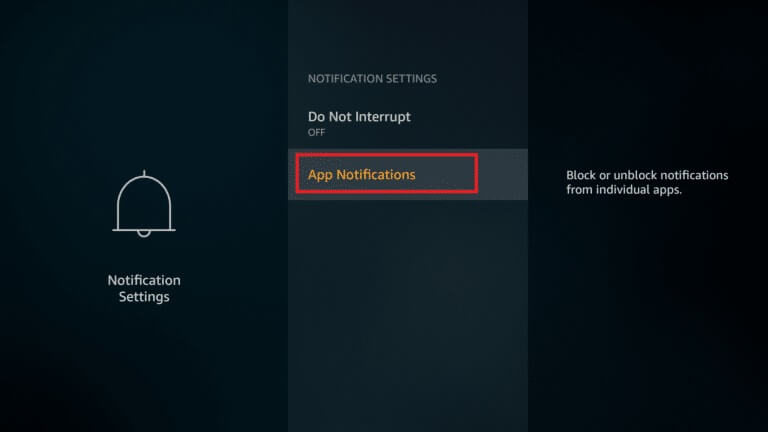
5. الآن ، انقر فوق التطبيق لإيقاف تشغيل الإشعارات الخاصة بهذا التطبيق.
الطريقة السادسة: إيقاف تشغيل الصوت والصوت تلقائيًا
إذا قمت بتمرير صورة مصغرة لفترة طويلة ، فسيبدأ اللعب. هذا مفيد عندما تريد معرفة محتوى فيلم أو عرض. ومع ذلك ، قد لا يساعد هذا في تسريع Firestick. اتبع الخطوات التالية.
1. اضغط على زر الصفحة الرئيسية.
2. حدد الإعدادات> التفضيلات كما سبق.
3. انقر فوق الخيار المميز “المحتوى المميز”.
4. قم بإيقاف تشغيل الخيارات التالية:
- السماح بالتشغيل التلقائي للصوت
- السماح بتشغيل الفيديو تلقائيًا
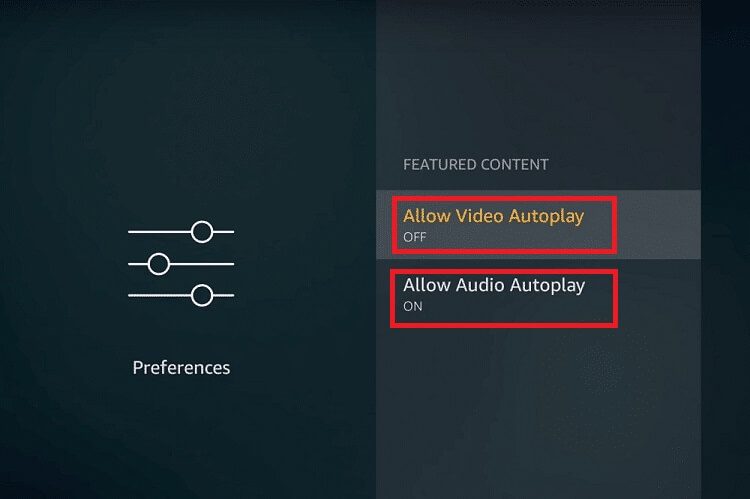
الطريقة السابعة: تعطيل الخدمات غير المستخدمة
تقدم Amazon بعض الخدمات المدمجة. يتتبع Whispersync بيانات الألعاب ، بما في ذلك أعلى الدرجات والتقدم الذي أحرزته على أجهزة Amazon. تتيح لك Amazon Photos تخزين مجموعة كبيرة من خيارات تخزين الصور. إذا كنت لا تستخدم هذه الخدمات ، فقم بتعطيلها باتباع الخطوات أدناه.
1. اضغط على زر الصفحة الرئيسية.
2. حدد الإعدادات> التطبيقات كما هو موضح أدناه.
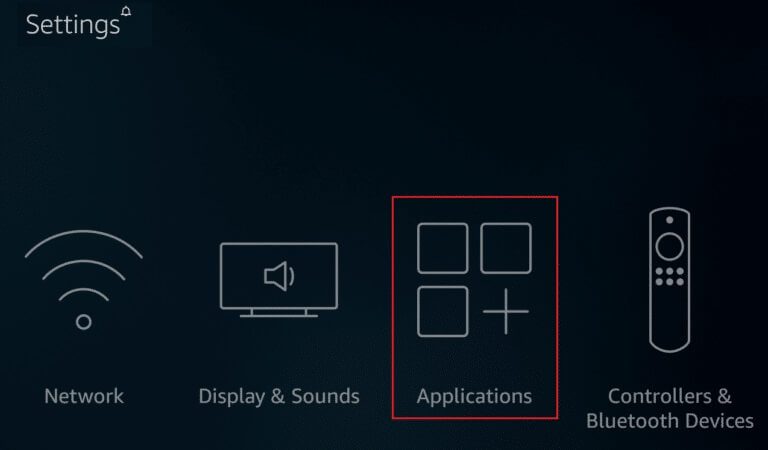
3. ثم حدد Prime Photos كما هو موضح أدناه.
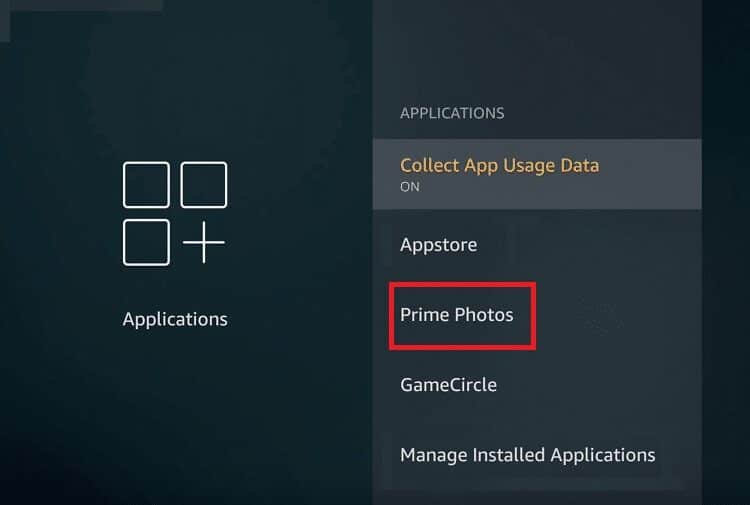
4. انقر فوق السماح باتصالات الضيف والوصول إلى Prime Photos لإيقاف تشغيلها.
5. الآن ، انتقل إلى التطبيقات كما كان من قبل وحدد GameCircle كما هو موضح.
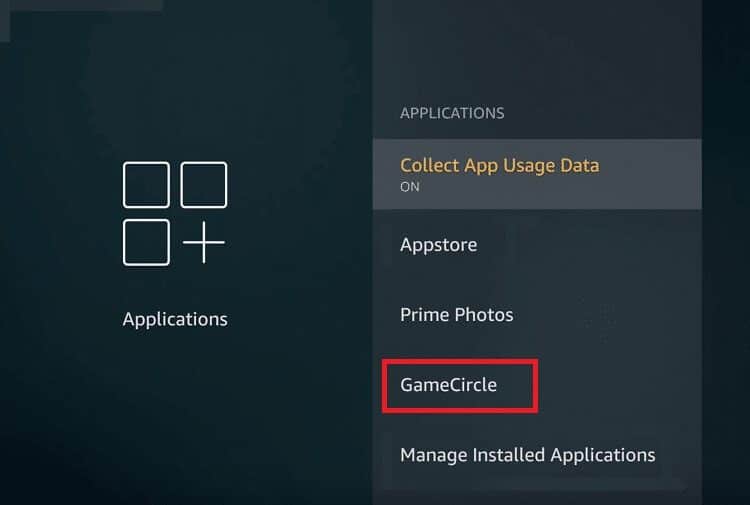
6. انقر فوق Whispersync للألعاب لإيقاف تشغيله.
الطريقة الثامنة: تعطيل التحديثات التلقائية
ميزة التحديثات التلقائية مفيدة للغاية للاستمتاع بأحدث إصدار. ومع ذلك ، سيتم تشغيل تمكين التحديثات التلقائية في الخلفية في جميع الأوقات. سيؤدي ذلك إلى التحقق من اختبار سرعة Firestick. لذلك ، يُفضل إيقاف تشغيل التحديثات التلقائية. اتبع الخطوات التالية.
1. اضغط على زر الصفحة الرئيسية وانتقل إلى الإعدادات من شريط القائمة.
2. حدد التطبيقات.
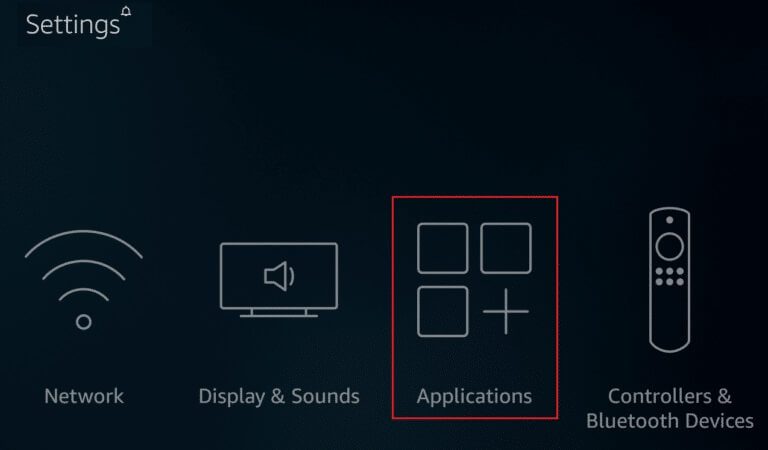
3. هنا ، حدد متجر التطبيقات.
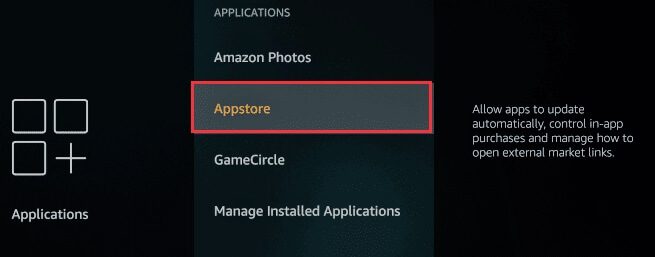
4. الآن ، قم بإيقاف تشغيل “التحديثات التلقائية“.
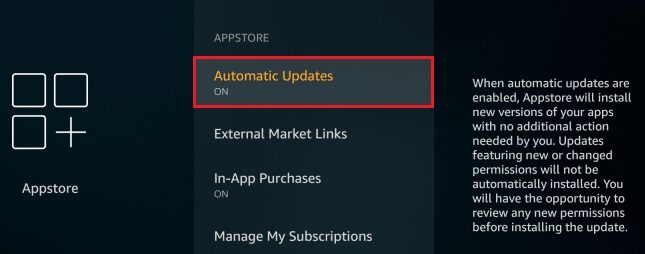
الطريقة 9: إلغاء تثبيت التطبيقات غير المستخدمة
إذا كانت هناك عدة تطبيقات تعمل في الخلفية ، فقد يؤدي ذلك إلى نقص موارد الذاكرة. قد تكون هناك تطبيقات محملة بشكل جانبي تراقب اتصالك وتصبح سببًا لإبطاء سرعة Firestick. اتبع التعليمات الموضحة لإلغاء تثبيت التطبيقات غير المستخدمة بسرعة.
1. اضغط على زر الصفحة الرئيسية.
2. حدد الإعدادات> التطبيقات.
3. قم بالتمرير لأسفل وحدد إدارة التطبيقات المثبتة كما هو موضح.
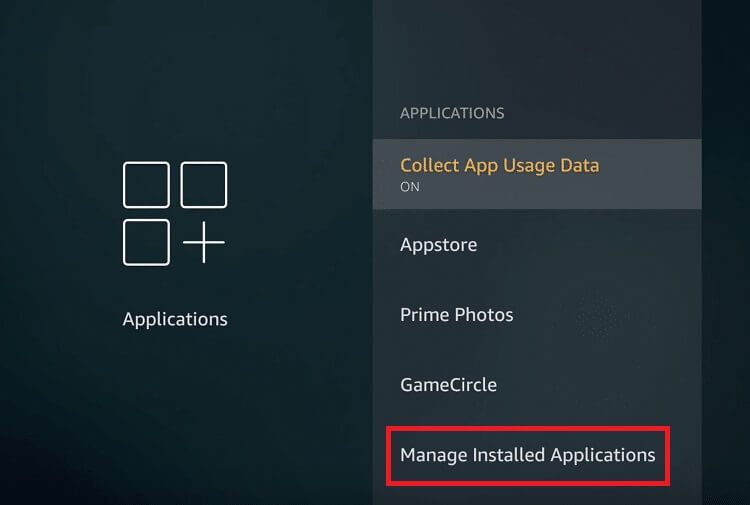
4. قم بالتمرير لأسفل للعثور على التطبيق غير المستخدم. حدد التطبيق وانقر فوق إلغاء التثبيت.
5. مرة أخرى ، حدد إلغاء التثبيت في الشاشة التالية للتأكيد.
6. كرر نفس الشيء لحذف جميع التطبيقات غير المستخدمة.
الطريقة العاشرة: إيقاف تشغيل جمع البيانات
يحب Amazon Firestick جمع أكبر قدر ممكن من المعلومات من المستخدم. لن يؤدي تعطيل هذه الميزة إلى الرد على كيفية تسريع سؤال Firestick فحسب ، بل سيعزز أيضًا أمان جهازك.
1. اضغط على زر الصفحة الرئيسية وانتقل إلى الإعدادات> التفضيلات كما سبق.
2. حدد إعدادات الخصوصية كما هو موضح.
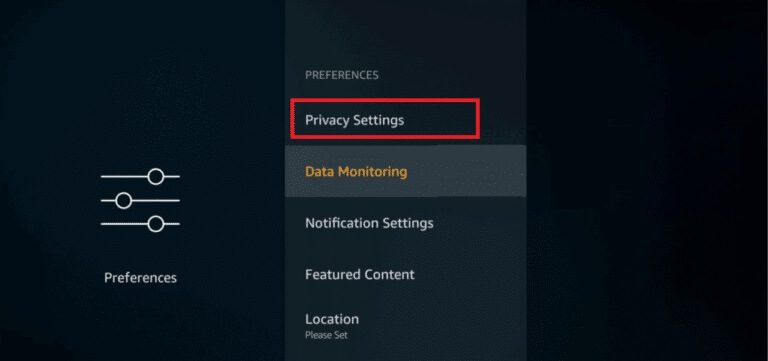
3. هنا ، قم بإيقاف تشغيل الخيارات التالية من خلال النقر عليها:
- بيانات استخدام الجهاز
- جمع بيانات استخدام التطبيق
- الإعلانات القائمة على الاهتمامات
4. بعد ذلك ، انتقل إلى “التفضيلات” وحدد “مراقبة البيانات” لإيقاف تشغيله ، كما هو موضح أدناه.
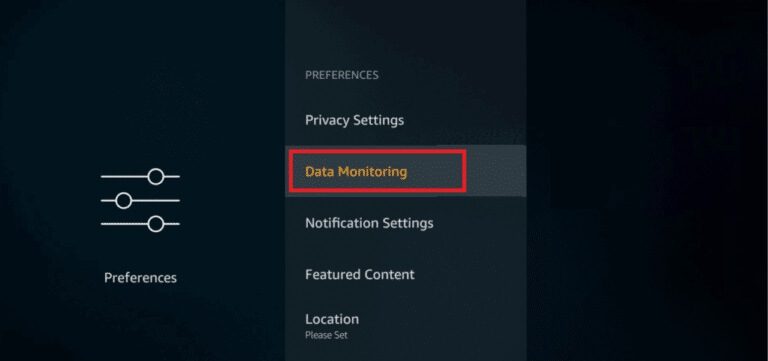
الطريقة 11: تحديث البرنامج
تصدر Amazon تحديثات باستمرار لتحسين أداء Firestick. التحديث إلى أحدث إصدار سيجعل الأمور أكثر سلاسة وأسرع وأسهل. أيضا ، هذا من شأنه زيادة الأمن. اتبع التعليمات أدناه لتحديث نظام تشغيل Fire.
1. اضغط على زر الصفحة الرئيسية في جهاز التحكم عن بعد FireTV الذي يظهر مظللًا.

2. حدد الإعدادات> خيار القائمة My Fire TV.
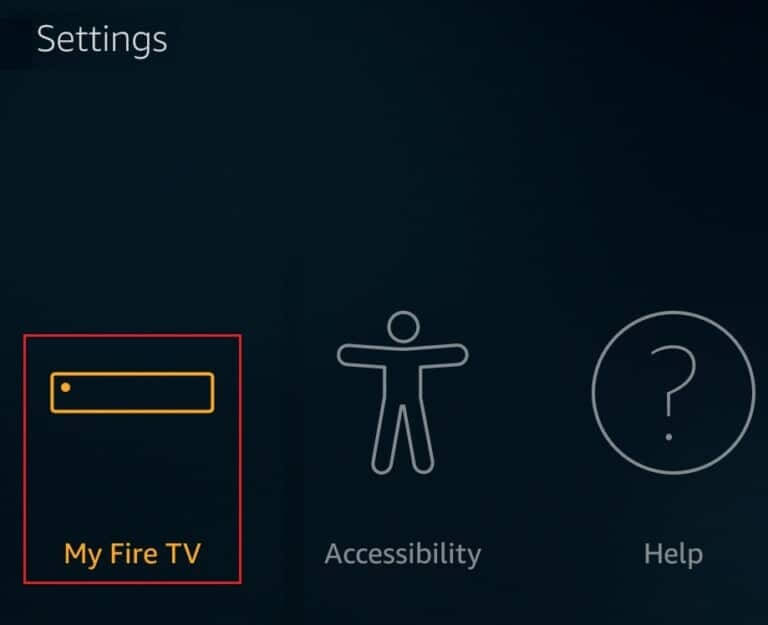
3. هنا ، حدد الخيار حول.
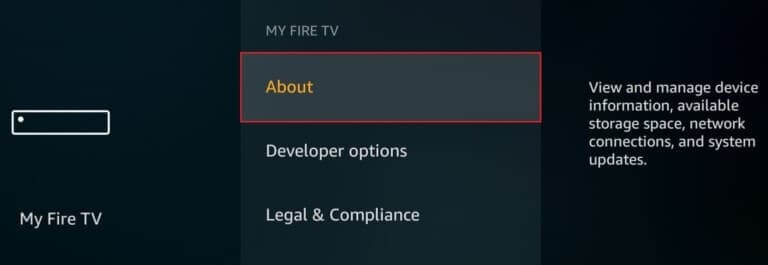
4. حدد خيار التحقق من وجود تحديثات كما هو موضح أدناه.
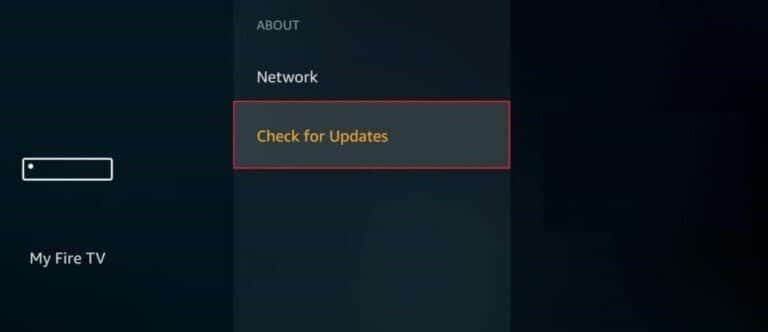
الطريقة 12: إجراء إعادة ضبط المصنع
إذا لم تنجح أي من الطرق المذكورة أعلاه ، فجرّب هذه الطريقة كحل أخير.
ملاحظة: ستؤدي إعادة ضبط المصنع إلى إلغاء تثبيت جميع التطبيقات المثبتة. أيضًا ، سيتم تغيير الإعدادات إلى الإعدادات الافتراضية.
1. اضغط على زر الصفحة الرئيسية.
2. حدد الإعدادات> My Fire TV كما هو موضح.
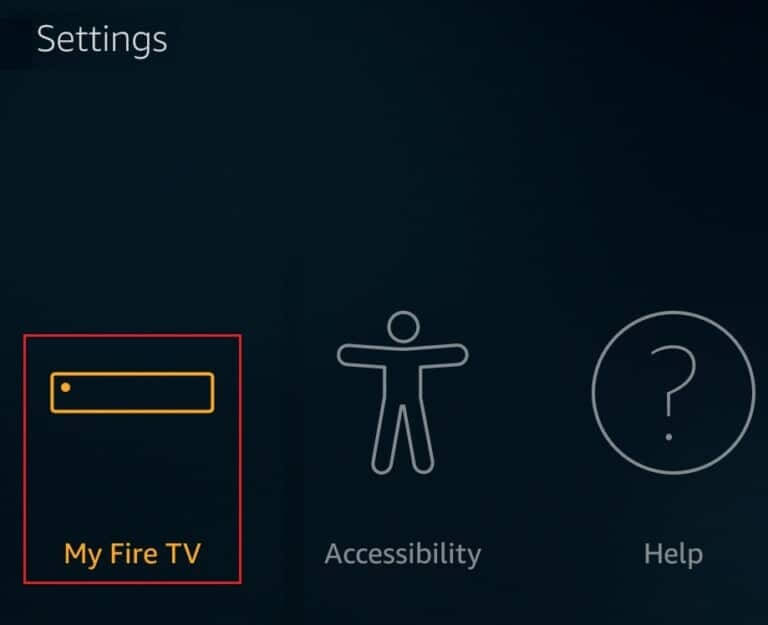
3. حدد إعادة التعيين إلى إعدادات المصنع الافتراضية.
ملاحظة: أدخل رقم التعريف الشخصي عندما يُطلب منك ذلك.
4. أخيرًا ، انقر فوق الزر “إعادة تعيين” للتأكيد وبدء إعادة تعيين الجهاز.
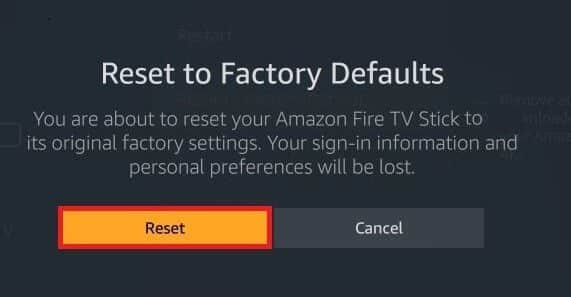
نصيحة للمحترفين: كيفية إجراء اختبار سرعة Firestick
يمكنك أيضًا إجراء اختبار سرعة Firestick لقياس سرعة الإنترنت لديك. يمكنك إجراء اختبار سرعة Firestick باستخدام أي من الخيارات التالية:
- استخدم تطبيق Internet Speed Test من متجر Amazon
- استخدم Analiti – Speed Test Wifi Analyzer من متجر Amazon
- انتقل إلى fast.com من Amazon Silk browser.
اتبع الخطوات الموضحة لإجراء اختبار سرعة Firestick من fast.com:
1. اذهب إلى موقع fast.comفي متصفح Amazon Silk.
2. سيبدأ موقع الويب في اختبار سرعة الشبكة تلقائيًا وسيزودك بسرعة الإنترنت لديك.
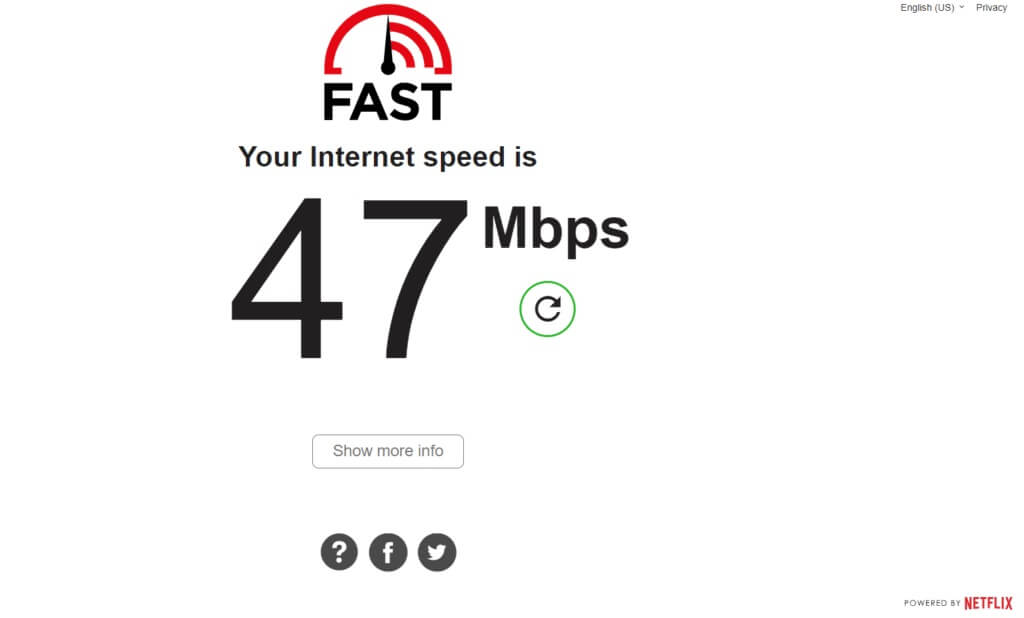
الأسئلة المتداولة (FAQs)
س 1. ما هي أفضل التطبيقات المجانية لـ Firestick؟
الجواب. تعد Cinema APK و BeeTV و FilmPlus و CucoTV و CatMouse و Nova TV من أفضل التطبيقات المجانية لـ Firestick.
س 2. لماذا يعد Amazon Firestick الخاص بي بطيئًا جدًا؟
الجواب. Amazon Firestick هو جهاز ذكي يحتاج إلى سرعة إنترنت ثابتة للعمل بشكل صحيح. اعتمادًا على دقة المحتوى الذي تريد بثه ، فيما يلي سرعات الإنترنت التي ستحتاجها:
- بالنسبة إلى تعريف قياسي أو محتوى SD: الحد الأدنى لسرعة الإنترنت 3 ميغابت في الثانية (ميغابت في الثانية)
- للمحتوى عالي الدقة : الحد الأدنى لسرعة الإنترنت 5 ميجابت في الثانية (ميجابت في الثانية)
نأمل أن يساعدك هذا المقال حول كيفية تسريع Firestick. أرسل لنا استفساراتك واقتراحاتك في قسم التعليقات أدناه. دعنا نعرف ما الذي تريد أن تتعلمه بعد ذلك.
